사무실 혹은 다수의 PC가 하나의 네트워크(허브나 공유기)에 연결되어 있을 때, PC 에 공유 폴더를 만들어 서로 파일을 공유할 수가 있습니다.
이렇게 공유 해서 사용 하는 경우 별도의 저장 장치 혹은 인터넷 클라우드 없이 파일을 공유자의 읽기 와 쓰기 설정에 따라 이동 및 수정이 용이합니다.
공유를 원하는 폴더를 선택 하거나 새로 생성 후 폴더자체 속성의 공유 메뉴를 통해 어렵지 않게 공유를 설정 할 수 있습니다.
그래서 오늘은 윈도우 11 에서 특정 폴더 네트워크 공유 및 네트워크 드라이브 추가하는 방법에 대해서 알아 봅니다.
튜토리얼 환경 : 윈도우 11 (빌드: 22000.556)
해당 포스트는 충분한 테스트 및 검증 후 작성 되었지만 이것이 내용의 정확성이나 신뢰성에 대해 보증을 하는 것은 아니니 단순 하게 참고용으로 봐주시길 바랍니다.
폴더 공유하기
공유할 폴더를 생성 후 공유 폴더의 속성을 설정 한 뒤 네트워크 공유 옵션을 변경하면 지정한 폴더를 공유할 수 있습니다.
공유 폴더 생성
공유 할 폴더 또는 드라이브를 선택하거나 새로 만들어 줍니다. 설명에서는 새로운 폴더를 생성 후 진행합니다.
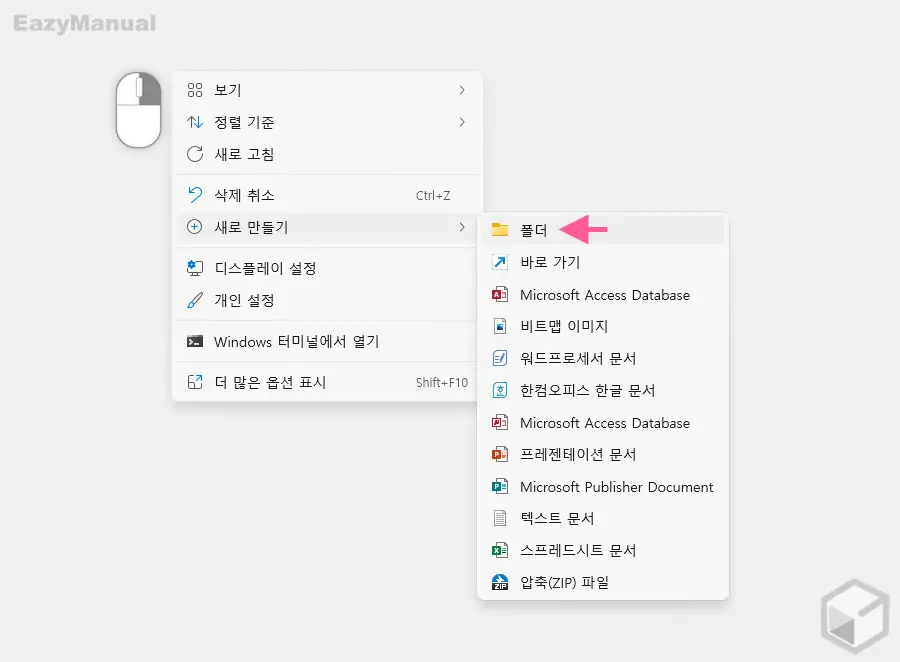
폴더를 생성할 위치를 마우스 오른쪽 버튼으로 클릭 해 새로 만들기 > 폴더 의 순서로 진입해 '폴더' 를 생성합니다.
공유 폴더 속성 설정
새로 생성한 공유 폴더의 속성 이동 후 공유 와 보안 설정을 확인 합니다.
폴더 속성 이동
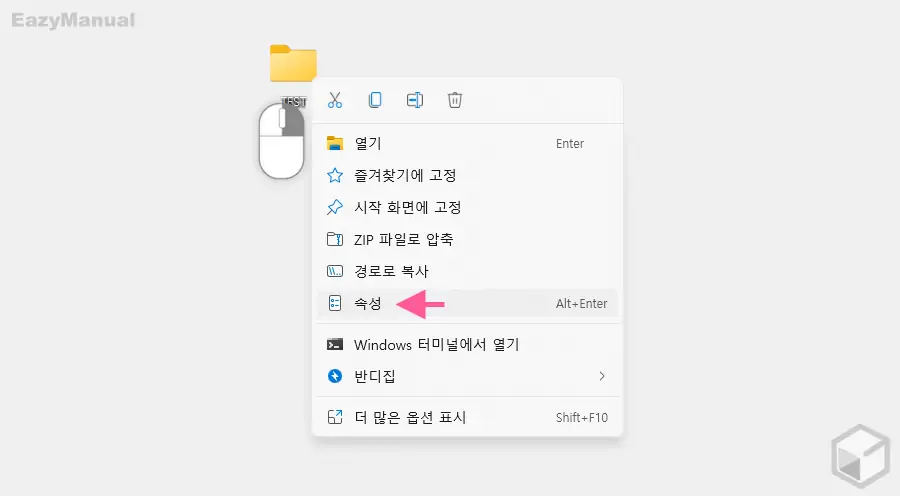
공유할 폴더를 마우스 오른쪽 버튼으로 클릭 해 컨텍스트 메뉴를 열고 속성 메뉴를 선택합니다.
'공유' 설정
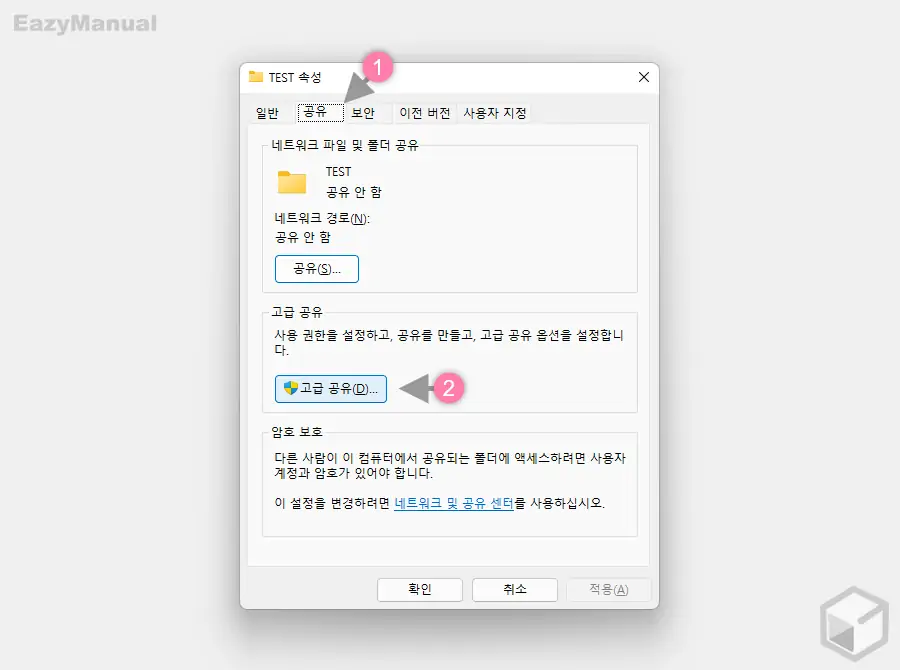
- 폴더의 '속성' 패널이 실행 되면 상단 탭을 공유 (1) 로 전환 합니다.
- '고급 공유' 섹션에 위치한 고급 공유(D) (2) 버튼을 클릭합니다.
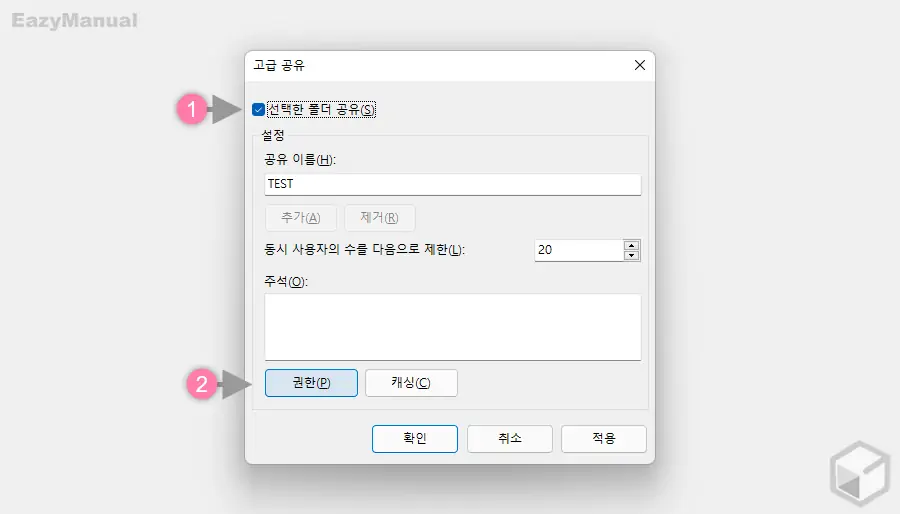
- '고급 공유' 패널이 추가로 열리게 되는데 왼쪽 상단 선택한 폴더 공유(S) (1) 의 확인란을 선택한 다음 권한(P) (2) 버튼을 마우스로 클릭합니다.
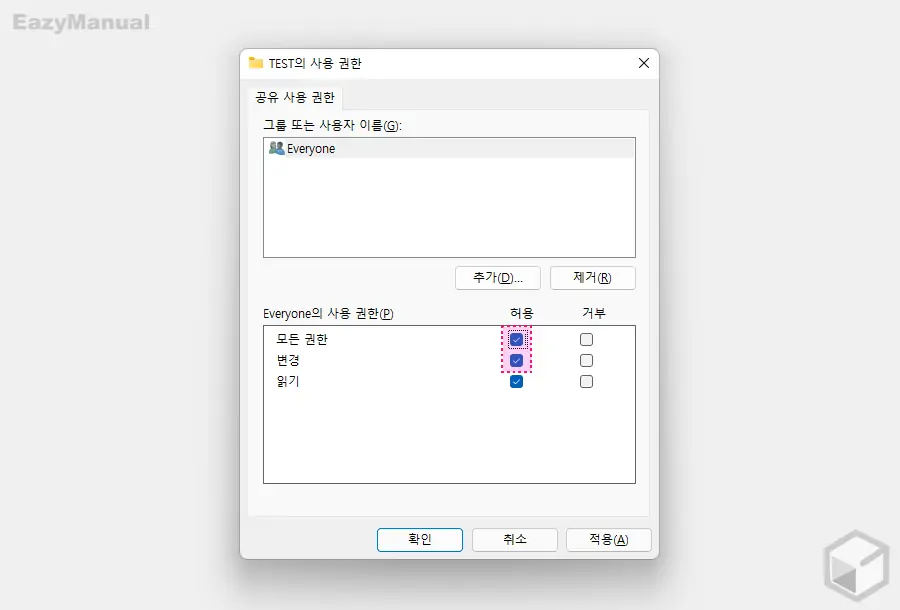
- 공유할 폴더의 '사용 권한' 패널로 다시 연결 되는데 이곳에서 '허용' 항목에 모두 체크 후 확인 또는 적용(A) 버튼을 클릭 해 변경 내용을 반영합니다.
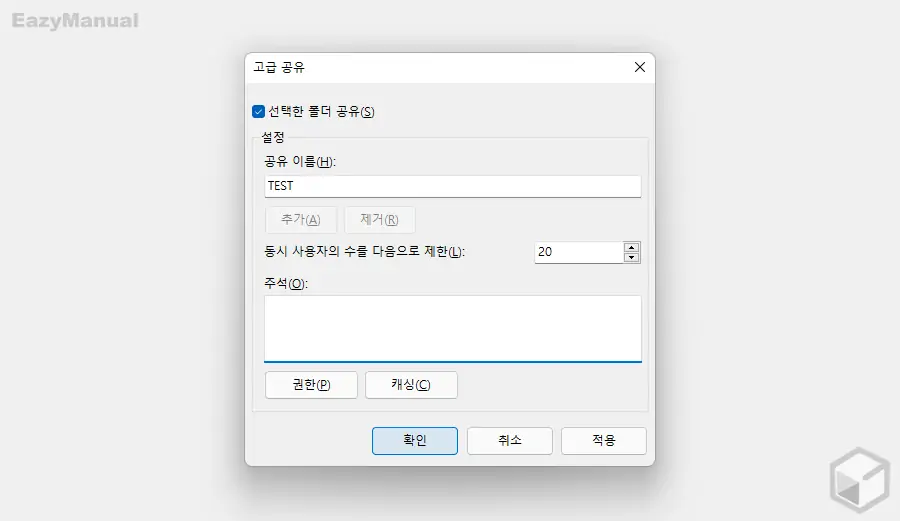
- 기존에 열려있던 '고급 공유' 패널에서도 설정 내용을 반영하기 위해 확인 또는 적용(A) 버튼을 클릭합니다.
'보안' 설정
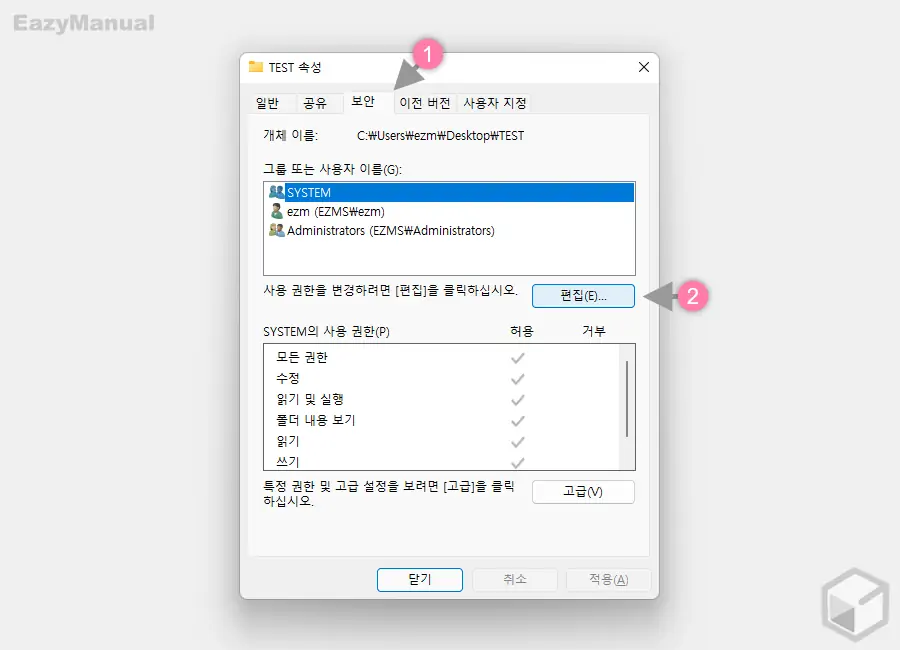
- 공유 할 폴더의 '속성' 패널에서 다시 상단 탭을 보안 (1) 으로 전환 합니다.
- 전환 후 사용 권한을 변경하려면[편집]을 클릭하십시오. 오른쪽 편집(E) (2) 버튼을 클릭합니다.
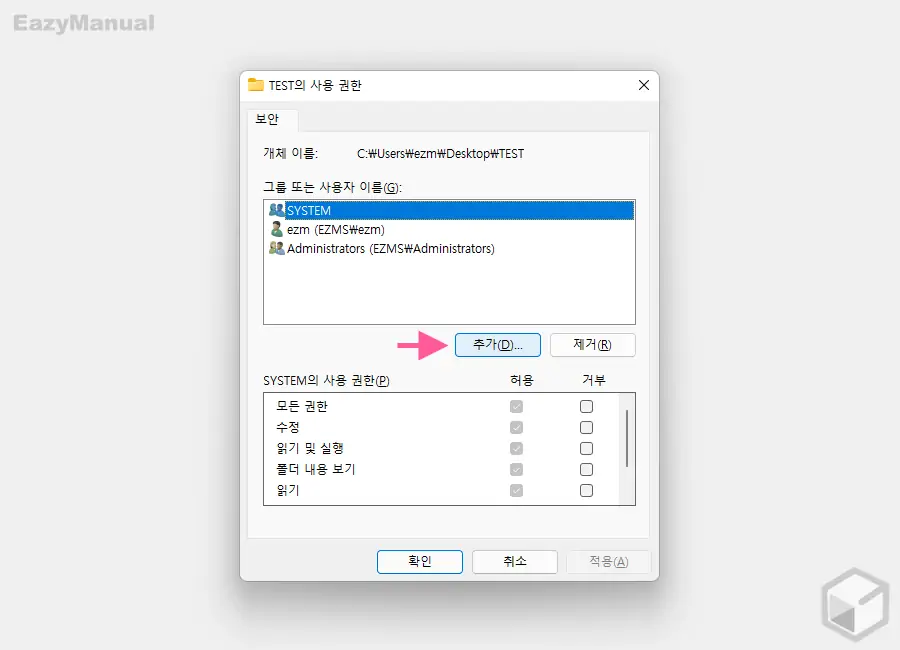
- 공유할 폴더의 '사용 권한' 패널이 실행 되는데 이곳에서 추가(D) 버튼을 클릭합니다.
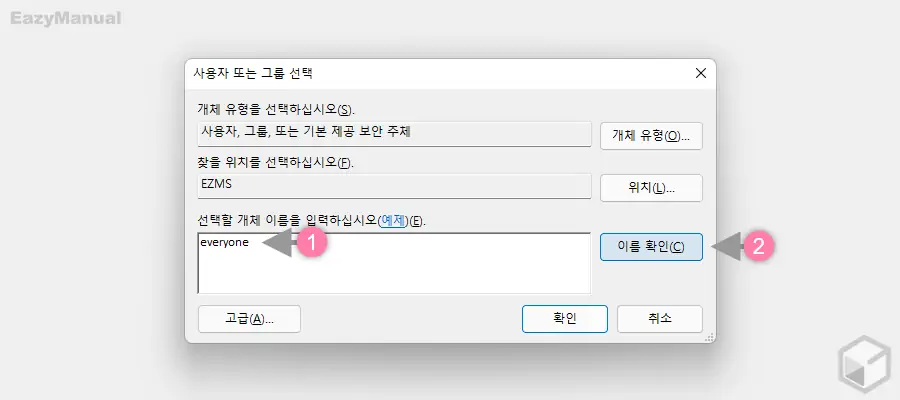
- '사용자 또는 그룹선택' 이라는 제목의 창이 추가로 열리게 되는데 선택할 개체 이름을 입력하싮히오.(예제)(E) 의 텍스트 필드에
everyone(1) 이라고 작성 후 이름 확인(C) (2) 버튼을 클릭합니다. - 이름 확인 시 Everyone 이라는 링크로 변경 되면 이름이 정확하게 입력 된 것입니다. 설정 내용을 반영 하기 위해 확인 버튼을 클릭합니다.
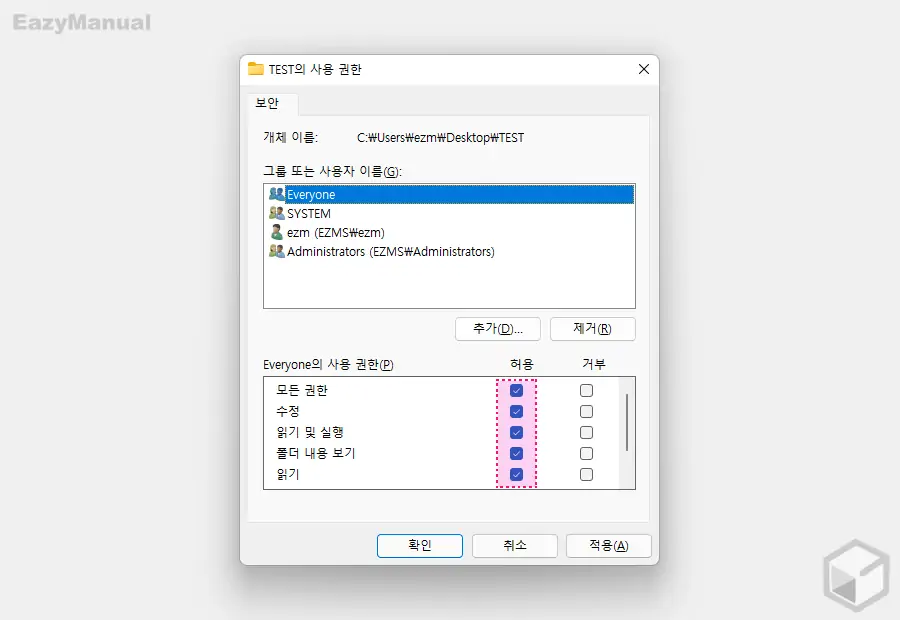
- 공유할 폴더의 '사용 권한' 패널로 다시 돌아 오면 그룹 또는 사용자 이름(G) 박스에 Everyone 이 추가 된 것을 확인 할 수 있습니다. 추가 된 Everyone 을 선택 후 '허용' 항목에 모두 체크 한 뒤 확인 또는 적용(A) 버튼을 클릭 해 변경 내용을 반영합니다.
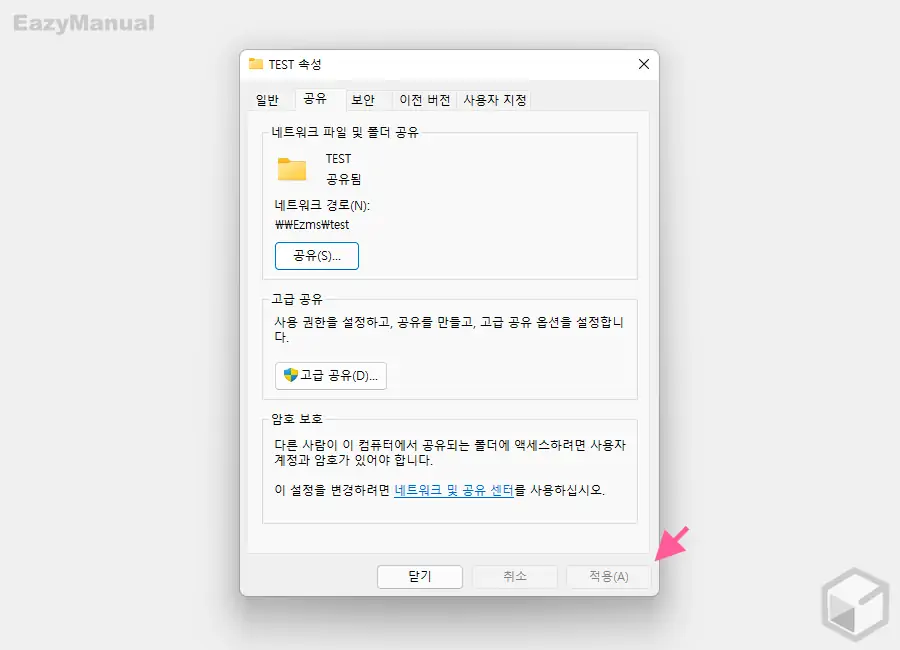
- 공유할 폴더의 '속성' 패널로 이동 하면 위에서 설정 한 모든 변경 내용을 반영하기 위해 적용(A) 버튼을 눌러 줍니다.
네트워크 공유 옵션 변경
'제어판' 의 고급 공유 설정 메뉴 이동 후 몇 가지 공유 옵션을 수정해 주어야 합니다.
제어판 실행
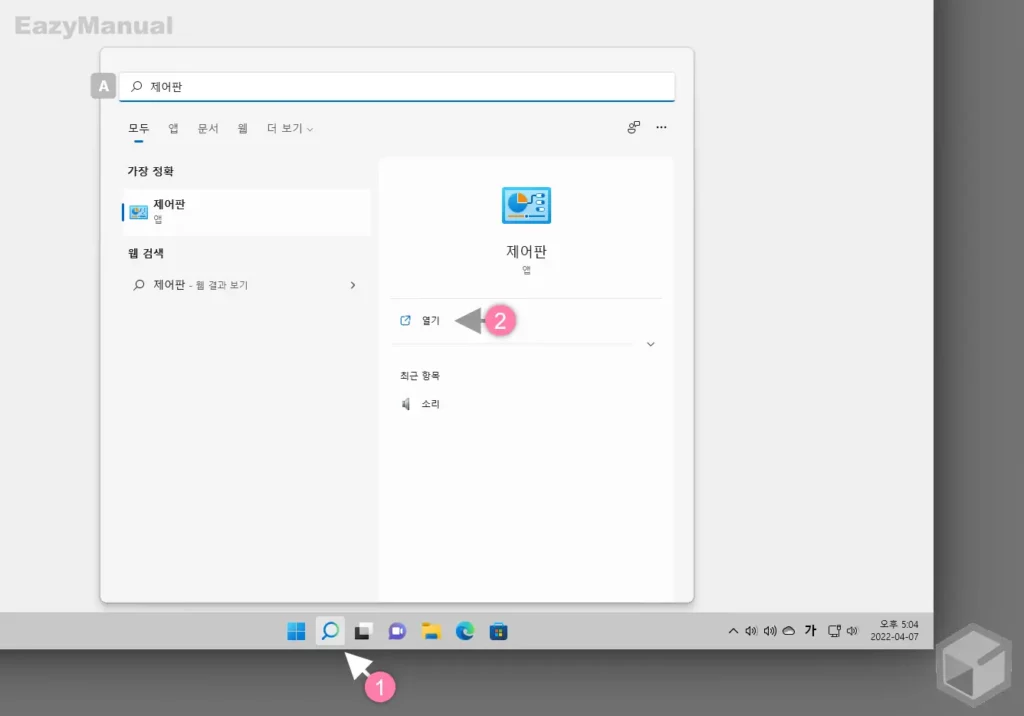
- 작업 표시줄에서 검색 아이콘
 (1) 을 클릭 해 검색 패널을 실행합니다. 키보드 명령어인 Win + S , Win + Q 를 사용 해도 동일 하게 확장됩니다.
(1) 을 클릭 해 검색 패널을 실행합니다. 키보드 명령어인 Win + S , Win + Q 를 사용 해도 동일 하게 확장됩니다. - 상단 검색 필드 A 에
제어판이라고 작성 후 Enter 키를 눌러 줍니다. - 검색 결과 가장 정확 의 제어판 앱을 직접 실행 하거나, 앱 옵션에서 열기 (2) 를 클릭 합니다. 이외에도 제어판을 실행 하는 다양 한 방법들이 있으니 필요한 경우 참고 하세요.
고급 공유 설정 메뉴 이동
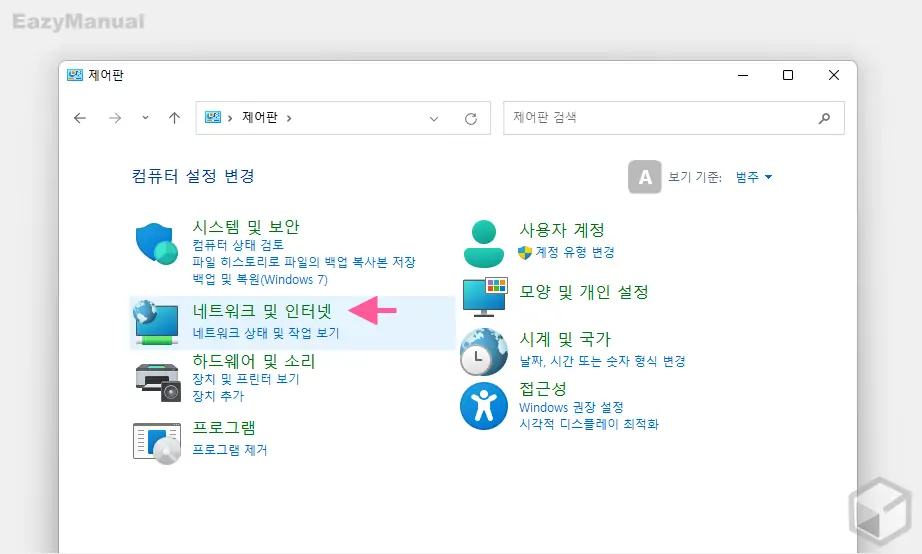
- '네트워크 및 인터넷' 메뉴로 이동합니다. 메뉴 구성이 위와 다르다면 오른쪽 상단 보기 기준: A 을 범주 로 수정합니다.
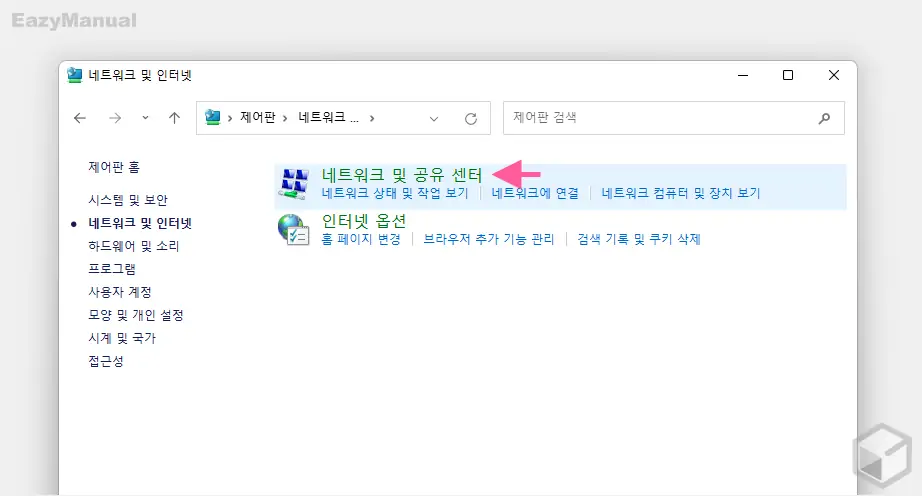
- 이동 후 '네트워크 및 공유 센터' 메뉴를 클릭합니다.
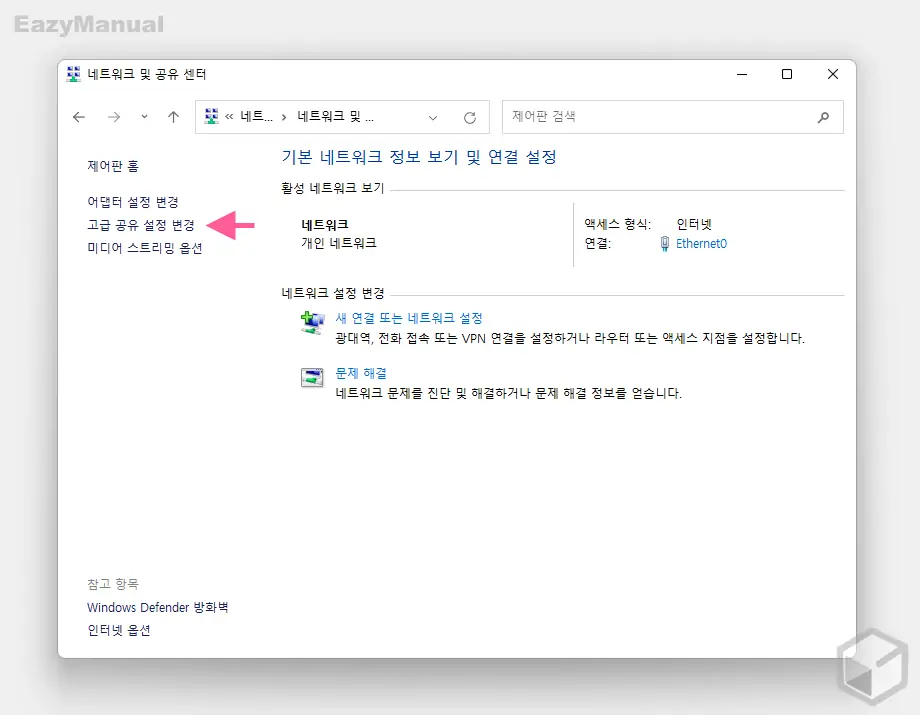
- '기본 네트워크 정보 보기 및 연결 설정' 메뉴로 이동 되는데 화면 왼쪽 사이드 바에서 고급 공유 설정 변경 메뉴로 이동합니다.
공유 옵션 변경
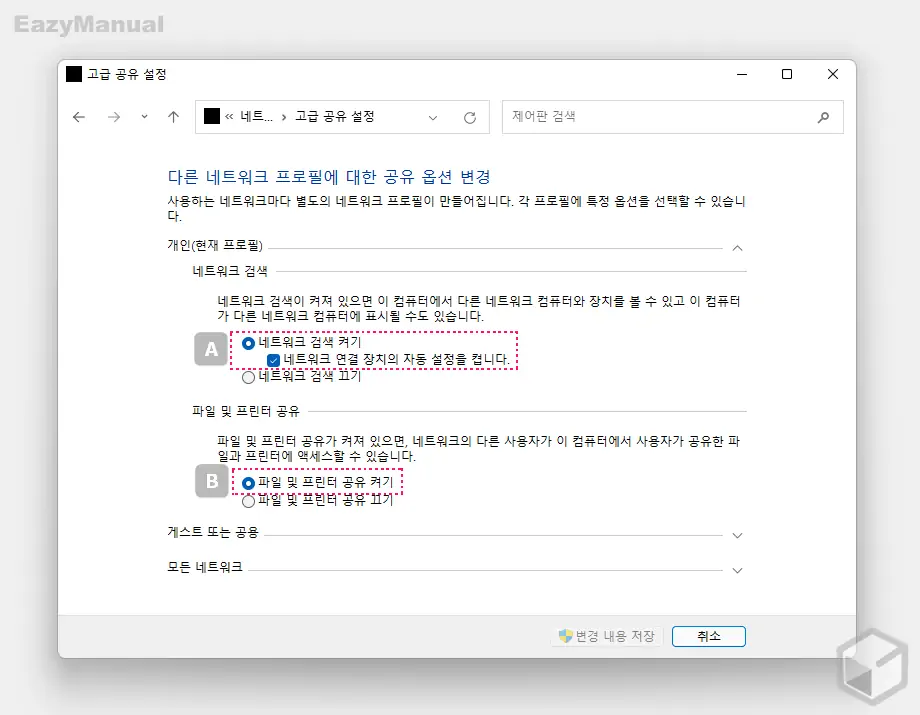
- '다른 네트워크 프로필에 대한 공유 옵션 변경' 화면으로 이동 후 A 네트워크 검색 켜기 와 B 파일 및 프린터 공유 켜기 옵션 박스에 체크를 합니다.
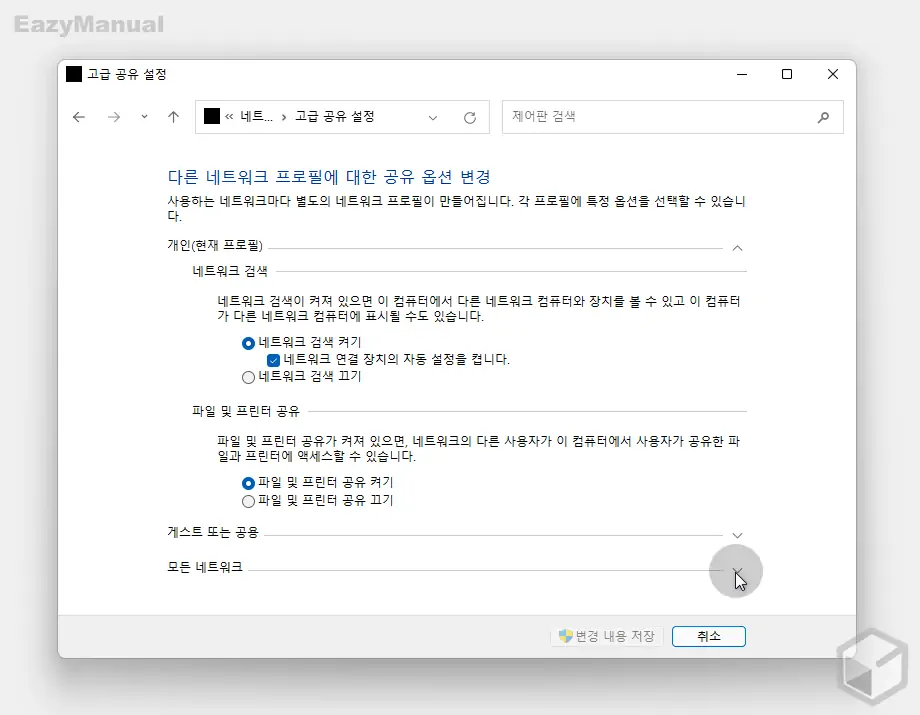
- '모든 네트워크' 하위 옵션을 확장하기 위해 모든 네트워크 탭을 마우스로 한번 클릭합니다.
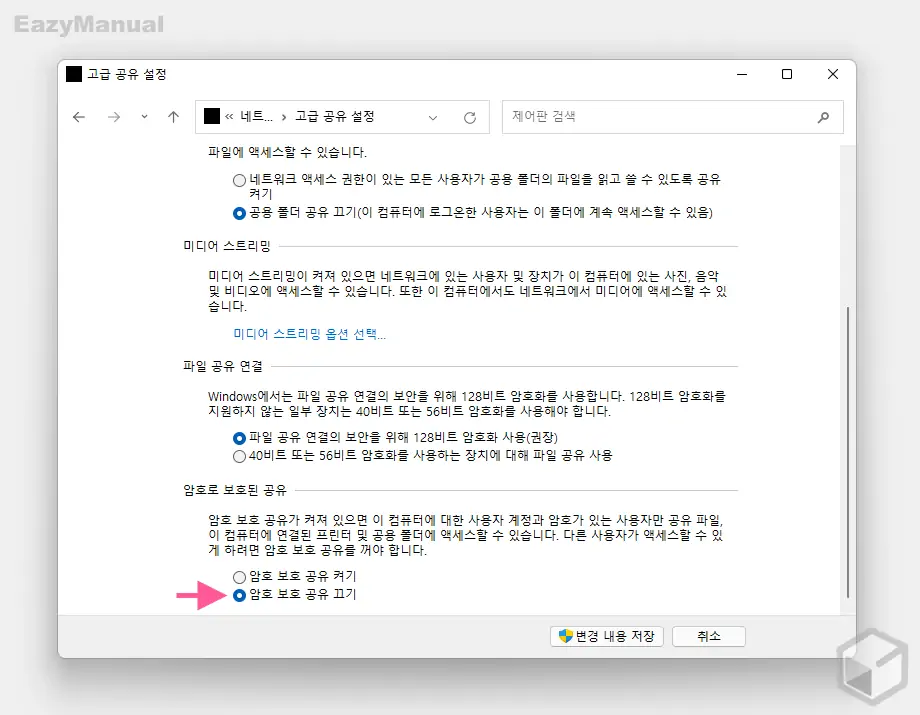
- 확장 되면 다른 옵션들은 기본으로 유지 하고 가장 하단 암호 보호 공유 끄기 라디오 버튼에 체크합니다.
- 체크 후 설정 내용을 반영하기 위해 변경 내용 저장 버튼을 클릭합니다.
공유 된 폴더 접속 하기
'네트워크 검색 및 파일 공유 설정' 으로 연결하거나 '네트워크 드라이브 연결' 메뉴 등을 이용하면 위 설정으로 공유 된 폴더에 접속할 수 있습니다. 공유 된 폴더에 접속하는 방법은 다양하기 때문에 일반적으로 많이 사용하는 방법만 정리합니다.
'네트워크 검색 및 파일 공유 설정'으로 연결
네트워크 검색을 활성화 한 뒤 공유 PC 및 폴더를 조회할 수 있습니다.
네트워크 검색 활성화
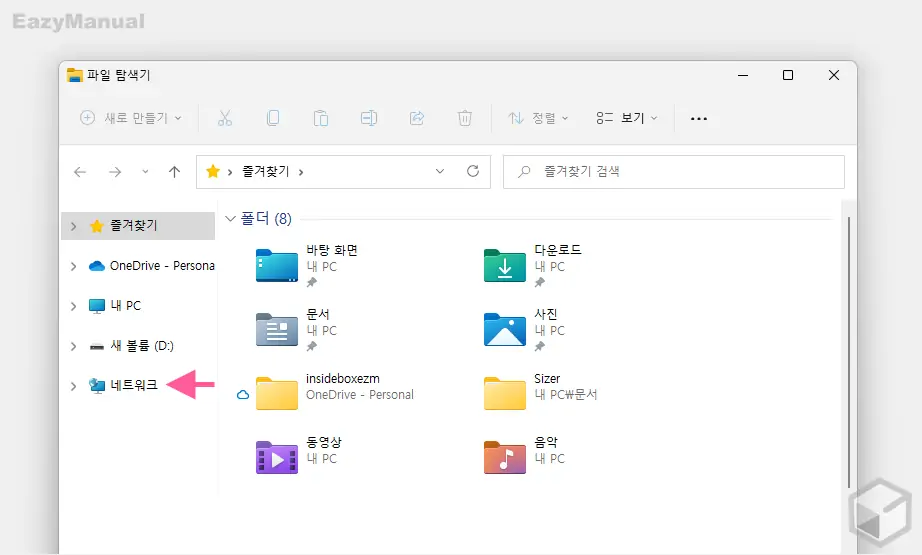
- 파일 탐색기 ( 단축키: Win + E ) 를 실행 후 왼쪽 사이드 네비게이터 바에서 네트워크 항목을 클릭합니다.
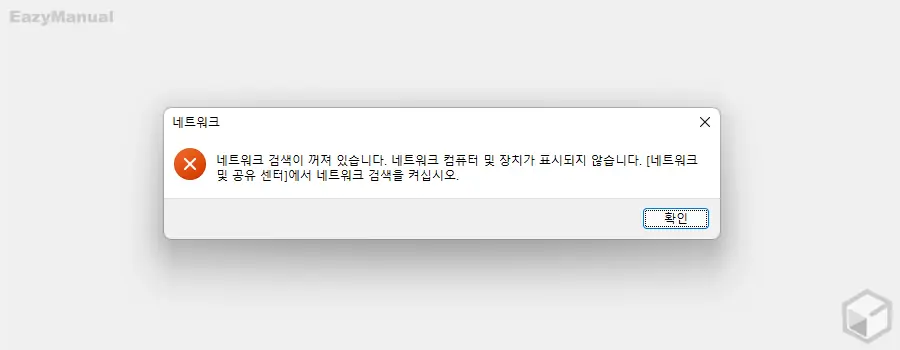
- 네트워크 검색이 꺼진 경우 (기본적으로 비활성 상태) '네트워크 검색이 꺼져 있습니다. 네트워크 컴퓨터 및 장치가 표시되지 않습니다[네트워크 및 공유 센터]에서 네트워크 검색을 켜십시오.' 라는 내용의 경고 창이 팝업 되니 이해 했다면 확인 버튼을 눌러 줍니다.
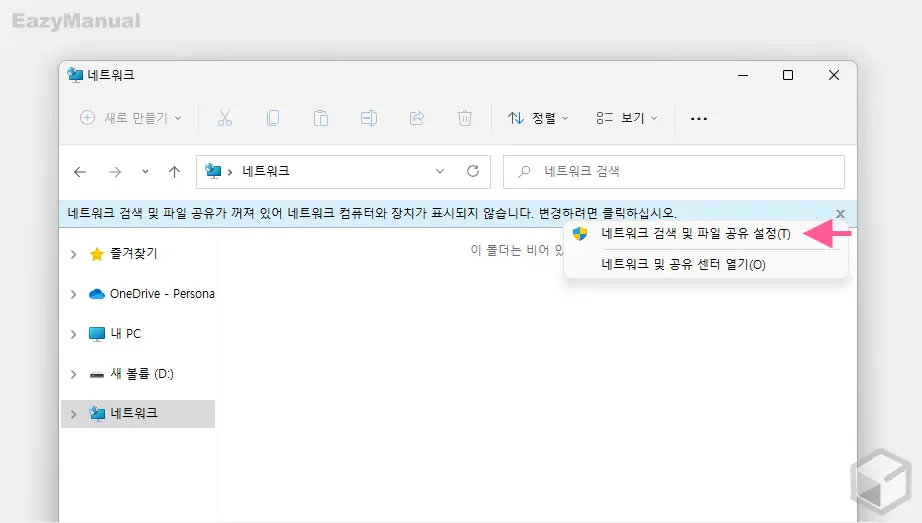
- 네트워크 상단에 '네트워크 검색 및 파일 공유가 꺼져 있어 네트워크 컴퓨터와 장치가 표시되지 않습니다. 변경하려면 클릭하십시오.' 라는 탭이 생성 되는데 변경 하기 위해 해당 탭을 마우스로 클릭 합니다.
- 마우스로 클릭 시 두 가지 메뉴로 이동 할 수 있는 작은 창이 팝업 되는데 이곳에서 네트워크 검색 및 파일 공유 설정(T) 항목을 선택합니다.
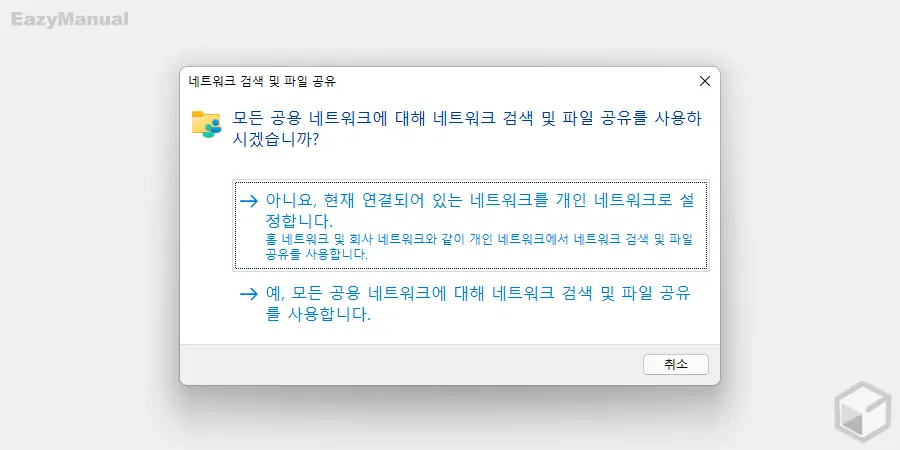
- '네트워크 검색 및 파일 공유' 라는 제목의 패널이 추가로 생성 되고 두 가지 선택지가 있는데 상단 '아니오, 현재 연결되어 있는 네트워크를 개인 네트워크로 설정합니다.' 탭을 선택합니다.
공유 PC 및 폴더 조회 가능
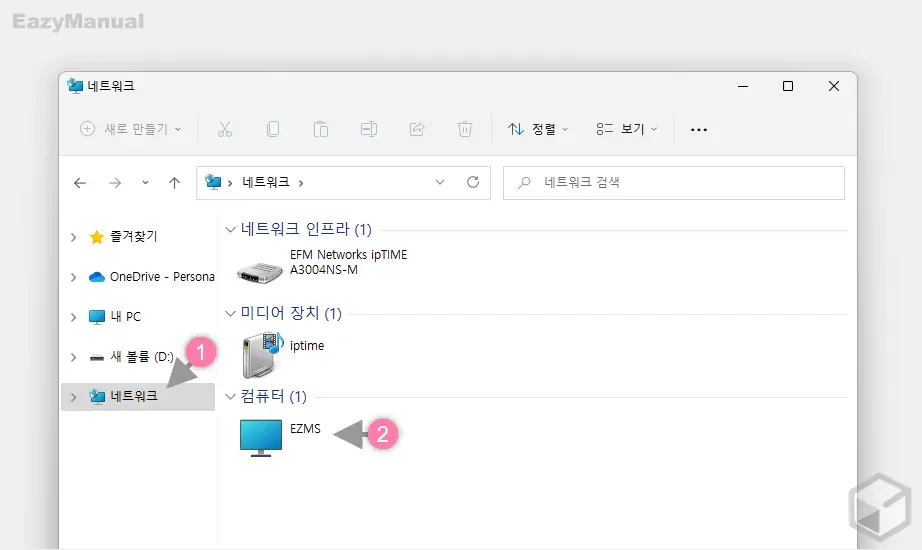
- 이제 다시 파일 탐색기 좌 사이드 바에서 네트워크 (1) 항목을 클릭 하면 폴더가 공유 된 PC (2) 를 확인 할 수 있습니다.
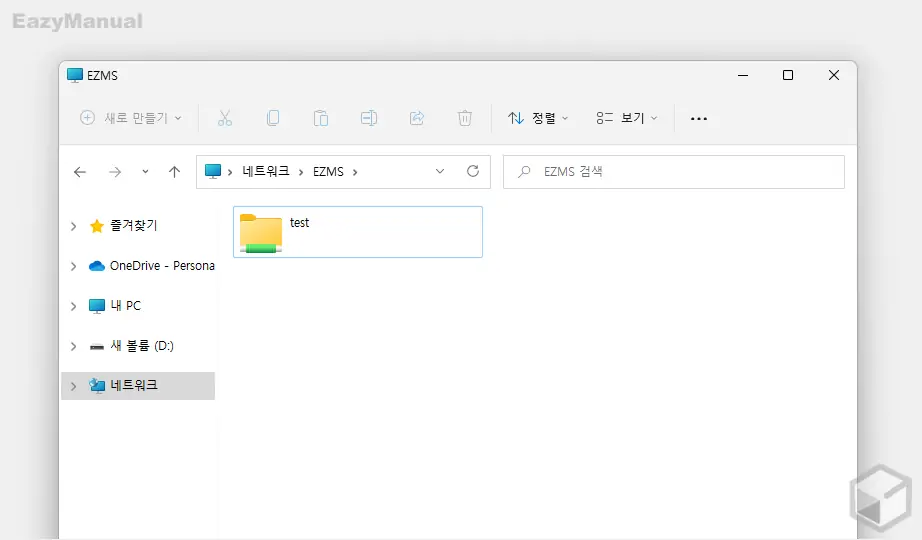
- 해당 PC 를 클릭하면 공유 한 폴더를 확인할 수 있습니다.
'네트워크 드라이브 연결' 메뉴로 연결
네트워크 드라이브 연결 메뉴 이동 후 대상 PC 의 정보를 입력 하면 일반적인 드라이브 처럼 네트워크 드라이브를 추가 해두고 편하게 사용 할 수 있습니다.
네트워크 드라이브 연결 메뉴 이동
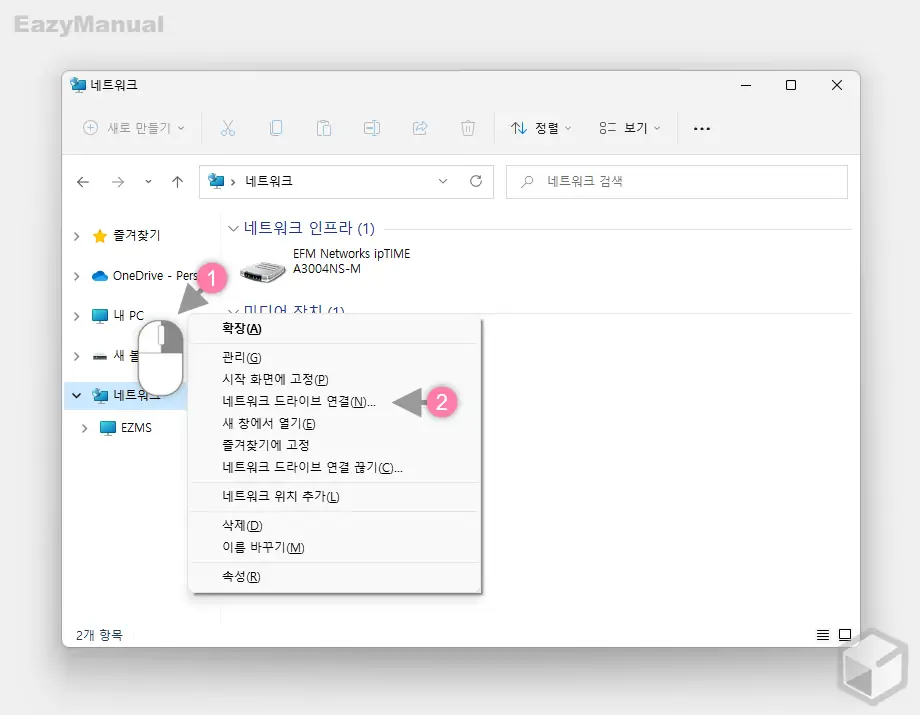
- 파일 탐색기 왼쪽 탐색 창에서 내 PC (1) 아이콘을 마우스 오른쪽 버튼으로 클릭 해 컨텍스트 메뉴를 확장합니다.
- 메뉴에서 네트워크 드라이브 연결(N) (2) 을 선택합니다.
네트워크 드라이브 연결
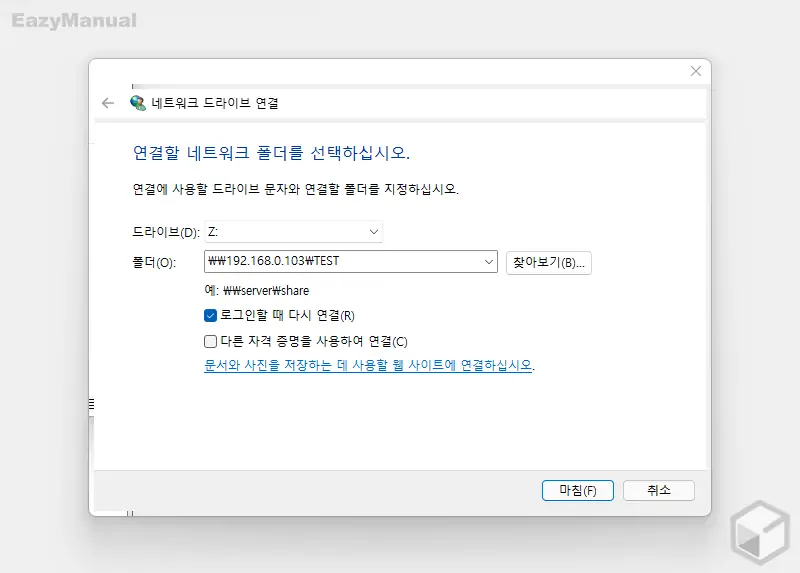
- '네트워크 드라이브 연결' 이라고 된 제목의 창이 실행 되고 '연결할 네트워크 폴더를 선택하십시오.' 단계가 진행 되는데 아래 항목을 작성 후 마침(F) 버튼을 클릭합니다.
- 드라이브(D) : 드라이브 식별 표시 이니 기본값으로 두거나 선호하는 항목을 선택합니다.
- 폴더(O) :
\접속할PC IP 또는 이름\공유 폴더 이름과 같은 형식으로 입력 합니다. 설명에서는\192.168.0.103\TEST라고 입력합니다.
참고: 명령 프롬프트에서 ipconfig 명령을 사용해 현재 사용 중인 PC 의 아이피 정보를 확인 할 수 있습니다.
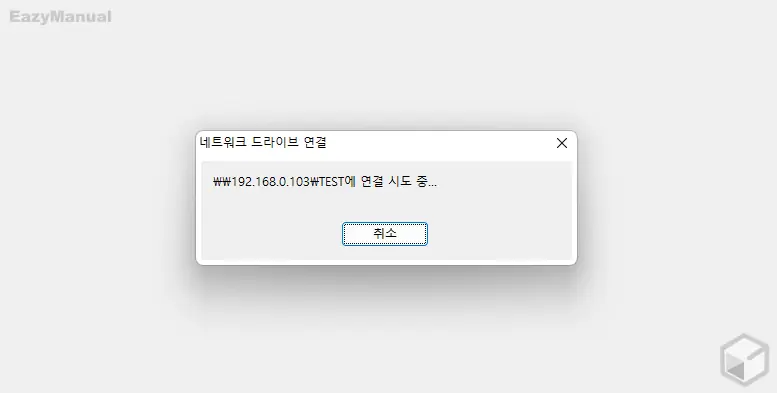
- '네트워크 드라이브 연결' 이 아주 짧게 진행 됩니다. 만약 위 과정에 오류가 있다면 이 상태에서 더 이상 진행되지 않습니다.
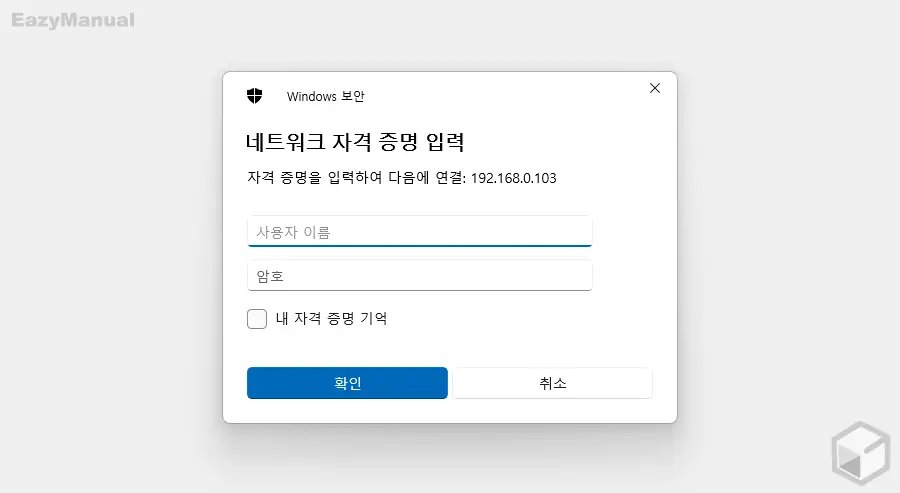
- 네트워크 자격 증명 입력 패널이 열리면 이곳에 접속 할 PC 의 사용자 이름 과 암호를 입력 후 확인 버튼을 클릭합니다. 내 자격 증명 기억 에 체크 시 다음 부터는 입력 없이 자동으로 연결됩니다.
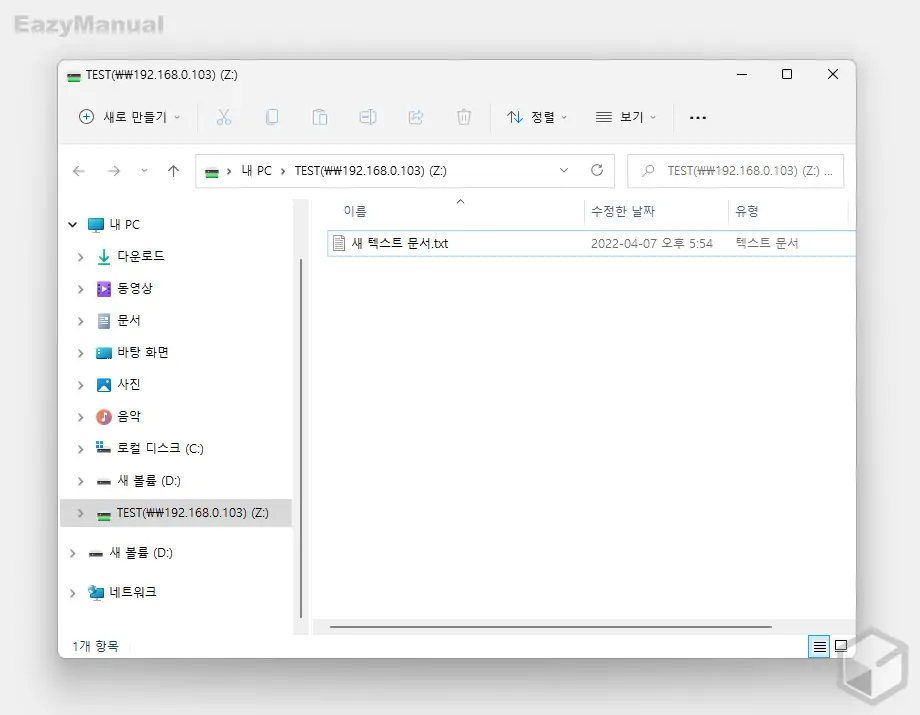
- 위와 같이 왼쪽 사이드 탐색창에 공유 드라이브가 추가된 것을 확인 할 수 있고 해당 드라이브를 선택 하면 정상적으로 공유 폴더에 접근 된 것을 볼 수 있습니다.
접속 오류시 체크 사항
위와 같이 정상적으로 공유 PC 또는 폴더가 조회 되지 않는 경우 체크 해 봐야하는 내용을 따로 정리합니다.
SMB 1 기능 켜기
윈도우 에서는 네트워크의 다른 컴퓨터와 폴더의 공유기능을 이용할 때 SMB 프로토콜을 사용합니다. SMB 프로토콜은 오래된 규격으로 랜섬 웨어 등의 취약점을 가지고 있습니다.
최근에는 SMB 2, 3 등의 프로토콜이 사용되고 있습니다. 기본적으로 제공하는 SMB 1 기능을 'Windows 기능 켜기/끄기' 를 통해서 활성화 하면 문제가 되어 검색 되지 않던 공유 폴더를 찾을 수 있습니다.
'Windows 기능 켜기/끄기' 실행
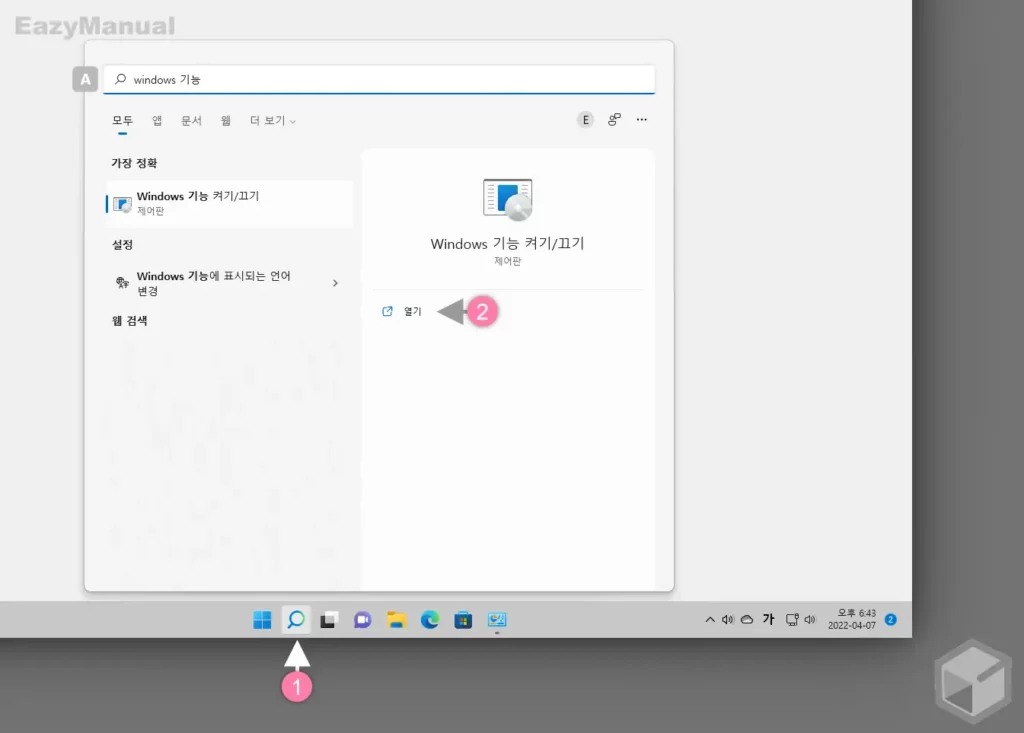
- 작업 표시줄에서 검색 아이콘
 (1) 을 클릭 해 검색 패널을 실행합니다. 키보드 명령어인 Win + S , Win + Q 를 사용 해도 동일 하게 확장됩니다.
(1) 을 클릭 해 검색 패널을 실행합니다. 키보드 명령어인 Win + S , Win + Q 를 사용 해도 동일 하게 확장됩니다. - 상단 검색 필드에
Windows 기능등으로 작성 후 Enter 키를 눌러 줍니다. - 검색 결과 가장 정확 의 'Windows 기능 켜기/끄기' 앱을 직접 실행 하거나, 앱 옵션에서 열기 (2) 를 클릭 합니다.
SMB 관련 옵션 활성화
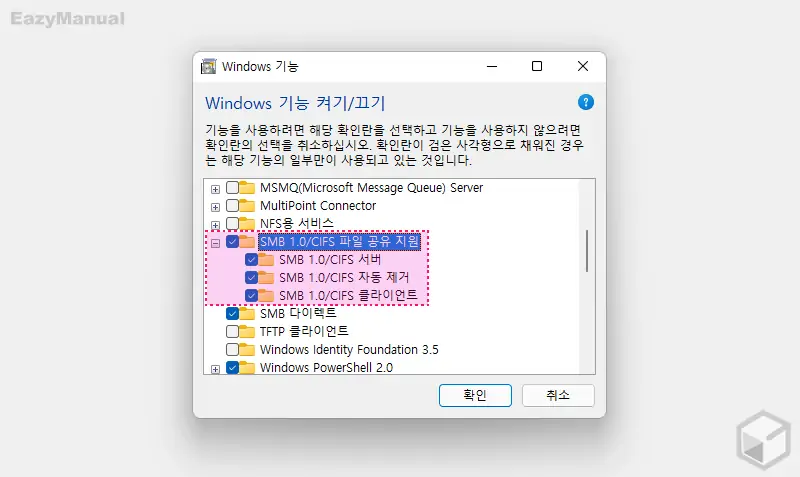
- 'Windows 기능' 패널이 실행 되면 SMB 1.0/CIFS 파일 공유 지원 기능 과 하위 기능 항목에 모두 체크 후 확인 버튼을 클릭합니다.
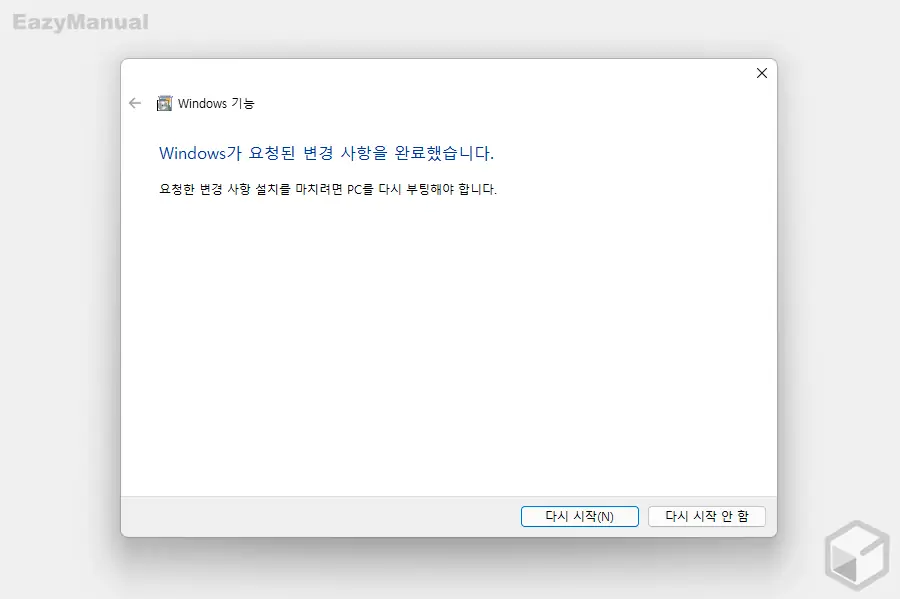
- 잠시 기능 활성화를 위한 로딩이 진행 되고 나면 위와 같이 변경 사항을 설치를 마무리 하기 위해 다시 시작(N) 버튼을 클릭 해 PC 를 다시 부팅합니다.
게스트 로그인 허용하기
현재 사용 중인 윈도우 계정에 비밀번호가 설정 되지 않은 경우 '보안되지 않은 게스트 로그온 사용' 옵션을 활성화 하면 문제가 되어 검색 되지 않던 공유 폴더를 찾을 수 있습니다.
로컬 그룹 정책 편집기 실행
윈도우 '실행' 도구를 이용 해 로컬 그룹 정책 편집기를 열어 줍니다.
중요: 윈도우 HOME 에디션에서는 기본적으로 ‘로컬 그룹 정책 편집기’ 를 사용 할 수 없습니다. 그렇기 때문에 윈도우 HOME 버전에서는 PRO 버전으로 업그레이드 하거나 강제적으로 ‘로컬 그룹 정책 편집기’ 를 설치 해야 합니다.
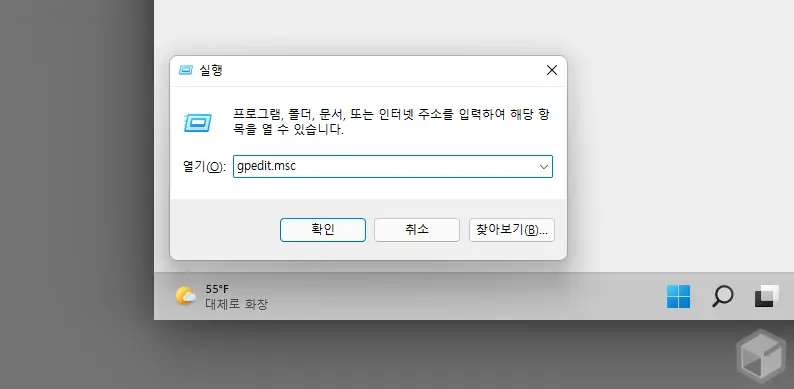
- 실행 (단축키 : Win + R ) 창 을 활성화 합니다. 처음 사용 하는 경우 실행창 사용 방법에서 추가적인 내용을 확인 할 수 있습니다.
- 열기(O): 옆 텍스트 필드에
gpedit.msc라고 입력 후 확인 버튼을 클릭 하거나 Enter 키를 눌러 줍니다.
'보안되지 않은 게스트 로그온 사용' 옵션 활성화
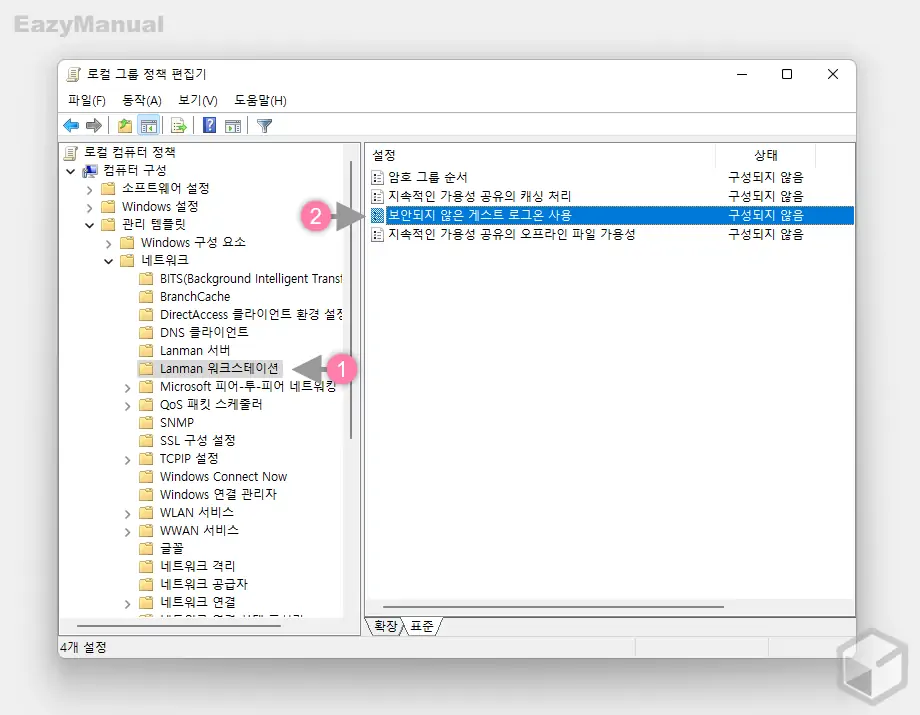
- '로컬 그룹 정책 편집기' 왼쪽 박스에서 아래 올려둔 경로를 통해 Lanman 워크스테이션 (1) 항목으로 이동합니다.
컴퓨터 구성 > 관리 템플릿 > 네트워크 > Lanman 워크스테이션
- 이동 후 보안되지 않은 게스트 로그온 사용 (2) 정책 편집을 위해 마우스로 두 번 클릭 합니다.
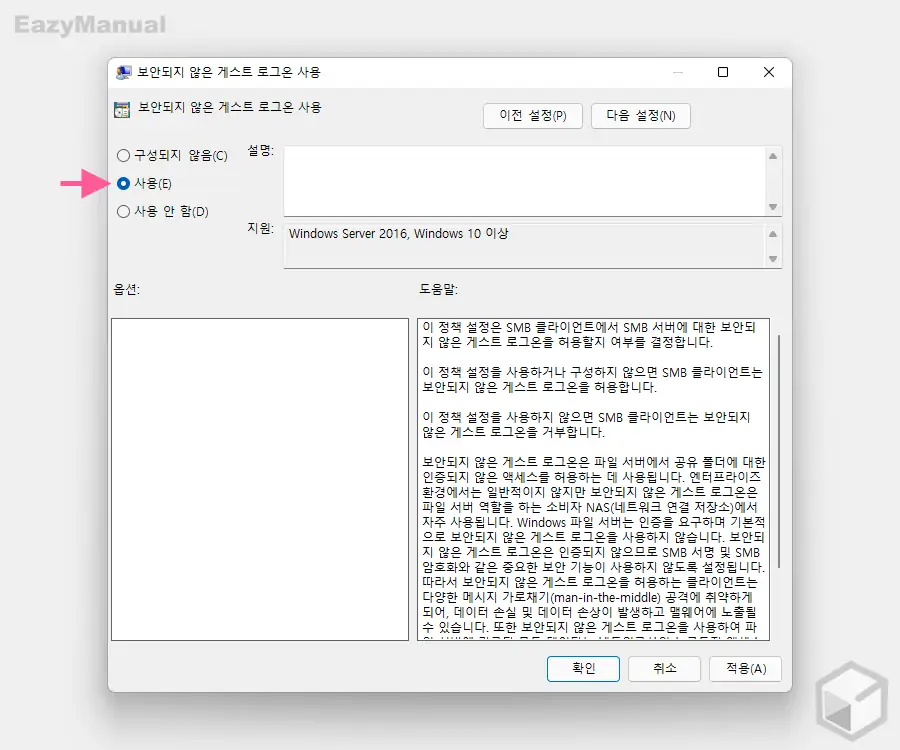
- 설정 창 왼쪽 상단 라디오 버튼들 중 사용(E) 항목을 선택 후 적용(A) 또는 확인 버튼을 클릭합니다.
적용
변경 된 정책을 업데이트 하기 위해 아래 중 한 가지를 수행 합니다.
- 작업 관리자를 실행 후 '세부 정보' 탭 의 explorer.exe 프로세스를 다시 시작
- 명령 프롬프트에서 정책 적용 명령어 사용
- 윈도우 시스템을 재부팅(권장)
마무리
이렇게, 윈도우 11 에서 특정 폴더 네트워크 공유 및 네트워크 드라이브 추가하는 방법 과 공유 폴더 연결 오류 발생 시 체크 사항들에 대해 알아 보았습니다.
일반적으로 동일 네트워크에 연결 된 PC 에서는 기본적인 설정 만으로 간단하게 연결 할 수 있습니다.
클라우드 서비스를 이용하면 보다 간편하게 활용할 수 있지만 보안 상 주요 파일들을 공유하는 데 어려움이 있을수 있습니다. 이런 경우 위 내용을 참고해 특정 드라이브 또는 폴더를 공유해두고 사용하는 것을 고려 해 보시길 바랍니다.
