윈도우를 설치 하면 윈도우 버전에 맞는 대표 바탕 화면이 자동으로 설정 됩니다.
그러나 이 이미지는 개인의 취향을 충족 시키기 어렵고 너무 획일화 되어 보기 싫을 수 있습니다.
이 때 윈도우 10 자체적으로 제공하는 배경 화면 변경 메뉴 또는 테마 기능을 이용해 바탕 화면의 배경 이미지를 변경할 수 있습니다.
그래서 오늘은 윈도우 10 에서 바탕 화면, 배경 화면 이미지를 변경하는 다양한 방법들에 대해서 알아 봅니다.
튜토리얼 환경 : 윈도우 10 (빌드: 19044.1586)
해당 포스트는 충분한 테스트 및 검증 후 작성 되었지만 이것이 내용의 정확성이나 신뢰성에 대해 보증을 하는 것은 아니니 단순 하게 참고용으로 봐주시길 바랍니다.
'개인 설정' 에서 배경 화면 변경하는 방법
윈도우 설정 앱의 '개인 설정' 을 통해서 다양한 배경 옵션을 지정 해 바탕 화면 이미지를 수정할 수 있습니다.
'개인 설정' 의 '배경' 항목 이동하기
'개인 설정' 의 '배경' 항목으로 이동하는 방법은 바탕 화면에서 점프 메뉴를 이용하거나 설정 앱을 통해서 이동할 수 있습니다. 두 가지 방법 중 편한 방식을 선택 합니다.
바탕 화면에서 바로 이동하는 법
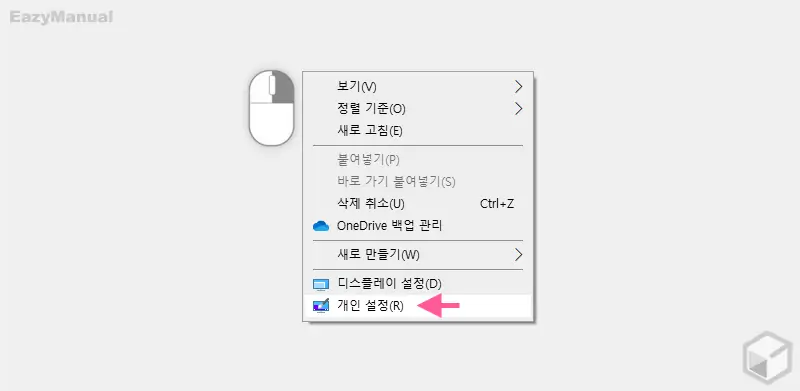
- 바탕 화면의 빈 공간을 마우스 오른쪽 버튼으로 클릭 해 컨텍스트 메뉴를 확장합니다.
- 메뉴에서 개인 설정(R) 으로 이동합니다.
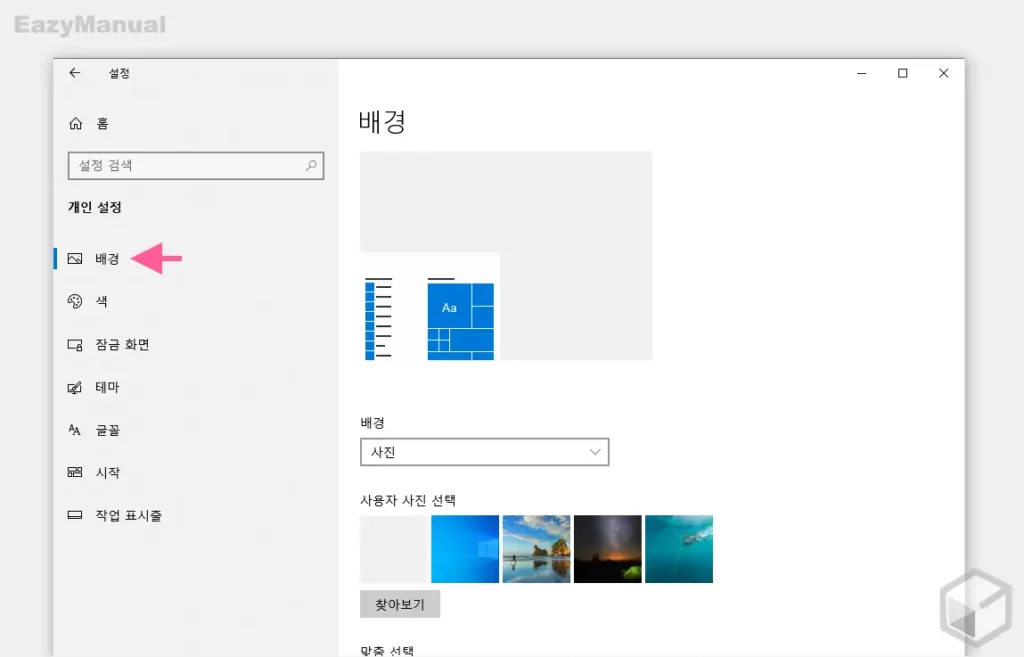
- '설정' 앱의 개인 설정 페이지로 이동 되는데 왼쪽 사이드 바의 탭을 배경 으로 전환 합니다.
설정 앱에서 이동하는 법
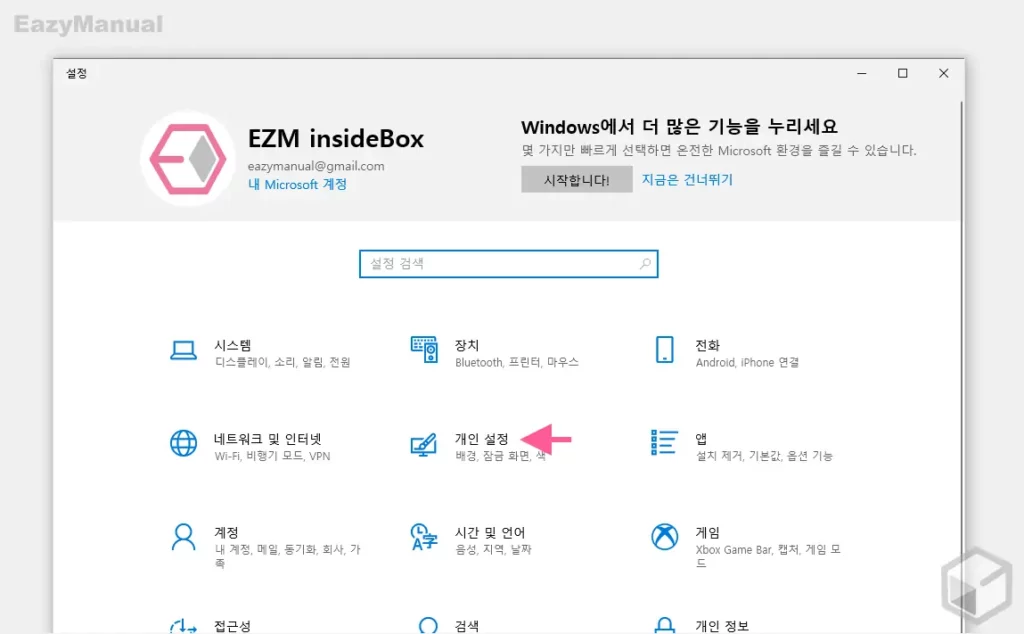
- Windows 설정 ( 단축키 : Win + i ) 을 열어 줍니다.
- 개인 설정 메뉴를 마우스로 클릭합니다.
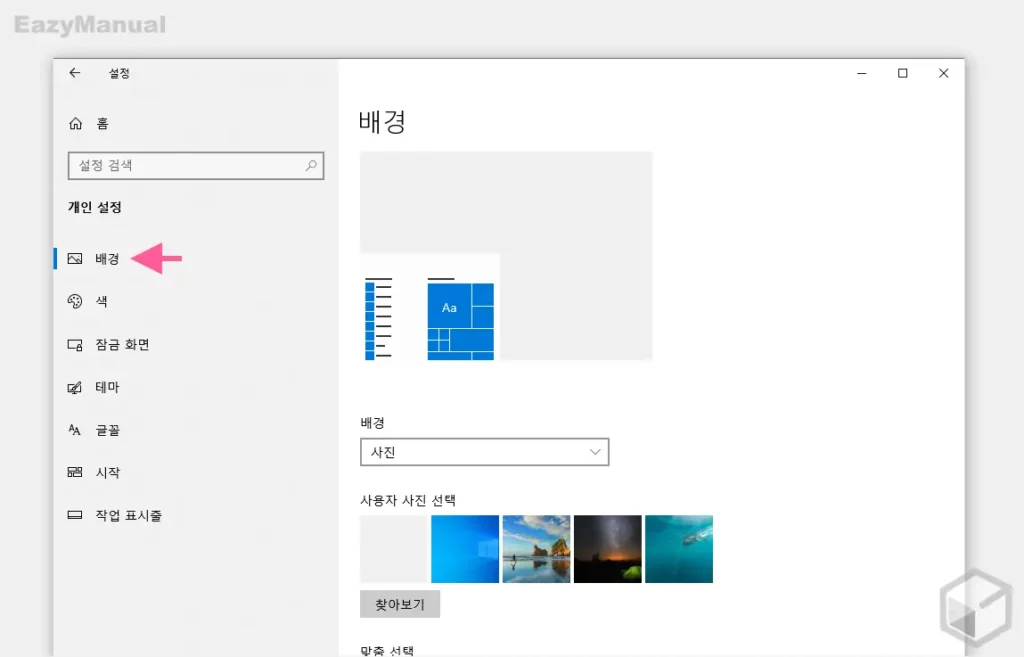
- '설정' 앱의 개인 설정 페이지로 이동 되는데 왼쪽 사이드 바의 탭을 배경 으로 전환 합니다.
배경 옵션 선택
'배경' 옵션은 사진, 단색 그리고 '슬라이드 쇼' 중에서 선택할 수 있습니다. 각 옵션 선택 시 하위 설정 항목 도 같이 변경 되니 관련 내용까지 모두 정리합니다.
사진
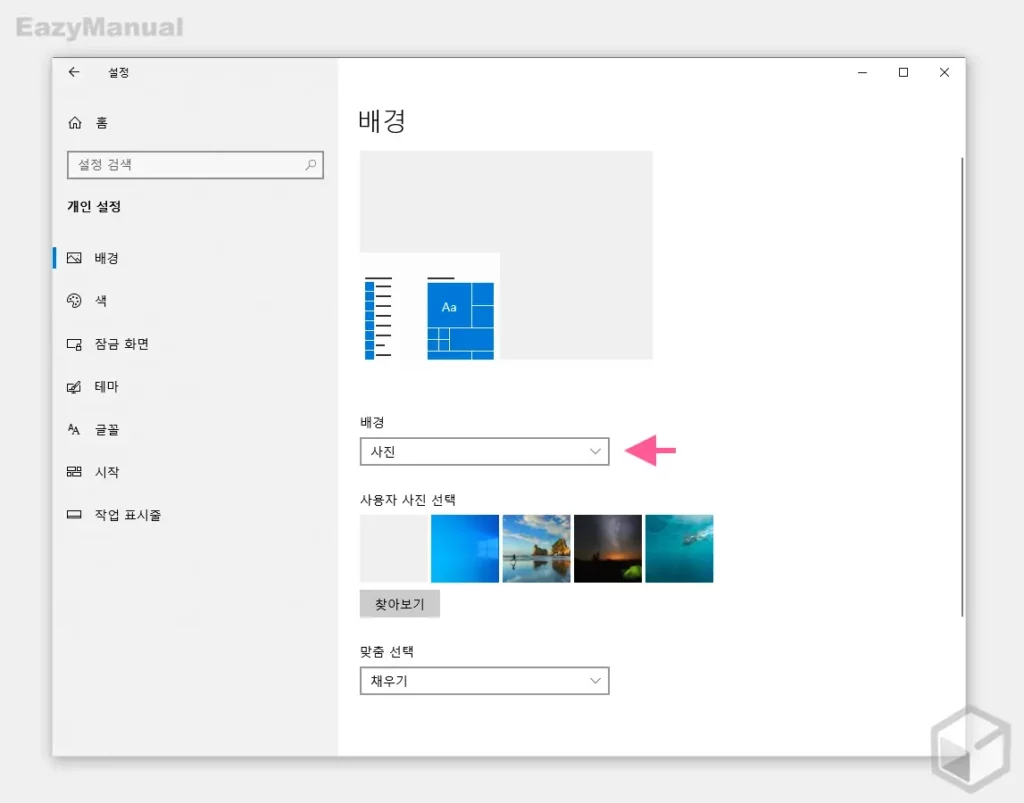
배경 옵션을 '사진' 으로 선택한 경우 활성화 되는 하위 설정 항목에 대해 확인합니다.
- 사용자 사진 선택: 윈도우 10 에서 기본적으로 제공하는 배경 화면 이미지가 존재 합니다. 이 배경 화면 이미지를 선택 하면 바로 바탕 화면의 배경 이미지로 지정됩니다.
- 찾아보기: 기본 사진을 자신이 원하는 이미지로 변경할 때 사용합니다.
- 맞춤 선택: 바탕 화면에 보여지는 사진의 크기를 설정하는 방식을 지정할 수 있습니다.
- 채우기: 이미지를 강제적으로 바탕 화면 크기에 맞춰서 채웁니다.
- 맞춤: 이미지의 규격(비율) 을 유지합니다. 원본 이미지의 해상도가 모니터 해상도보다 낮을 경우나 높을 경우 모두 세로로는 늘려주지만 원본의 비율은 그대로 유지됩니다.
- 확대: 이미지의 해상도가 모니터보다 낮을 경우 원본 비율에 관계없이 좌우로 확대 해 줍니다.
- 바둑판식 배열: 이미지를 바둑판 식(체크) 으로 배열해서 출력합니다. 단, 모니터 해상도보다 이미지의 해상도가 낮은 경우에만 사용 가능한 옵션입니다.
- 가운데: 배경 사진 혹은 이미지가 설정된 모니터 해상도 보다 낮은 경우 원본 크기로 가운데 정렬 해 줍니다.
- 스팬: 맞춤 또는 채우기와 유사하지만 조금 다릅니다. 일반적으로 다중 모니터 환경에서 하나의 사진을 전체 디스플레이에 이어진것처럼 보여지도록 설정 시 사용합니다.
- '맞춤'과 비교: 맞춤이 세로만 맞춰서 늘리고 비율은 그대로 유지하는 반면, 스팬은 모니터 해상도에 맞게 위 아래로 늘려주고 좌우로도 늘려줍니다.
- '채우기'와 비교: 채우기가 원본 비율을 손상 하지 않는 선에서 채워주는 것이라면 스팬은 원본의 비유를 바꿔서 라도 맞춰줍니다.
단색
배경 옵션을 '단색' 으로 선택한 경우 활성화 되는 하위 설정 항목에 대해 확인합니다.
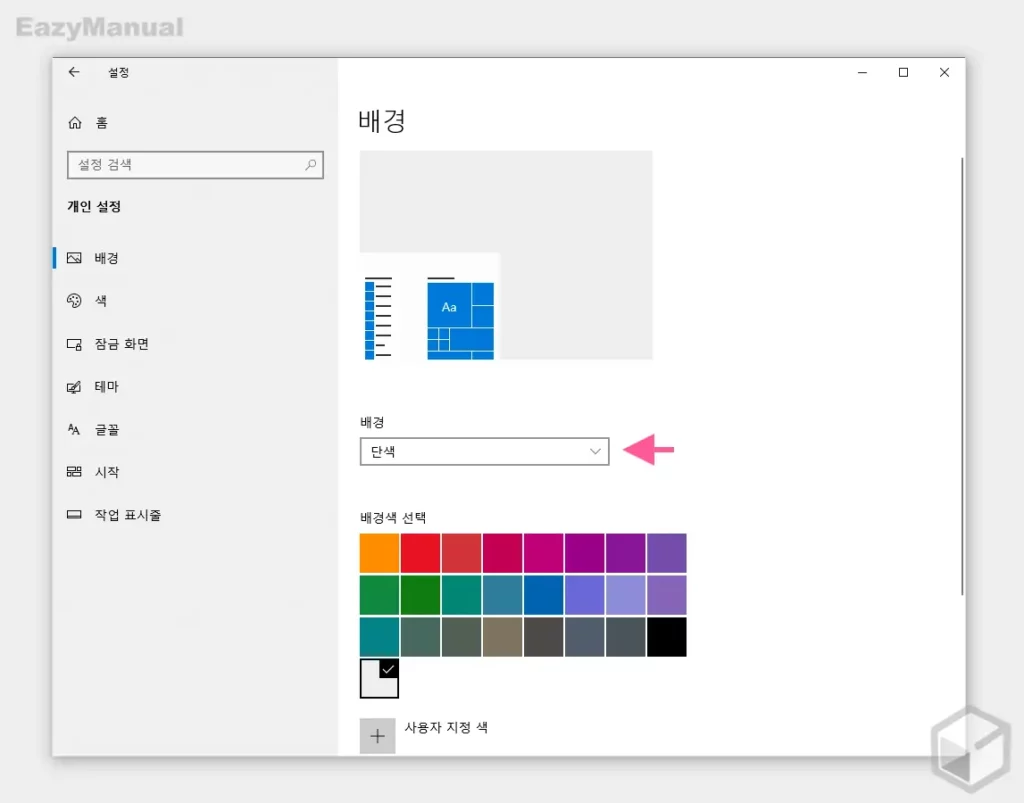
'단색' 은 단순하게 한 가지 색상으로 지정 하는 것으로 배경색을 선택하는 한 가지 옵션만 존재 합니다. 다만, 사용자 지정 색 항목을 통해 자주 사용하는 색상을 등록 할 수는 있습니다.
슬라이드 쇼
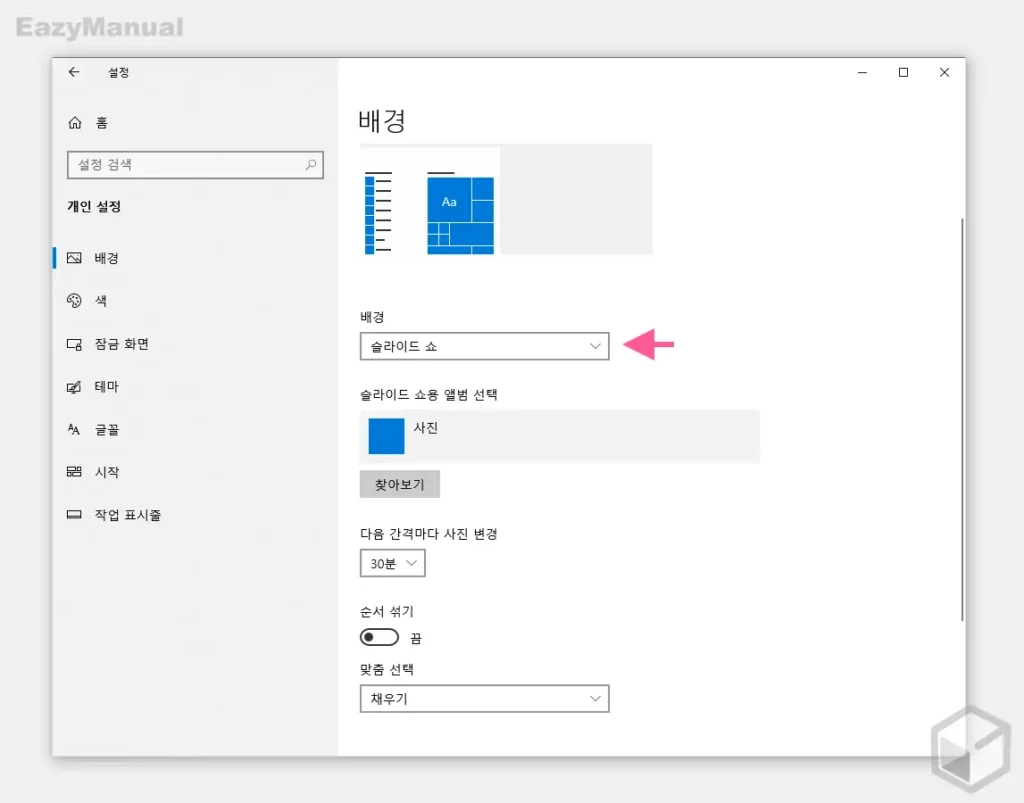
배경 옵션을 '슬라이드 쇼' 로 선택한 경우 활성화 되는 하위 설정 항목에 대해 확인합니다.
- 슬라이드 쇼용 앨범 선택: 기본적으로 '사진' 앱이 지정 기본 앨범으로 지정 되어 있습니다.
- 찾아보기: 슬라이드 쇼용 앨범을 다른 항목으로 변경할 때 사용합니다.
- 다음 간격마다 사진 변경: 슬라이드 쇼에서 사진이 바뀌는 시간을 지정하는 것으로 아래 여섯가지 옵션 중 선택 할 수 있습니다.
- 1분
- 10분
- 30분
- 1시간
- 6시간
- 1일
- 순서 섞기: 해당 옵션이 활성화 된 경우 지정 된 사진 순서와 관계없이 랜덤으로 출력됩니다.
- 맞춤 선택: 이전 '사진' 옵션에 설명 된 내용과 중복 되어 생략합니다.
적용 결과
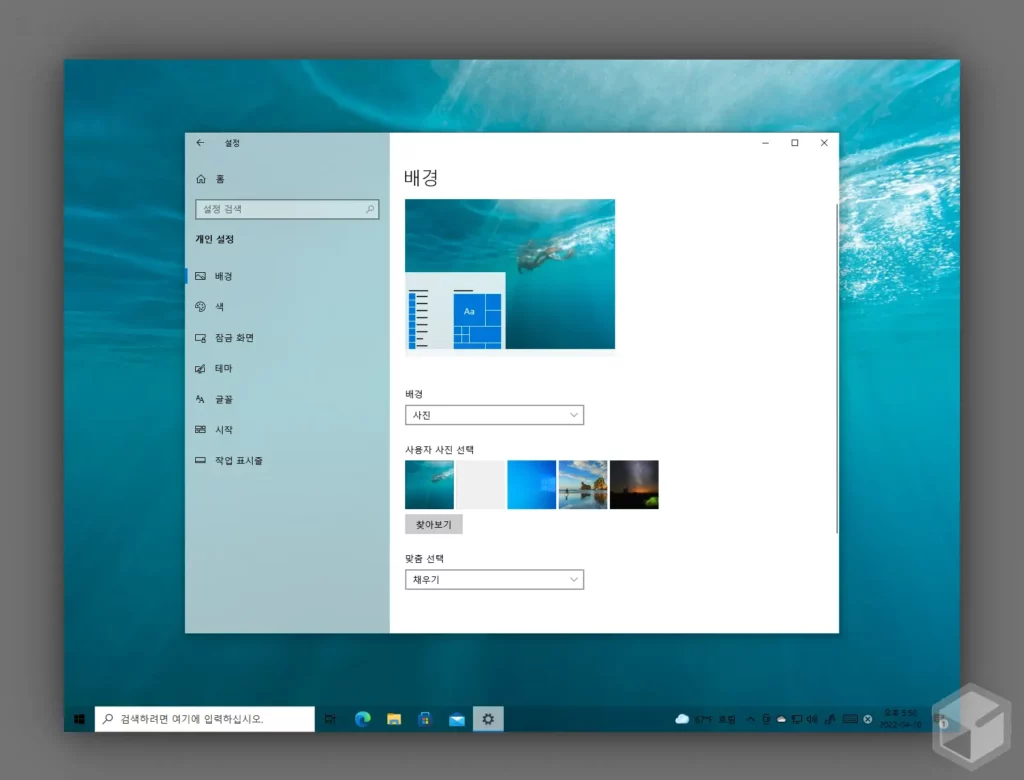
'사진' 옵션을 선택 후 '사용자 사진 선택' 에서 제공하는 이미지를 배경화면으로 적용한 결과입니다.
이미지 파일로 바로 배경 화면 지정하는 방법
컴퓨터에 보관 된 이미지 파일을 바탕 화면 배경으로 바로 지정할 수 있습니다.
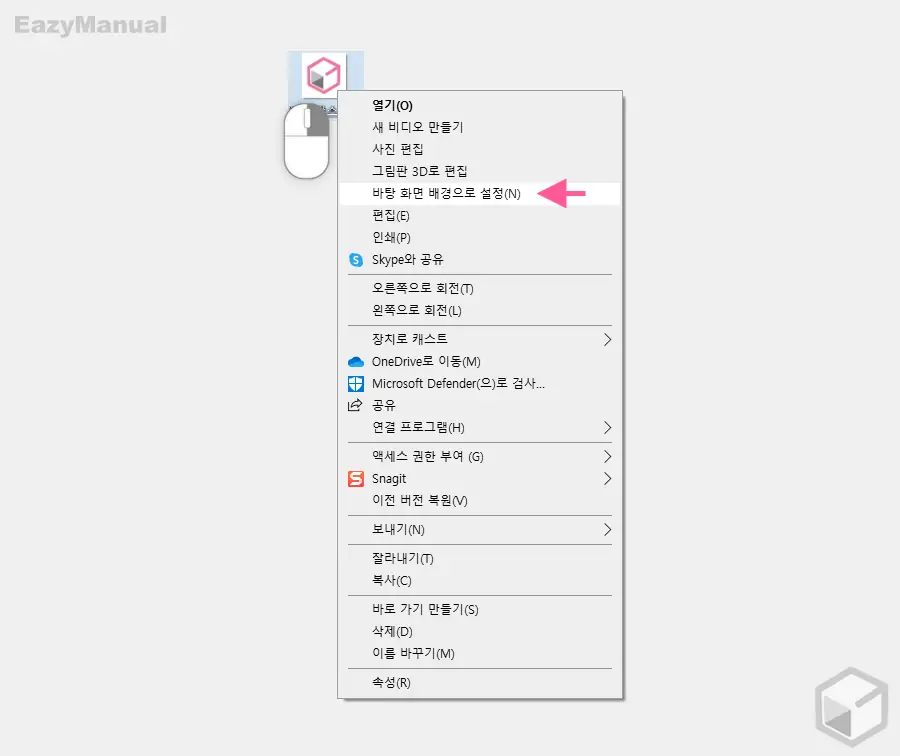
- 바탕 화면 배경으로 지정하고 싶은 사진을 마우스 오른쪽 버튼으로 클릭 해 컨텍스트 메뉴를 확장 합니다.
- 메뉴에서 바탕 화면 배경으로 설정(N) 을 선택 하면 '채우기' 맞춤 옵션이 적용 된 상태의 배경 화면으로 지정됩니다.
'테마'로 배경화면 변경하는 방법
윈도우에서는 테마 기능이 존재 하며 이 테마 기능으로 배경 화면 뿐 아니라 전체 적인 느낌 구성을 변경 할 수 있습니다.
테마 설정 이동
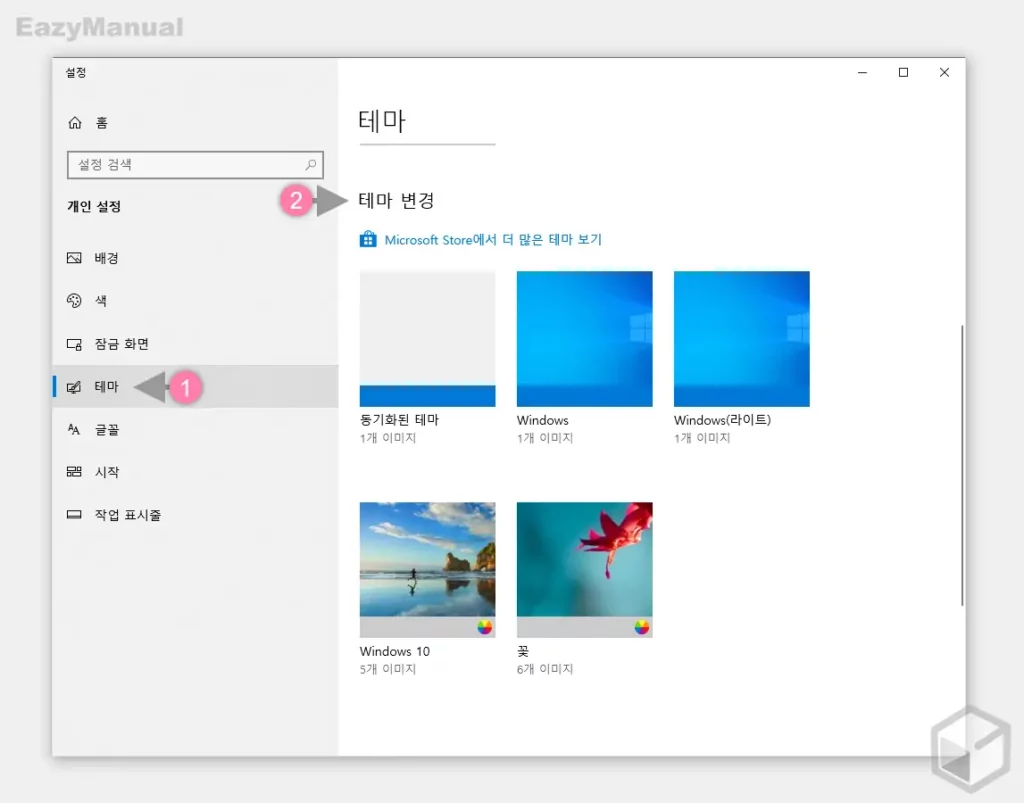
'개인 설정' 의 탭을 '테마' (1) 로 전환하면 '테마 변경' (2) 섹션에서 윈도우가 기본적으로 제공 하는 테마를 확인 할 수 있습니다.
테마 변경
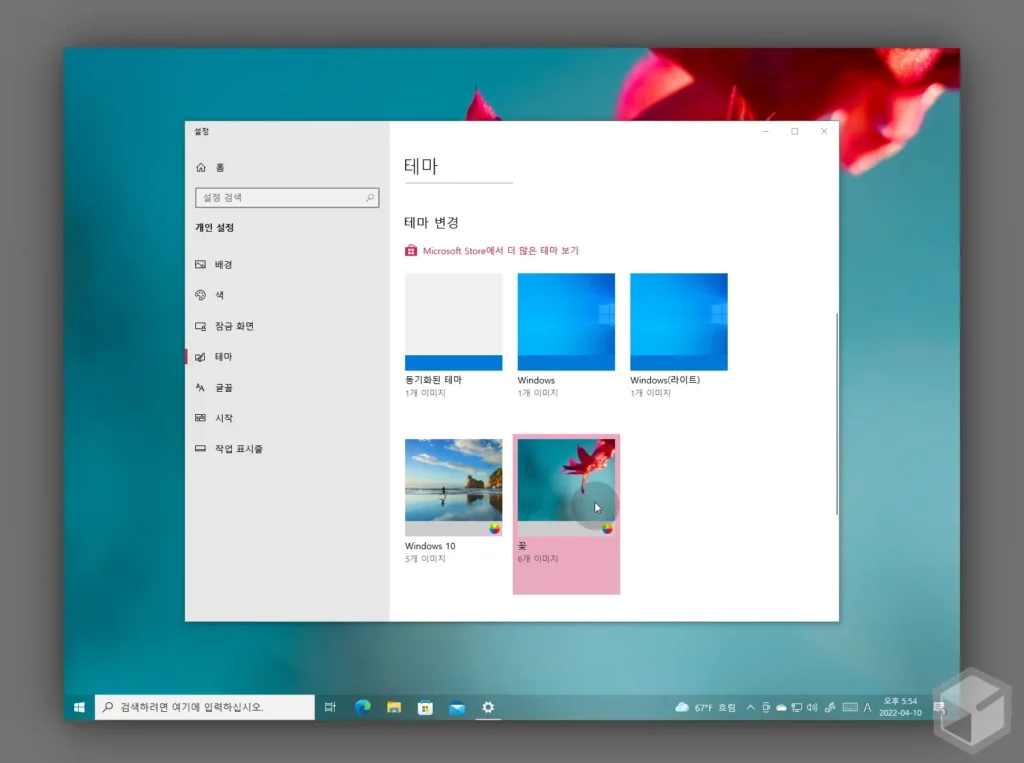
기본 제공 테마 중 '꽃' 테마를 선택 후 적용 된 모습입니다.
더 많은 테마 보기
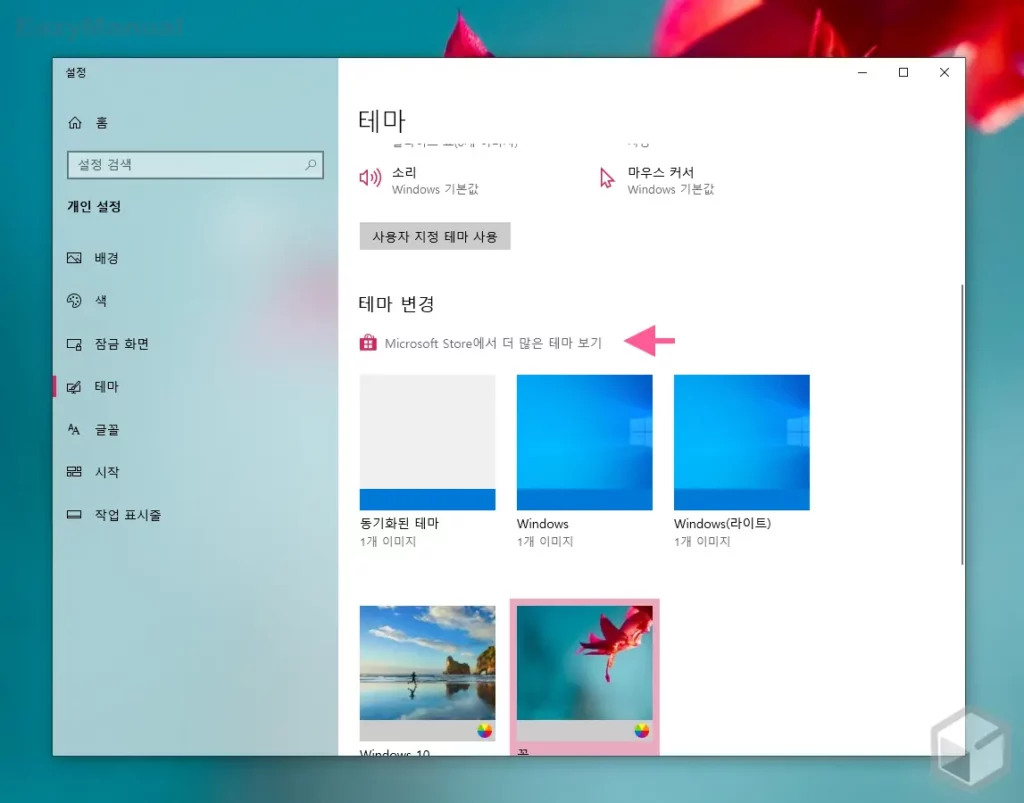
- 마이크로소프트 스토어 앱
 을 실행 하거나 Microsoft Store에서 더 많은 테마 보기 메뉴를 클릭합니다.
을 실행 하거나 Microsoft Store에서 더 많은 테마 보기 메뉴를 클릭합니다.
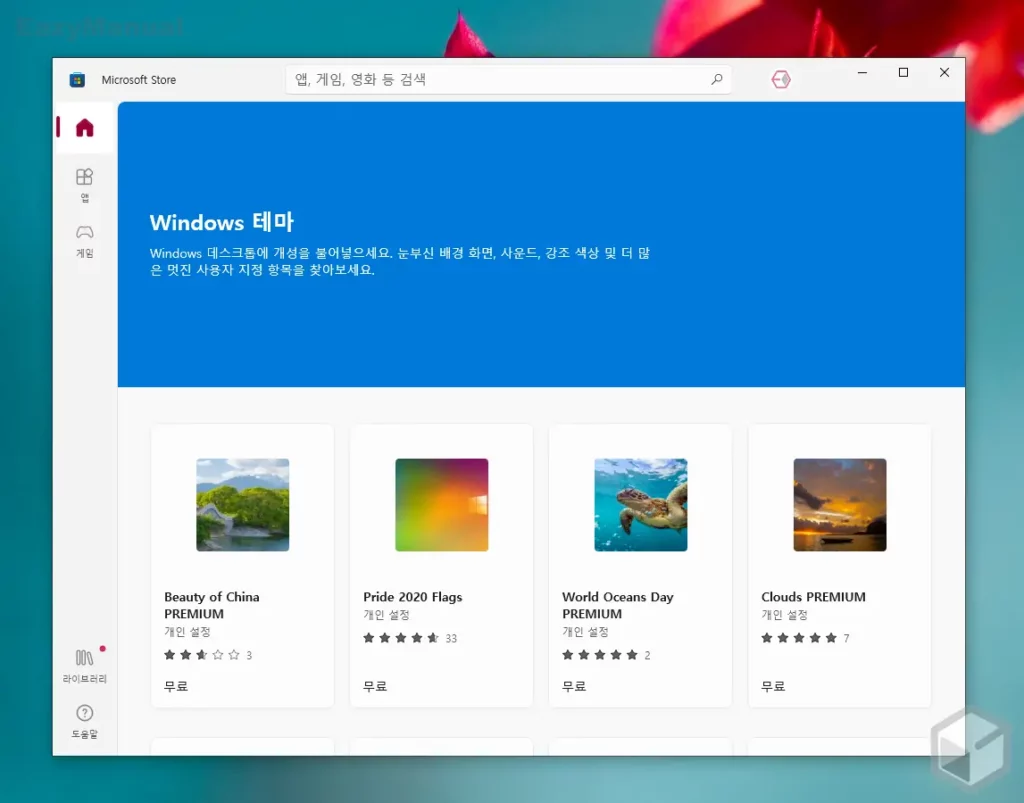
- 마이크로소프트 스토어 앱을 통해서 다양한 Windows테마를 확인할 수 있습니다.
윈도우 10 바탕 화면 기본 사진 저장 위치(참 고)
파일 탐색기에서 배경 화면 경로로 이동 하면 배경 설정에 보여지는 기본 배경 화면 사진을 모두 확인 할 수 있습니다.
배경화면 경로 이동
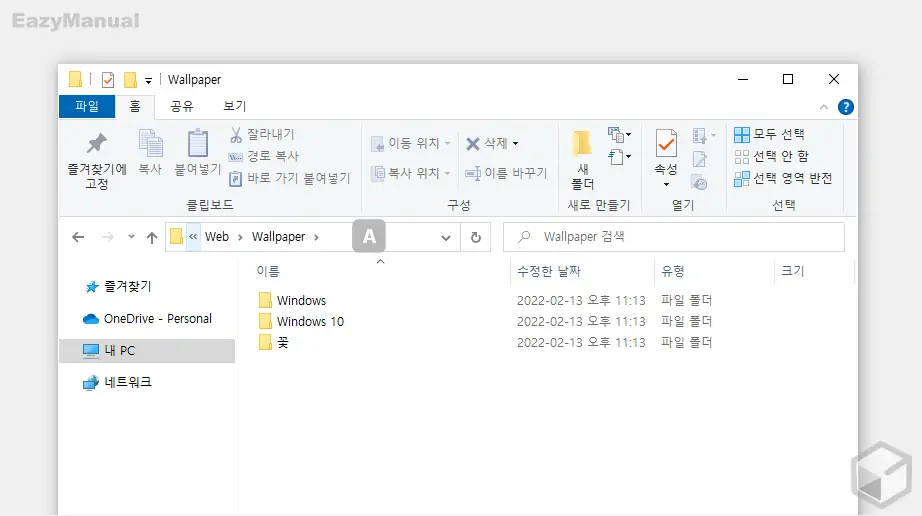
- 파일 탐색기(단축키: Win + E ) 를 실행 후
C:\Windows\Web\Wallpaper경로로 이동 합니다. 주소 표시줄 A 에 경로를 그대로 붙여넣기 ( Ctrl + V ) 하면 빠르게 이동 할 수 있습니다. - 이동 시 Windows , Windows 10 이라는 이름의 폴더가 존재 합니다.
참고: 테마로 적용 했던 '꽃' 의 이미지가 저장 된 '꽃' 폴더도 생성 된 것을 확인 할 수 있습니다.
배경화면 확인
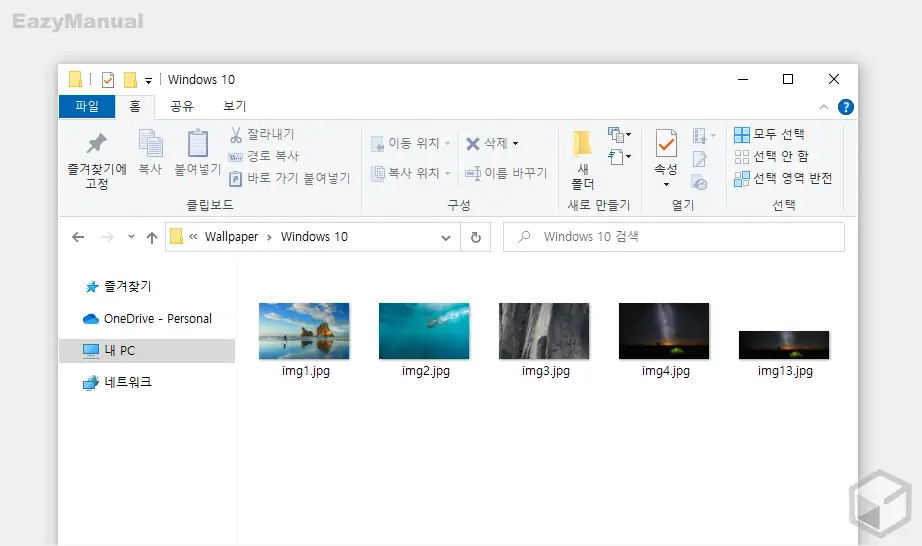
이 곳에서 '기본 바탕 화면 이미지' 를 확인 할 수 있습니다. 설명에서는 Windwos 10 폴더로 진입했습니다.
마무리
이렇게, 윈도우 10 에서 바탕 화면 배경 이미지를 변경하는 방법들에 대해 알아 보았습니다.
필자의 경우 눈이 편한 색상을 선택 후 단색으로 지정해 사용하고 있습니다. 하지만 가끔 좋아하는 사진으로 컴퓨터 바탕 화면의 배경 이미지를 변경하면 새로운 기분을 낼 수 있습니다.
윈도우에서 제공하는 기본 배경 화면이나 테마가 식상하다면 위 내용을 참고해 좋아하는 사진으로 변경 해 보시길 바랍니다.
