이전 포스트를 통해 한컴 오피스 '한글' 에서 위 첨자와 아래 첨자를 추가하는 기본적인 방법에 대해서 알아보았는데요.
수식과 주석이 동시에 표시 되어야 하는 등 위 첨자와 아래 첨자를 동시에 같이 사용 해야 하는 경우가 있습니다.
이 경우 의 수식 편집기를 사용하면 하나의 텍스트에 간단하게 위 첨자와 아래 첨자를 모두 적용 할 수 있습니다.
그래서 오늘은 한컴 오피스의 '한글'에서 위첨자 와 아래첨자를 동시에 같이 입력하는 방법에 대해서 알아 봅니다.
해당 포스트는 충분한 테스트 및 검증 후 작성 되었지만 이것이 내용의 정확성이나 신뢰성에 대해 보증을 하는 것은 아니니 단순 하게 참고용으로 봐주시길 바랍니다.
튜토리얼 환경 : 윈도우 11, 한컴 오피스 한글 2020
수식 편집기 실행
'한글' 에서 위 첨자 와 아래 첨자 를 동시에 사용하기 위해서는 '수식 편집기'를 사용해야 하기 때문에 우선 적으로 '수식 편집기'를 실행합니다.
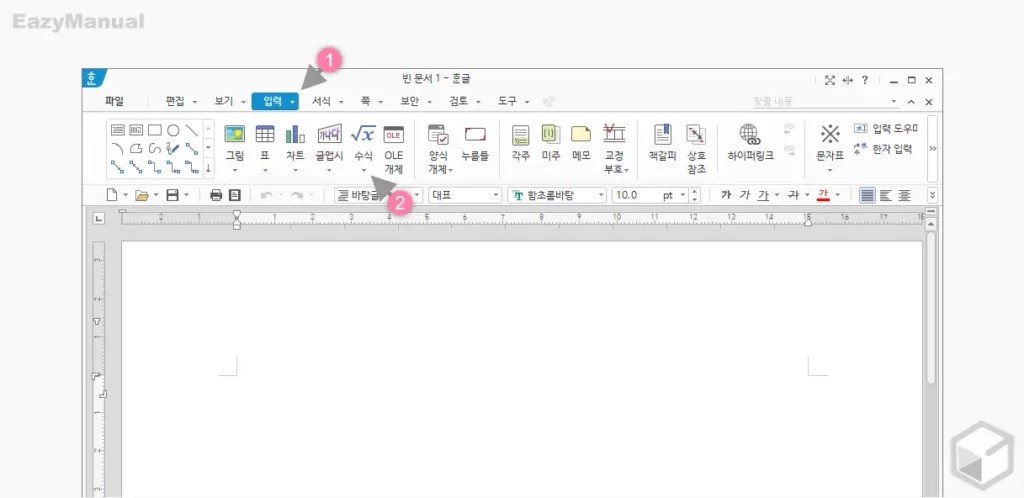
'한글' 편집 화면에서 상단 탭을 입력 (1) 으로 전환 한 다음 수식 (2) 을 클릭합니다.
위 첨자 와 아래 첨자 같이 추가하기
'수식 편집기'를 실행 후 위 첨자 와 아래 첨자 를 추가 하는 기본적인 방식을 조금 응용하면 위 첨자 와 아래 첨자 를 동시에 추가 할 수 있습니다.
첨자 메뉴 활용
'수식 편집기' 의 첨자 메뉴에서 위 첨자 와 아래 첨자 를 순서대로 추가하면 위 첨자 와 아래 첨자 를 동시에 사용 할 수 있습니다. 위 첨자 와 아래 첨자 를 추가하는 순서는 중요하지 않습니다.
위 첨자
'수식 편집기' 에서 위 첨자 를 먼저 추가합니다.
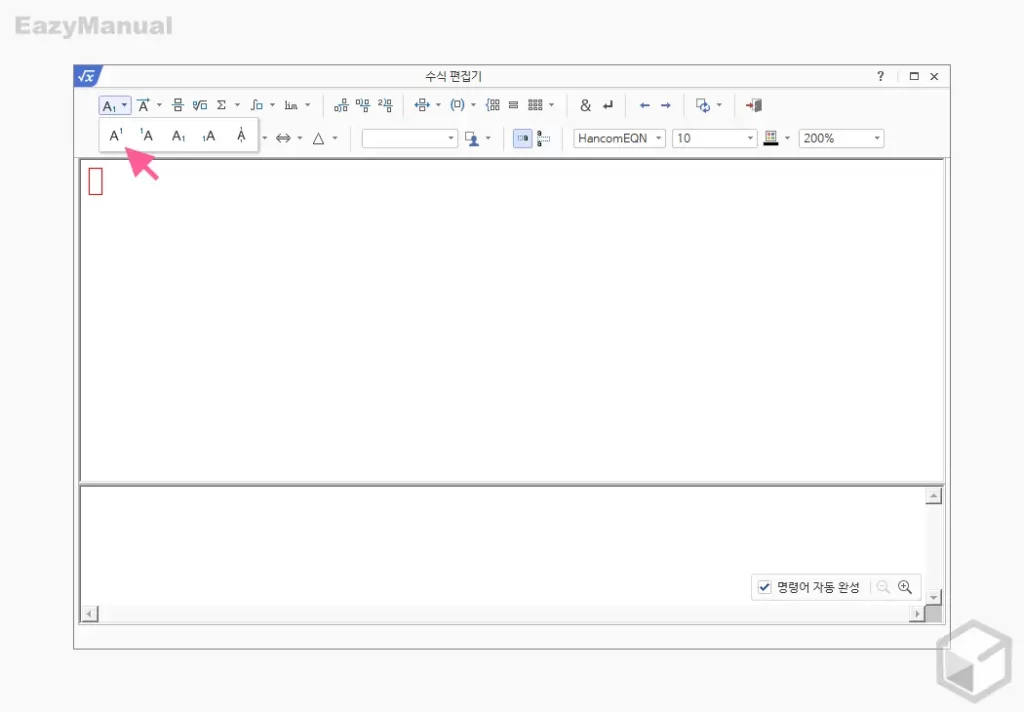
- '수식 편집기' 실행 후 왼쪽 상단 위치한 첨자 버튼을 클릭 해 하위 옵션을 확장 한 뒤 위 첨자 아이콘을 선택합니다.
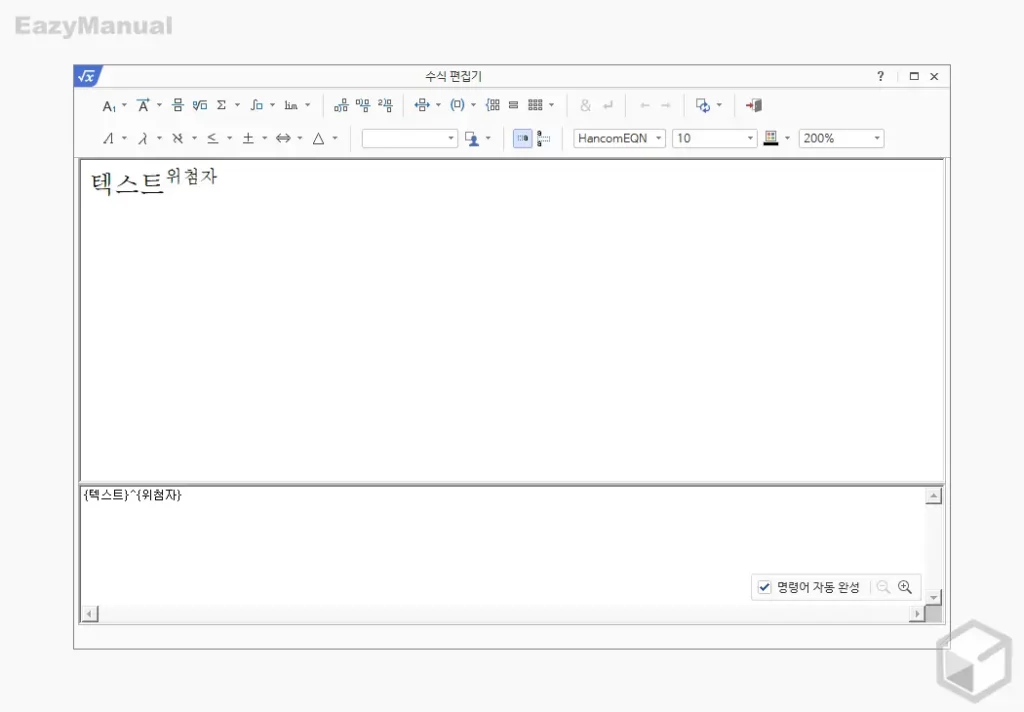
- 위 첨자 가 추가 되었습니다.
아래 첨자
위 첨자 가 추가 된 상태에서 다시 동일한 과정을 통해 아래 첨자 를 추가합니다.
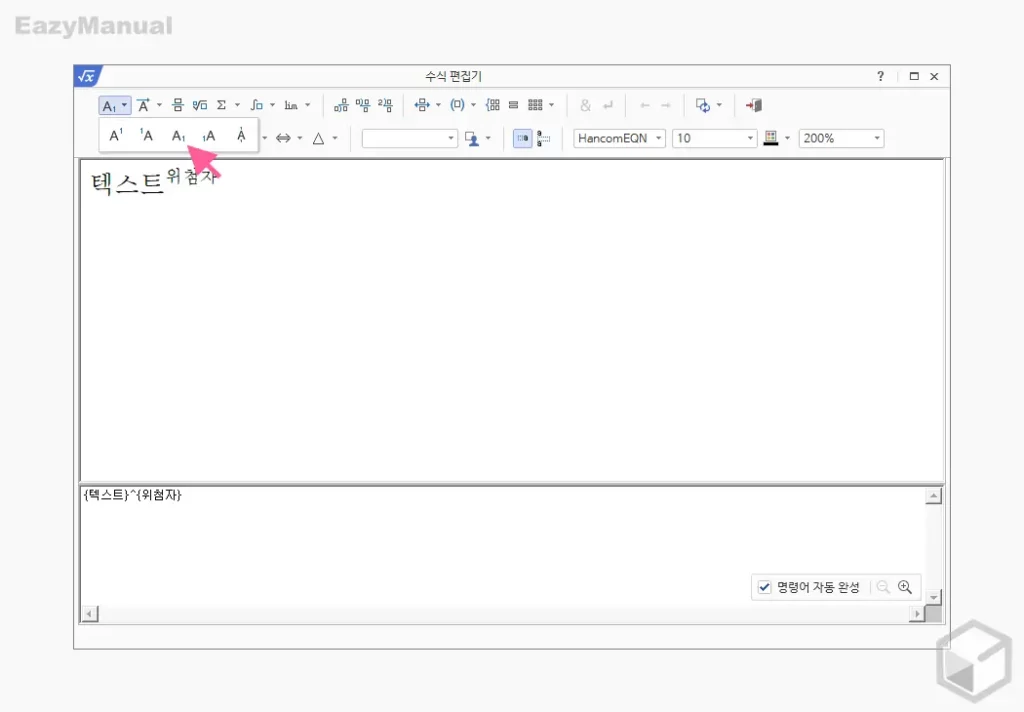
- 이전 단계와 동일한 과정으로 첨자 버튼을 클릭 해 하위 옵션을 확장 한 뒤 아래 첨자 아이콘을 선택합니다.
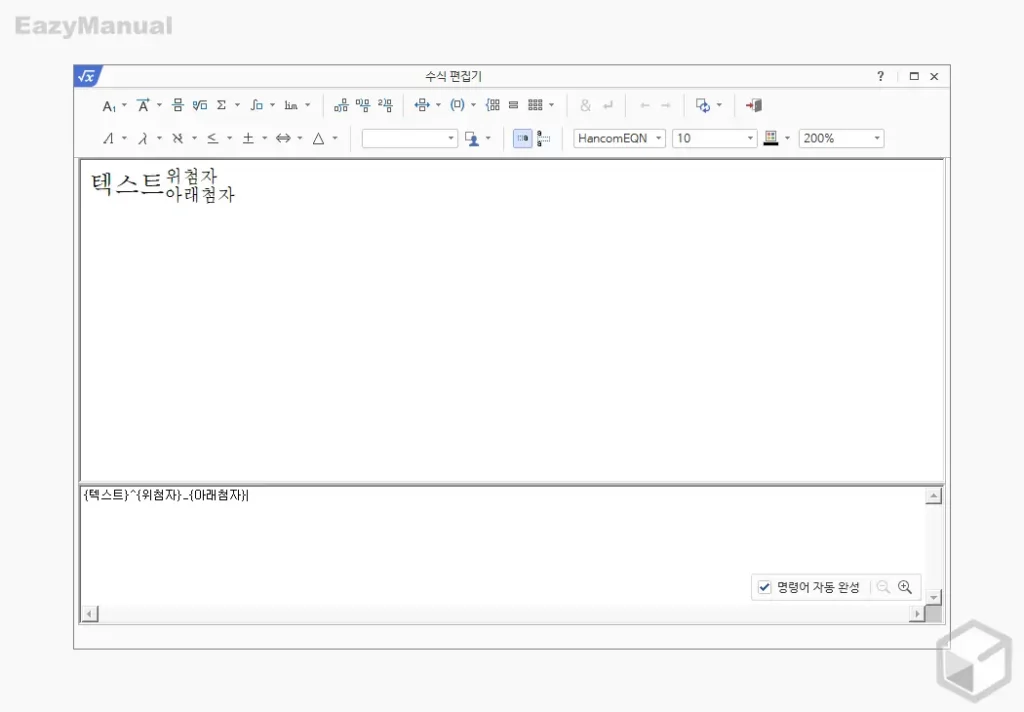
- 위 첨자 와 아래 첨자 가 동시에 적용 된 것을 확인 할 수 있습니다.
스크립트 활용
위 첨자 와 아래 첨자 를 각각 추가하지 않더라도 위 첨자 와 아래 첨자 가 적용 된 상태의 스크립트를 알고 있다면 스크립트 만으로 간단하게 적용 할 수 있습니다.
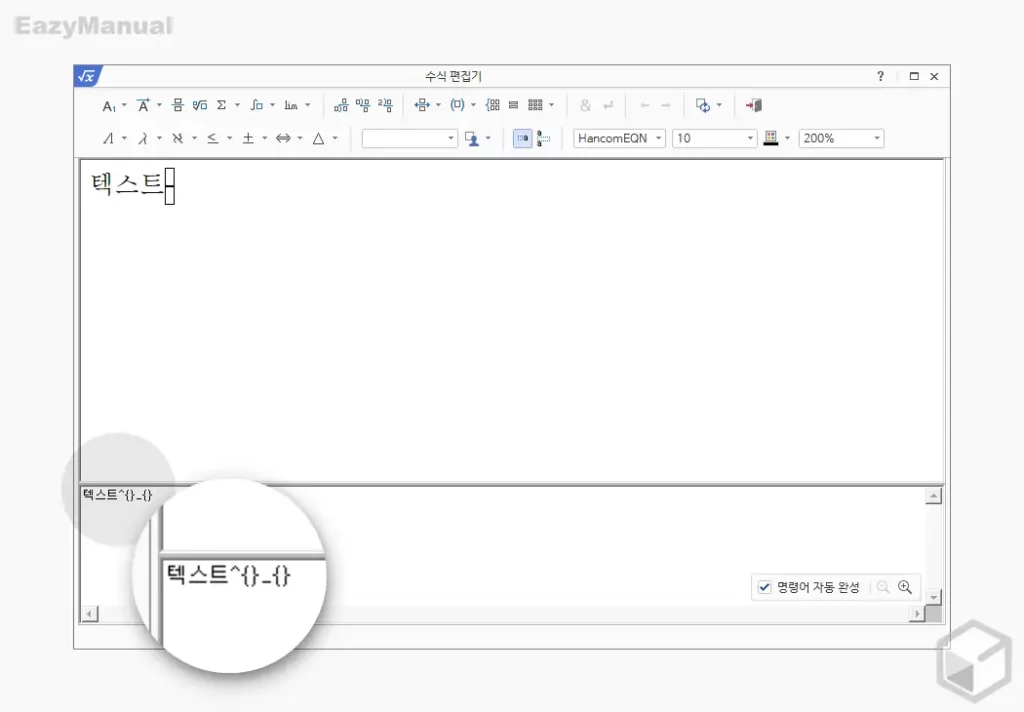
위 첨자 를 나타내는 스크립트 인 ^{} 와 아래 첨자 를 나타내는 스크립트 _{} 를 연결해서 ^{}_{} 와 같이 사용하면 위 과정 보다 간편하게 위 첨자 와 아래 첨자 를 동시에 적용 할 수 있습니다.
참고: 위 기본 스크립트 이외에도sub 아래첨자 sup 위첨자와 같은 형식으로 사용 하면 동일한 결과를 얻을 수 있습니다. 위 구문에서아래첨자와위첨자는 원하는 텍스트로 대체합니다.
본문 적용 결과
수식 편집기 를 통해 위 첨자 와 아래 첨자 를 같이 표기 한 뒤 본문에 삽입 후 결과를 확인합니다.
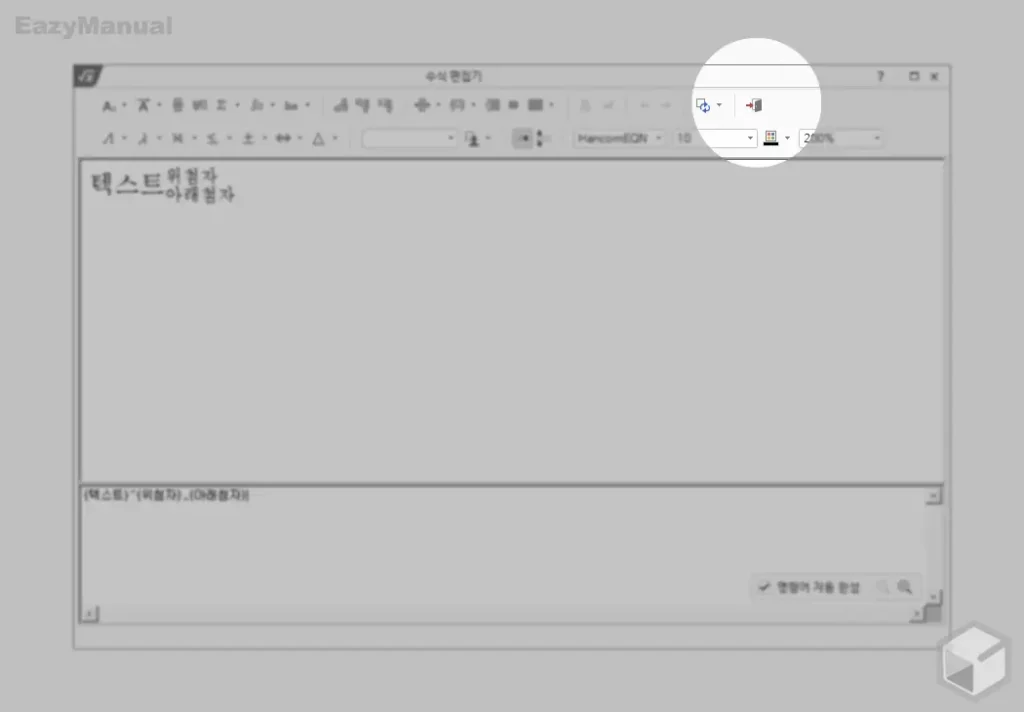
- '수식 편집기' 에서 위 첨자 와 아래 첨자 가 동시에 적용 된 상태에서 넣기
 버튼을 클릭합니다.
버튼을 클릭합니다.
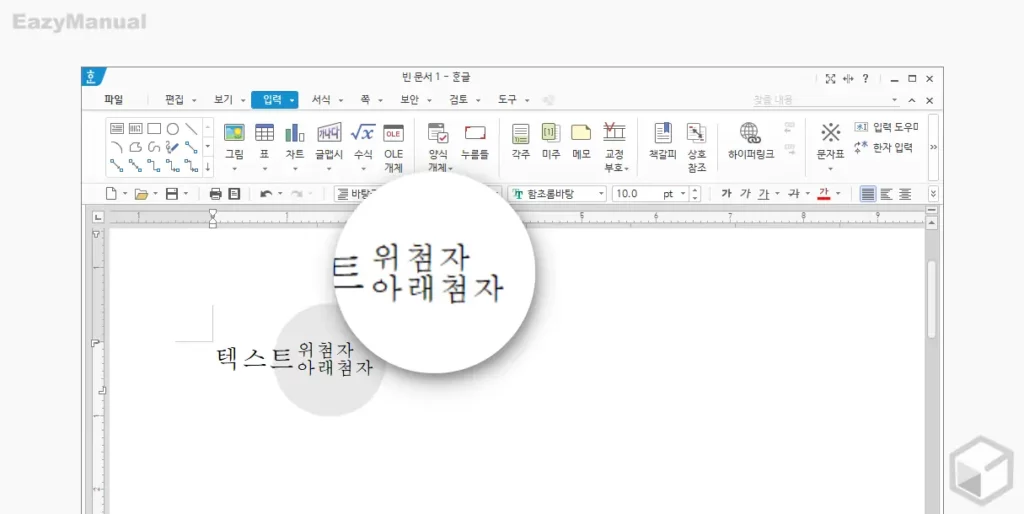
- 본문에 위 첨자 와 아래 첨자 가 동시에 적용 되었습니다.
마무리
이렇게, 한컴 오피스의 '한글'에서 위첨자 와 아래첨자를 동시에 같이 입력하는 방법에 대해 알아 보았습니다.
수식 편집기를 통해 다양한 방식으로 서식을 변형해서 사용 할 수 있습니다.
'한글' 에서 위 첨자 와 아래 첨자를 같이 추가해야 하는 경우 위 내용을 참고하면 간단하게 적용 할 수 있습니다.
