Windows 10 에는 작업 보기 버튼을 이용해 타임라인 기록을 확인 할 수 있습니다. 타임라인은 날짜 별로 실행했던 프로그램에 대한 정보를 모두 모아서 한번에 쉽게 확인 할 수 있는 기능입니다.
하지만 대부분의 사용 기록이 그러하듯 나의 사적인 기록들이 노출 될 수 때문에 상황에 따라서는 특정 기록을 제거하거나 타임라인에 기록이 남지 않도록 완전하게 끄고 싶을 수 있습니다.
그래서 오늘은 윈도우10에서 최근 활동 내역이 정리된 타임라인 기록을 삭제하거나 타임 라인 기능을 완전하게 끄는 방법에 대해서 알아 봅니다.
해당 포스트는 충분한 테스트 및 검증 후 작성 되었지만 이것이 내용의 정확성이나 신뢰성에 대해 보증을 하는 것은 아니니 단순 하게 참고용으로 봐주시길 바랍니다.
튜토리얼 환경 : 윈도우 11 (빌드: 22000.675)
타임라인 확인
Windows 10 에서 타임라인 기능을 사용하는 방법을 간단하게 확인 후 설명을 진행합니다.
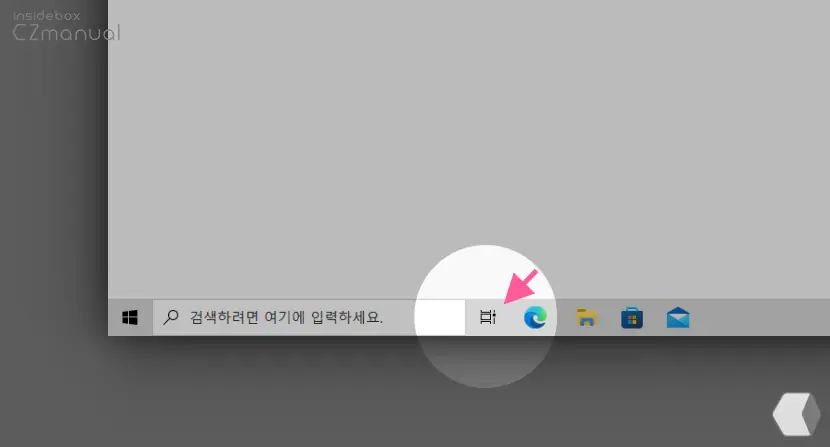
- 작업 표시줄 검색 상자 오른쪽 작업 보기 단추
 를 클릭합니다.
를 클릭합니다.
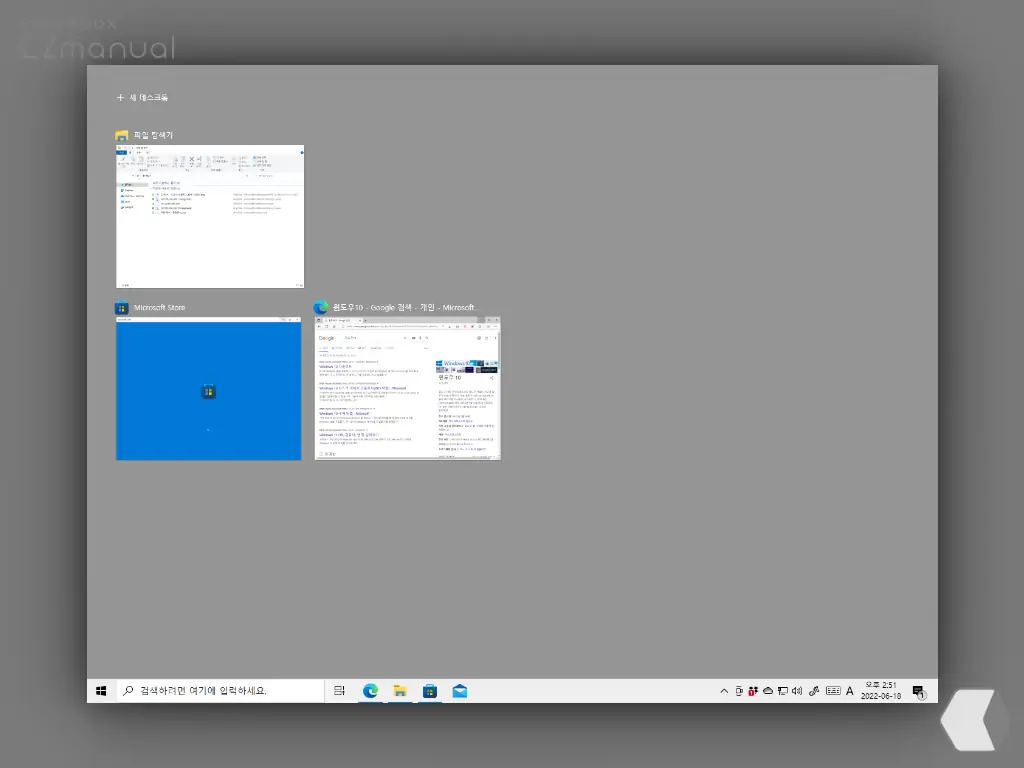
- 화면이 전환 되면서 작업 한 내용이 시간 순으로 정렬되어 이전 기록들을 손쉽게 확인 할 수 있습니다. 누군가와 PC를 공유하고 있다면 작업 내역 중 민감한 정보가 포함될 수 있기 때문에 해당 기록을 개별적으로 제외하거나 타임라인 기능 자체를 꺼두는 것이 안전합니다.
타임라인 삭제하기
작업 보기 단추를 클릭 해 타임라인 화면으로 전환 한 상태에서 개별 기록을 제거하 할 수 있습니다.
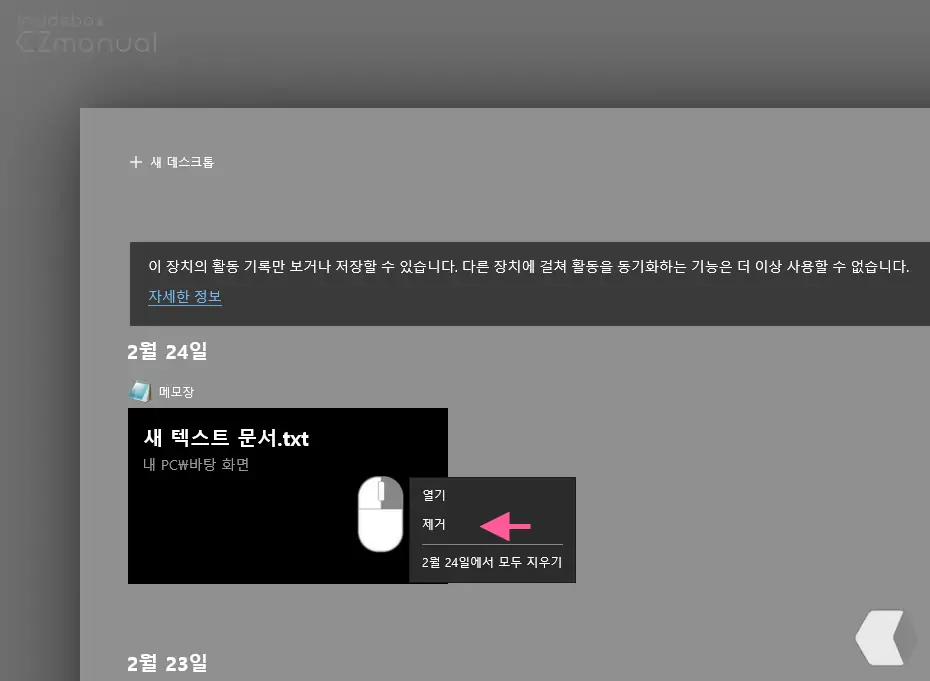
- 타임라인 화면으로 전환 후 제거하고 싶은 기록을 마우스 오른쪽 버튼으로 클릭 해 점프메뉴를 열어 줍니다.
- 메뉴에서 제거 버튼이 표기 되니 제거 를 이용해 삭제합니다. 현재 실행 중인 프로그램은 제거 가 아닌 닫기 로 닫을 수 있습니다.
타임라인 기능 끄기
개별 기록을 삭제하는 것이 아닌 모든 기록이 타임라인에서 보이지 않도록 할 수 도 있습니다.
이 장치에 내 활동 기록 저장 기능 비활성화
설정 앱을 실행 후 이 장치에 내 활동 기록 저장 기능 비활성화하면 타임라인에 작업 기록이 저장되지 않습니다.
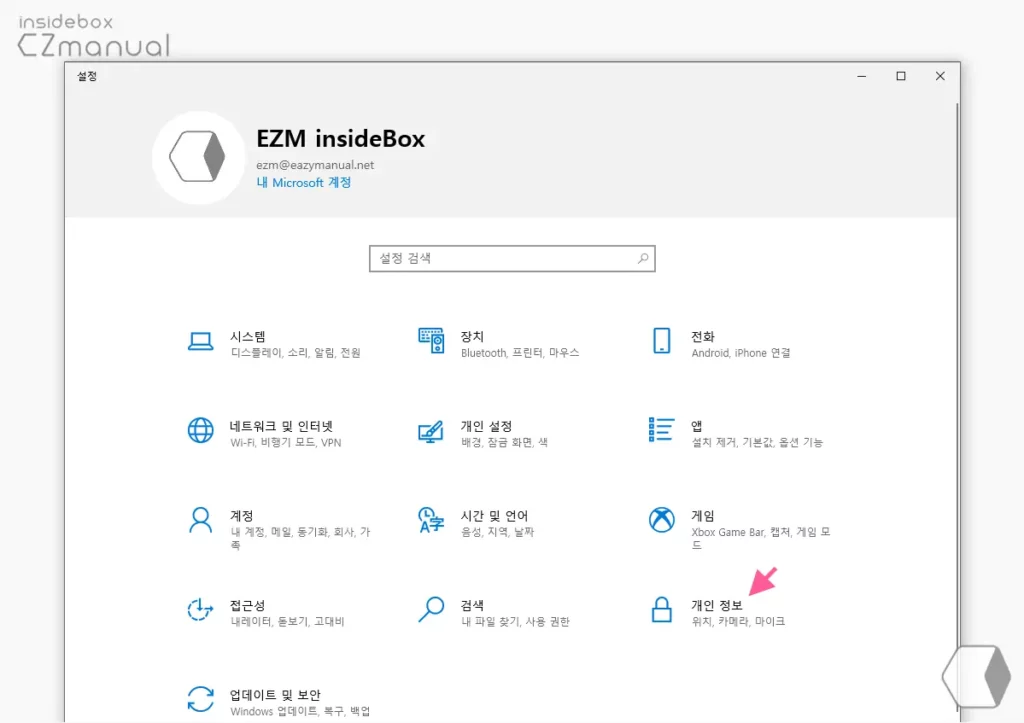
- 윈도우에서 설정 앱을 실행 후 개인 정보 항목을 마우스로 클릭 해 개인 정보 카테고리로 이동 합니다.
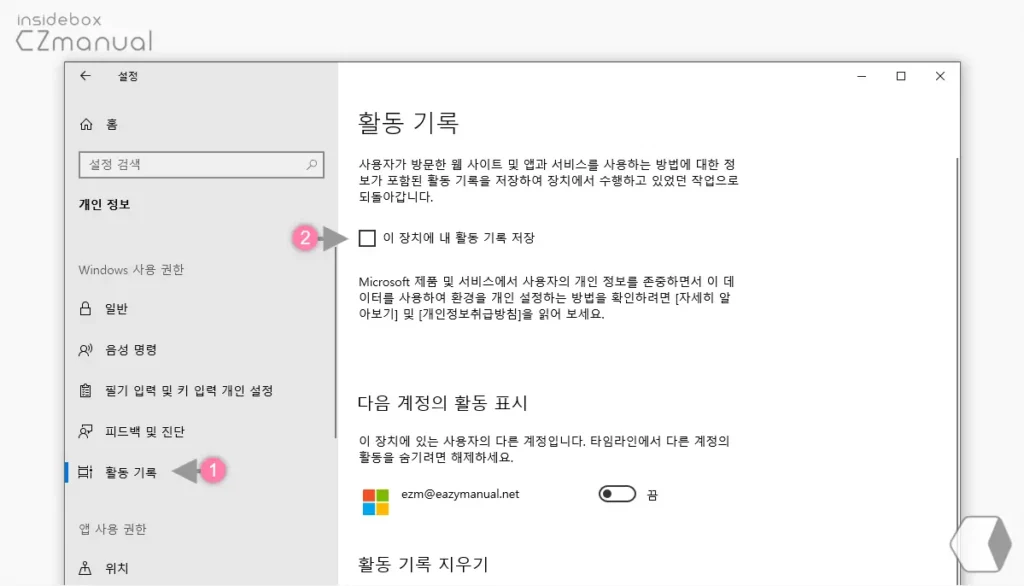
- 이동 후 왼쪽 사이드 바의 탭을 활동 기록 (1) 으로 전환 후 상단 이 장치에 내 활동 기록 저장 (2) 의 체크 박스의 선택을 해제합니다.
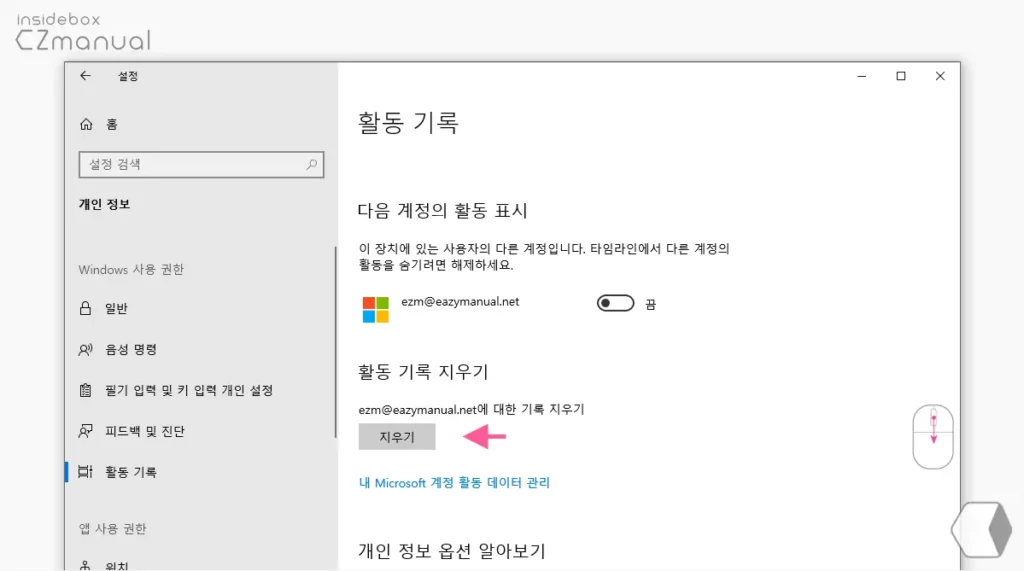
- 활동 기록이 저장 되지 않도록 해두었다고 해도 기존 기록이 제거 되지 않았기 때문에 활동 기록 지우기 섹션에서 지우기 버튼을 클릭 해 모든 기록을 제거합니다.
작업 보기 버튼 제거하기
타임라인 기능을 더 이상 사용하지 않는 다면 작업 표시줄에 표기 된 작업 보기 단추도 제거하는 것이 좋습니다.
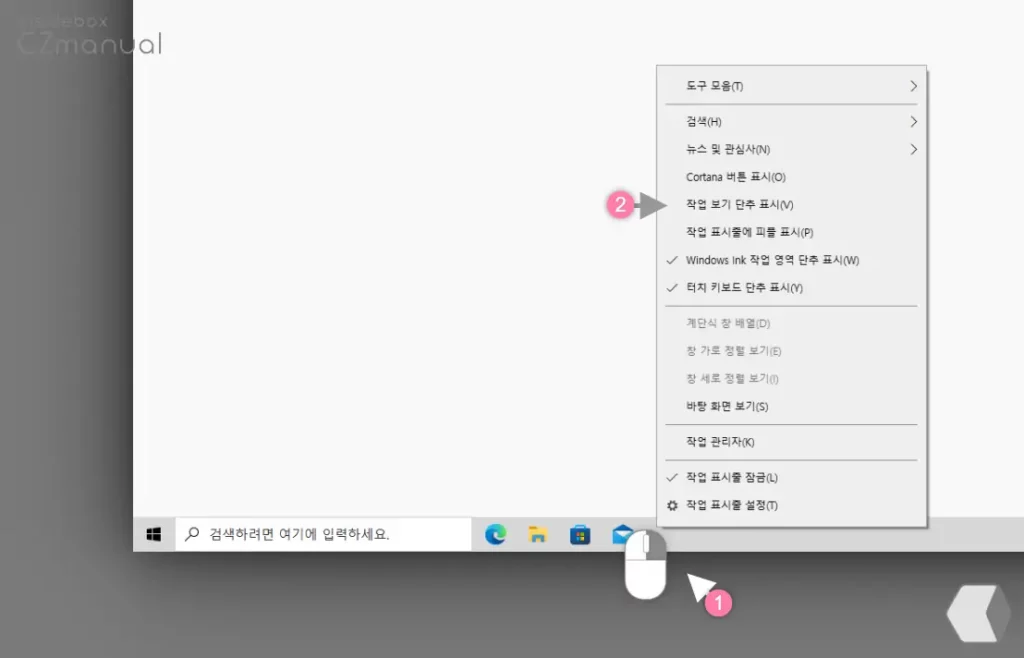
- 작업 표시줄의 빈 공간을 마우스 오른쪽 버튼으로 클릭 (1) 해 점프 메뉴를 확장합니다.
- 메뉴에서 작업 보기 단추 표시(V) (2) 의 체크를 해제하면 작업 보기 버튼
 이 작업 표시줄에서 사라지게 됩니다.
이 작업 표시줄에서 사라지게 됩니다.
마무리
이렇게, 윈도우10에서 최근 활동 내역이 정리된 타임라인 기록을 삭제하거나 타임 라인 기능을 완전하게 끄는 방법에 대해 알아 보았습니다.
개인적으로는 누군가와 PC 를 공유하지 않기 때문에 타임라인 기능을 잘사용했었습니다. 그런데 Windows 11 이후 부터는 타임라인 기능이 제공되지 않아 아쉬움이 있습니다.
필자와 다르게 타임라인에 작업 내용이 기록 되는 것이 불편하다면 위 내용을 참고해 기록을 일부 제외하거나 기능 자체를 완전하게 비활성화 해 두고 사용 해 보시길 바랍니다.
