인터넷을 통해 마이크로소프트에서 최신 보안 및 기능 업데이트를 가져와 사용자의 PC를 안전하게 보호하고 소프트웨어를 최신 상태로 유지하기 위해 윈도우 업데이트를 정기적으로 진행하게 되는데요.
윈도우 업데이트가 번거롭거나 불필요한 경우 다양한 방식으로 업데이트가 진행 되지 않도록 강제로 비활성화 할 수 있습니다.
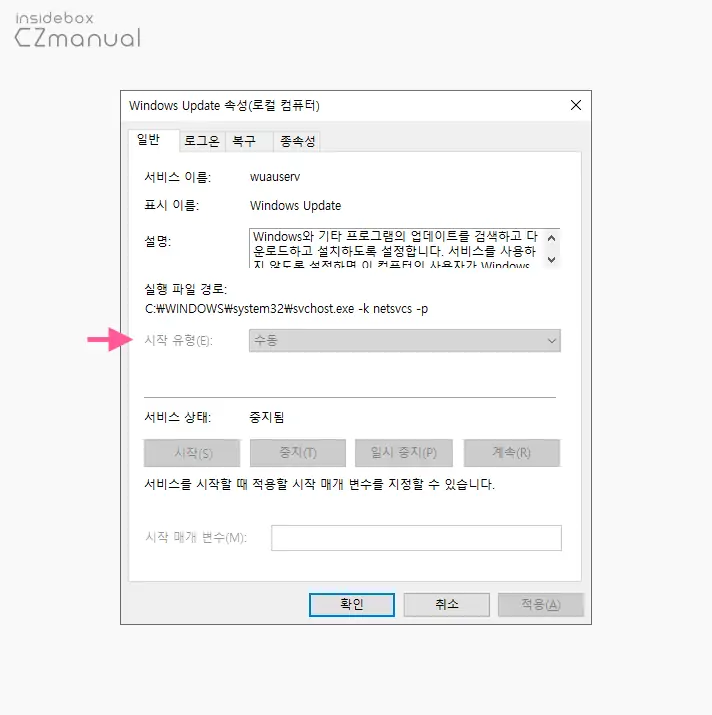
이런 방식 중 하나가 컴퓨터 관리의 서비스 도구를 이용한 방식인데, Windows Update 속성 중 시작 유형을 비활성화하면 업데이트를 진행하지 않도록 변경할 수 있습니다.
그런데 시작 유형 옵션이 흐릿 하게 비활성화되어 옵션을 변경할 수 없는 경우가 있습니다.
이 옵션은 비활성화 된 상태가 디폴트였지만 현재 정책 변경으로 활성화가 되어진 것으로, 각자 업데이트 버전 과 상황으로 인해 이 옵션이 비활성화 되는 이유를 특정하기는 어렵습니다.
하지만 시작 유형을 변경할 수 없는 상황이라고 하더라도 강제로 옵션을 변경하거나 비활성화 된 옵션을 다시 활성화할 수 있습니다.
그래서 오늘은 윈도우10에서 'Windows Update' 서비스 시작 유형 옵션이 비활성화 된 경우 이 문제를 해결하는 방법에 대해서 알아 봅니다.
튜토리얼 환경 : 윈도우 10 pro (빌드: 19044.1766)
시작 유형 강제 전환
레지스트리 명령으로 Windows Update 속성의 시작 유형을 비활성화 된 상태에서 강제로 변경할 수 있습니다.
명령 프롬프트 관리자 권한으로 실행
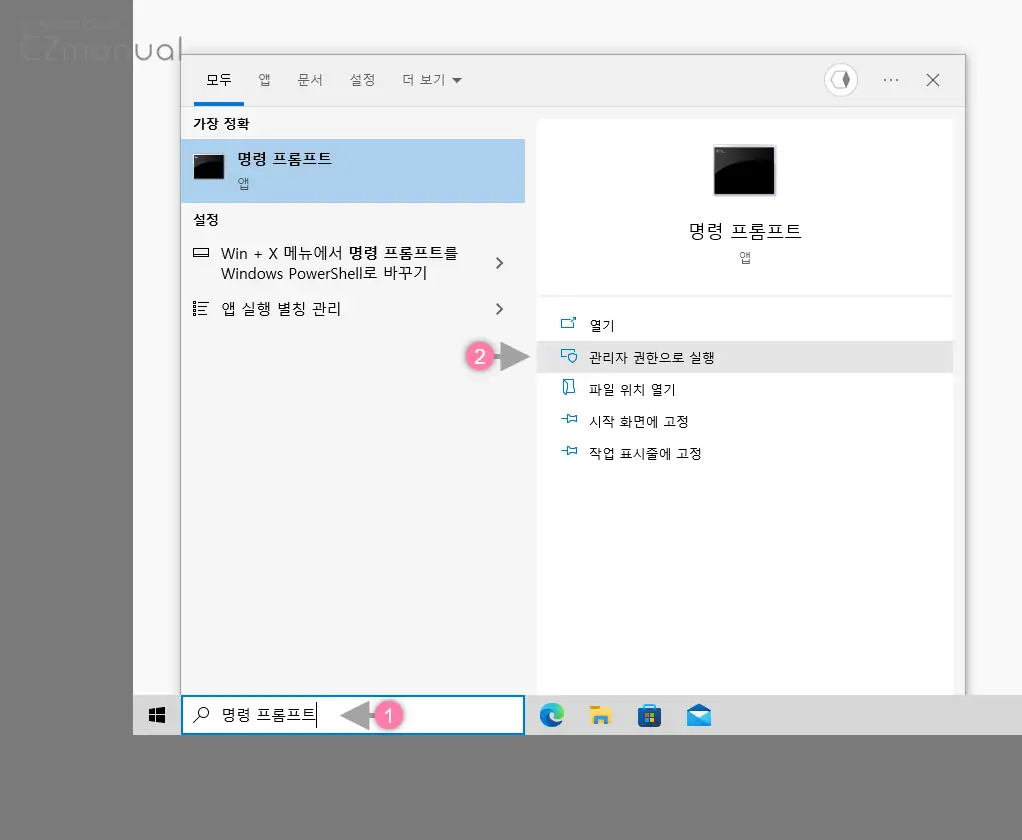
- 윈도우에서 작업 표시줄 왼쪽 에 위치한 검색어 입력 필드에 명령 프롬프트 (1) 라고 입력합니다.
- 검색 결과의 가장 정확 항목에 명령 프롬프트가 검색되면 오른쪽 하위 실행 옵션에서 관리자 권한으로 실행 (2) 을 클릭합니다. 검색 필드가 보이지 않는 경우 Win + S 또는 Win + Q 를 사용하면 동일하게 검색 창을 실행 할 수 있습니다.
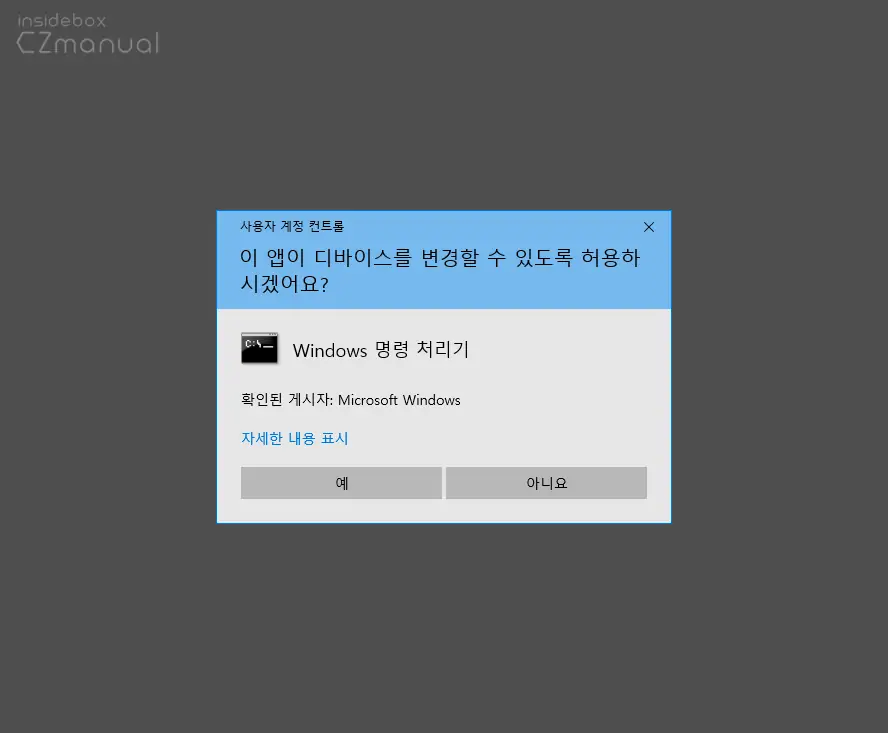
- 사용 하는 윈도우 설정에 따라 '이 앱이 디바이스를 변경할 수 있도록 허용하시겠어요?' 라는 제목의 사용자 계정 컨트롤 패널이 보여질 수 있습니다. 안내하는 내용을 확인 후 실행을 계속 진행 하고 싶다면 예 버튼을 클릭합니다.
레지스트리 편집 명령 실행
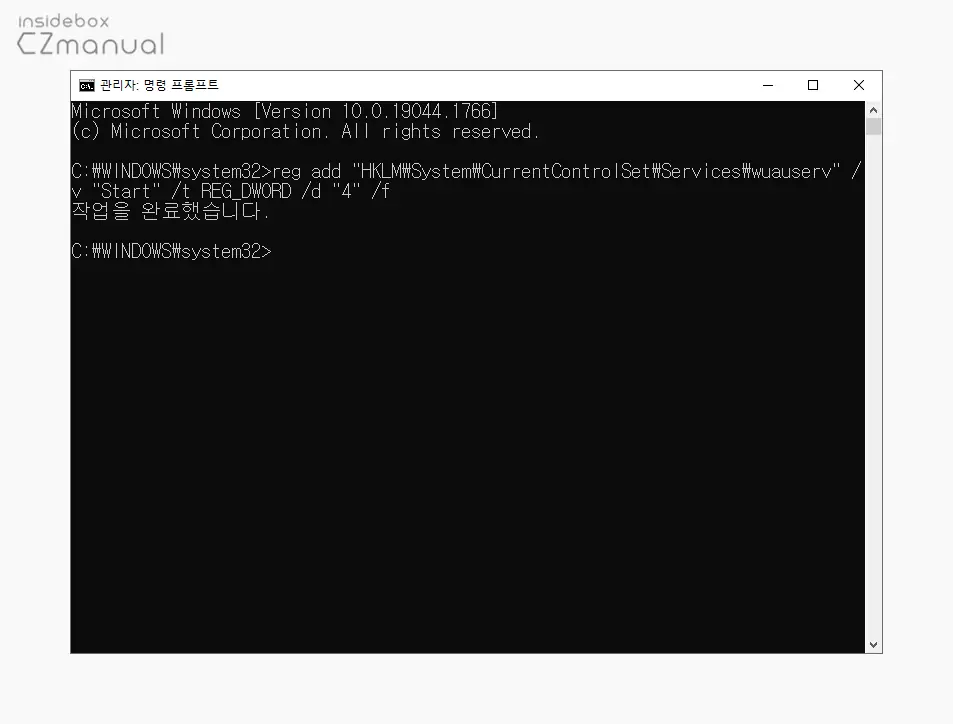
- 아래 정리해 둔 명령에서 빨간색으로 표기 해둔 인수를 원하는 항목으로 변경 후 콘솔창에 입력합니다. 설명에서는 사용 안 함으로 변경하기 위해
4로 입력 후 진행합니다. 명령어는 복사 ( Ctrl + C ) 후 마우스 오른쪽 버튼으로 입력 줄을 클릭 하면 간단하게 붙여넣기 할 수 있습니다.2: 자동3: 수동4: 사용 안 함
reg add "HKLM\System\CurrentControlSet\Services\wuauserv" /v "Start" /t REG_DWORD /d "4" /f- 입력 후 작업을 완료했습니다. 라는 결과를 반환하면 명령이 정상적으로 실행 된 것입니다.
적용 결과
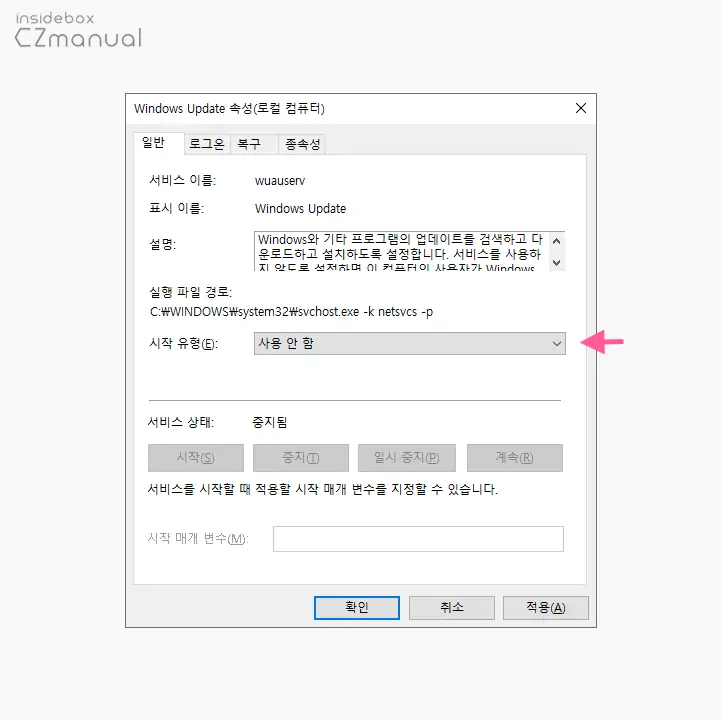
Windows Update 속성의 시작 유형이 활성화 되어 옵션을 변경할 수 있습니다.
시작 유형 활성화
위 명령이 적용 되지 않는 경우 관련 레지스트리 키를 제거 후 서비스에 대한 권한을 수정해 시작 유형을 활성화 할 수 있습니다.
레지스트리 키 제거
레지스트리 편집기 실행 후 관련 레지스트리 키를 비활성화 하거나 제거합니다.
참고: 레지스트리 의 수정 과 편집은 운영체제의 주요 정보를 변형 하는 것으로 만약 잘못 진행 할 경우 시스템이 손상될 가능 성이 있습니다. 작업 전에 레지스트리를 백업 하거나 윈도우 시스템을 백업 하길 권장 드립니다.
레지스트리 편집기 실행
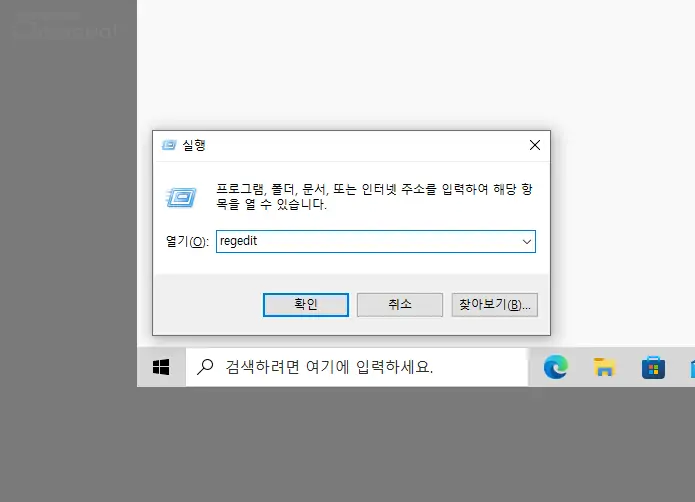
- 실행 (단축키 : Win + R ) 도구를 활성화하고 열기(O): 옆 텍스트 필드에
regedit이라고 입력 후 확인 버튼을 클릭 하거나 Enter 키를 눌러 줍니다.
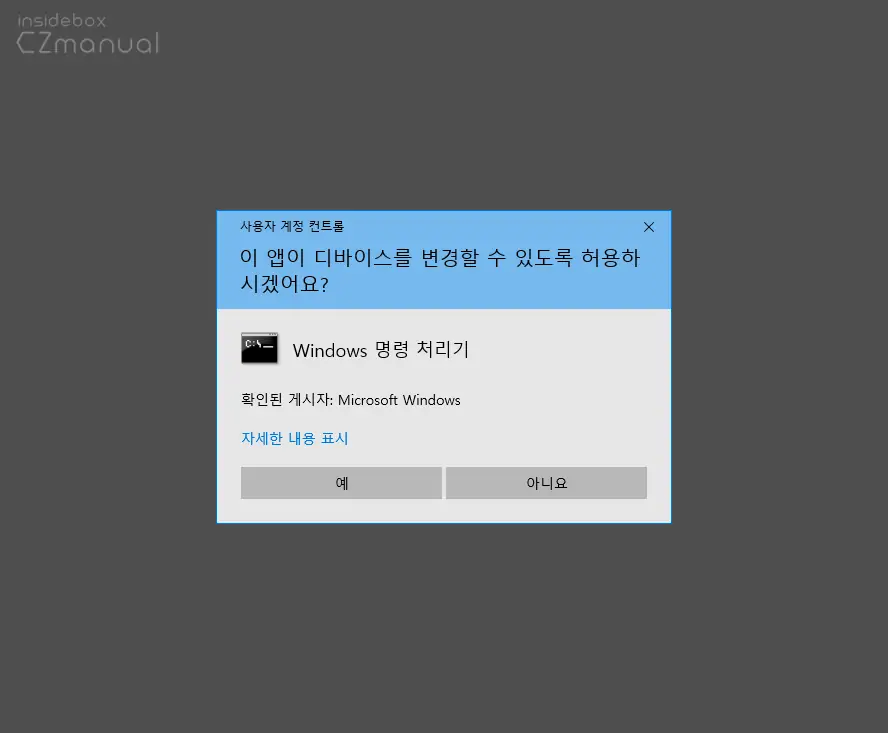
- 사용 하는 윈도우 설정에 따라 '이 앱이 디바이스를 변경할 수 있도록 허용하시겠어요?' 라는 제목의 사용자 계정 컨트롤 패널이 보여질 수 있습니다. 안내하는 내용을 확인 후 실행을 계속 진행 하고 싶다면 예 버튼을 클릭합니다.
레지스트리 키 비활성화
레지스트리 편집기 실행 후 Security 키를 찾아 제거하면 됩니다. 다만 제거 시 추후 복구에 어려움이 있을 수 있으니 설명에서는 키 이름을 변경하는 방식으로 진행합니다.
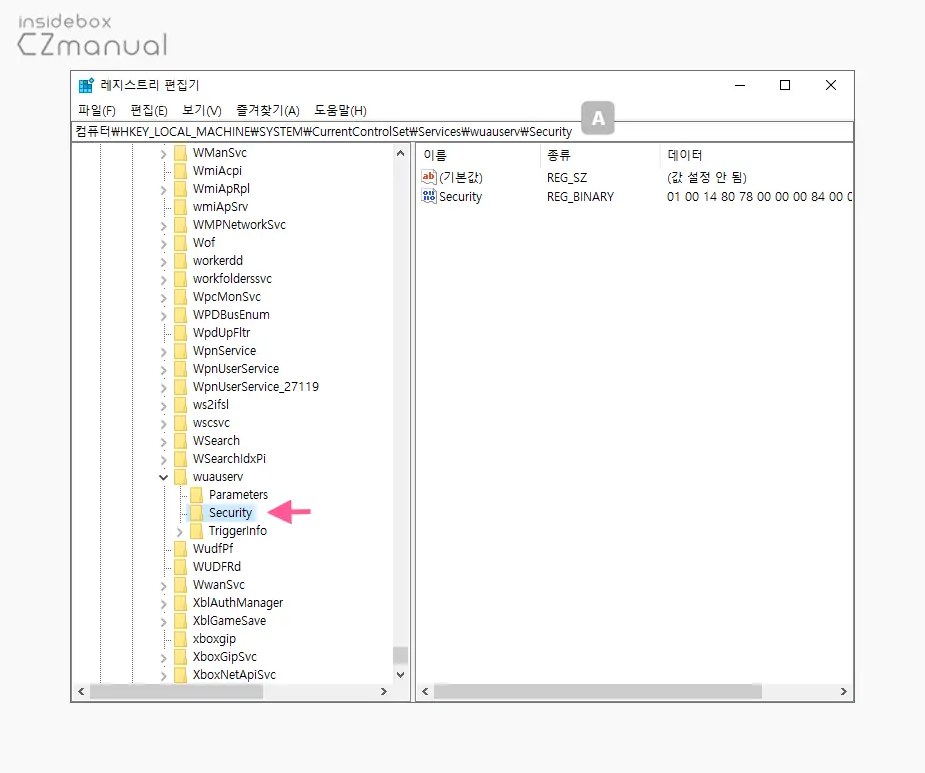
- 아래 올려둔 경로를 통해 Security로 이동 합니다. '레지스트리 편집기' 상단 주소창 A 에 경로를 그대로 붙여넣기 ( Ctrl + V ) 하면 빠르게 이동 할 수 있습니다.
컴퓨터\HKEY_LOCAL_MACHINE\SYSTEM\CurrentControlSet\Services\wuauserv\Security 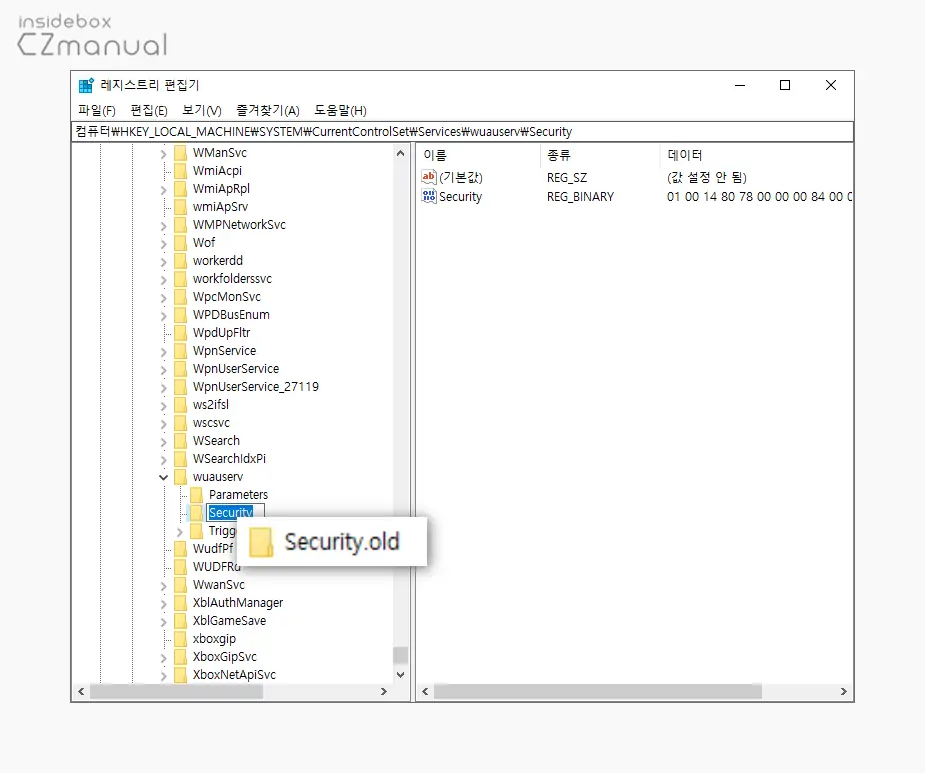
- Security 키의 이름을
Security.old와 같이 변경 후 레지스트리 편집기를 종료합니다.
서비스 권한 기본값 수정
다시 관리자 권한을 가진 명령 프롬프트를 실행 후 서비스 권한 수정을 위한 명령을 실행합니다.
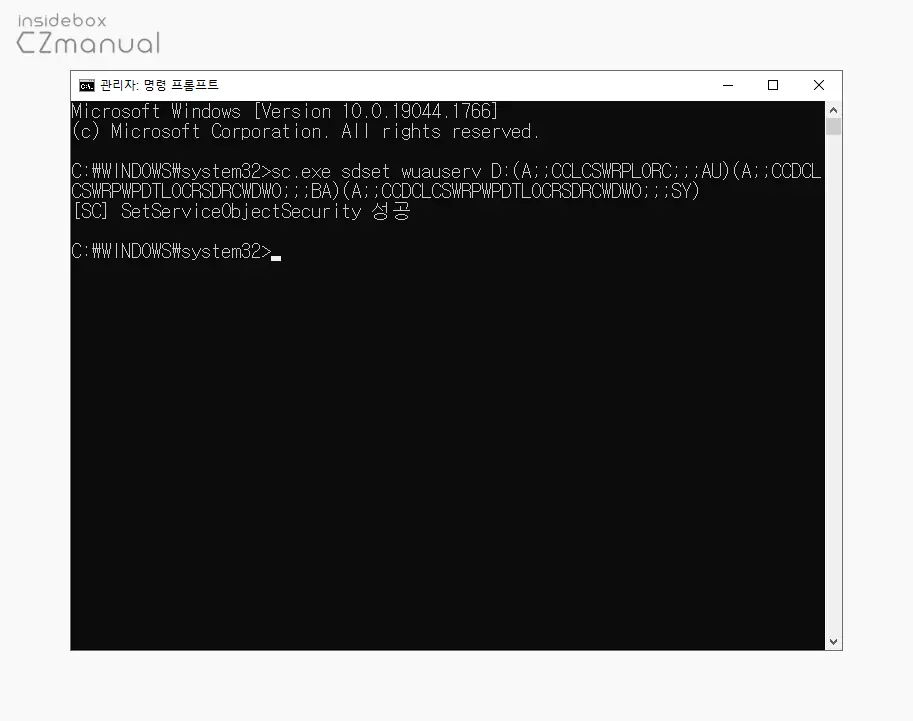
- 콘솔창에서 아래 명령어를 직접 입력 하거나 명령어 복사 ( Ctrl + C ) 후 마우스 오른쪽 버튼으로 입력 줄을 클릭 하면 간단하게 붙여넣기 할 수 있습니다.
sc.exe sdset wuauserv D:(A;;CCLCSWRPLORC;;;AU)(A;;CCDCLCSWRPWPDTLOCRSDRCWDWO;;;BA)(A;;CCDCLCSWRPWPDTLOCRSDRCWDWO;;;SY)- [SC] SetServiceObjectSecurity 성공 이라는 메시지가 반환되면 'Windows Update' 서비스 권한이 기본값으로 수정됩니다.
적용 결과
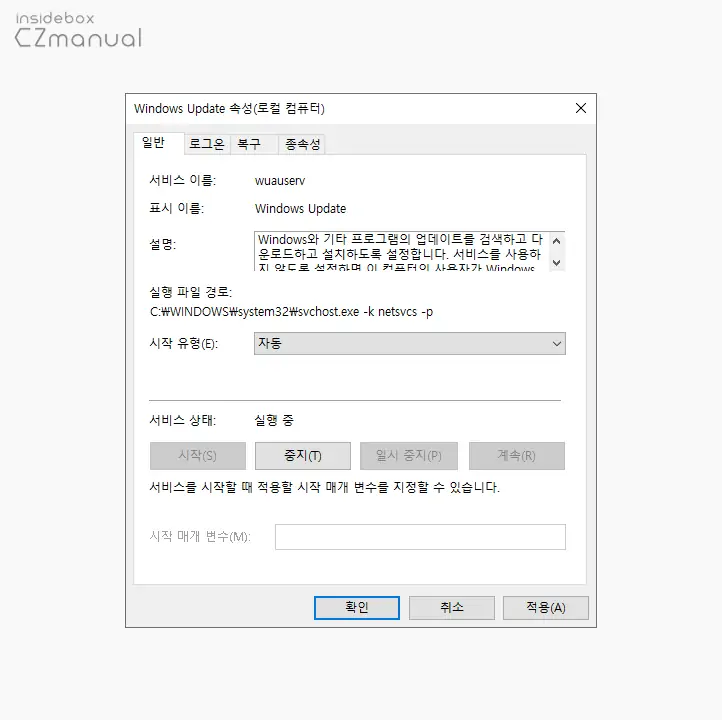
Windows Update 속성의 시작 유형이 활성화 되어 옵션을 변경할 수 있습니다.
마무리
이렇게, 윈도우10에서 'Windows Update' 서비스 시작 유형 옵션이 비활성화 된 경우 이 문제를 해결하는 방법에 대해 알아 보았습니다.
앞서 설명한 대로 시작 유형 옵션은 현재 최신 업데이트가 설치 된 윈도우라면 기본적으로 활성화 되어 있어야합니다.
하지만 여러가지 이유로 옵션이 비활성화 되어 변경할 수 없다면 위 과정으로 어렵지 않게 복구할 수 있습니다.
