각종 제안서 , 자료 등을 파워 포인트로 제작 하는 경우 가 있습니다.
이때 특정 단체나 회사 라면 지정된 로고 등이 있을 것입니다.
그리고, 파워포인트 로 제작한 서식의 상단 또는 하단 부 동일한 위치에 로고를 삽입 하게 됩니다.
초보자분들의 경우 하나하나 손으로 붙여넣기 하는 분들이 있습니다.
양이 적다면 문제가 되지 않겠지만 슬라이드가 많다면 어려운 일입니다.
일괄적으로 삽입하는 방법을 알아보겠습니다.
😃 안내 ) 파워포인트에 유튜브 영상을 삽입 해야한다면 ? 👈👈👈
1. 파워포인트 로고 삽입 방법
파워포인트 슬라이드 마스터 메뉴로 적용하는 방법을 안내드리겠습니다.
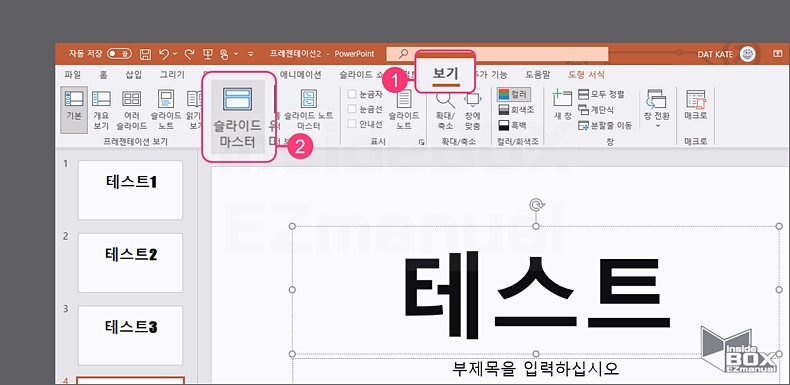
• 파워포인트를 실행 해준 후 테스트 슬라이드를 준비 했습니다.
• 상단의 '보기' ( 1 ) 메뉴를 클릭 합니다.
• 하단의 '슬라이드 마스터' 항목 ( 2 ) 을 클릭합니다.
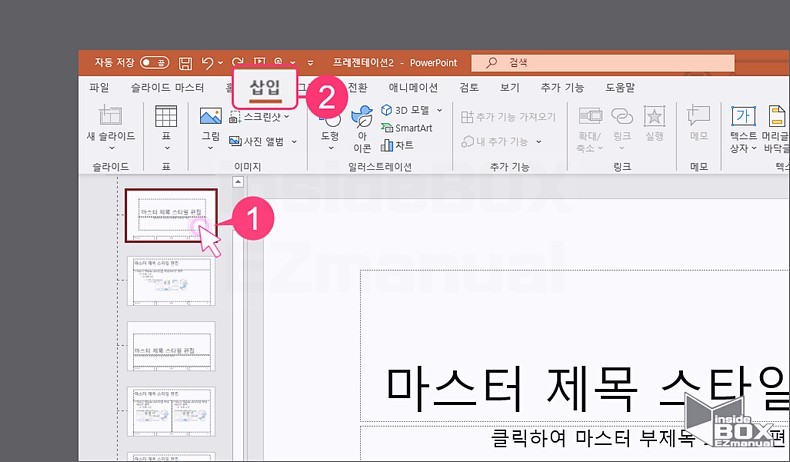
• '슬라이드 마스터' 클릭의 가장 상단 슬라이드를 클릭 ( 1 ) 합니다.
• 상단 메뉴 에서 '삽입' 메뉴를 클릭 ( 2 ) 합니다.
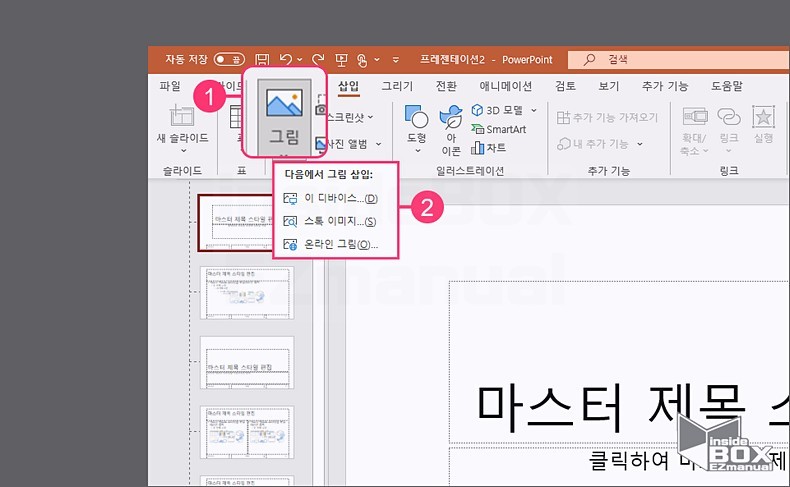
• 상단의 그림 ( 1 ) 메뉴를 클릭 합니다.
• 삽입 할 로고(이미지) 가 있는 곳을 클릭 ( 2 ) 해줍니다.
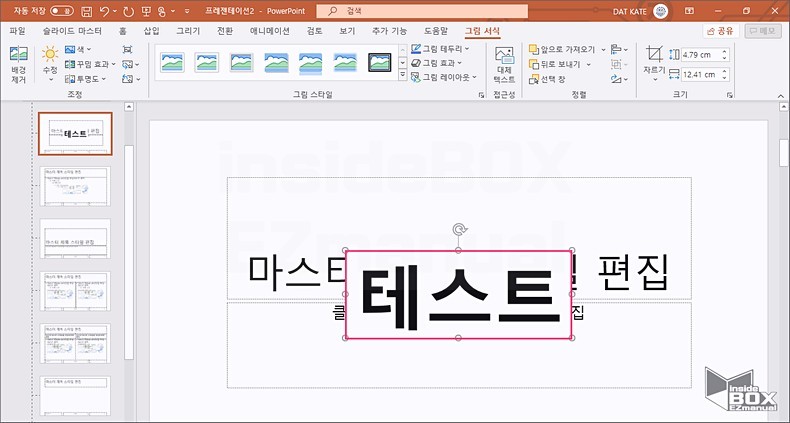
• 로고(이미지)가 정상적으로 삽입 되었습니다.
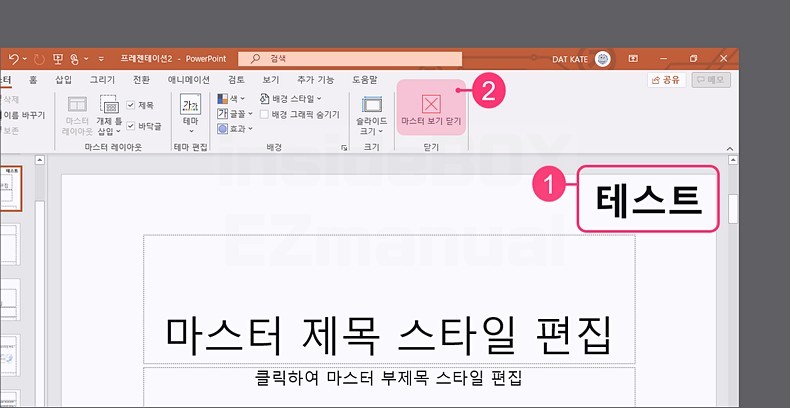
• 삽입된 로고(이미지) 위치를 원하는 곳으로 이동( 1 ) 합니다.
• 그리고 우측 상단의 '마스터 보기 닫기' 메뉴( 2 )를 클릭합니다.
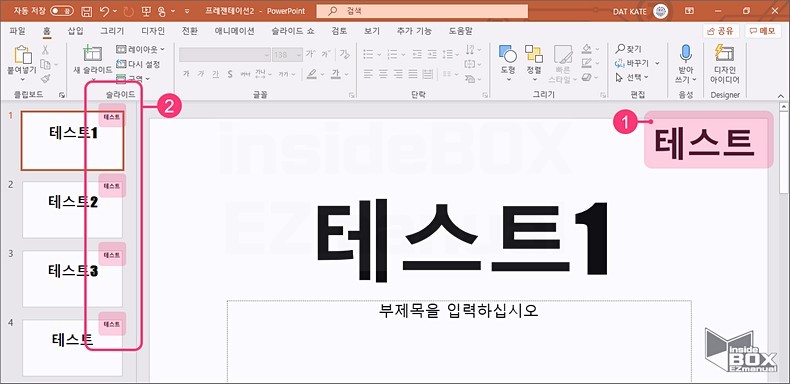
• 원래 화면으로 돌아 왔습니다.
• 슬라이드 메인 페이지 ( 1 ) 와 좌측의 슬라이드 미리보기 항목 ( 2 ) 에 로고(이미지)가 적용 되었습니다.
💡 참고- 마스터 슬라이드에서 삽입 된 이미지는 바탕 화면 처럼 일반 화면에서는 수정 및 가공이 되지 않습니다.
2. 마무리
이렇게 오늘은 파워포인트 에서 로고(이미지)를 삽입 하는 방법을 알아 보았습니다.
파워포인트는 범용으로 참 많이 사용됩니다.
교육 자료 부터 제안서까지 사용이 가능 할만큼 이미지 편집 등 다재 다능 한 기능을 가지고 있는 듯 합니다.
