모바일 기기에서는 잠금화면이라는 개념이 익숙해 원하는 이미지로 변경해두곤 합니다. 윈도우에서도 모바일과 같이 잠금화면이 존재하며 윈도우를 처음 설치 한 기본 설정을 그대로 사용 중이라면 24시간 단위로 윈도우가 추천하는 사진으로 자동으로 변경되어 다양한 멋진 사진들을 확인할 수 있습니다.
하지만 이런 추천 이미지가 변경되지 않고 특정 사진만 계속 보여지는 경우가 있는데 원인을 특정하기가 쉽지 않아 사용자를 난감하게 합니다.
그래서 오늘은 윈도우 10 에서 잠금 화면의 Windows 추천 사진이 바뀌지 않는 경우 체크 사항 및 오류를 복구하는 방법에 대해서 알아 봅니다.
튜토리얼 환경: 윈도우 10 pro (빌드: 19044.1889)
잠금 화면 추천 기능 끄기
잠금 화면 추천 기능을 비활성화하고 아래 안내하는 작업들을 수행합니다. 그리고 최종 적으로 기능을 다시 활성화한 뒤 추천 사진이 바뀌지 않던 문제가 개선 되는지 체크합니다.
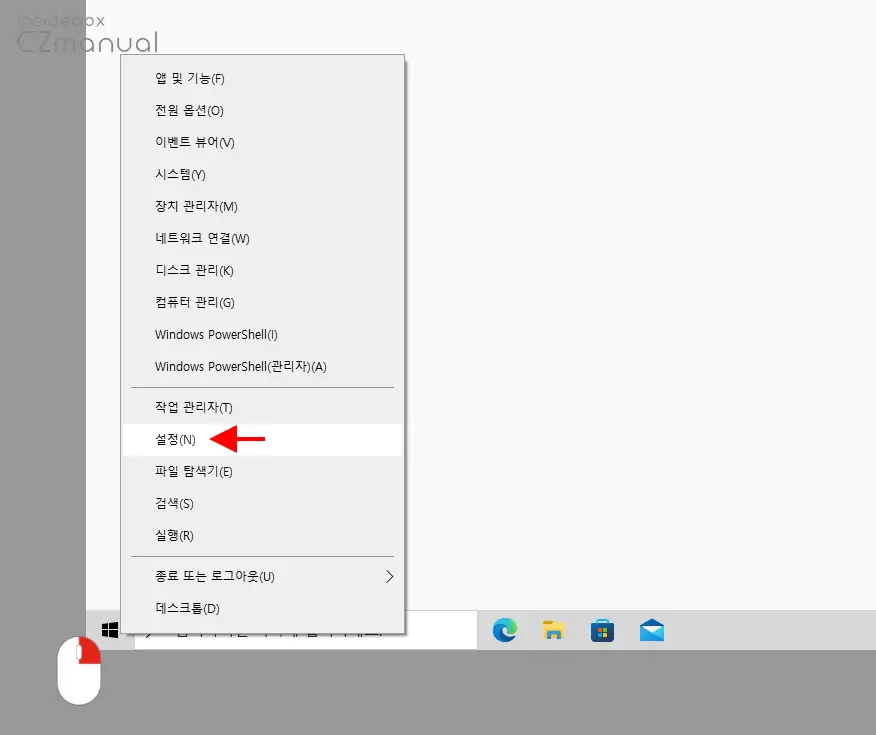
- 윈도우 로고 모양
 의 시작 버튼을 마우스 오른쪽 버튼으로 클릭 해 퀵 링크 메뉴를 확장 한 뒤 설정(N)을 선택하거나 Win + i 키를 이용해 설정 앱을 실행합니다.
의 시작 버튼을 마우스 오른쪽 버튼으로 클릭 해 퀵 링크 메뉴를 확장 한 뒤 설정(N)을 선택하거나 Win + i 키를 이용해 설정 앱을 실행합니다.
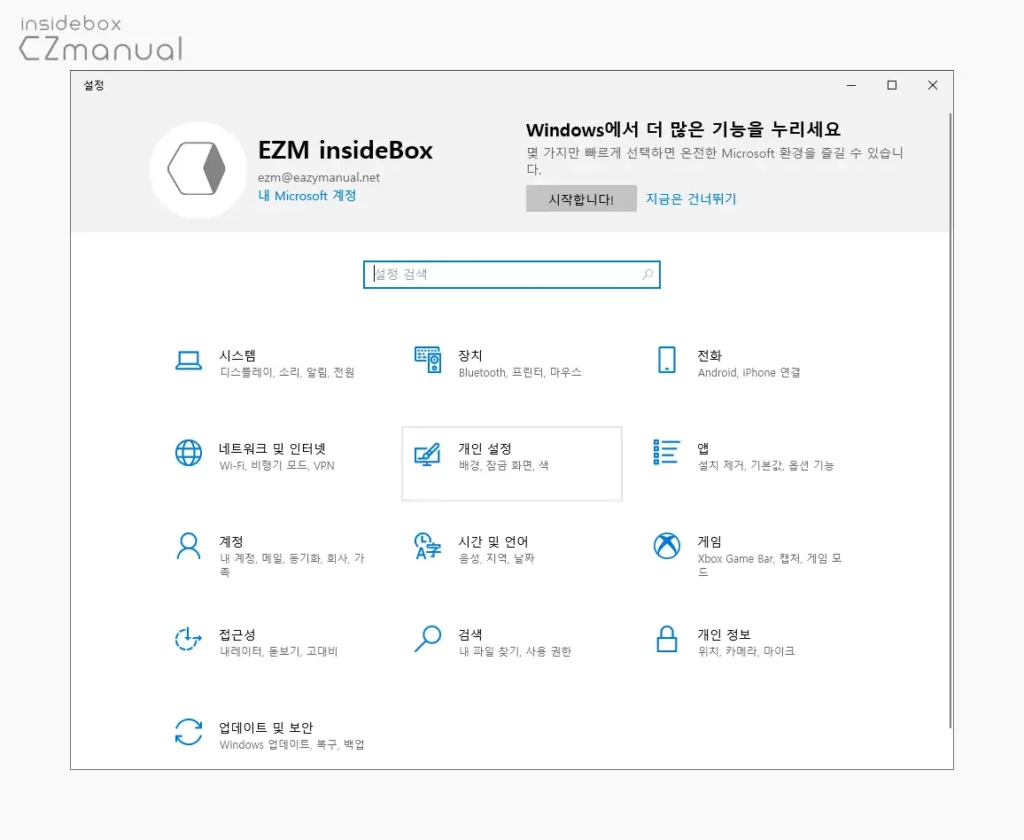
- 설정 앱이 실행되면 개인 설정 카테고리로 이동합니다.
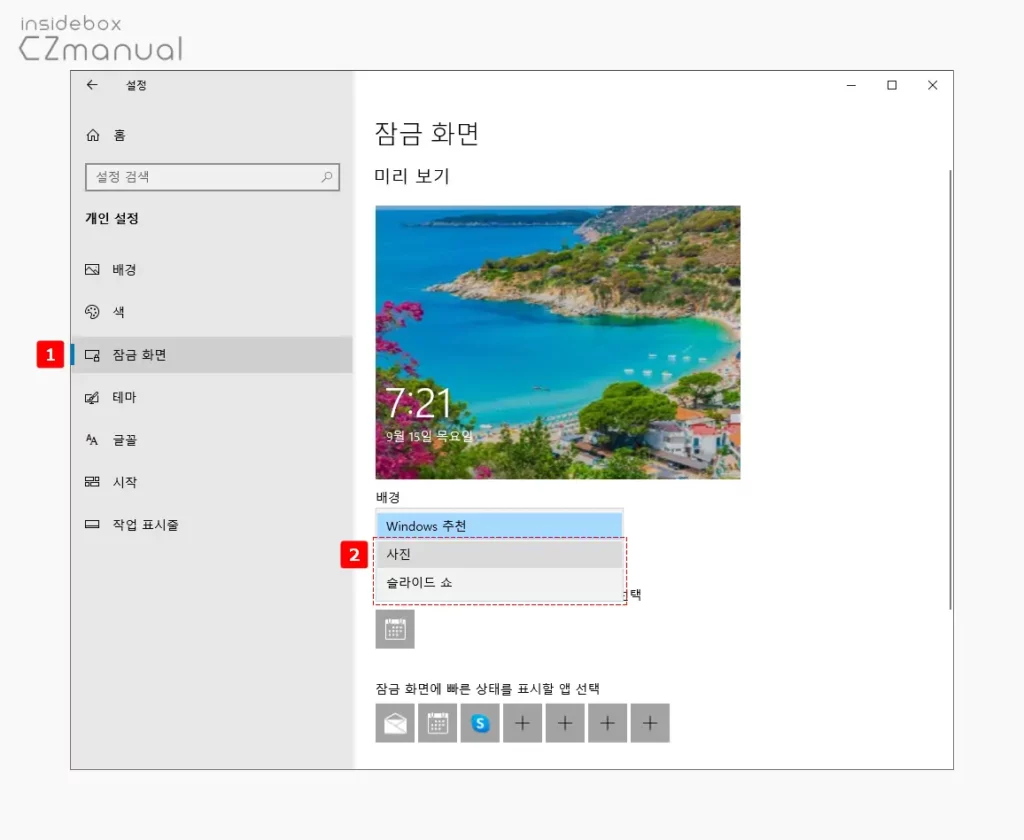
- 좌측 사이드 탭을 잠금 화면 으로 전환 후 배경 섹션의 옵션을 Windows 추천이 아닌 사진 또는 슬라이드 쇼로 변경 해 추천 기능을 비활성화합니다. 이 상태에서 아래 과정을 진행 후 다시 Windows 추천 기능으로 변경 한 뒤 문제가 개선되는지 체크 합니다.
백그라운드 앱 실행 확인
잠금화면 사진 기능은 백그라운드에서 실행되는 프로그램(앱)이기 때문에 이 기능이 꺼져있으면 사진 변경이 동작하지 않게 됩니다. 그래서 백그라운드를 허용 후 잠금 화면으로 이동해보면 증상이 개선될 수 있습니다.
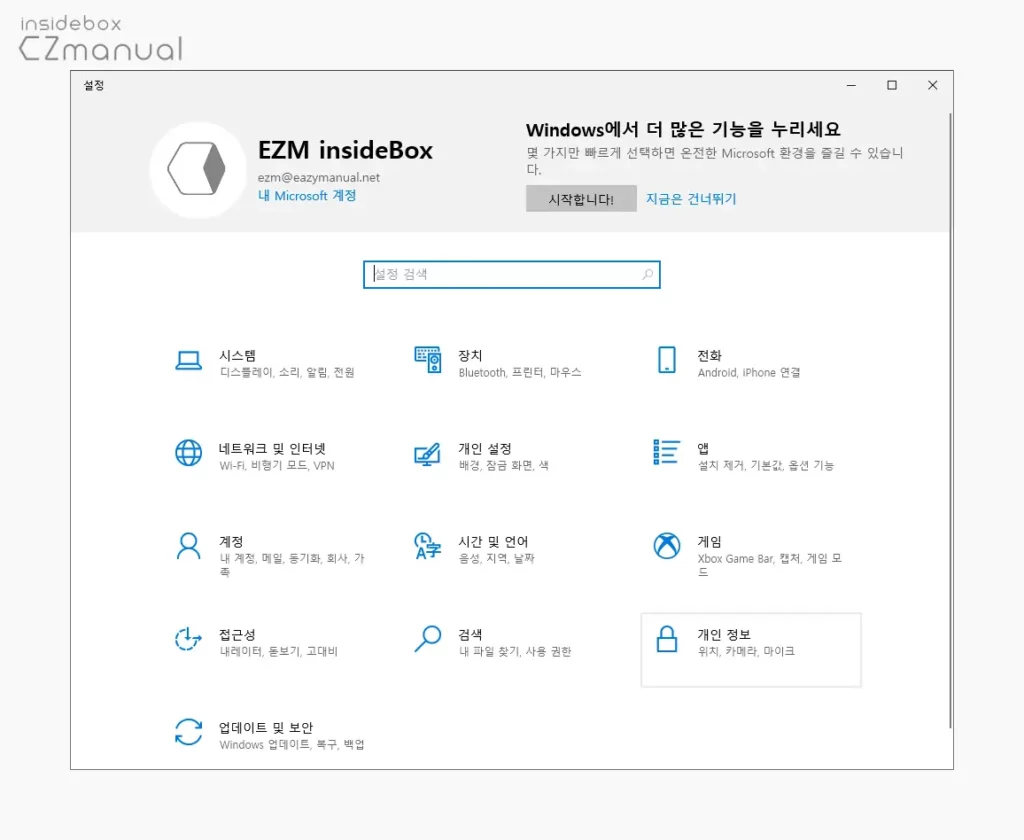
- 설정 앱을 실행 후 개인 정보 카테고리로 이동합니다.
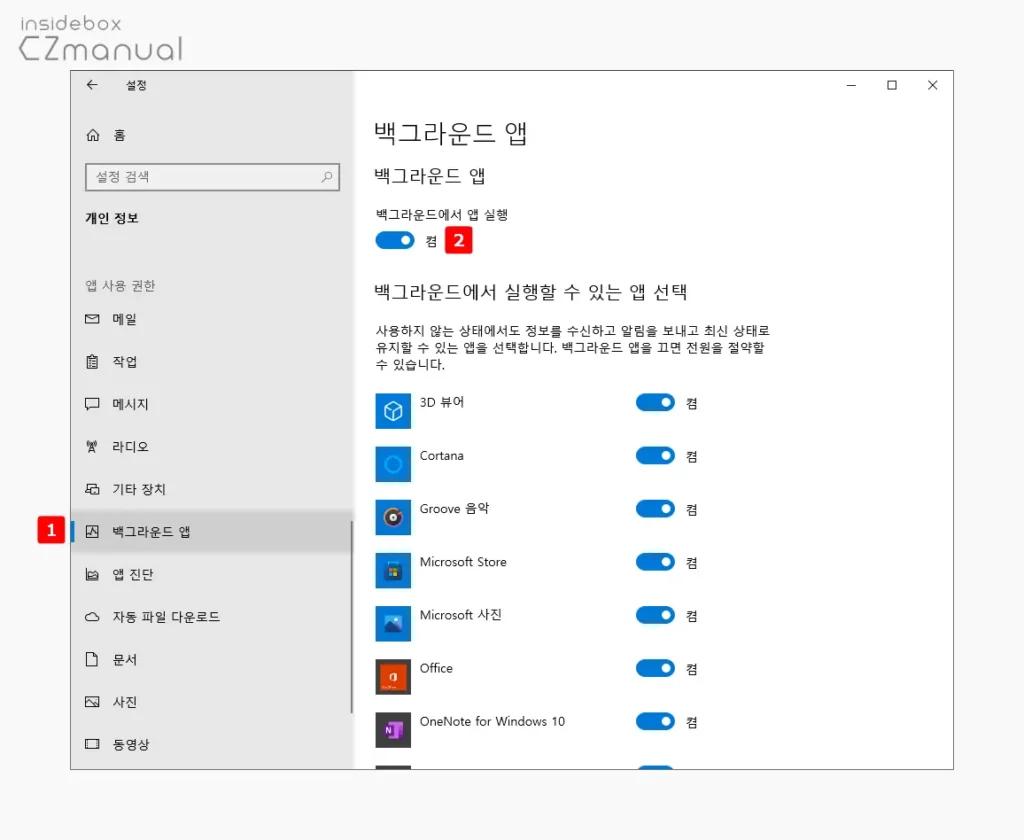
- 좌측 사이드 탭을 백그라운드 앱 으로 전환 후 허브 메뉴의 백그라운드에서 앱 실행의 토글 스위치를 오른쪽 방향으로 이동해 켬 상태로 활성화합니다.
잠금화면 추천 이미지 기능 초기화
저장 된 잠금화면 추천 이미지를 모두 삭제 후 기능 설정 파일도 초기화하면 증상이 개선될 수 있습니다.
참고: 앞서 설명한 대로 잠금 화면을 Windows 추천 이 아닌 사진으로 변경 후 다음 과정을 진행합니다.
추천 이미지 삭제
잠금 화면 추천 이미지가 저장 된 경로로 이동 후 저장 된 이미지 들을 모두 삭제합니다.
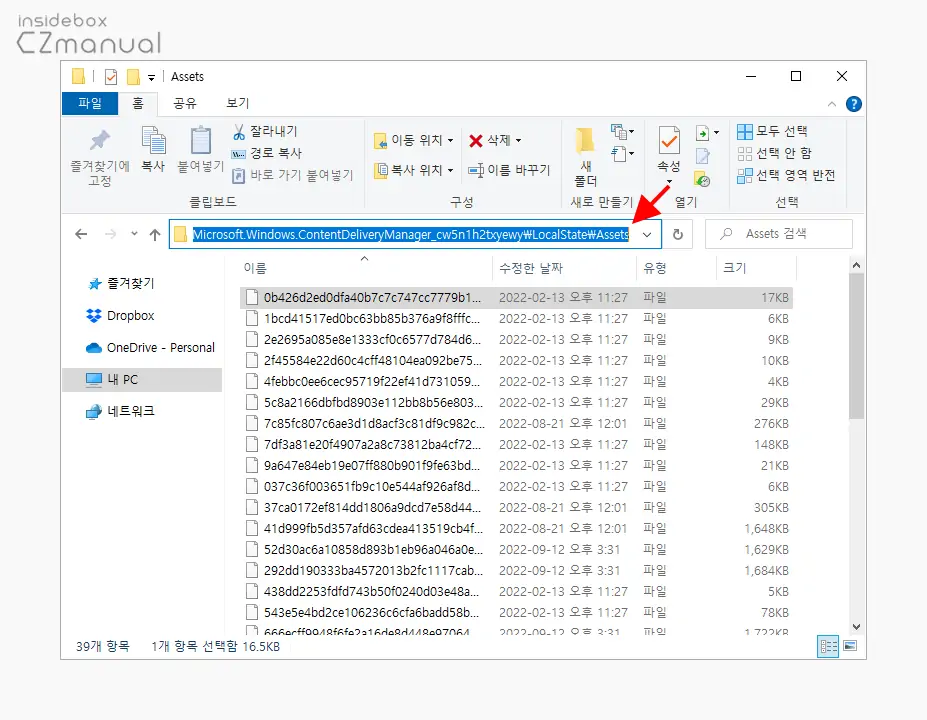
- Win + E 키를 이용해 파일 탐색기를 실행 한 뒤 아래 경로로 이동합니다. 상단 주소창에 경로를 그대로 붙여넣기 ( Ctrl + V ) 하면 빠르게 이동 할 수 있습니다.
%USERPROFILE%\AppData\Local\Packages\Microsoft.Windows.ContentDeliveryManager_cw5n1h2txyewy\LocalState\Assets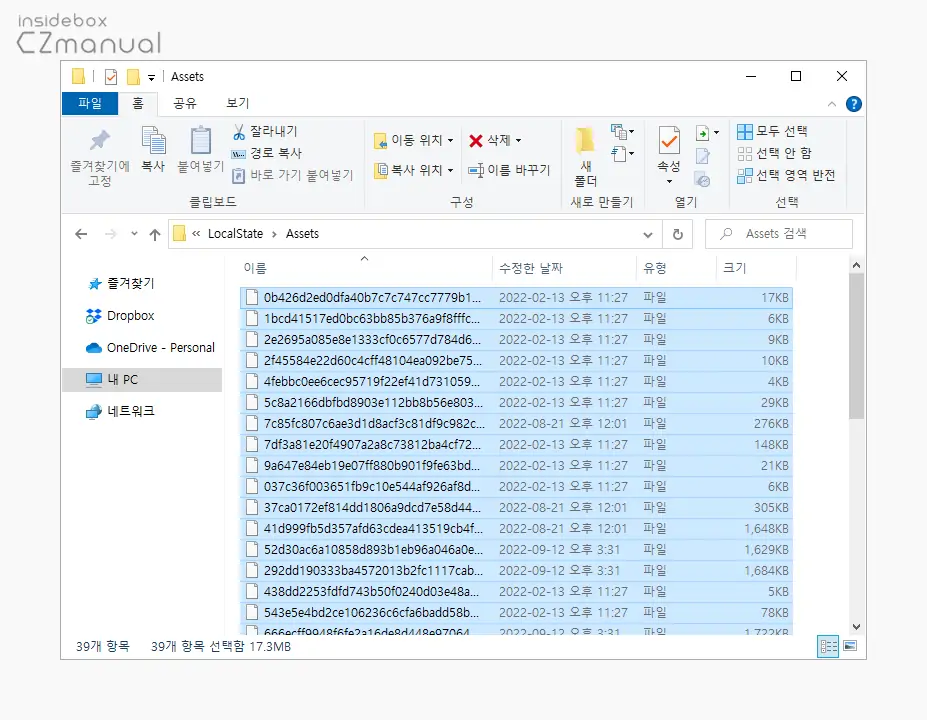
- Assets 폴더에 저장 된 파일을 모두 삭제합니다.
설정 백업 및 초기화
잠금 화면 추천 기능과 관련 된 설정을 백업 후 초기화합니다.
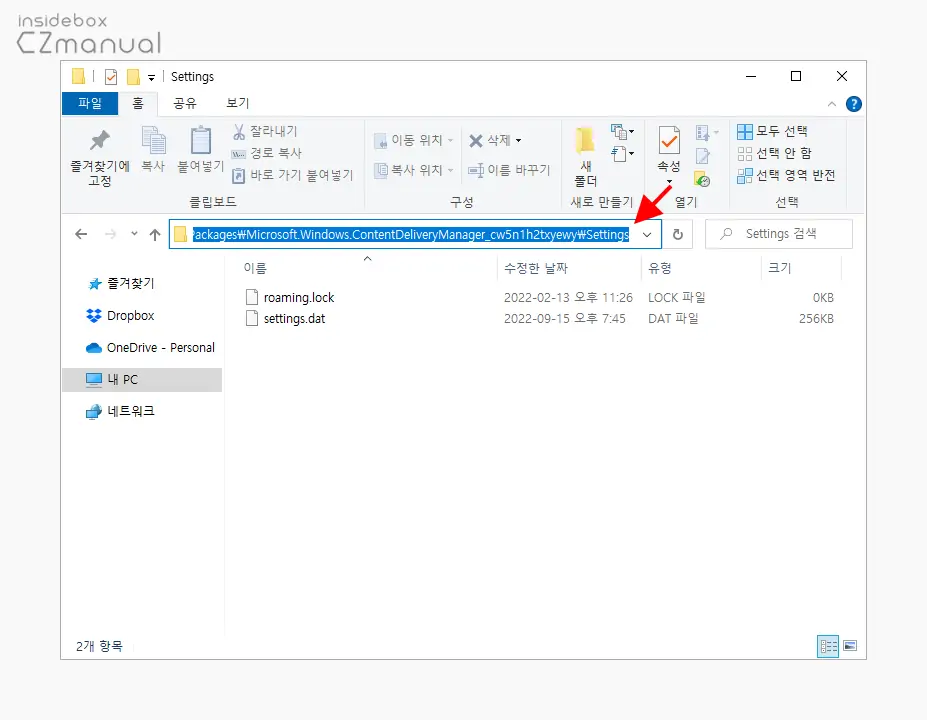
- 파일 탐색기에서 아래 경로로 이동합니다.
%USERPROFILE%\AppData\Local\Packages\Microsoft.Windows.ContentDeliveryManager_cw5n1h2txyewy\Settings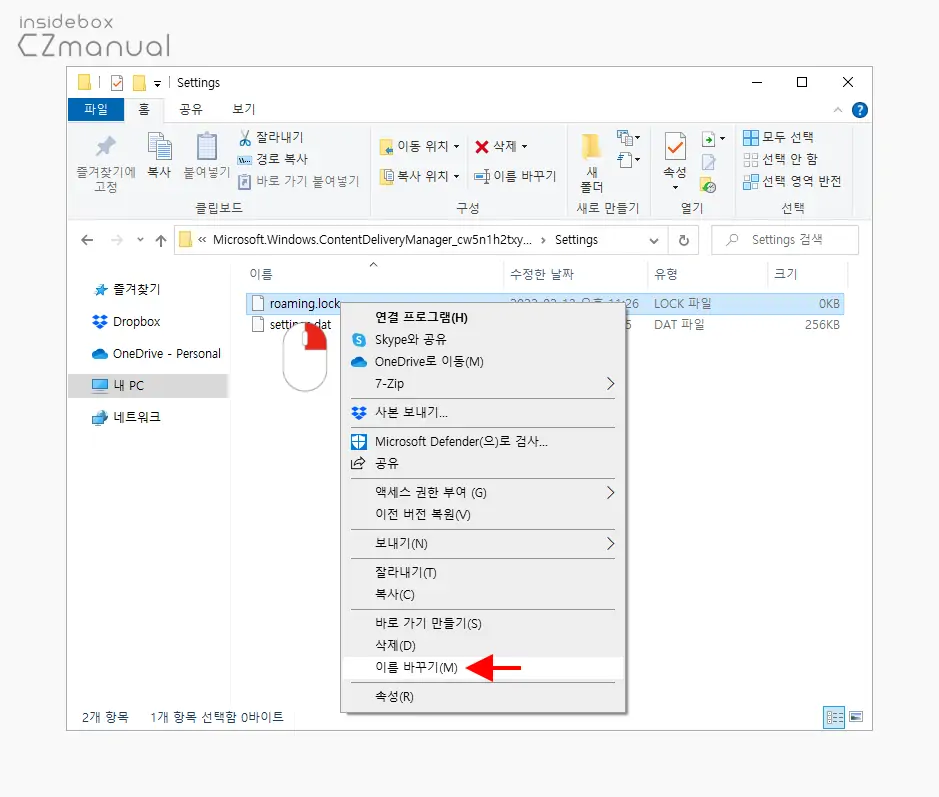
- Settings 폴더에서 settings.dat 및 roaming.lock 파일을 확인 할 수 있는데 이 파일들을 마우스 오른쪽 버튼으로 클릭 해 메뉴를 확장 한 뒤 이름 바꾸기(M)를 통해 확장자를 변경합니다.
- 단순하게 파일을 모두 삭제해도 되지만 추후 오류 발생시 기존 파일을 활용하기 위해 이름을 변경하는 것입니다.
- 이름(확장자)은 원하는 형태로 편하게 변경하면 되고, 설명에서는 추후 식별이 용이하도록
settings.dat.bak및roaming.lock.bak와 같이 기존 파일이름 뒤에.bak를 추가합니다.
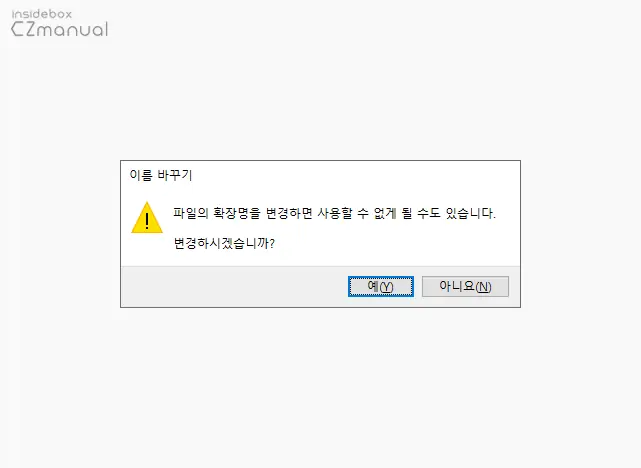
- 파일 확장자 변경 시 파일을 사용할 수 없을 수 있다는 내용의 경고가 팝업 되는데 사용할 수 없도록 하는 것이 목적이니 예(Y) 버튼을 클릭합니다.
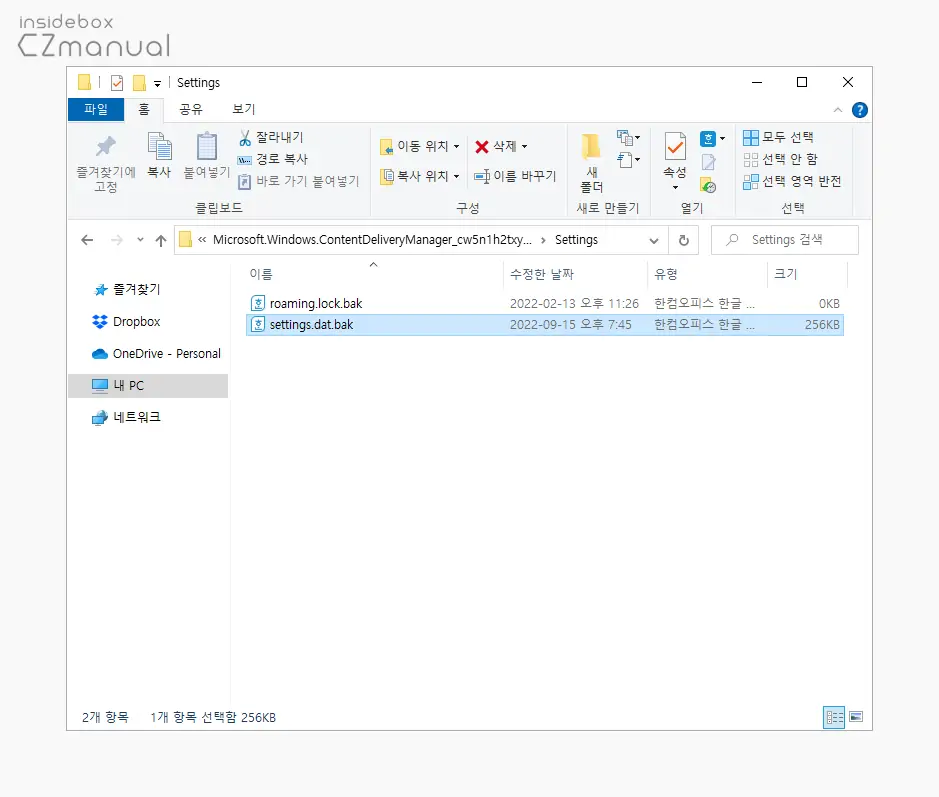
- 두 가지 파일이 모두 변경 되었다면 이제 컴퓨터를 재부팅 후 문제가 개선되는지 체크 합니다.
참고: 위 작업 후 시스템이 정상적으로 동작 하지 않는 경우 기존 파일의 확장자를 원상태로 변경 합니다. 이때 새롭게 추가된 파일이 존재한다면 제거합니다.
잠금화면 추천 이미지 기능 재등록
이전 단계의 초기화를 통해 복구가 되지 않는다면 파워쉘 또는 명령 프롬프트에서 재등록 명령으로 잠금화면 추천 이미지 기능을 다시 등록 해 문제를 해결할 수 있습니다.
참고: 앞서 설명한 대로 잠금 화면을 Windows 추천 이 아닌 사진으로 변경 후 다음 과정을 진행합니다.
파워쉘에서
파워쉘을 관리자 권한으로 실행 후 잠금화면 Windows 추천 (Windows Spotlight) 기능을 재등록합니다.
파워쉘 관리자 권한 실행
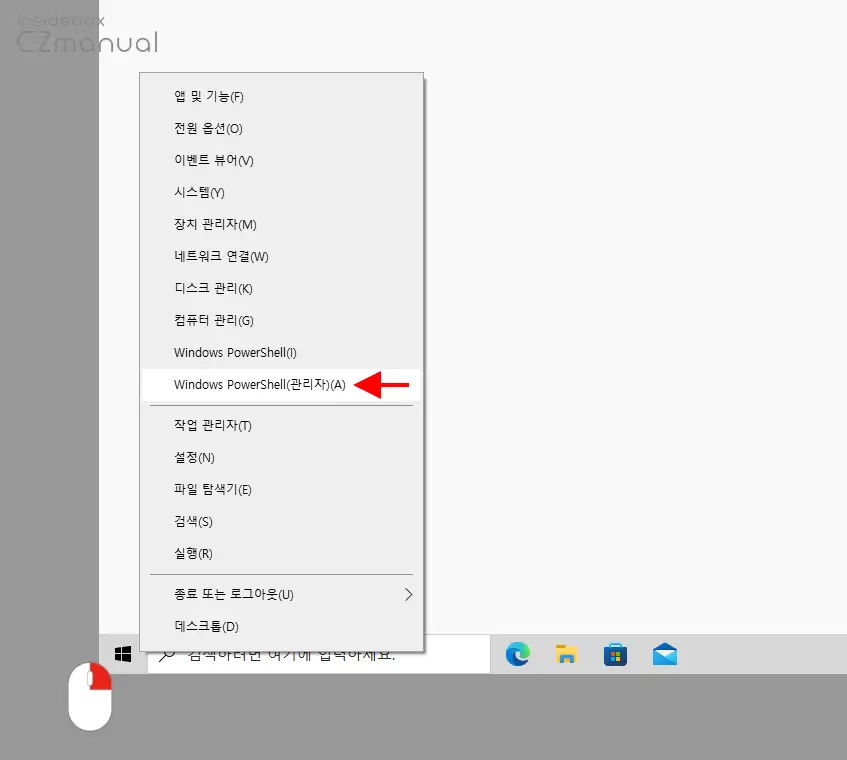
- 작업 표시줄에서 윈도우 로고
 버튼을 마우스 오른쪽 버튼으로 클릭 해 퀵 링크 메뉴를 확장합니다. 키보드 명령어인 Win + X 를 사용 해도 동일 하게 실행 할 수 있습니다.
버튼을 마우스 오른쪽 버튼으로 클릭 해 퀵 링크 메뉴를 확장합니다. 키보드 명령어인 Win + X 를 사용 해도 동일 하게 실행 할 수 있습니다.
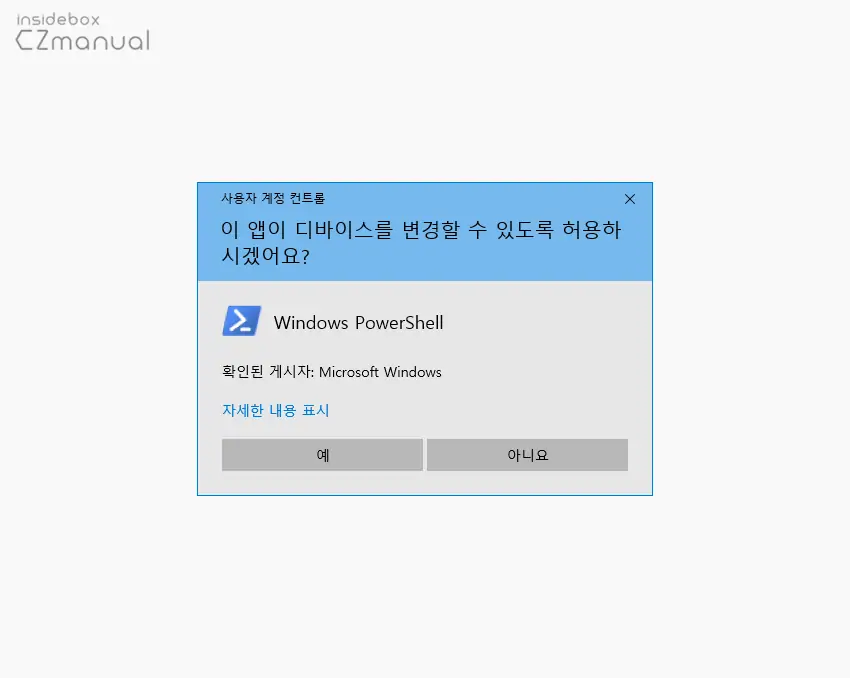
- 사용 하는 윈도우 설정에 따라 '이 앱이 디바이스를 변경할 수 있도록 허용하시겠어요?' 라는 제목의 사용자 계정 컨트롤 패널이 보여질 수 있습니다. 안내하는 내용을 확인 후 실행을 계속 진행 하고 싶다면 예 버튼을 클릭합니다.
잠금 화면 추천 기능 재등록
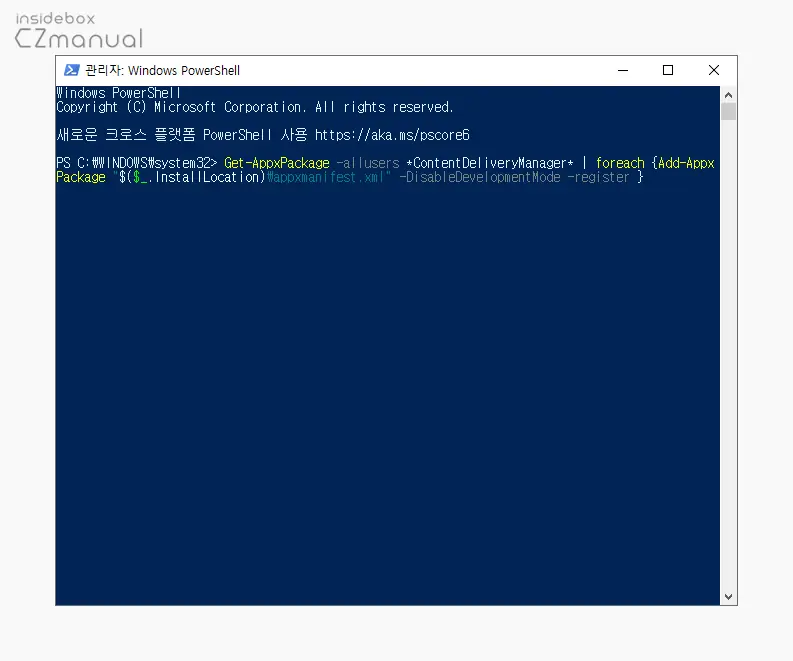
- 콘솔창에서 아래 명령어를 직접 입력 후 Enter 를 눌러 줍니다. 명령어 복사 ( Ctrl + C ) 후 마우스 오른쪽 버튼으로 입력 줄을 클릭 하면 간단하게 붙여넣기 할 수 있습니다.
Get-AppxPackage -allusers *ContentDeliveryManager* | foreach {Add-AppxPackage "$($_.InstallLocation)\appxmanifest.xml" -DisableDevelopmentMode -register }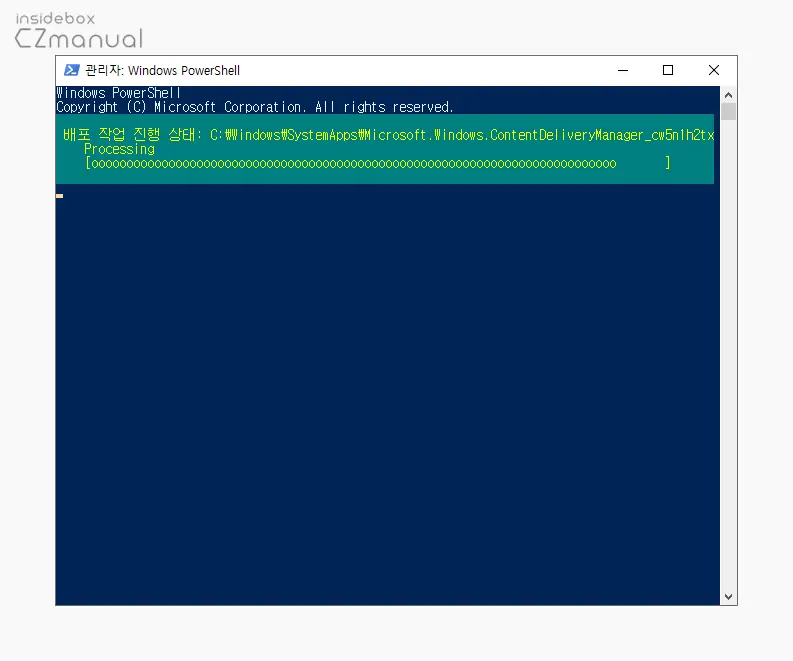
- 명령을 실행 하면 위와 같이 배포 작업 진행 상태 라고 표기 된 녹색 배경의 로딩이 잠시 진행 되면 재등록 과정이 완료된 것 입니다.
- 컴퓨터를 재부팅 후 설정 앱을 열고 잠금화면 옵션을 Windows 추천으로 다시 복구 한 뒤 문제가 개선되는지 확인합니다.
명령 프롬프트에서
위 명령으로 증상이 개선되지 않거나 적용할 수 없는 경우 명령 프롬프트를 관리자 권한으로 실행 후 다음 명령을 실행 후 다시 결과를 확인합니다.
명령 프롬프트 관리자 권한 실행
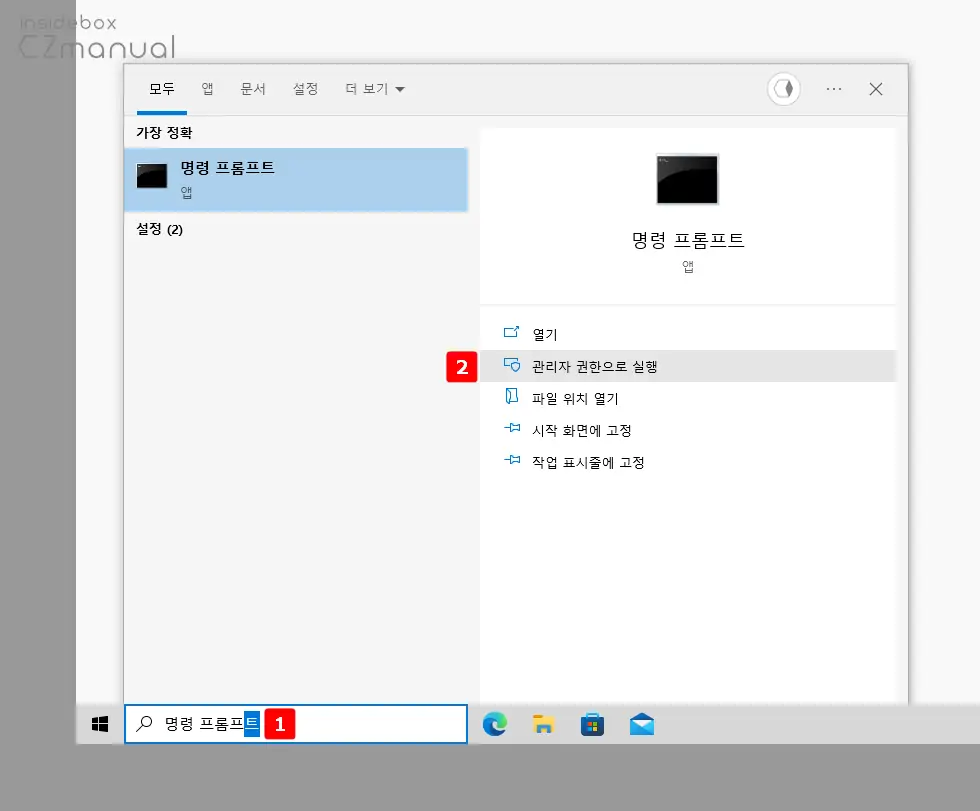
- 윈도우에서 작업 표시줄 돋보기 아이콘이 위치한 검색 필드에
명령 프롬프트라고 입력 합니다. - 검색 결과의 가장 정확 항목에 명령 프롬프트가 검색 되면 우측에 위치한 하위 실행 옵션에서 관리자 권한으로 실행 을 클릭 해 실행 합니다.
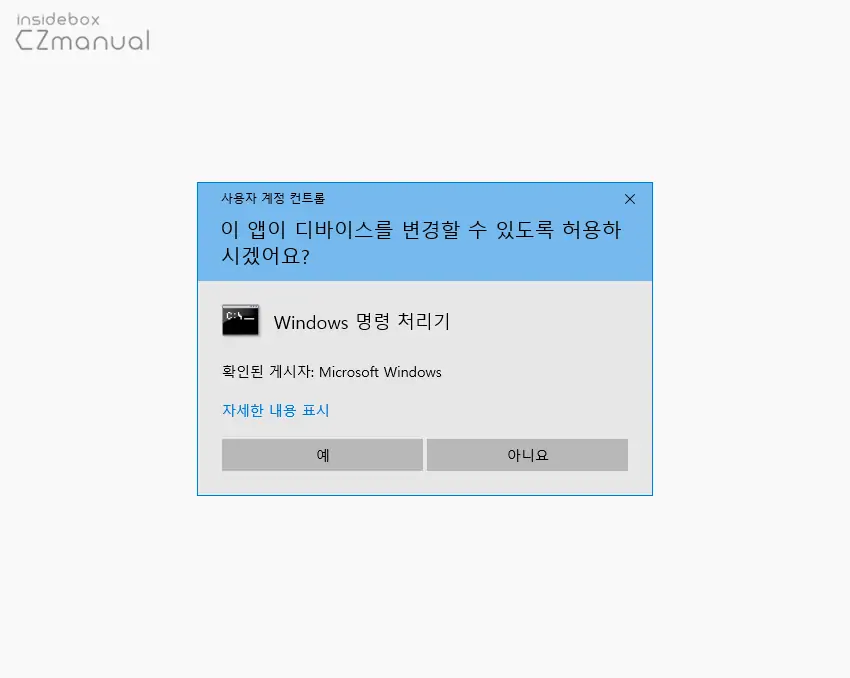
- 사용 하는 윈도우 설정에 따라 '이 앱이 디바이스를 변경할 수 있도록 허용하시겠어요?' 라는 제목의 사용자 계정 컨트롤 패널이 보여질 수 있습니다. 안내하는 내용을 확인 후 실행을 계속 진행 하고 싶다면 예 버튼을 클릭합니다.
잠금 화면 추천 기능 재등록
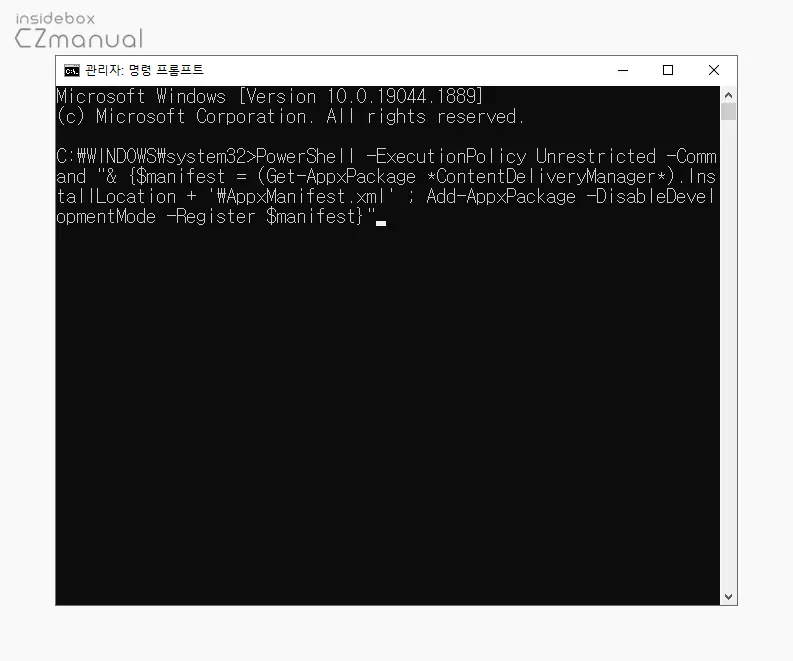
- 콘솔창에서 아래 명령어를 직접 입력 후 Enter 를 눌러 줍니다. 명령어 복사 ( Ctrl + C ) 후 마우스 오른쪽 버튼으로 입력 줄을 클릭 하면 간단하게 붙여넣기 할 수 있습니다.
PowerShell -ExecutionPolicy Unrestricted -Command "& {$manifest = (Get-AppxPackage *ContentDeliveryManager*).InstallLocation + '\AppxManifest.xml' ; Add-AppxPackage -DisableDevelopmentMode -Register $manifest}"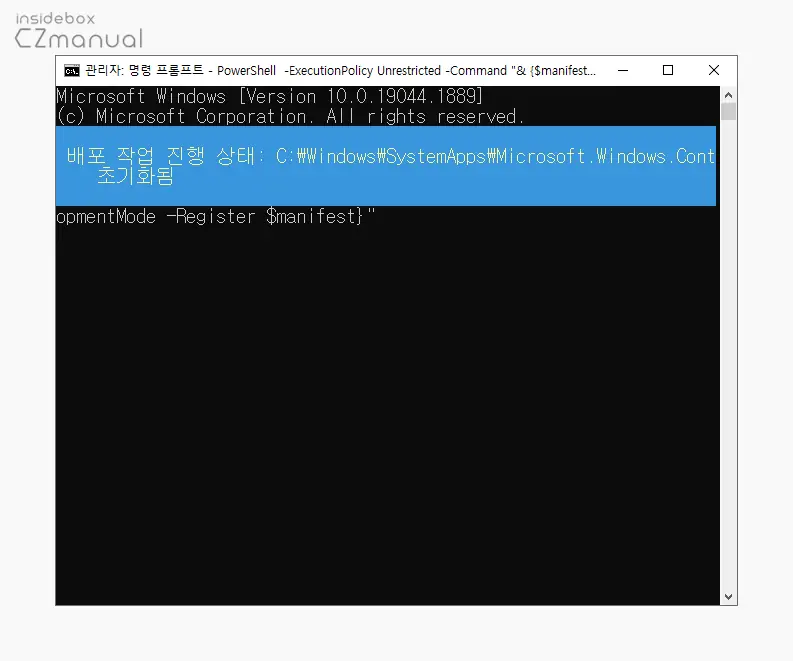
- 명령을 실행 하면 위와 같이 배포 작업 진행 상태 라고 표기 된 파란색 배경의 로딩이 잠시 진행 되면 재등록 과정이 완료된 것 입니다.
- 컴퓨터를 재부팅 후 설정 앱을 열고 잠금화면 옵션을 Windows 추천으로 다시 복구 한 뒤 문제가 개선되는지 확인합니다.
마무리
이번 포스트에서는 윈도우 10 에서 잠금 화면의 Windows 추천 사진이 바뀌지 않는 경우 체크 사항 및 오류를 복구하는 방법에 대해 알아 보았습니다.
잠금 화면 옵션을 Windows 추천으로 지정해두면 화면이 잠겨진 상태에서 멋진 사진을 자동으로 알아서 보여주고 이 사진을 저장 해 바탄화면으로 설정하기도 하는데요.
잘 사용하던 잠금화면의 추천 이미지가 자동으로 변경 되지 않아 불편하다면 위 과정을 단계별로 진행해 문제를 해결해 보시길 바랍니다.
