갤럭시를 사용하는 경우 정해진 시간 동안 아무런 조작이 없다면 자동으로 화면이 꺼지게 되고 화면을 터치하거나 버튼을 눌러주어야 다시 활성화됩니다.
이를 자동 꺼짐 시간이라고 칭하며 일반적으로 30 초 정도가 기본값으로 설정되어 있는데 이 시간이 너무 짧아 원하는 작업을 할 수 없어 불편하거나 특정 목적에 따라 지속적으로 켜 두고 싶다면 자동 꺼짐 기능과 관련 된 항목들을 변경해야 합니다.
그래서 오늘은 갤럭시에서 화면이 자동으로 꺼지는 자동 꺼짐 기능을 끄는 다양한 방법들에 대해서 알아 봅니다.
튜토리얼 환경: 갤럭시 S (OneUI 4.1, 안드로이드 12)
자동 꺼짐 시간 변경
기본적으로 화면 자동 꺼짐 시간 설정을 통해 화면이 꺼지지 않고 켜진 상태로 유지 되는 시간을 설정할 수 있습니다. 아이폰과 같이 자동 잠금 기능을 완전하게 해제 해 무제한으로 켜둘 수는 없지만 화면이 꺼지는 시간을 가장 간단하게 조절할 수 있습니다.
배터리 최적화 설정 해제
갤럭시에서 배터리 최적화 설정 기능이 켜져 있는 경우 화면 밝기, 화면 자동 꺼짐 시간 그리고 미디어 음량 등의 조건이 맞으면 기본값으로 초기화되기 때문에 화면 자동 꺼짐 시간이 30초로 변경됩니다. 이로 인해 다음 안내하는 과정들이 정상적으로 적용되지 않을 수 있으니 화면 자동 꺼짐 기능 관련 수정 내용이 정상적으로 적용되지 않거나 자동 꺼짐 시간이 자동으로 변경 된다면 이 부분을 체크합니다.
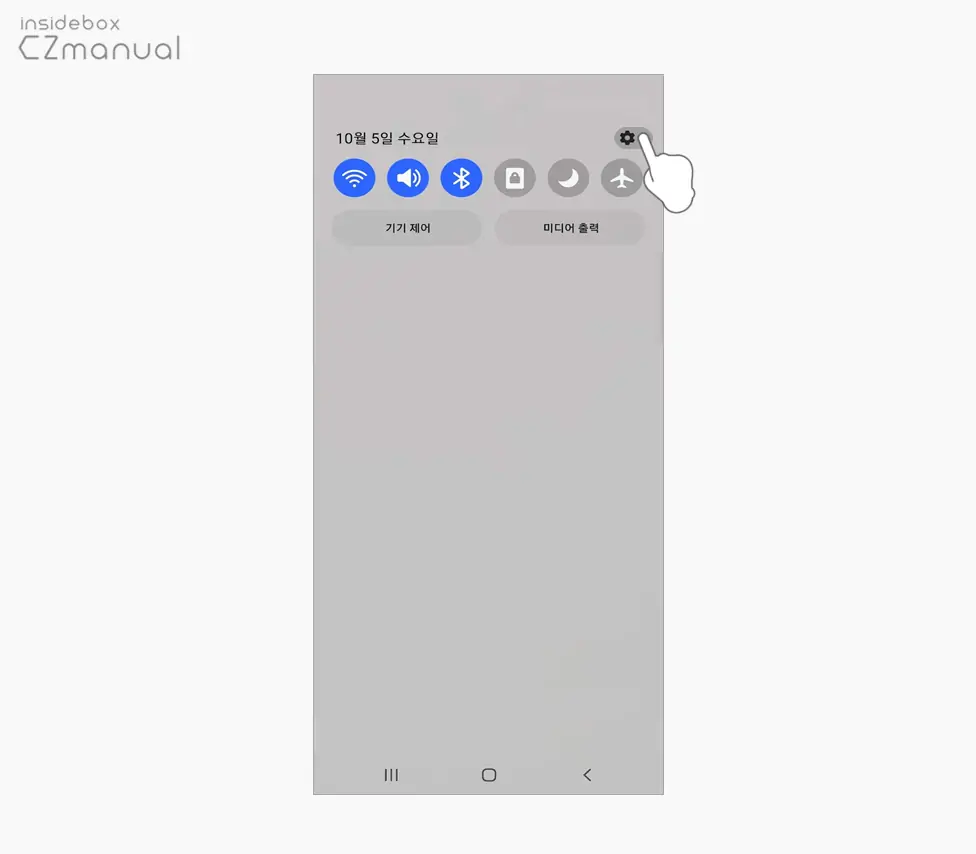
- 갤럭시에서 상태 표시줄을 화면 아래로 스와이프해 설정
 버튼을 이용 하거나 홈 화면 또는 앱 서랍에서 설정 앱
버튼을 이용 하거나 홈 화면 또는 앱 서랍에서 설정 앱  을 실행합니다.
을 실행합니다.
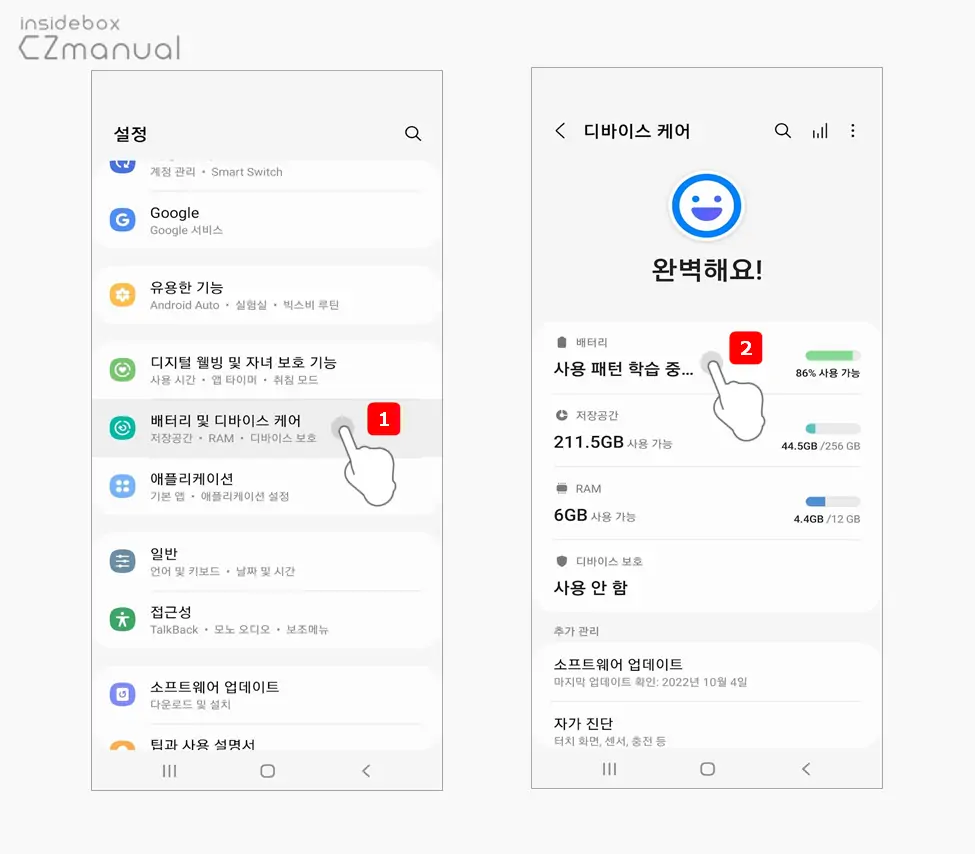
- 설정 앱 실행 후 배터리 및 디바이스 케어 로 진입합니다.
- 진입 후 상단 배터리 탭을 터치합니다.
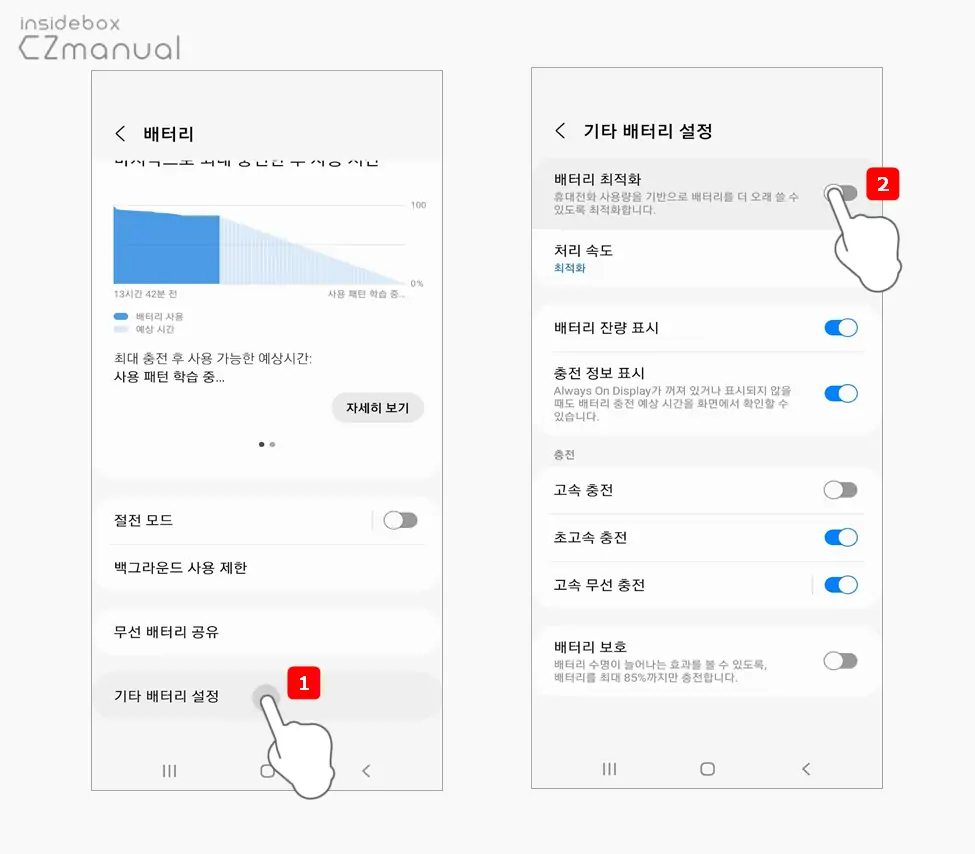
- 배터리 설정 페이지로 이동하면 페이지 하단으로 스크롤 해 기타 배터리 설정 을 선택 후 배터리 최적화 옵션의 토글 스위치를 좌측 방향으로 이동해 최적화 기능을 비활성화합니다.
자동 꺼짐 시간 변경
배터리 최적화 설정이 해제되어 있다면 디스플레이 설정을 통해 화면이 자동으로 꺼지는 시간을 원하는 값으로 변경합니다.
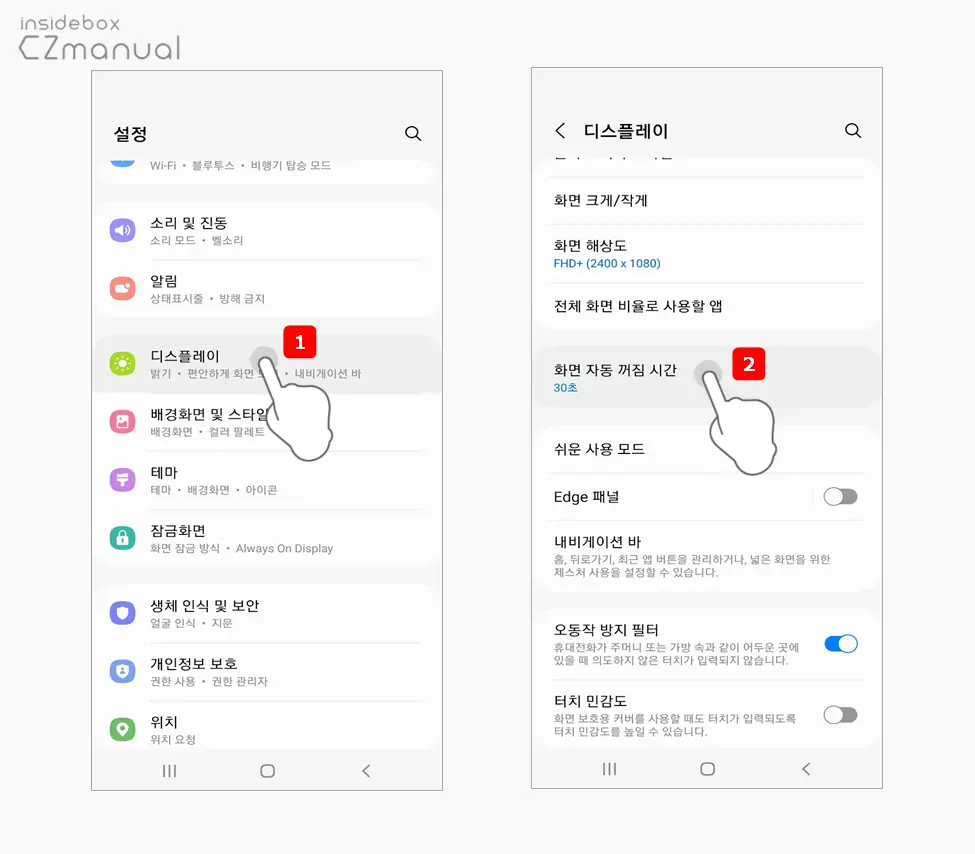
- 다시 설정으로 진입 후 디스플레이 카테고리를 선택 한 뒤 화면 자동 꺼짐 시간 탭을 터치합니다. 앞서 설명한 대로 기본 값은 30초로 설정되어 있는 것을 볼 수 있습니다.
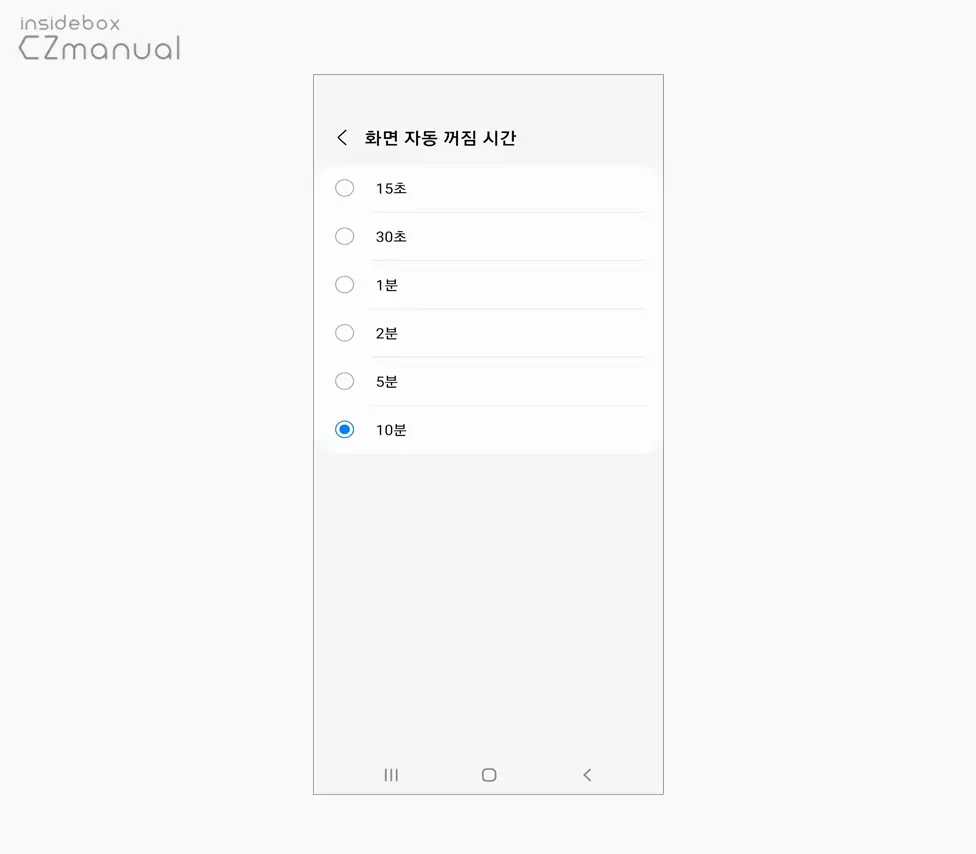
- 15초, 30초, 1분, 5분 그리고 10분 중 원하는 시간의 라디오에 체크합니다.
스마트 스테이 기능 활용
갤럭시에서는 스마트 스테이라는 기능이 존재하며 이 기능을 통해 전면 카메라를 통해 사용자의 스마트폰 화면 주시 여부를 인식해 화면을 보고 있는 동안 켜진 상태로 계속 유지되도록 할 수 있습니다.
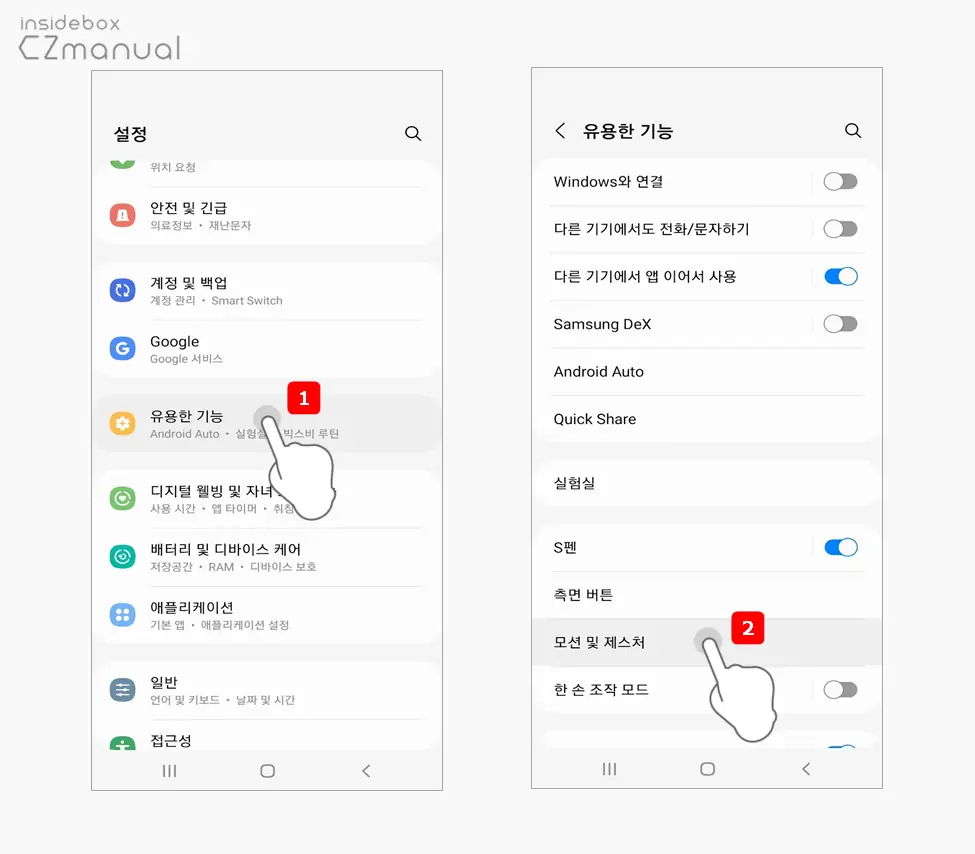
- 다시 설정으로 진입 후 유용한 기능 카테고리를 선택 한 뒤 모션 및 제스처 탭을 터치합니다.
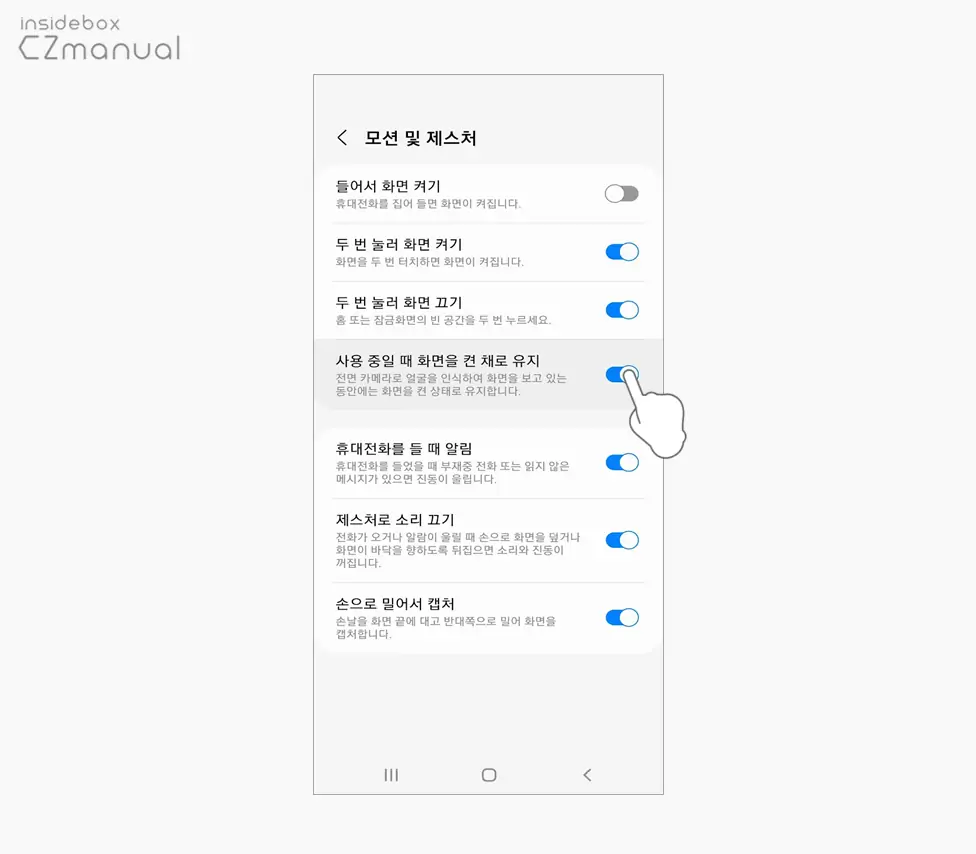
- 모션 및 제스처 설정 페이지에서 사용 중일 때 화면을 켠 채로 유지 옵션의 토글 스위치를 오른쪽 방향으로 이동해 스마트 스테이 기능을 켜줍니다.
개발자 옵션 화면 켜짐 상태 유지 활성화
개발자 옵션의 화면 켜짐 상태 유지 옵션을 활성화하면 갤럭시가 충전 중인 상태에서는 화면이 꺼지지 않도록 할 수 있습니다.
개발자 옵션 활성화
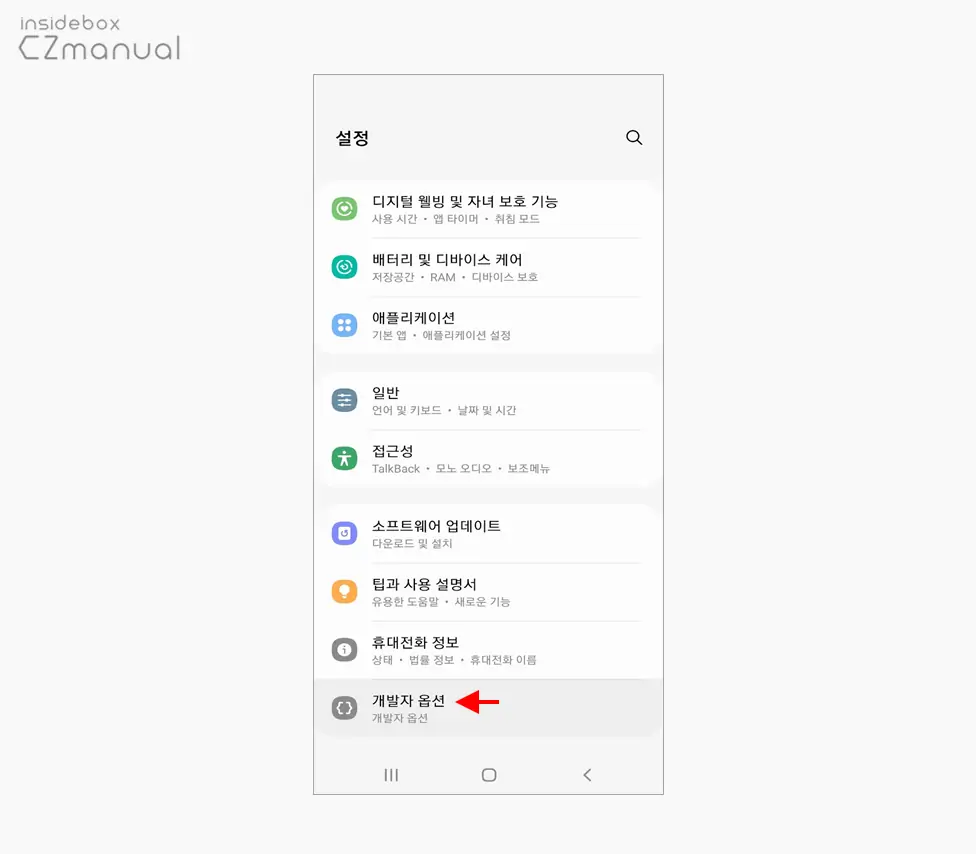
개발자 옵션은 기본적으로 비활성화되어 있어 활성화 과정이 필요합니다. 자세한 내용은 갤럭시에서 개발자 옵션을 활성화하는 방법을 확인하세요.
화면 켜짐 상태 유지 옵션을 활성화
개발자 옵션이 활성화 되면 개발자 옵션 진입 후 화면 켜짐 상태 유지 옵션을 켜 줍니다.
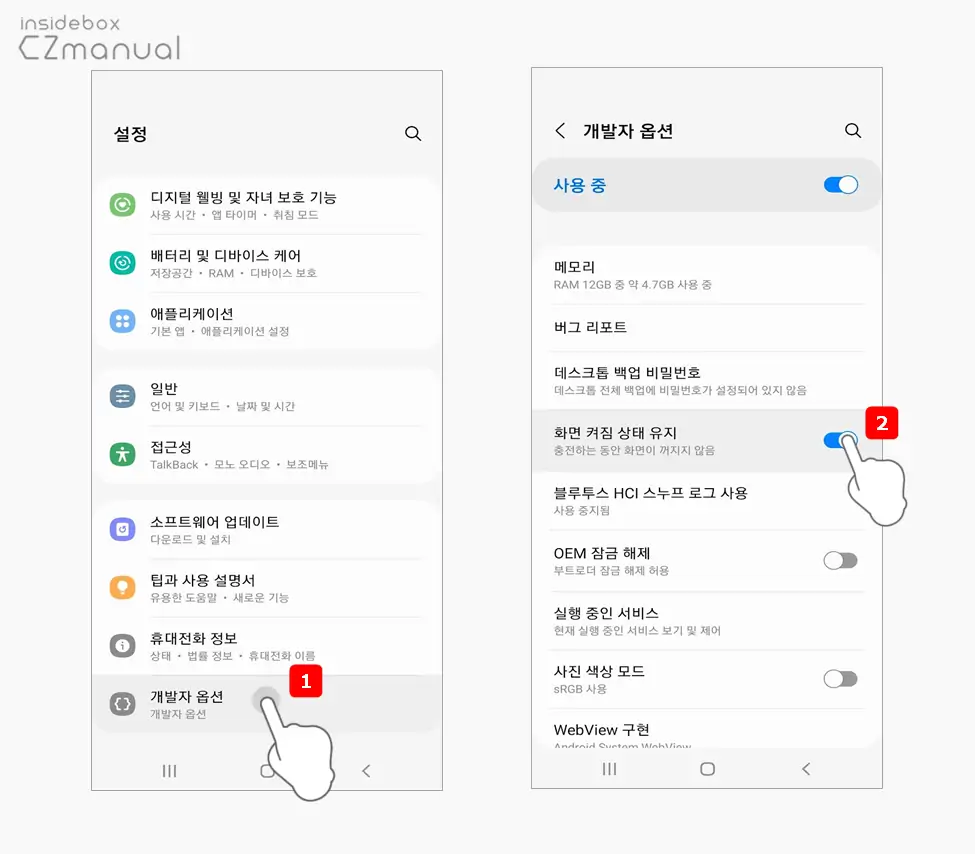
- 설정 앱 실행 후 가장 하단에 위치한 개발자 옵션 으로 진입합니다.
- 진입 후 화면 켜짐 상태 유지 의 토글 스위치를 오른쪽으로 이동 해 해당 옵션을 켜 활성화 해 줍니다.
Screen ON 앱 활용
갤럭시에서는 앞서 안내한 방식으로 완전하게 끄는 것이아닌 지연 옵션만 존재하기 때문에 아이폰과 같이 자동 잠금 기능을 완전하게 해제하고 싶다면 별도의 앱을 설치해야 합니다.
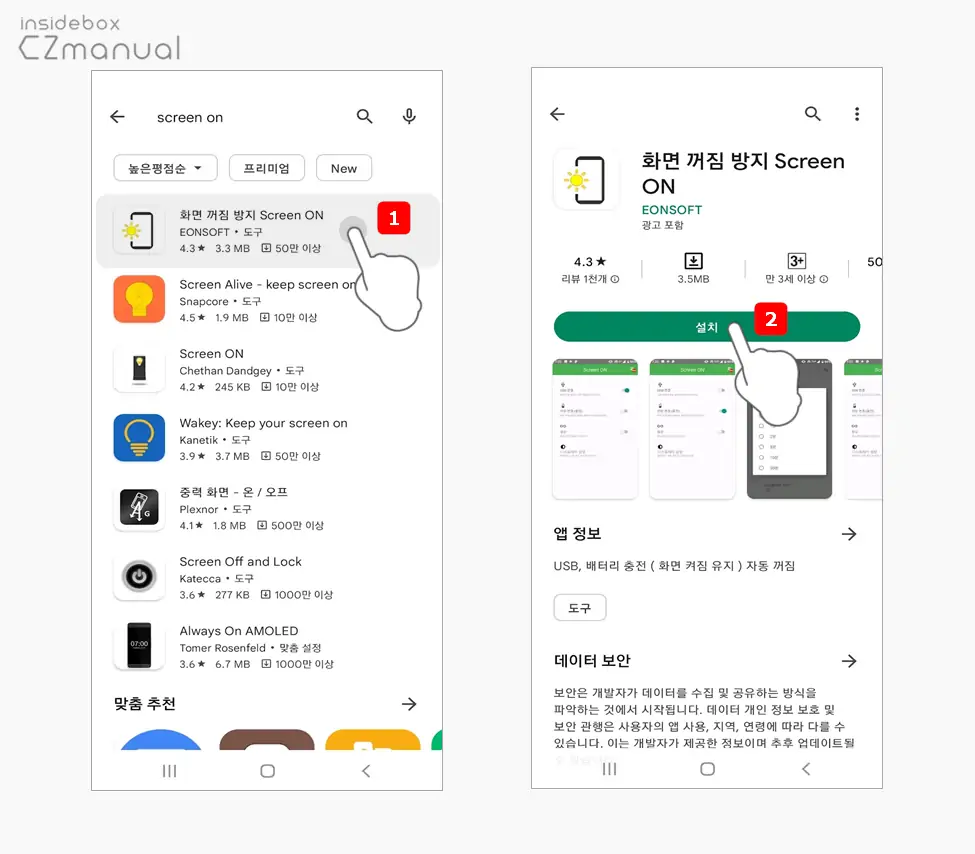
화면 꺼짐 방지 Screen ON이라는 이름의 앱을 찾아 설치 버튼을 이용해 설치 를 진행합니다. 유사한 앱들도 여럿 존재하지만 화면 꺼짐 방지 Screen ON 이 사용이 비교적 쉽고 심플하게 구성되어 사용자가 많은 편입니다.
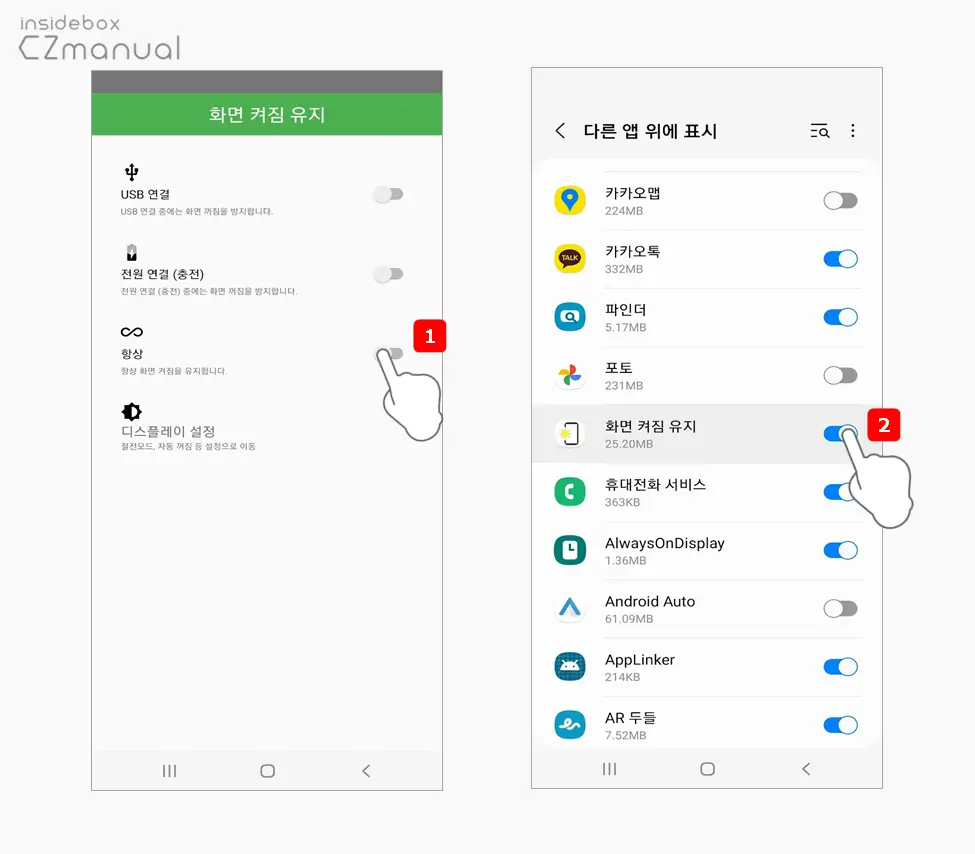
- 화면 꺼짐 방지 Screen ON 을 실행 하면 네 개의 옵션을 확인할 수 있는데 항상 화면 켜짐을 유지하기 위해 항상 의 스위치를 처음 활성화 하면 다른 앱 위에 표시 페이지로 이동 되고 이곳에서 화면 켜짐 유지 항목에 권한을 부여해야합니다.
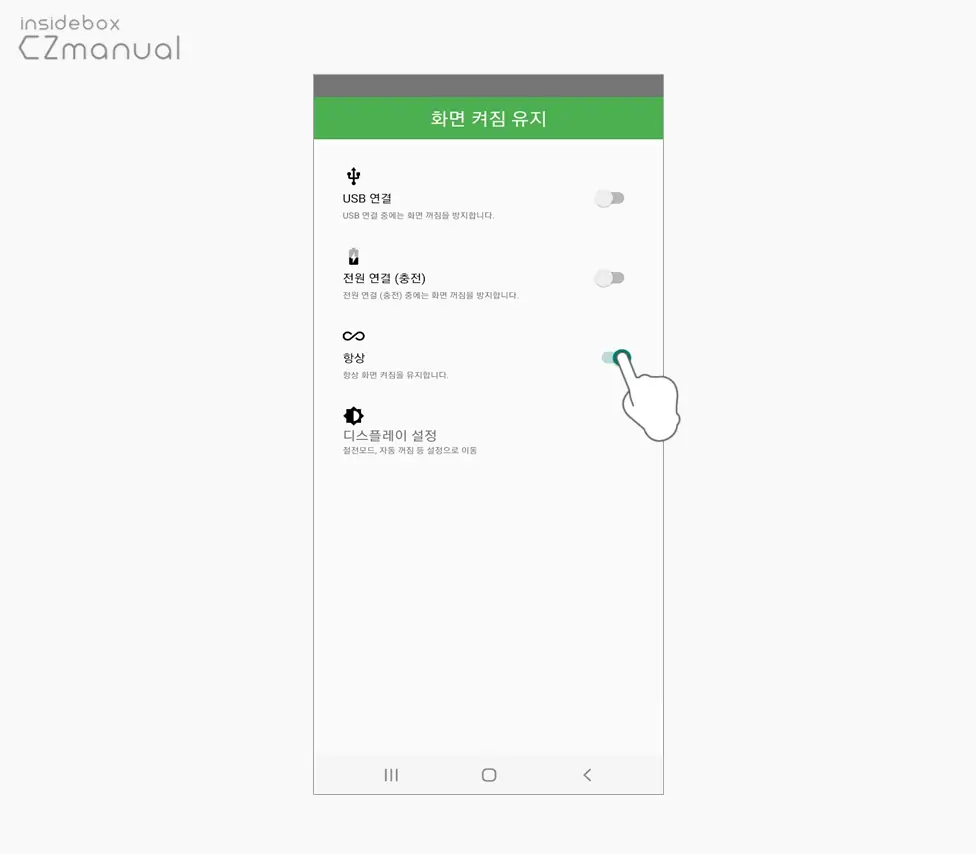
- 이제 다시 항상 옵션의 토글 스위치를 활성화하면 화면이 자동으로 꺼지지 않고 켜진 상태로 유지 됩니다.
참고: 자동 잠금 기능을 해제한 상태로 장시간 잠기지 않도록 설정하는 경우 보안에 취약하며 배터리 소모가 심하고 사용하는 디스플레이 유형에 따라 번인이 발생할 확률이 높아지게 됩니다.
마치며
이번 포스트에서는 갤럭시에서 화면이 자동으로 꺼지는 자동 꺼짐 기능을 끄는 다양한 방법들에 대해 알아 보았습니다.
간혹 업데이트나 앱을 설치 중에 갤럭시 핸드폰을 켜놓고 다른 일을 하다가 앱 설치나 업데이트가 중지되거나 취소되기도 하는 문제들로 인해 불편함을 느낄 수 있는데요.
이 경우 자동 꺼짐 시간을 변경하는 방식으로 대기 시간을 최대한 늘려 사용 후 최대 시간으로 부족하다고 느껴진다면 다음 과정인 스마트 스테이와 개발자 옵션의 화면 켜짐 상태 유지 기능을 이용하거나 Screen ON 과 같은 써드파티 앱을 사용해 목적에 맞는 수준으로 잠금 기능을 지연시키거나 무력화할 수 있습니다.
