구글의 렌즈 검색 기능은 선택한 이미지에 대한 자세한 정보를 찾는 데 사용할 수 있으므로 매우 유용합니다. 그러나 렌즈를 이용해 이미지를 검색하는 경우 이미지만 표시되고 레이아웃이 데스크톱 환경과 맞지 않습니다. 그리고 자세한 검색 결과는 추가작업이 필요하기 때문에 번거로울 수 있습니다.
이런 이유들로 이전에 사용하던 구글에서 이미지 검색 방식을 더 선호 하는 경우 구글 렌즈 기능을 비활성화하고 이전 방식으로 손쉽게 되돌릴 수 있습니다.
그래서 오늘은 크롬에서 구글 이미지로 검색 시 구글 렌즈가 아닌 다시 이전처럼 구글 이미지 검색으로 복원하는 방법에 대해서 알아 봅니다.
튜토리얼 환경: 윈도우11 크롬(106.0.5249.103v), 갤럭시S 크롬 앱(v106.0.5249.79v)
구글에서 이미지로 검색하기
구글에서는 이전부터 구글 이미지 검색을 지원해 웹사이트에 업로드 된 이미지 또는 내가 보관 중인 이미지를 이용해 이미지에 포함된 사물에 대한 검색결과, 유사한 이미지 또는 이미지 또는 이와 유사한 이미지가 사용된 웹사이트를 찾을 수 있었습니다. 하지만 이미지 검색 시 사용하던 메뉴와 검색 방식이 Google에서 이미지 검색 메뉴에서 Google Lens 로 변경 되었는데 어떠한 차이가 있는지 체크해 보도록 하겠습니다.
Google에서 이미지 검색
이전에는 Google에서 이미지 검색 메뉴를 통해 구글에서 이미지 사용해 검색할 수 있었습니다.
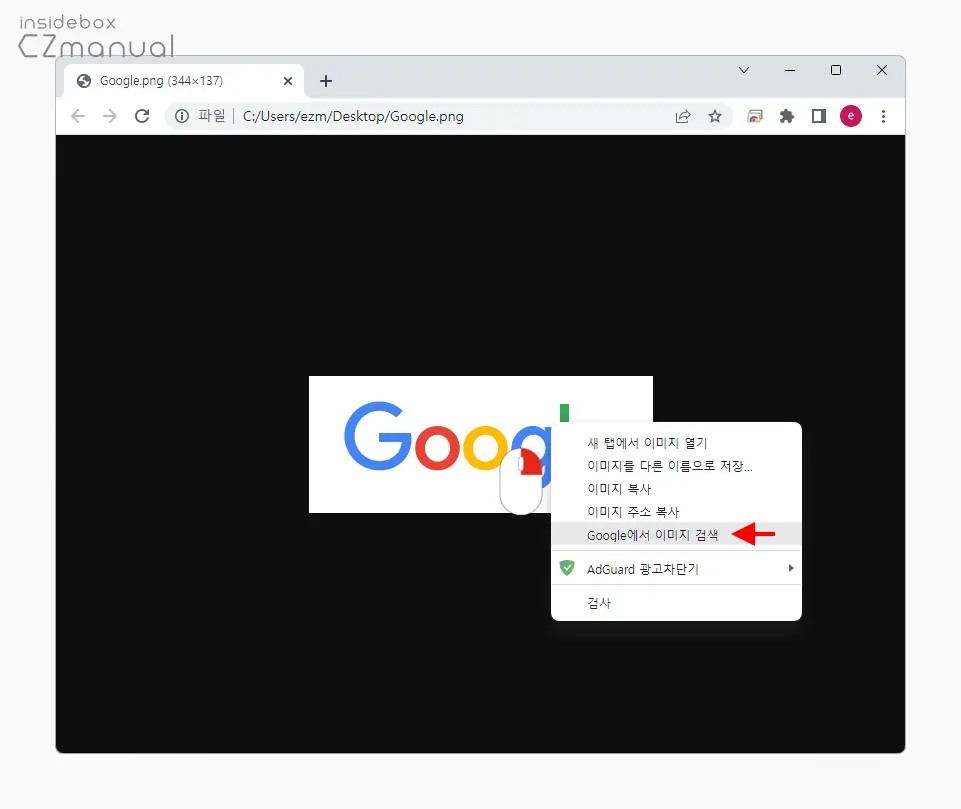
- 브라우저 상에서 이미지를 찾거나 찾고자 하는 이미지를 로드 후 해당 이미지를 마우스 오른쪽 버튼으로 클릭 해 컨텍스트 메뉴를 확장합니다.
- 메뉴에서 Google에서 이미지 검색을 선택합니다.
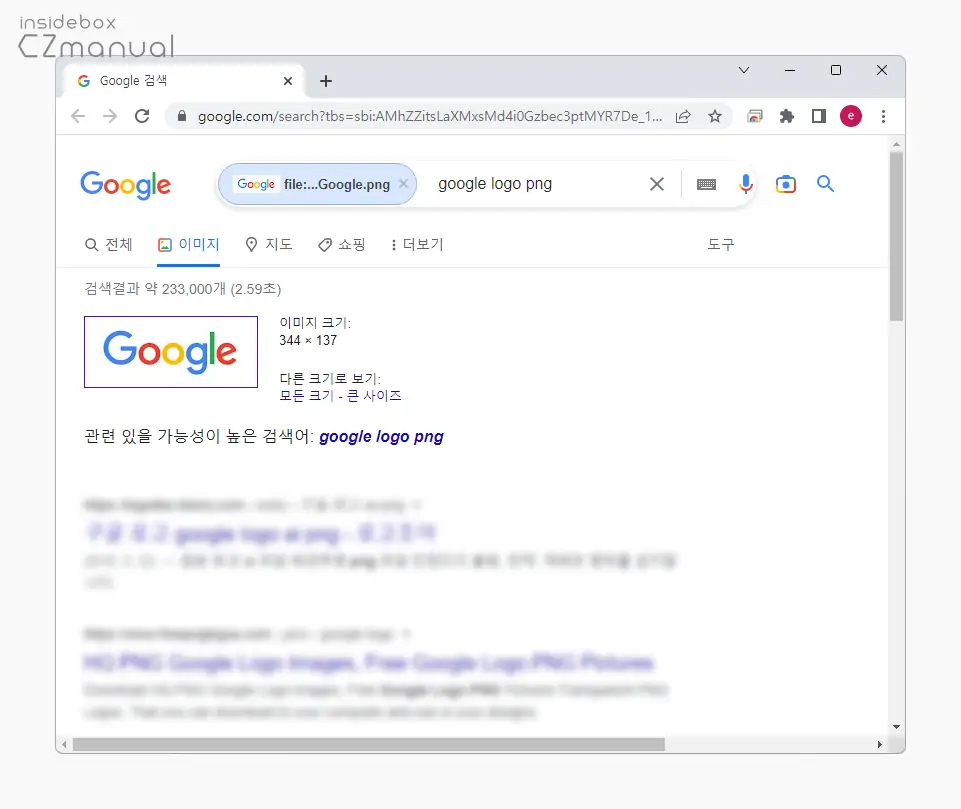
- 검색 시 새로운 탭이 열리고 해당 페이지에서 이미지와 관련 된 자세한 검색 결과를 보여주게 됩니다.
Google Lens로 이미지 검색
현재는 Google에서 이미지 검색 메뉴가 아닌 Google Lens로 이미지 검색 메뉴를 통해 구글에서 이미지를 사용해 검색할 수 있습니다.
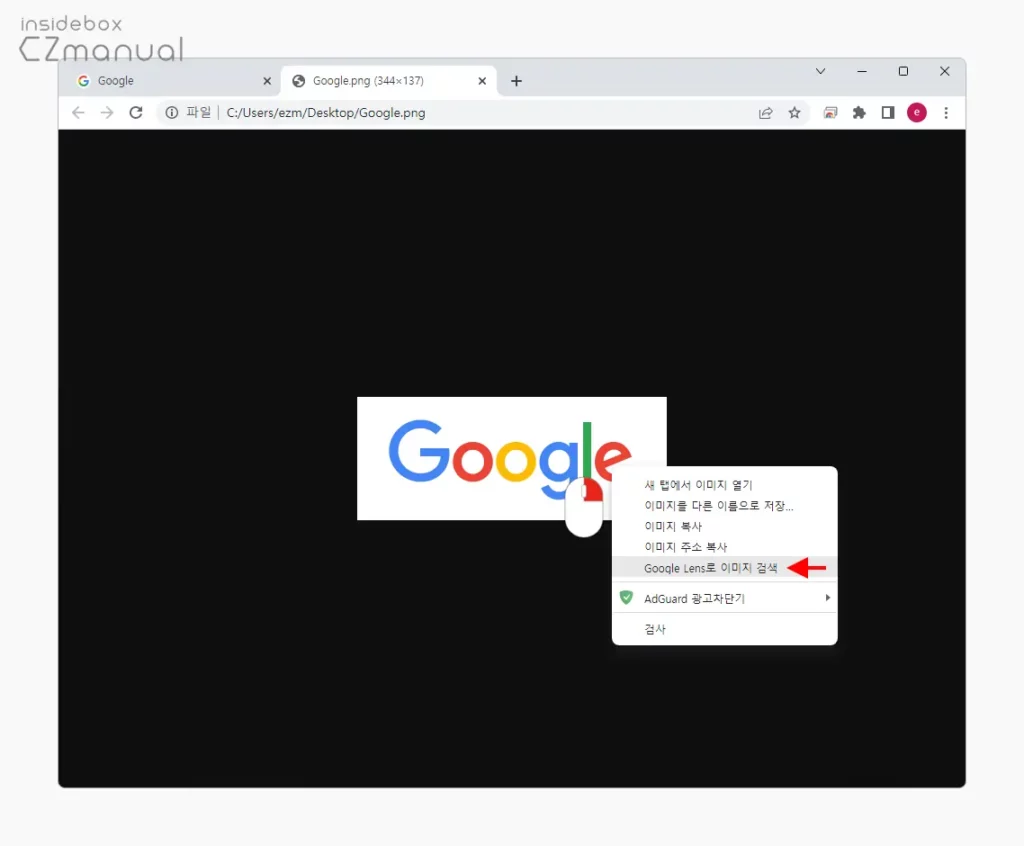
- 브라우저 상에서 이미지를 찾거나 찾고자 하는 이미지를 로드 후 해당 이미지를 마우스 오른쪽 버튼으로 클릭 해 컨텍스트 메뉴를 확장합니다.
- 메뉴에서 Google Lens로 이미지 검색을 선택합니다.
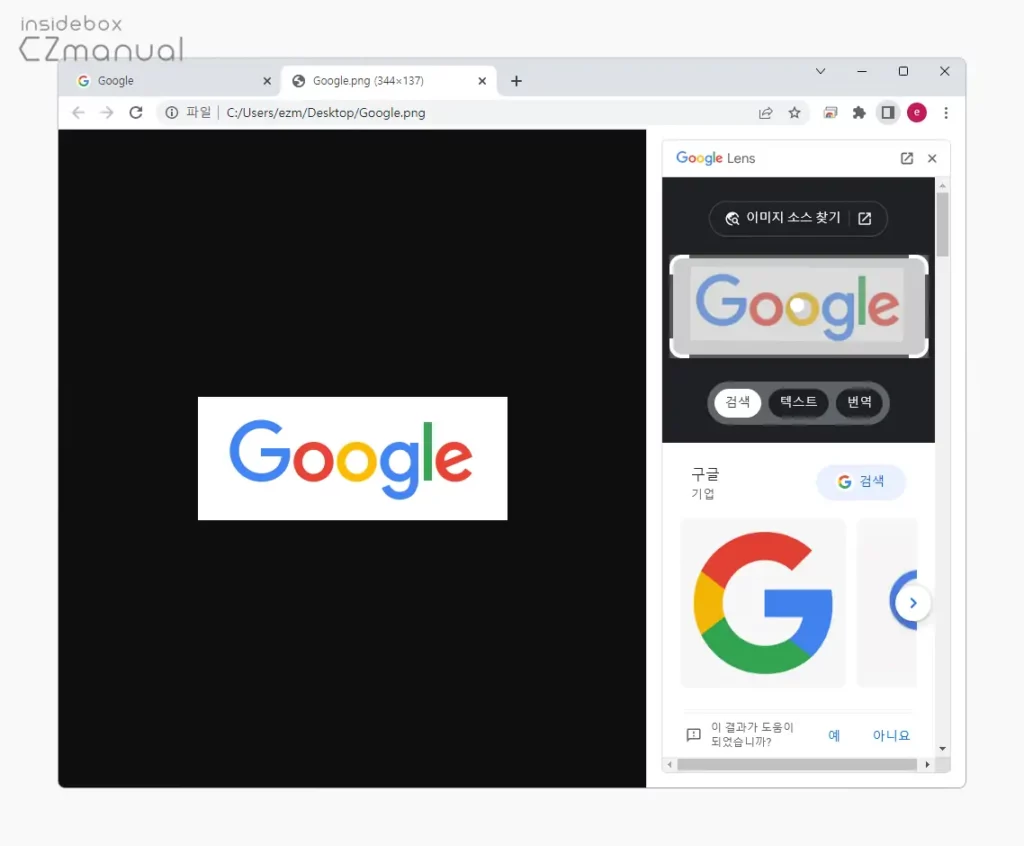
- 위와 같이 이미지가 포함 된 페이지 우측에 유사한 이미지들이 검색 결과로 보여지고 아래로 스크롤 해 추가적인 정보를 얻을 수 있어 단순하게 유사한 이미지 만 딱 찾고 싶다면 이 방식을 선호할 수 있지만 화면이 좁아 이전처럼 새로운 탭에서 결과를 보여주는 방식을 선호 할 수 있습니다.
구글 이미지 검색 방식 복원하기
앞선 설명에 따라 구글에서 이미지 검색 시 구글 렌즈로 검색 된 결과가 불만족스럽다면 구글 렌즈가 아닌 이전 방식인 구글 이미지 검색으로 다시 복원할 수 있으며 컴퓨터와 모바일을 기준으로 복원 절차를 설명합니다.
컴퓨터에서
데스크톱 또는 노트북 등에 설치 된 크롬 브라우저를 사용하는 경우 chrome flags 를 통해 구글 렌즈 기능을 비활성화 해 이전 방식으로 복원할 수 있습니다.
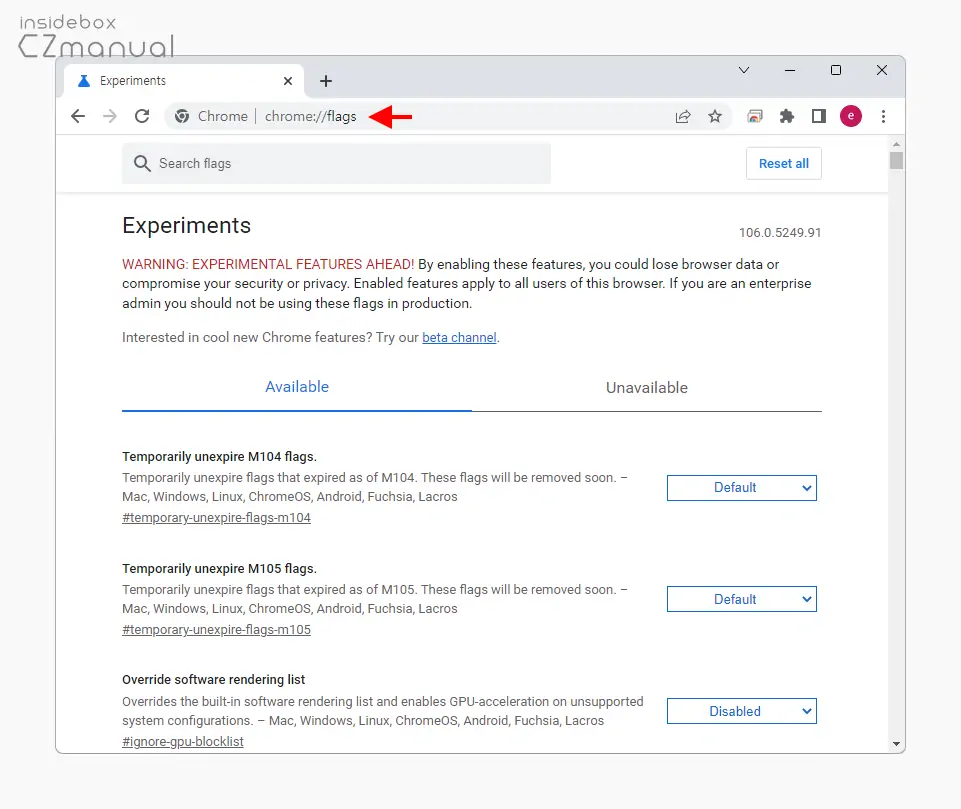
- 크롬
 을 실행 후 상단 주소창에
을 실행 후 상단 주소창에 chrome://flags라고 입력해 크롬 플래그로 이동합니다.
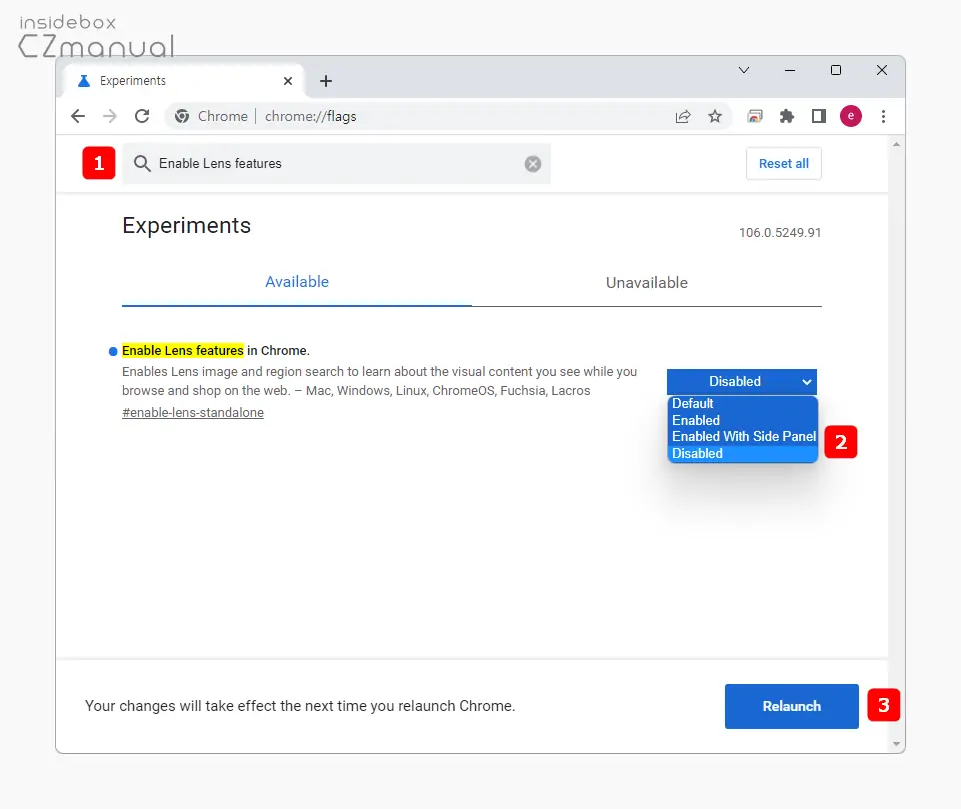
- 크롬 플래그 이동 후 상단 검색 필드에
Enable Lens features등으로 검색 해 Enable Lens features in Chrome 을 찾아 줍니다.
참고: 브라우저 버전에 따라 Enable Lens features in Chrome, google lens powered image search in the context Menu 또는 search your screen with Google Lens 등으로 표기 될 수 있습니다.
- Enable Lens features in Chrome 옵션의 오른쪽에 위치한 드롭다운 목록에 Default 옵션을 Disabled 로 전환 합니다. 설정이 변경 되면 페이지 하단 Relaunch 버튼 이 활성화되는데 해당 버튼을 클릭하면 브라우저가 다시 실행됩니다.
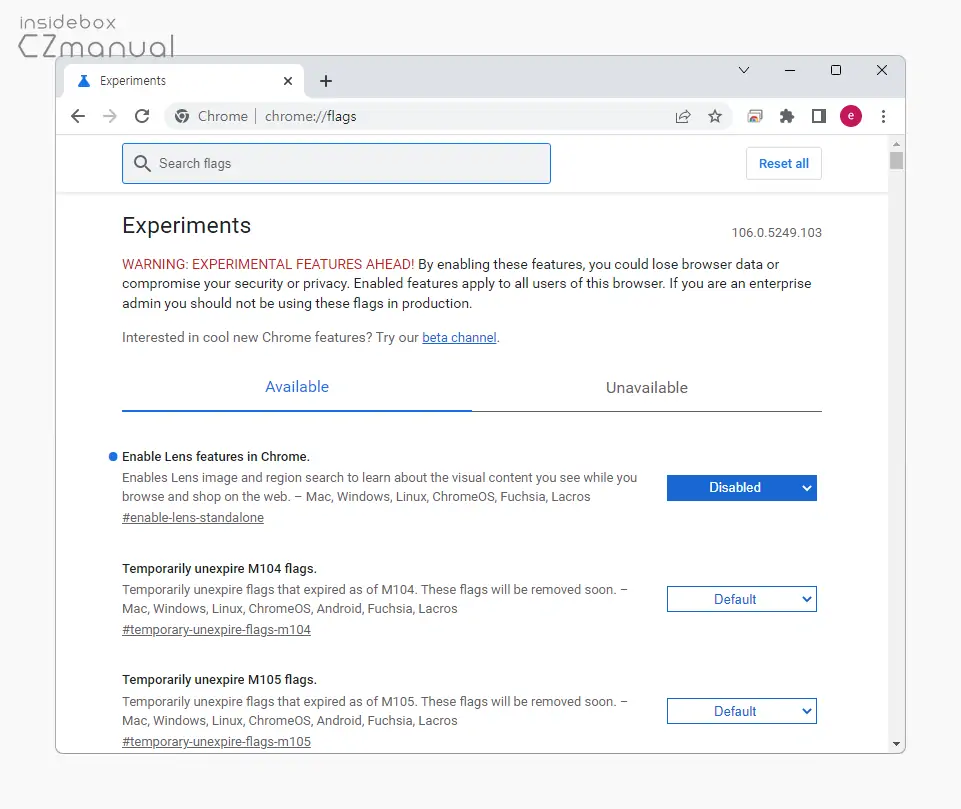
- 브라우저가 다시 실행 되면 동일한 페이지로 다시 연결되는데 변경 내용이 정상적으로 반영된 것을 확인할 수 있습니다.
이제 구글 렌즈가 아닌 이전처럼 구글 이미지 메뉴로 복원되었는지 체크합니다.
모바일에서
갤럭시 또는 아이폰에 설치 된 크롬 또는 구글 앱을 실행 후 컴퓨터와 유사한 방식으로 구글 렌즈가 아닌 구글 이미지 검색으로 복원해서 사용할 수 있습니다. 설명에서는 갤럭시를 기준으로 안내합니다.
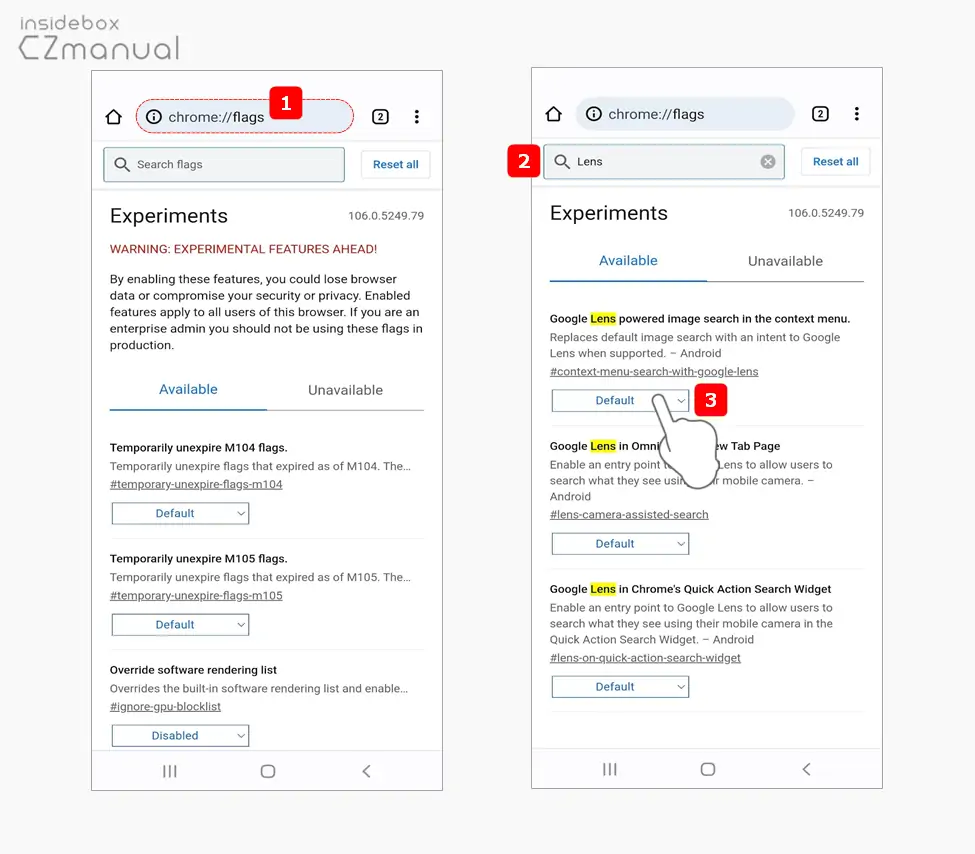
- 크롬 앱
 또는 구글 앱
또는 구글 앱  을 실행 후 상단 주소창에
을 실행 후 상단 주소창에 chrome://flags라고 입력해 크롬 플래그로 이동합니다. - 이동 후 상단 검색 필드에
Lens등으로 검색 해 google lens powered image search in the context Menu 을 찾아 줍니다.
참고: 브라우저 버전에 따라 Enable Lens features in Chrome, google lens powered image search in the context Menu 또는 search your screen with Google Lens 등으로 표기 될 수 있습니다.
- google lens powered image search in the context Menu 하단에 위치한 Default 버튼을 터치합니다.
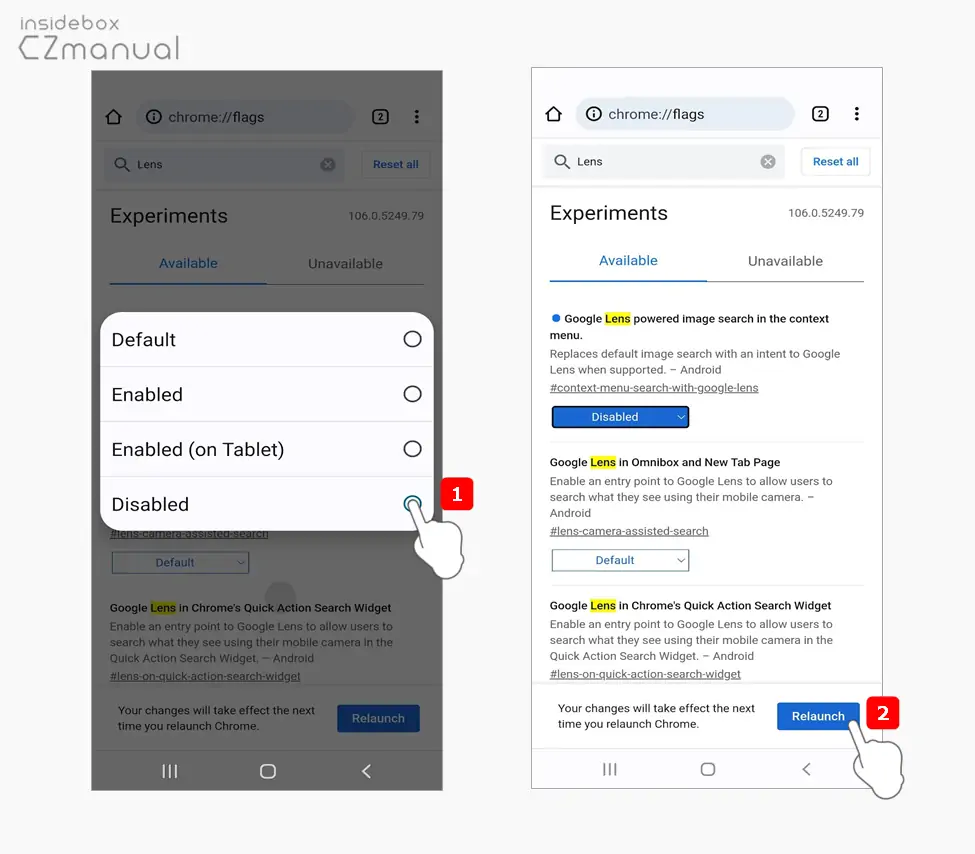
- 옵션을 선택할 수 있는 모달이 팝업되는데 여기서 Disabled 의 라디오에 체크합니다. 설정이 변경 되면 페이지 하단 Relaunch 버튼 이 활성화되는데 해당 버튼을 클릭하면 앱이 다시 실행됩니다.
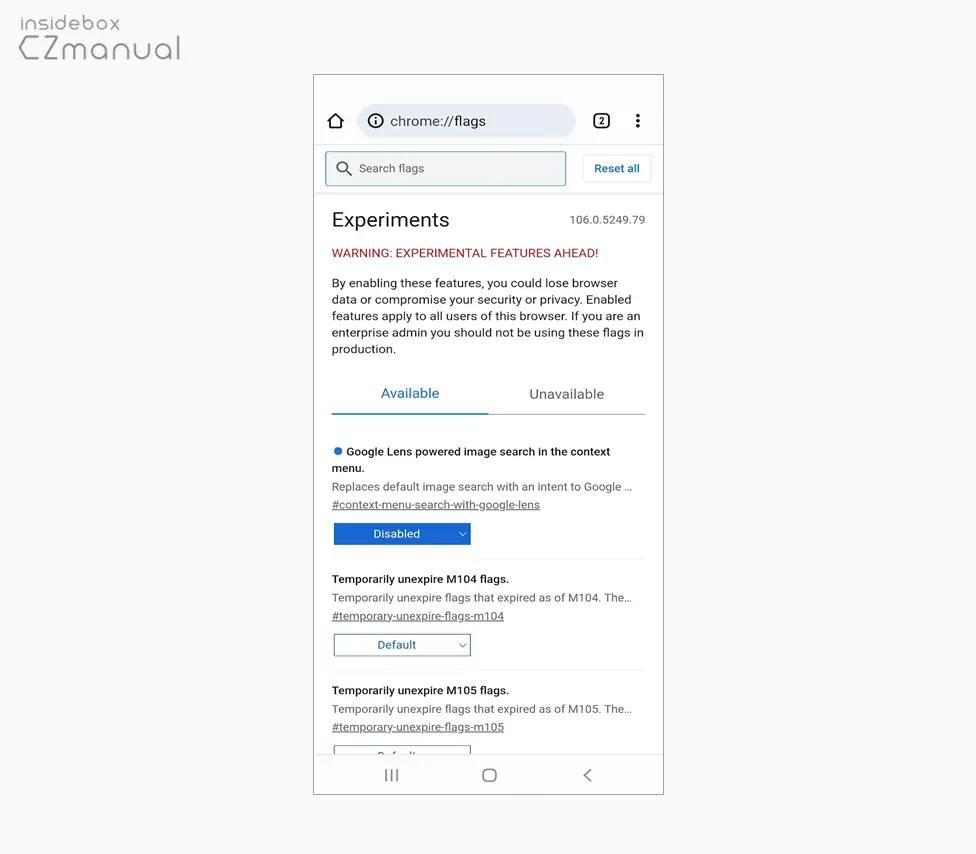
- 앱이 다시 실행 되면 동일한 페이지로 다시 연결되는데 변경 내용이 정상적으로 반영된 것을 확인할 수 있습니다.
이제 구글 렌즈가 아닌 이전처럼 구글 이미지 검색 메뉴로 복원되었는지 체크합니다.
마치며
이번 포스트에서는 크롬에서 구글 이미지로 검색 시 구글 렌즈가 아닌 다시 이전 처럼 구글 이미지 검색으로 복원하는 방법에 대해 알아 보았습니다.
chrome flags 를 통해 구글 렌즈 기능을 비활성화 해 이전 방식으로 복원할 수 있는데요. 개인적으로 구글 렌즈 와 이전 방식의 이미지 검색 방식을 같이 사용하거나 자체 옵션을 통해 선택할 수 있도록 개선이 되면 좋지 않나 생각을 해봅니다.
언제까지 flags 를 통해 옵션을 변경할 수 있을지 알 수 없지만 구글 렌즈로 이미지를 검색하는 것이 불편하다면 별다른 대안이 없기 때문에 위 과정으로 이전 방식으로 복원 후 사용해 보시길 바랍니다.
