이 글에서도 글 상단에 목차가 표기되어 글의 전체적인 구조를 확인할 수 있도록 해두었습니다. 짧은 글에는 굳이 목차를 사용하지 않아도 지장이 없지만, 내용이 길어지고 페이지가 추가된다면 목차의 유무가 글을 이해하는 데 큰 차이가 있다고 생각하며 목차를 클릭하게 되면 본문으로 빠르게 이동할 수 있어 아주 편리합니다.
대표적인 워드프로세서인 마이크로소프트 오피스의 워드에서도 글의 제목 수준만 단계별로 지정해두면 목차를 자동으로 생성할 수 있는 기능이 포함되어 있어 처음 접한 사용자들도 손쉽게 문서에 목차를 추가하고 사용할 수 있습니다. 그래서 오늘은 마이크로소프트 오피스의 워드에서 목차는 만드는 기본적인 방법에 대해서 알아봅니다.
튜토리얼 환경: 윈도우 11 Pro, 마이크로소프트 365 워드 2022
제목 수준 지정
동일한 서식으로 글을 작성하면 워드 자체적으로 목차로 지정할 텍스트를 구분할 수 없기 때문에 목차는 제목1, 제목2와 같이 제목 수준을 지정하는 과정이 필요합니다. 일반적으로 대제목, 소제목 이런 식으로 이해하면 쉬울 듯 합니다.
미니 도구 모음에서 제목 수준 선택
텍스트 선택 시 활성화되는 미니 도구 모음 패널을 통해 제목 수준을 빠르게 지정할 수 있습니다.
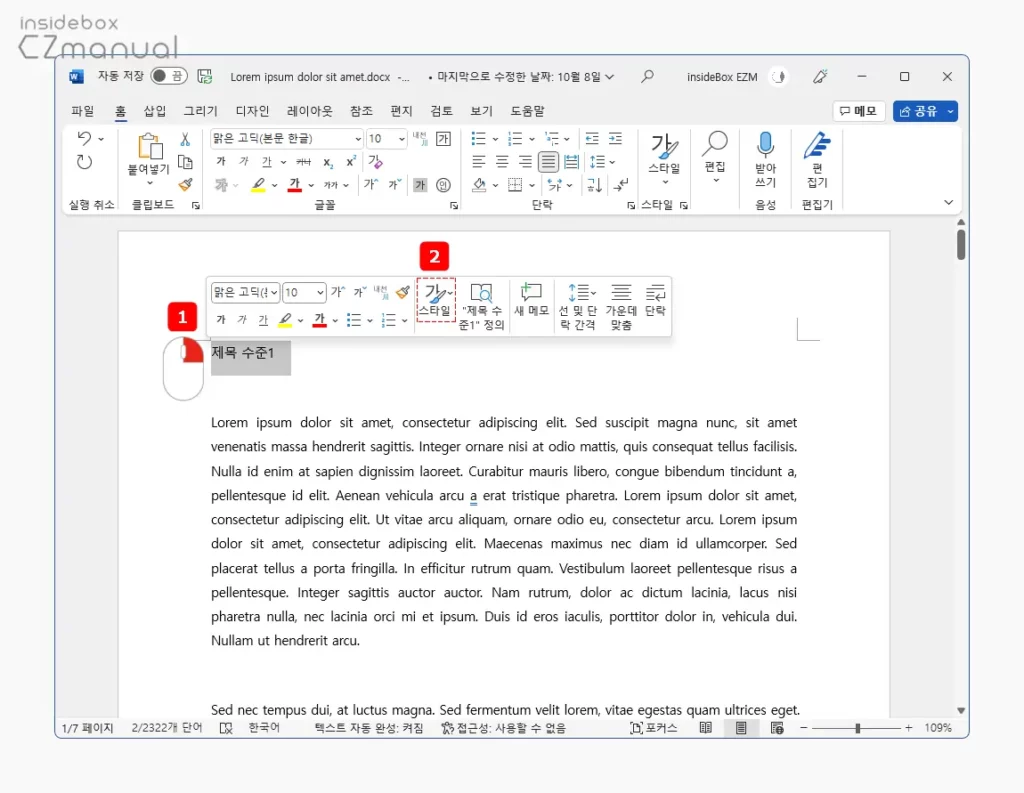
- 제목 서식으로 변경하고자 하는 텍스트를 선택 후 마우스 오른쪽 버튼으로 클릭하면 미니 도구 모음이 팝업되는데 이곳에서 스타일 메뉴를 클릭합니다.
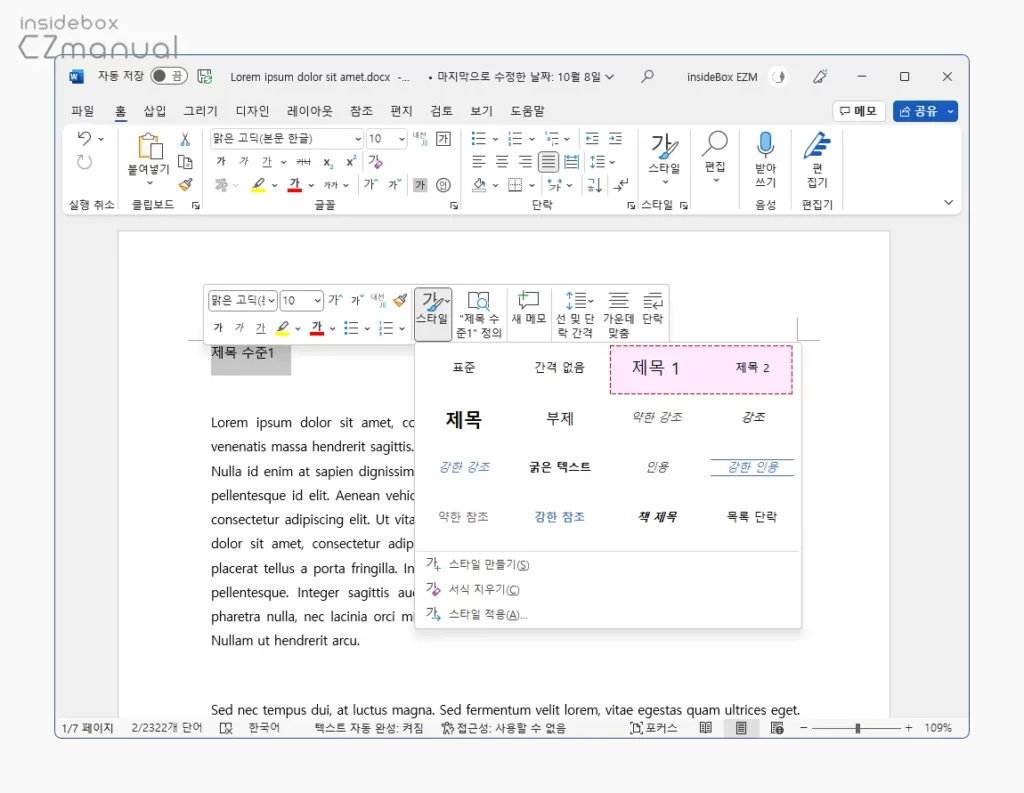
- 도구 모음 아래 다양한 제목 스타일이 포함 된 창이 실행되는데 이곳에서 제목1, 제목2 중 원하는 서식을 선택할 수 있습니다.
참고: 제목1 스타일을 지정하고 소제목에 제목2를 지정해 주어야 자동 목차에서 들여쓰기가 적용됩니다.
스타일 메뉴 그룹에서 제목 수준 선택
상단 편집 패널의 스타일 메뉴 그룹을 통해서 제목 수준을 지정할 수 있습니다.
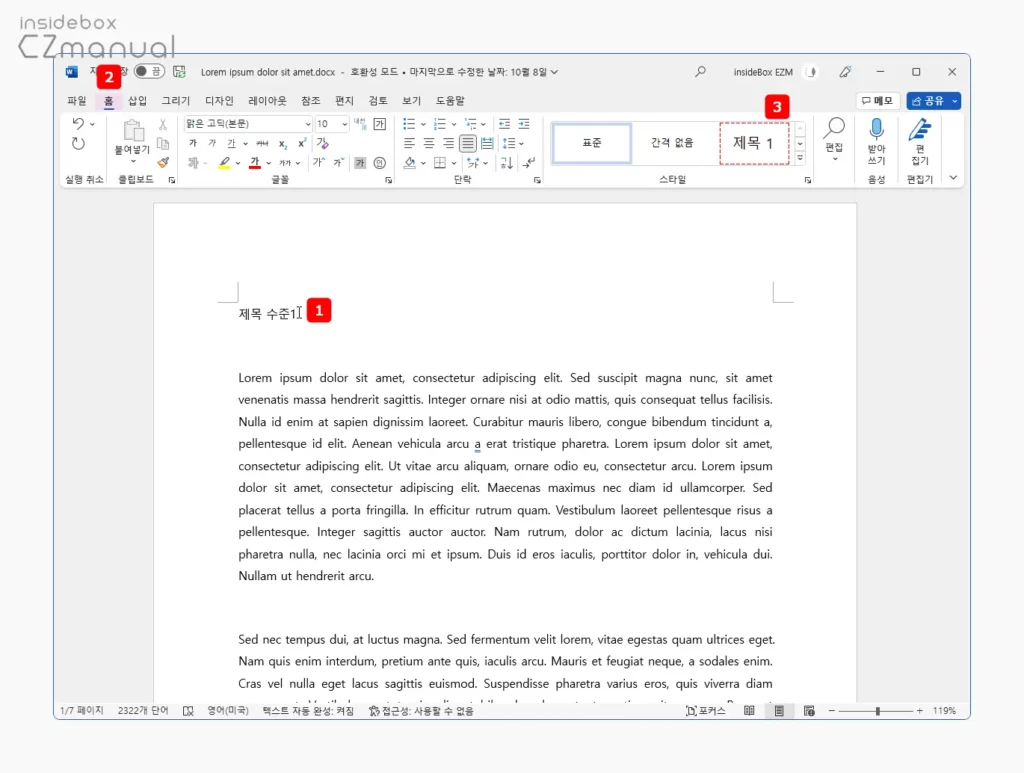
- 제목 스타일로 변경하고자 하는 텍스트에 커서 를 두고 상단 메인 메뉴를 홈 으로 이동합니다.
- 이동 후 스타일 메뉴 그룹에서 제목1을 선택합니다.
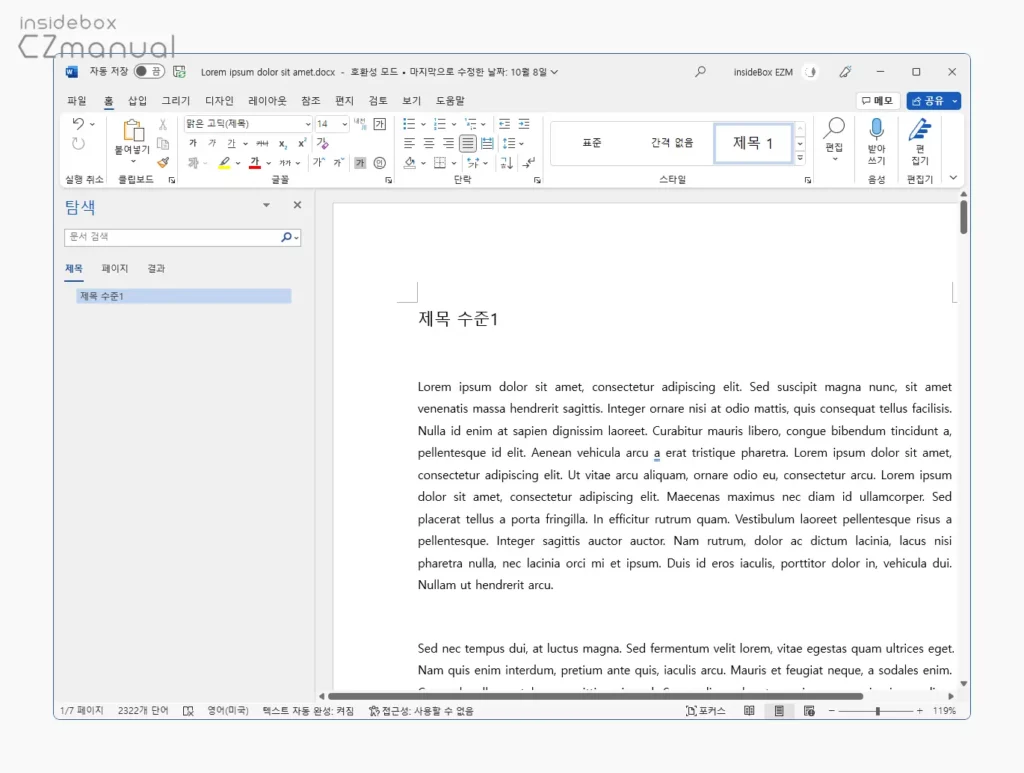
- 대상 텍스트가 제목으로 변경됩니다. 설정에 따라 탐색 창이 좌측에 슬라이드 될 수 있습니다. 탐색 창은 구조를 파악하기에 좋지만 불필요하다면 X 를 눌러 비활성화할 수 있습니다.
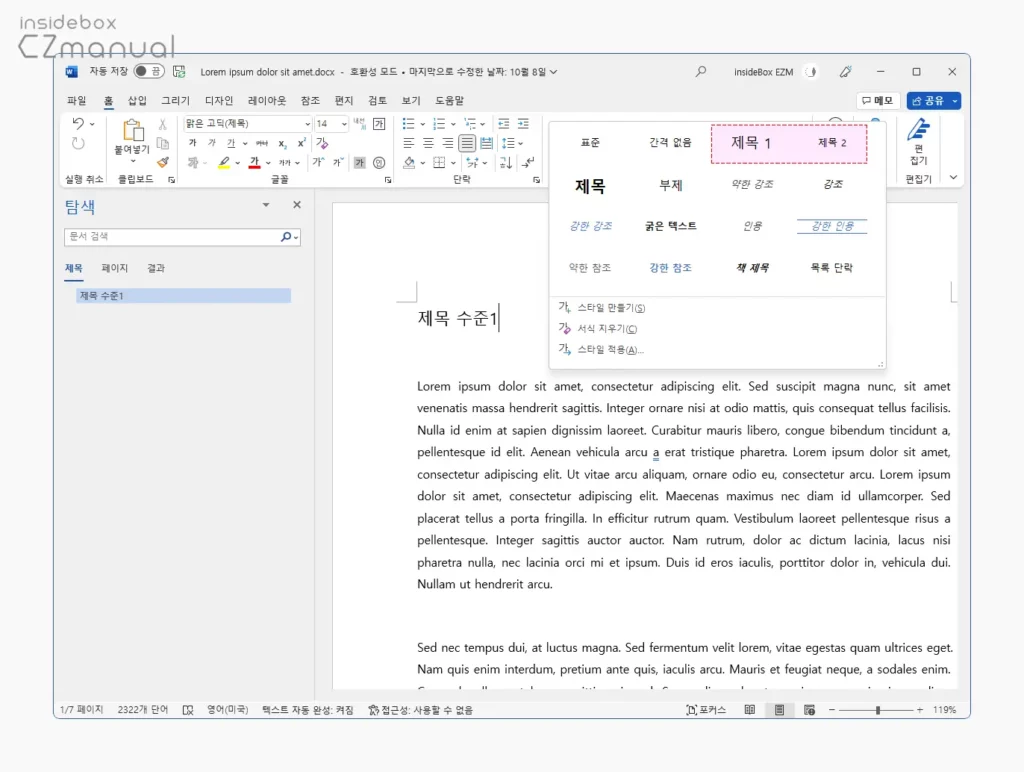
- 스타일 메뉴 그룹을 확장하면 도구 모음 아래 다양한 제목 스타일이 포함 된 창이 실행되는데 이곳에서 제목1, 제목2 중 원하는 서식을 선택할 수 있습니다.
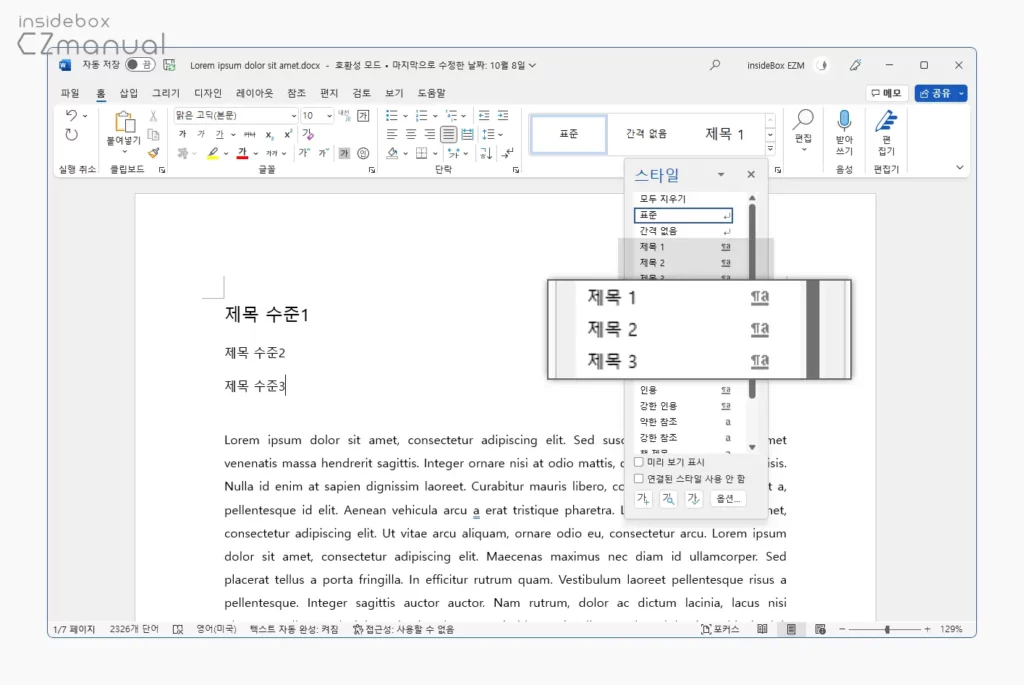
- 스타일 펼치기 아이콘
 을 클릭하면 스타일 패널이 개별적으로 실행되는데 이곳에서 제목 수준을 3까지 지정할 수 있습니다.
을 클릭하면 스타일 패널이 개별적으로 실행되는데 이곳에서 제목 수준을 3까지 지정할 수 있습니다.
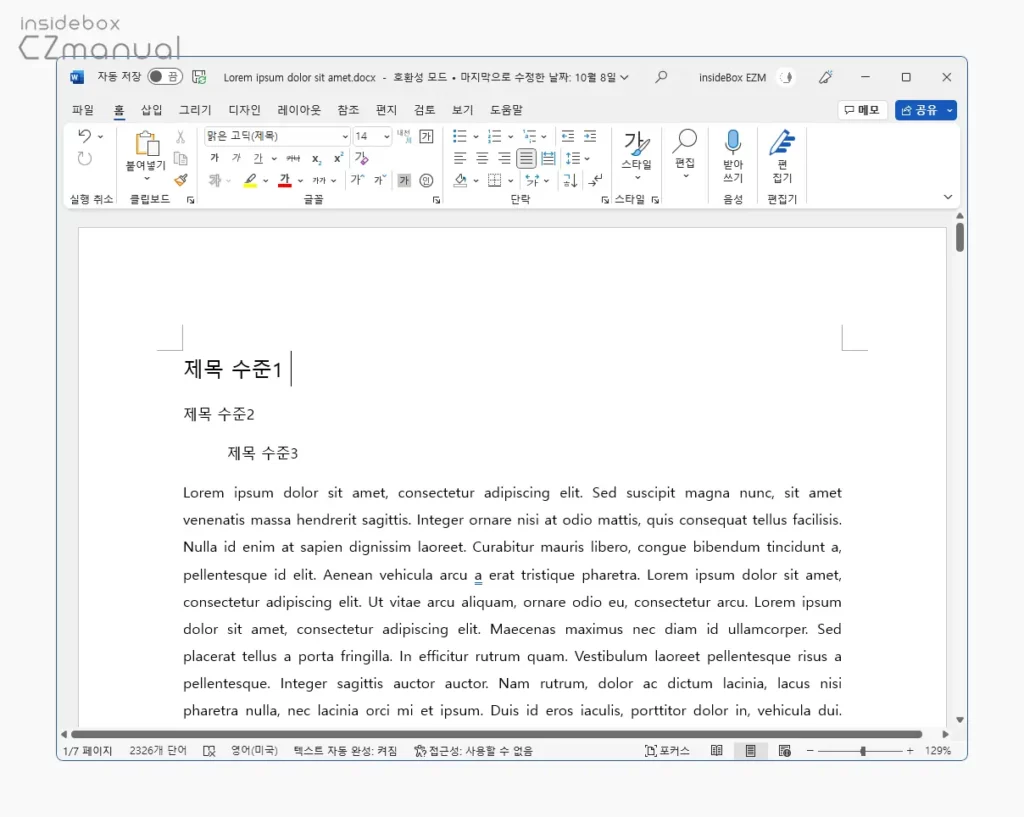
- 텍스트를 제목 스타일로 변경하는 과정이 완료 되었습니다.
목차 만드는 두 가지 방법
앞선 과정으로 워드에서 제목 수준으로 지정된 글을 작성해 두었다면 자체적으로 제공하는 자동 목차 또는 사용자 지정 목차 기능으로 원하는 위치에 목차를 추가할 수 있습니다.
자동 목차 만들기
워드 자체적으로 세팅 된 목차를 자동으로 추가해 사용할 수 있습니다.
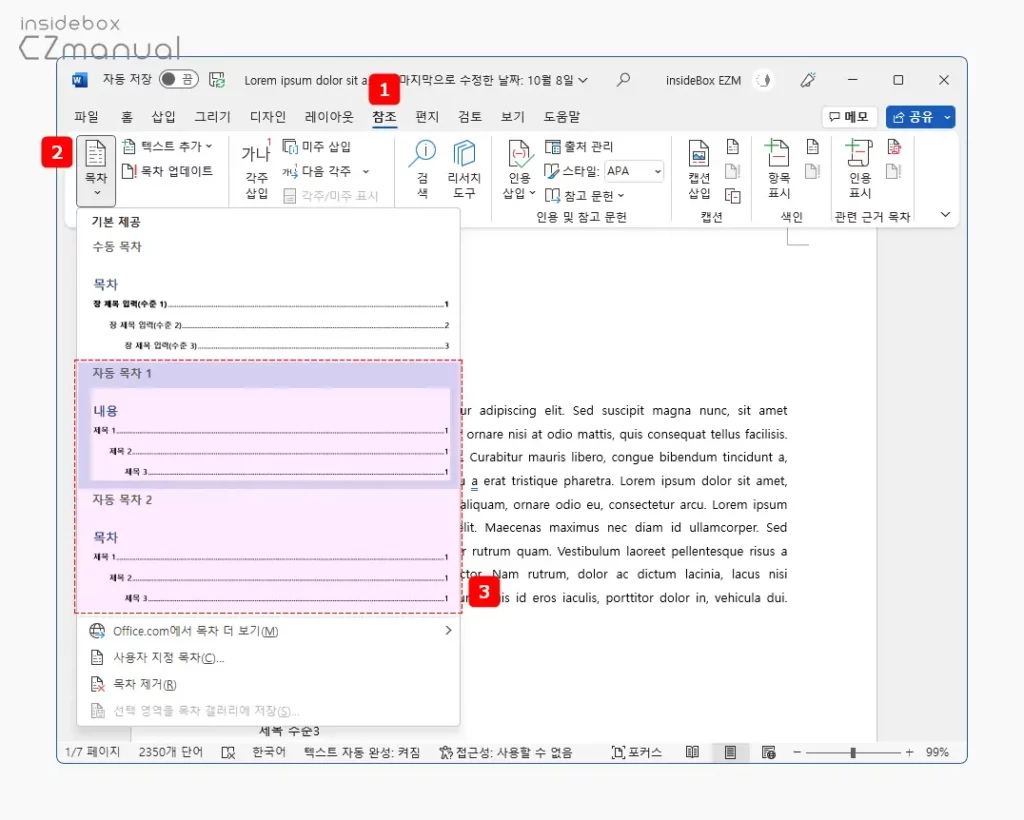
- 목차가 삽입 될 위치에 커서를 둔 상태에서 상단 메인 메뉴를 참조 로 전환 한 뒤 좌측 목차 리본 메뉴 를 클릭 해 하위 옵션을 확장합니다.
- 옵션에서 자동 목차1 과 자동 목차2를 확인 할 수 있는데 여기서 원하는 목차 형식을 선택 합니다. 설명에서는 자동 목차2로 진행해 보았습니다.
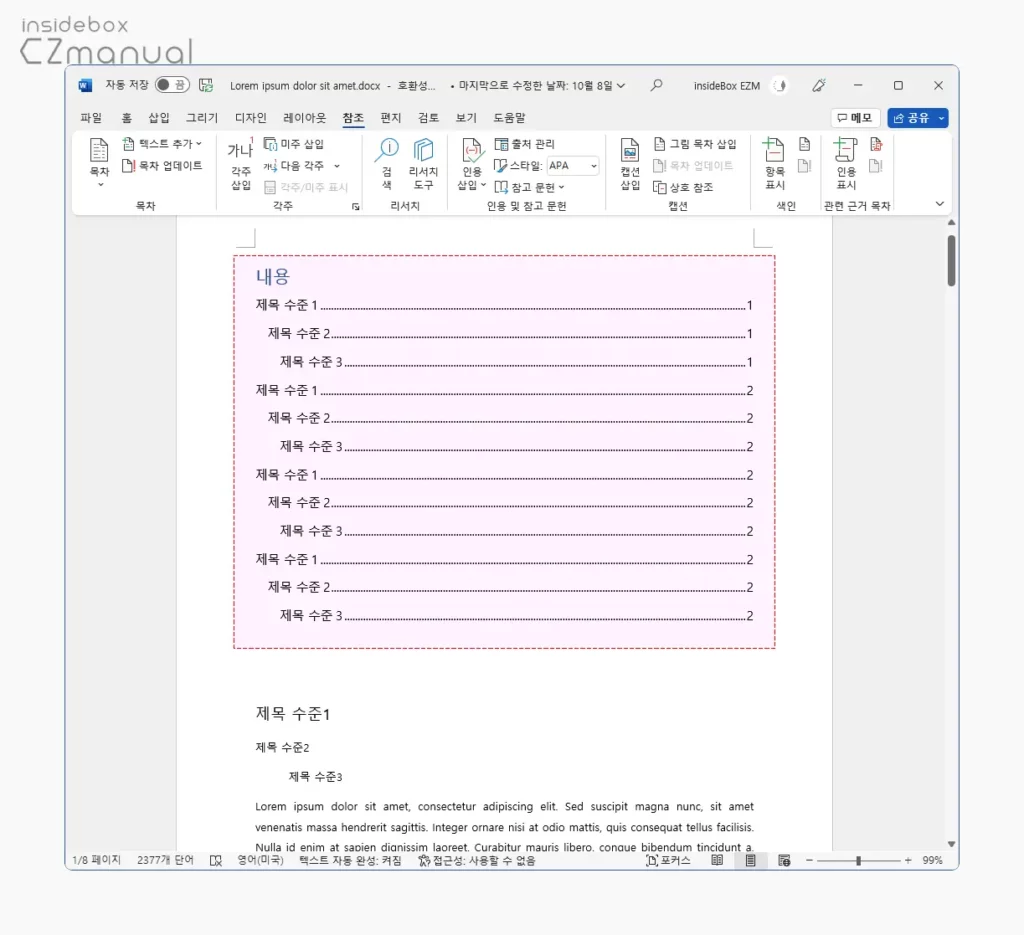
- 선택한 위치에 목차가 정상적으로 추가되었습니다.
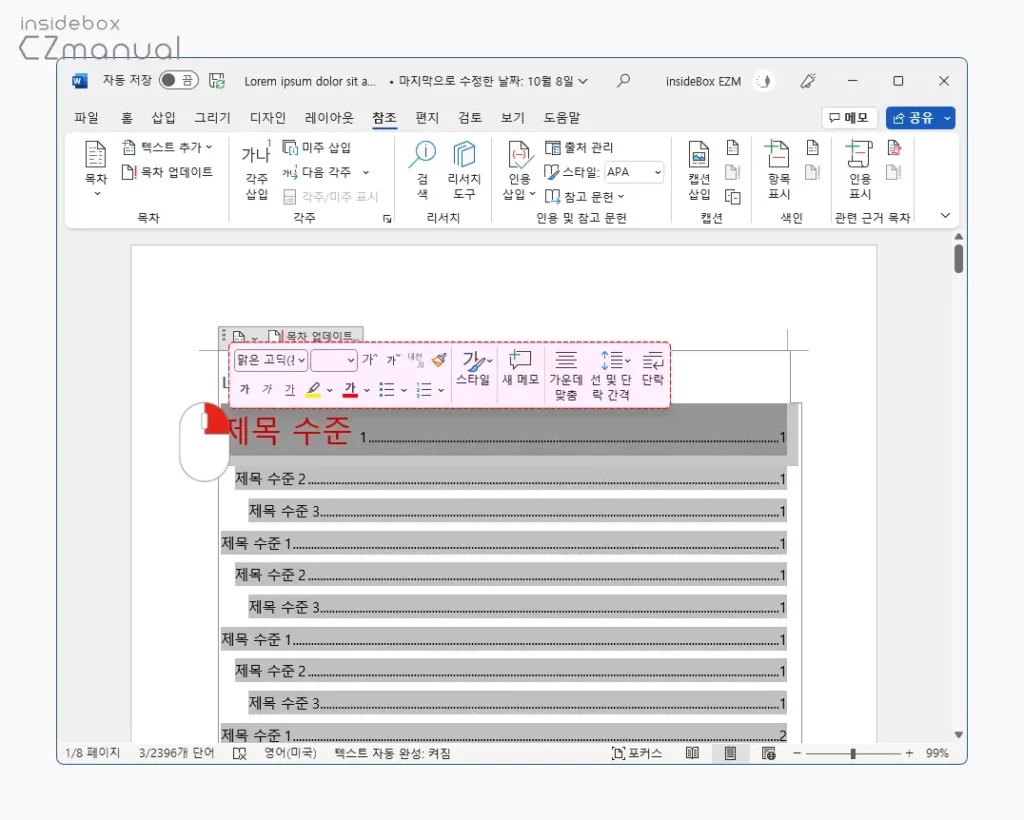
- 추가된 목차는 미니 도구 모음 또는 서식 메뉴를 통해 일반 텍스트와 동일한 방식으로 서식을 수정할 수 있습니다.
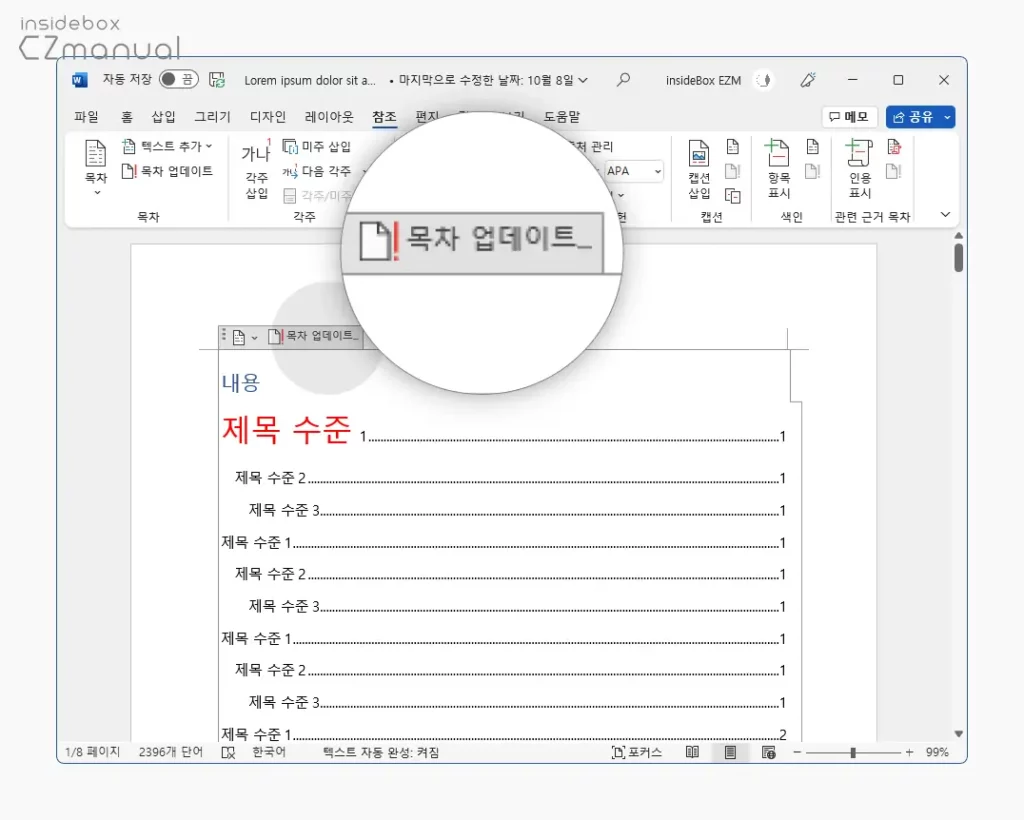
- 목차를 수정한 경우 목차 업데이트 버튼을 클릭 해 수정 내용을 반영해야 합니다.
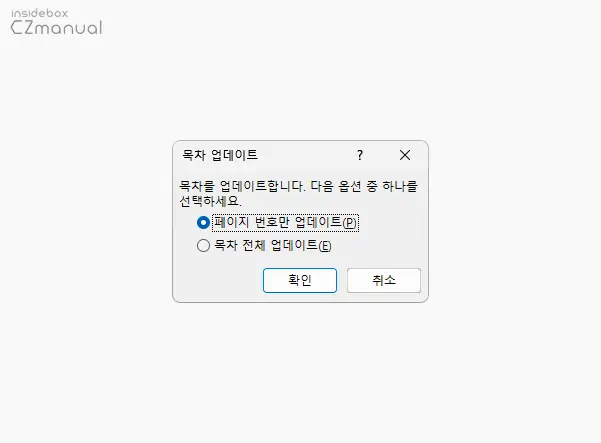
- 목차 업데이트 패널이 팝업되는데 여기서 다음 중 하나를 선택하고 확인 버튼을 클릭하면 변경한 내용이 반영됩니다.
- 페이지 번호만 업데이트(P): 제목이 존재하는 페이지만 업데이트되고 제목 텍스트의 변경 내용은 무시합니다.
- 목차 전체 업데이트(E): 목차에서 변경 된 항목을 모두 업데이트한다는 것으로 일반적으로 해당 옵션을 사용합니다.
사용자 지정 목차 만들기
자동 목차에서 제공되는 목차 형식이 마음에 들지 않는다면 직접 목차의 스타일을 설정할 수 있습니다. 예를 들어 자동 목차의 목차 스타일을 일부 수정하면 자신만의 목차로 사용할 수 있게 되는 것 입니다.
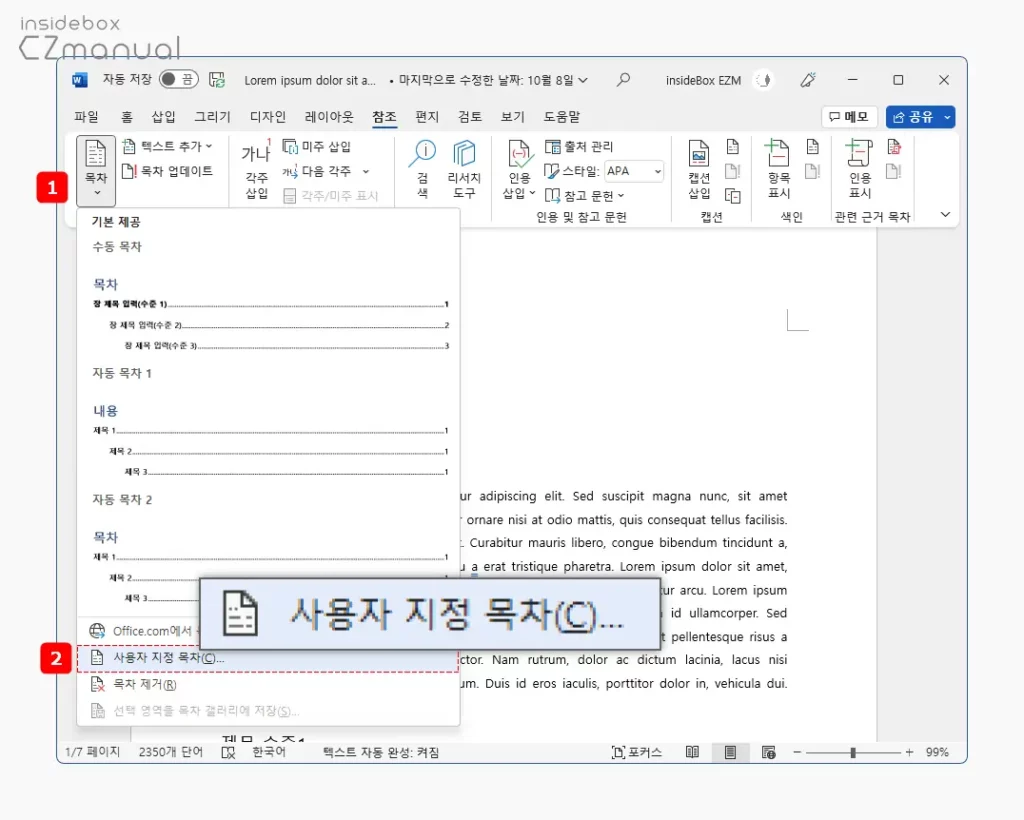
- 목차 리본 메뉴 를 클릭 해 목차 옵션 패널을 확장 한 뒤 사용자 지정 목차(C) 로 이동합니다.
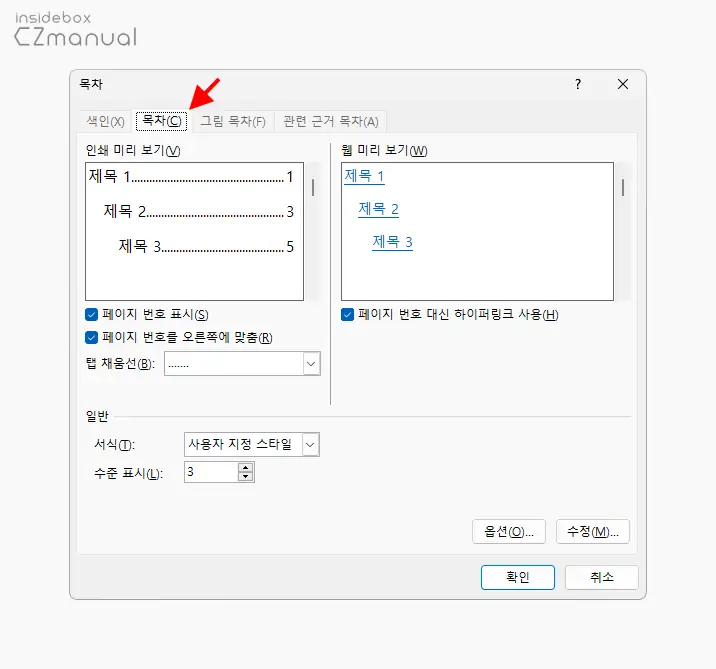
- 목차라는 이름의 패널이 추가로 실행되는데 여기서 상단 탭을 목차(C)로 두고 표기된 옵션을 원하는 형식으로 수정한 할 수 있습니다. 일반적으로 다음과 같은 항목들을 수정합니다.
- 페이지 번호 표시(S): 제목 끝에 위치한 페이지 번호로 해당 제목이 위치한 페이지 번호를 표시할 지 여부를 선택할 수 있습니다.
- 페이지 번호를 오른쪽에 맞춤(R): 옵션 이름 그대로 페이지 번호를 오른쪽을 기준으로 정렬하는 것으로 기본적으로 활성화되어 있습니다.
- 탭 채움선(B): 제목 과 페이지 번호 사이의 채움선 스타일을 선택할 수 있습니다.
- 서식(T): 목차의 서식을 기본형, 장식형, 꾸밈형, 현대형, 정형, 단순형 과 사용자 지정 스타일 중 선택할 수 있습니다.
- 수준 표시(L): 제목이 표시되는 수준을 표시할 수 있습니다. 본문에 제목수준이 3까지 되어있다 하더라도 2만 표시하도록 설정한 경우 3은 목차에서 표시되지 않습니다.
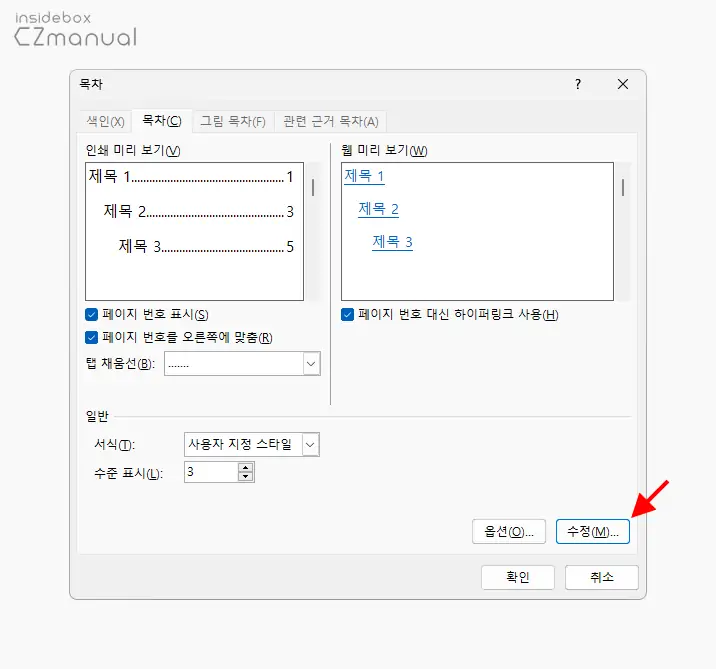
- 수정(M) 버튼을 클릭하면 워드에서 자체적으로 제공하는 스타일 템플릿을 확인할 수 있습니다.
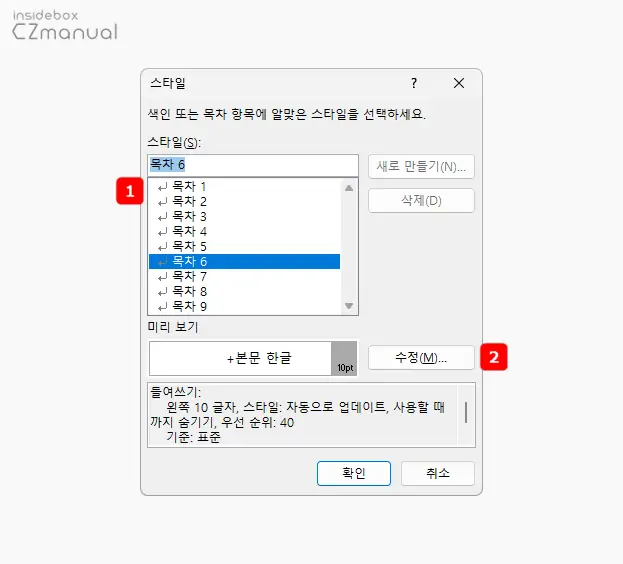
- 스타일 창이 팝업되는데 스타일(S): 필드에서 제공 되는 템플릿을 선택해 그대로 사용하거나 수정(M) 버튼 을 이용해 수정하면 간편하게 자신만의 목차를 만들어 사용할 수 있습니다.
마치며
이번 포스트에서는 마이크로소프트 오피스의 워드에서 목차는 만드는 기본적인 방법에 대해 알아 보았습니다. 글의 내용이 길어지거나 책과 같이 다수의 페이지로 된 글을 작성하고 있다면 필히 목차를 삽입하는 것인 좋은데요.
설명으로도 알 수 있듯이 기본적으로 제목을 글의 구조와 깊이에 맞게 처음부터 배치하는 것이 무엇보다 중요합니다. 이런 과정들이 기본적으로 되어 있다면 워드에서 목차를 추가하는 것은 자동 목차 또는 사용자 지정 목차를 이용해 큰 어려움 없이 진행할 수 있는 것을 확인할 수 있습니다.
