이번에 다루어 볼 내용은 사용 중인 컴퓨터에 윈도우 10 이 이미 설치 된 상태에서 하나의 디스크를 여러 파티션으로 나누는 방법입니다. 파티션은 하나의 물리 드라이브를 여러 개의 논리 드라이브로 분할하는 것을 말하며 각각의 파티션 공간은 C 와 D 같은 문자를 부여받게 되고 윈도우는 이를 별도의 드라이브로 인식해 하나의 저장 장치를 효율적으로 관리할 수 있도록 해주는데요. 최근에는 저장 장치(HDD,SSD)의 가격이 많이 저렴하고 파티션을 나누어 사용하는 것 보다 그대로 사용하다 부족하면 새로운 저장 장치를 추가하는 사용자들이 많아 진 듯 합니다.
이런 저런 이유로 처음부터 파티션을 나누지 않은 상태로 윈도우를 설치 했지만 다시 파티션을 나누어 따로 사용해야 하는 상황이 올수 있는데요. 이 경우 윈도우를 다시 설치해야 하나 고민할 수 있지만 윈도우가 모두 설치 된 상태에서도 아래 안내하는 과정으로 디스크 관리 도구를 통해 하나의 드라이브를 여러 개의 파티션으로 나눌 수 있습니다.
튜토리얼 환경: 윈도우 10 pro (빌드: 19044.2130)
설치 된 파티션 나누기
윈도우가 이미 설치 된 상태에서도 디스크 관리 도구를 이용해 일반적인 파티션 분할 방식으로 파티션을 나눌 수 있습니다.
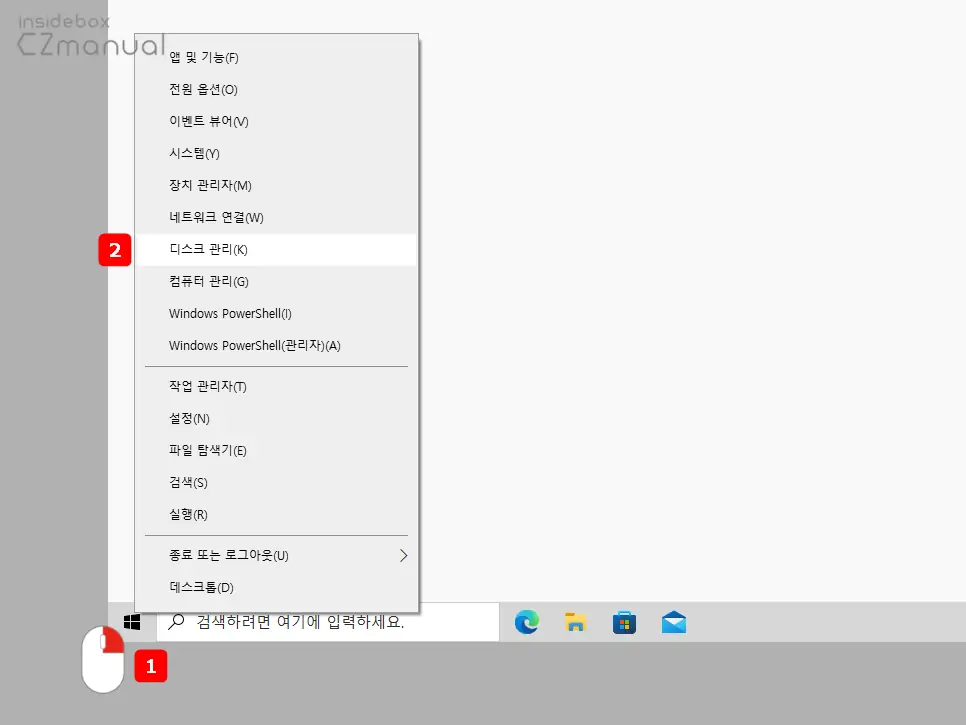
- 윈도우 시작 버튼
 을 마우스 오른쪽 버튼으로 클릭 해 퀵 링크 메뉴를 열고 디스크 관리(K) 를 선택합니다.
을 마우스 오른쪽 버튼으로 클릭 해 퀵 링크 메뉴를 열고 디스크 관리(K) 를 선택합니다.
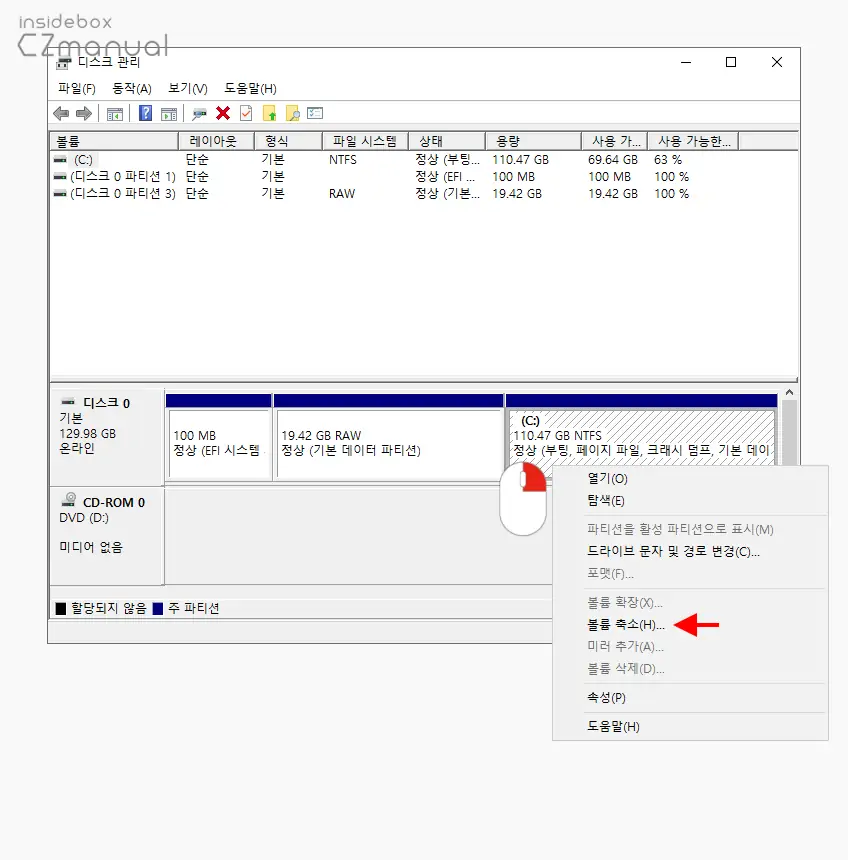
- 파티션을 나눌 드라이브를 찾아 마우스 오른쪽 버튼으로 클릭 해 컨텍스트 메뉴를 열고 볼륨 축소(H)를 클릭합니다.
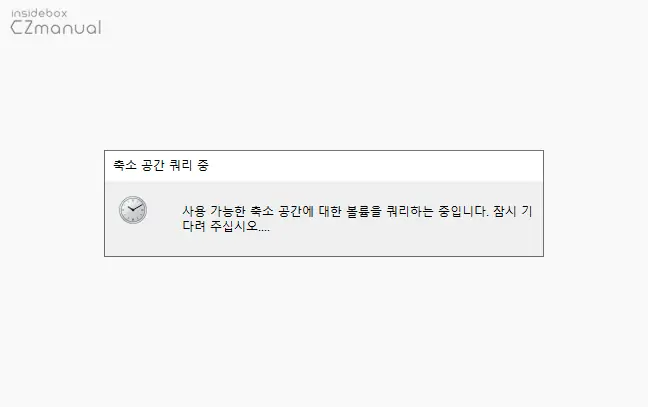
- 사용 가능한 축소 공간에 대한 볼륨을 쿼리하기 위해 축소 공간 쿼리 중이라는 제목의 창이 팝업되고 잠시 로딩이 진행되니 기다려 줍니다.
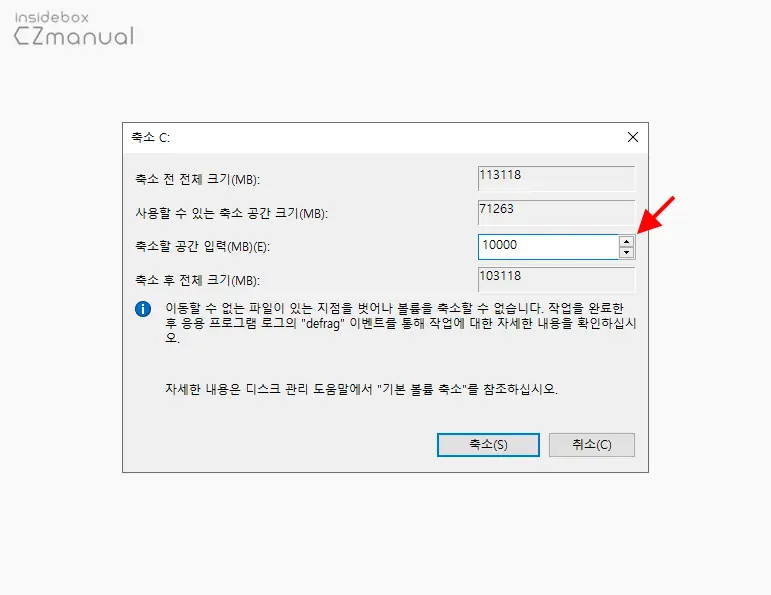
- 선택한 드라이브의 축소 패널이 실행되는데 여기서 축소할 공간 입력(MB(E)): 항목의 콤보 박스에 파티션으로 나눌 저장 공간을 입력하고 축소(S) 버튼을 클릭합니다. 설명에서는 10000으로 진행합니다.
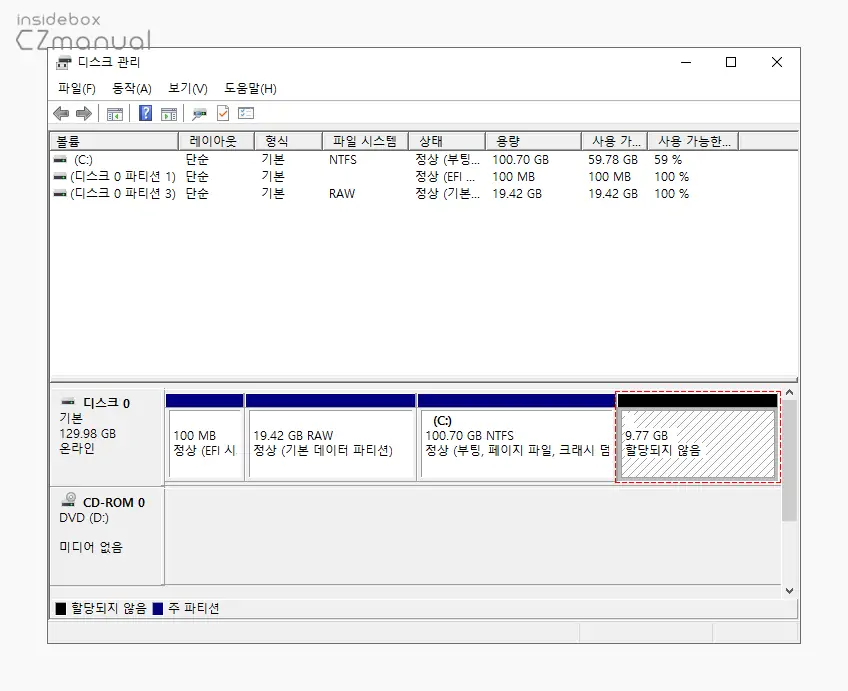
- 잠시 축소 과정이 진행되면 선택한 드라이브에 새로운 파티션이 나뉘어진(생성 된) 것을 확인할 수 있습니다.
나뉘어진 파티션 할당
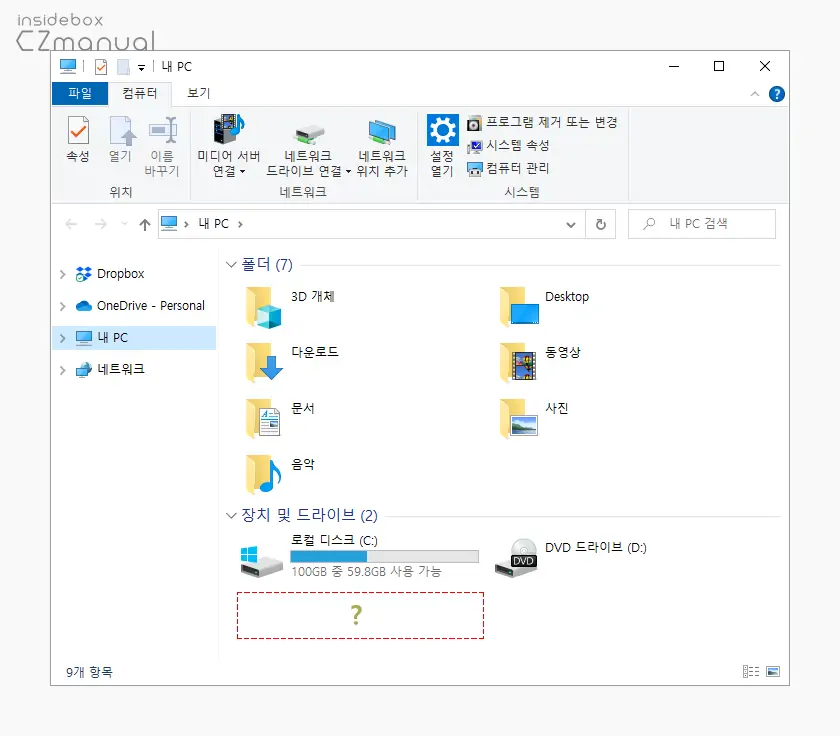
파티션을 나누더라도 탐색기의 드라이브 용량은 변화가 없는 것을 볼 수 있는데 이는 파티션이 나뉘어지더라도 해당 파티션이 드라이브로 할당되지 않아 인식되지 않기 때문으로 디스크 관리에서 단순 볼륨 만들기를 진행하면 나뉘어진 파티션을 정상적으로 사용할 수 있게 됩니다.
단순 볼륨 만들기 마법사
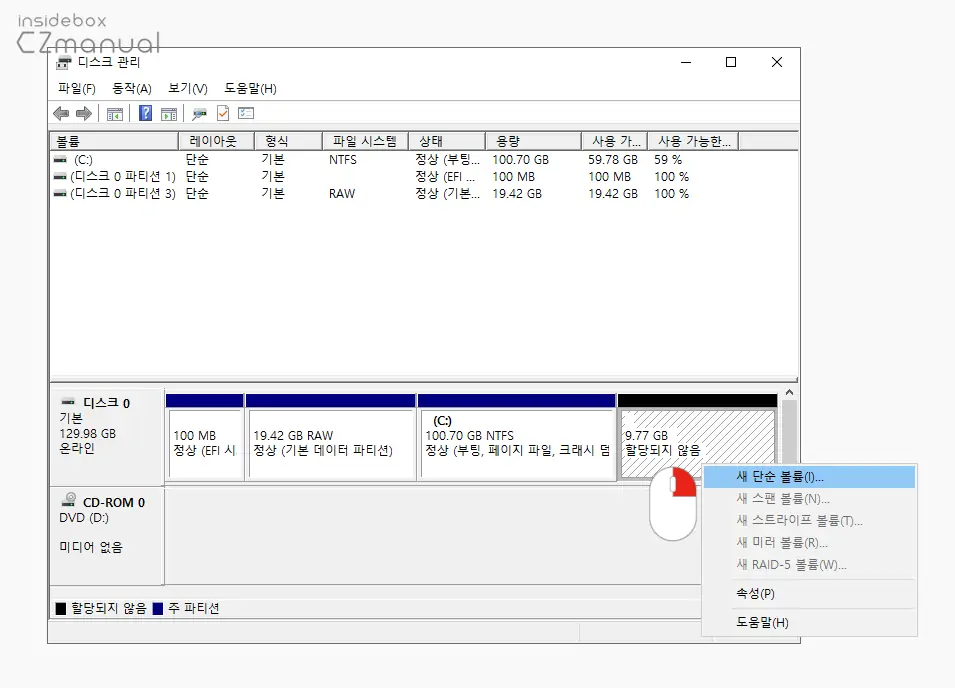
- 할당되지 않음 상태의 파티션을 마우스 오른쪽 버튼으로 클릭 해 컨텍스트 메뉴를 열고 새 단순 볼륨(I)을 클릭합니다.
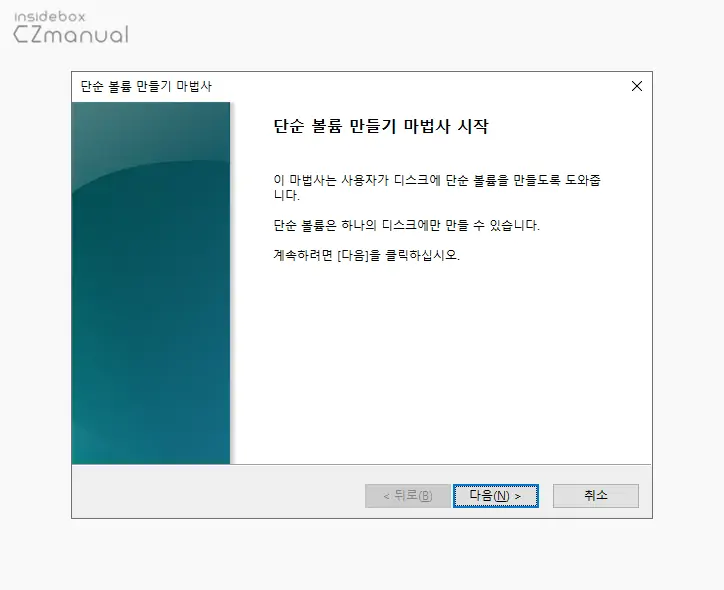
- 단순 볼륨 만들기 마법사라는 이름의 패널이 실행되고 단순 볼륨 만들기 마법사 시작 단계에서 다음(N) 버튼을 누르면 마법사가 진행됩니다.
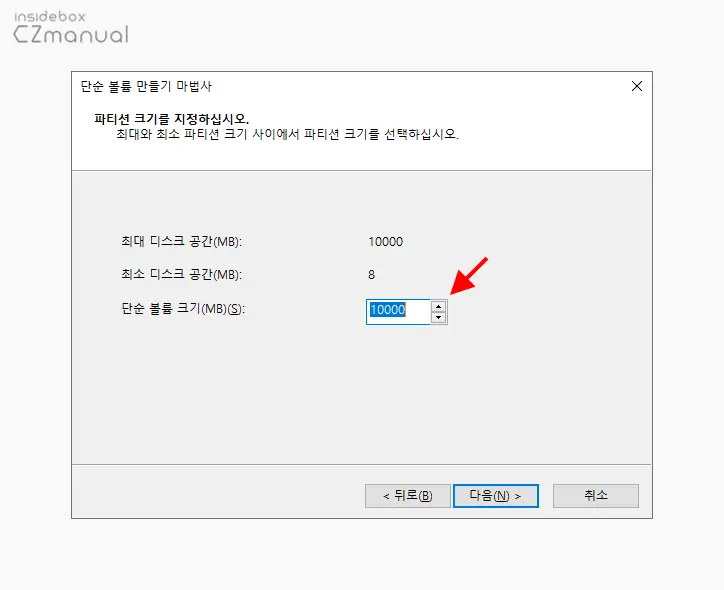
- 파티션 크기를 지정하십시오. 단계에서 최대화 최소 파티션 크기 사이의 파티션 크기를 단순 볼륨 크기(MB)(S): 항목의 콤보 박스에 할당할 공간을 설정 후 다음(N) 버튼을 클릭합니다. 이 단계에서는 기본적으로 전체 공간을 할당하는 것으로 설명에서도 전체 공간인 10000으로 진행합니다.
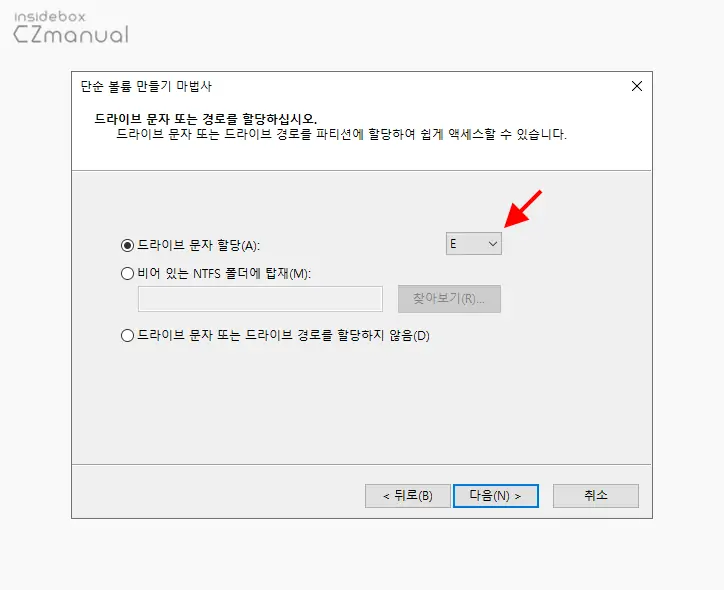
- 드라이브 문자 또는 경로를 할당하십시오. 단계에서 드라이브 문자 할당(A): 항목의 드롭다운 목록에서 드라이브 문자 또는 드라이브 경로에 사용 될 값을 파티션에 할당 후 다음(N) 버튼을 클릭합니다. 설명에서는 E를 선택 합니다.
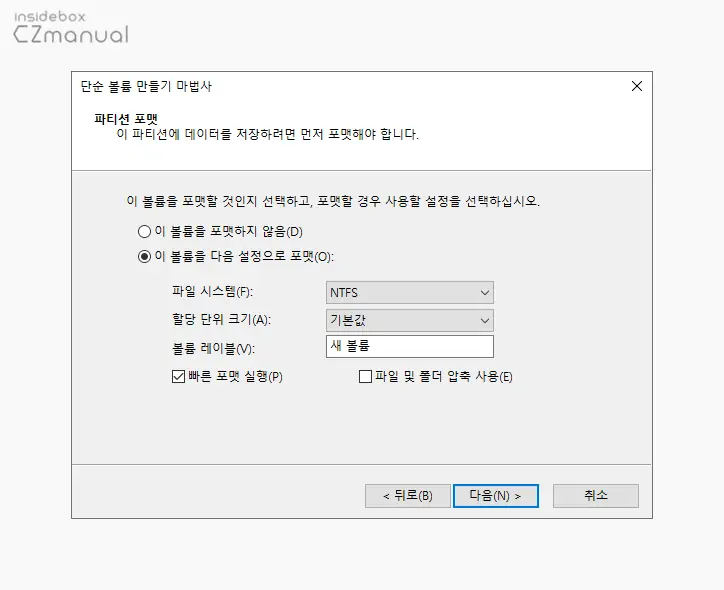
- 파티션 포맷 단계로 넘어오게 되는데 여기서 앞서 선택한 데이터를 저장하기 위해 이 볼륨을 다음 설정으로 포맷(O):에 체크 후 다음(N) 버튼을 클릭하면 포맷이 진행됩니다. 옵션 선택 시 기본값으로 사용해도 무방하며, 만약 할당 된 파티션 의 이름을 새롭게 변경하고 싶다면 볼륨 레이블(V): 필드의 값을 새 볼륨에서 다른 값으로 수정합니다.
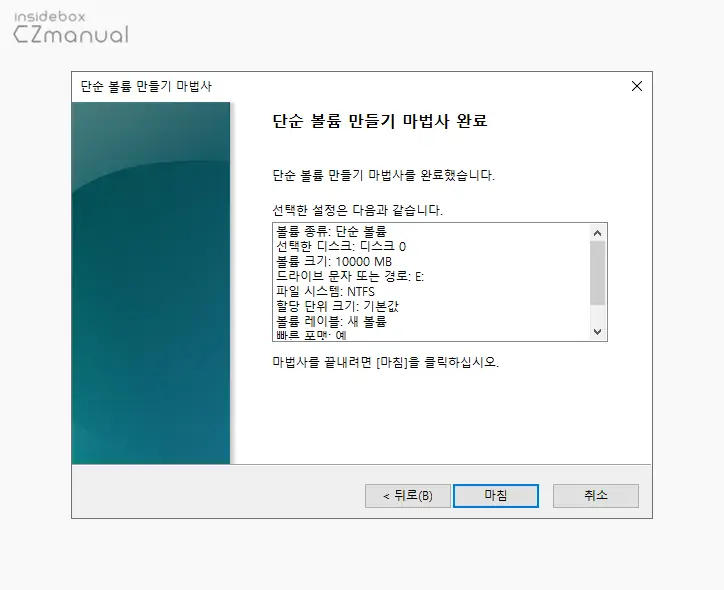
- 단순 볼륨 만들기 마법사 완료 단계에서는 앞서 선택한 설정을 모두 확인할 수 있습니다. 설정 내용에 이상이 없다면 마침 버튼을 클릭 해 마법사를 종료합니다.
파티션 할당 결과
단순 볼륨 만들기 마법사를 통해 나뉘어진 파티션이 드라이브로 할당되어 정상적으로 인식되는지 확인 합니다.
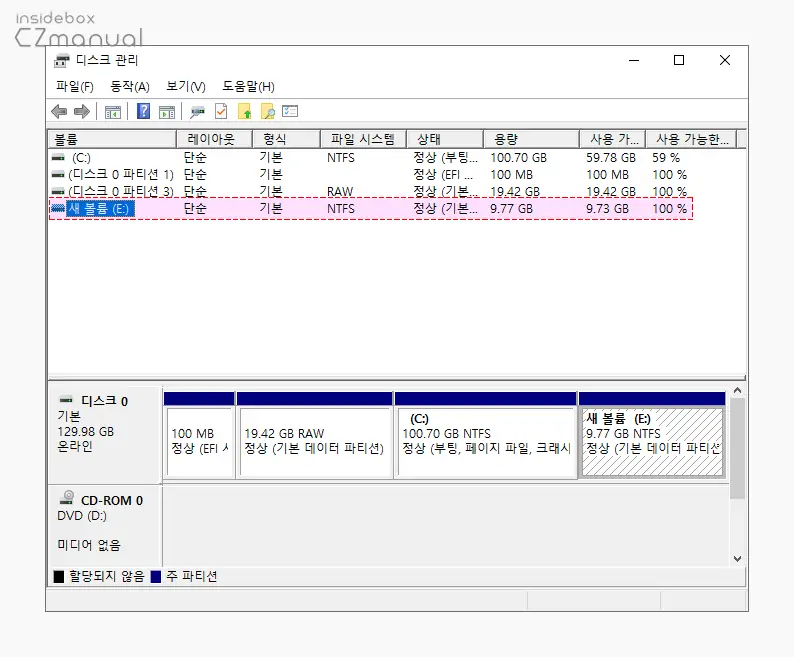
새 볼륨이 정상적으로 추가 되었으며 할당 되지 않음 상태가 정상으로 바뀐 것을 확인할 수 있습니다.
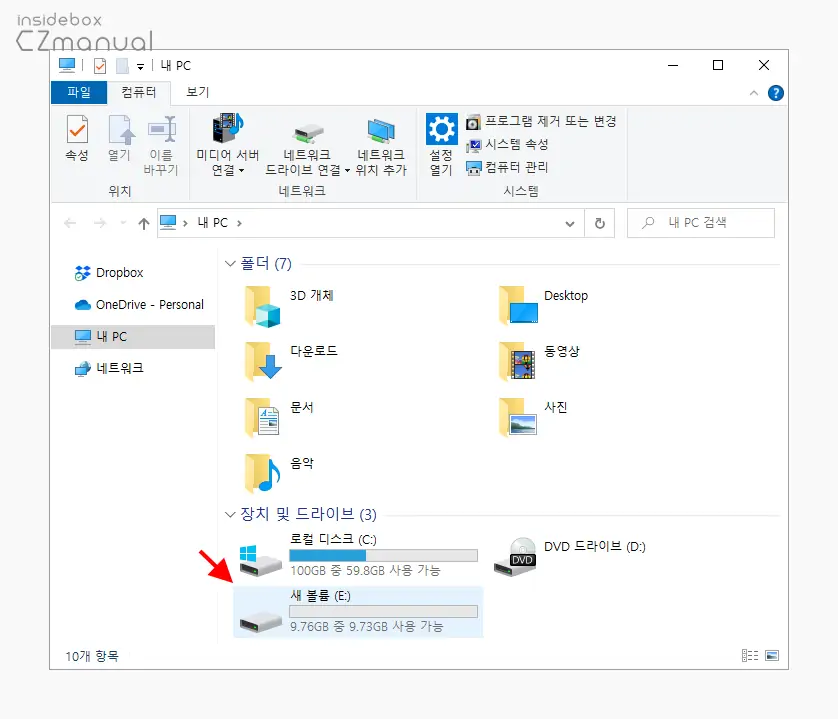
파일 탐색기에서도 정상적으로 새롭게 추가한 볼륨을 확인할 수 있습니다.
마치며
이번 포스트에서는 윈도우 10이 설치 된 상태에서 파티션을 나누는 방법에 대해 알아 보았습니다. 필자의 경우 전술한 대로 현재는 파티션을 굳이 나누지 않고 저장 장치 자체를 추가해서라도 따로 관리하는 편인데요. 이렇게 나누어 관리하면 윈도우가 설치 된 C드라이브의 이미지를 다른 곳에 저장해 둘 수 있고 오류로 인해 문제가 발생하게 되면 추후 저장된 이미지를 통해 간단하게 복구할 수 있기 때문입니다.
만약 여러 개의 저장장치를 추가할 수 없는 환경이라면 이런 백업 환경을 갖추기 위해 작은 파티션을 나누고 여기에 C 드라이브의 이미지를 저장하면 여러 개의 저장 장치를 사용하는 효과를 얻을 수 있을 것입니다.
