많은 양의 데이터를 관리하는 데는 스프레드시트Spreadsheet 형식이 편리한데요. 대표적으로 많이 사용되는 스프레드시트는 마이크로소프트 오피스Microsoft Office의 엑셀Excel입니다. 엑셀은 특성 상 데이터 내 포함된 수식을 계산하고 관리하는 것에 최적화 되어 있지만 이외에도 문서 편집 용도로 사용하는 경우도 많이 있습니다.
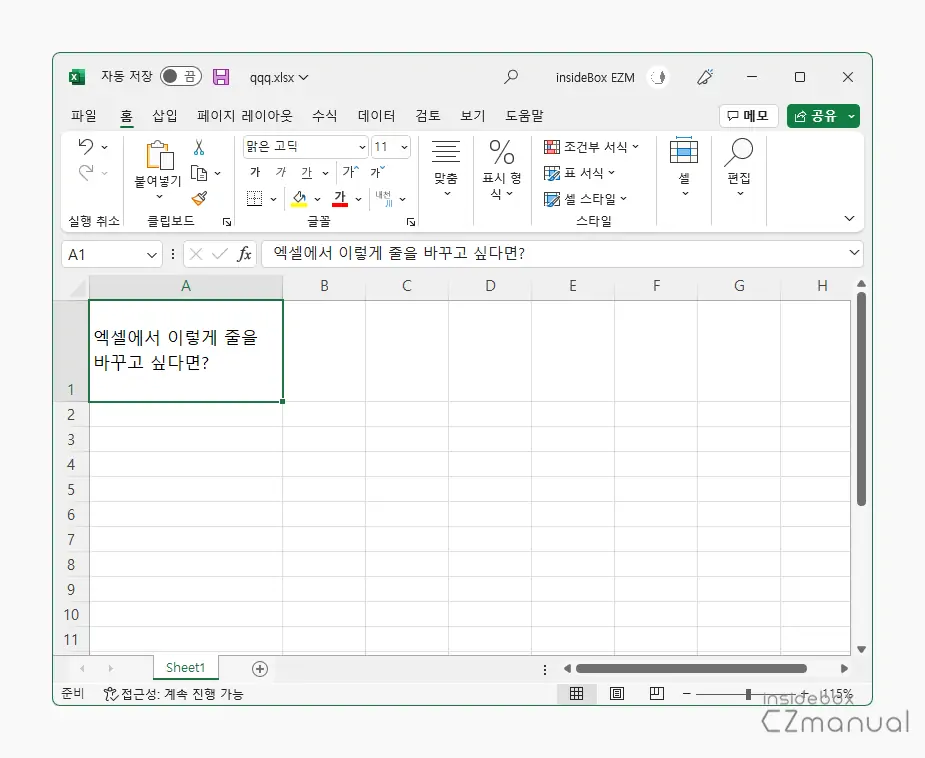
이렇게 문서 작성 용도로 엑셀을 사용하게 되면 가장 불편한 것이 셀 내에서 줄 바꿈이 되지 않는다는 것인데요. 일반적인 에디터의 경우 Enter 키를 누르면 다음 라인으로 이동되는데 엑셀은 다음 라인이 아닌 다음 셀로 이동되어 엑셀을 처음 사용하는 초보 사용자들의 경우 이런 부분에 어려움을 느낄 수 있습니다. 이 경우 다음에 안내하는 방법들로 손쉽게 엑셀에서 특정 셀의 줄을 바꿀 수 있습니다.
튜토리얼 환경: 윈도우11, 마이크로소프트 365 엑셀 2022
셀 서식으로 줄바꾸는 방법
엑셀에서는 기본적으로 셀 내 텍스트 줄을 바꾸는 서식이 비활성화되어 있어 이를 활성화하면 셀내 텍스트의 줄을 바꿀 수 있게 됩니다.
셀 서식 메뉴에서
셀 서식 창을 열고 텍스트 조정 옵션에서 텍스트 줄바꿈을 활성화하면 텍스트 줄바꿈이 가능합니다.
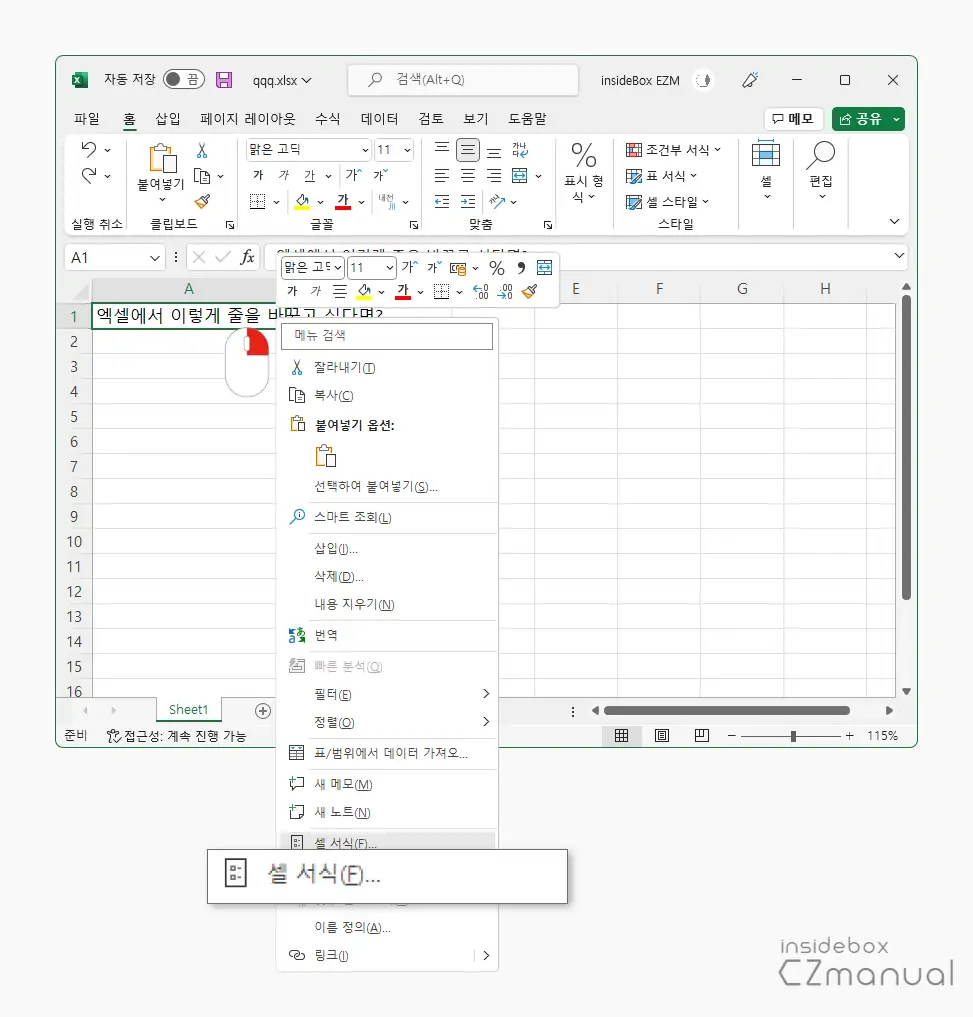
- 줄을 바꾸고 싶은 셀을 마우스 오른쪽 버튼으로 클릭해 컨텍스트 메뉴를 열고 셀서식(F)을 선택합니다.
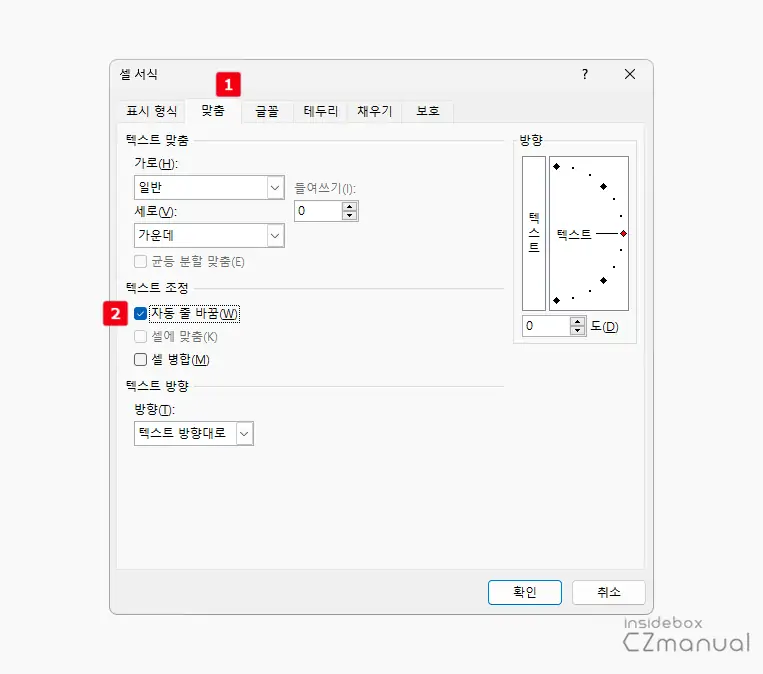
- 셀 서식 창이 팝업되면 상단 탭을 맞춤 으로 전환 한 뒤 텍스트 조정 섹션의 자동 줄 바꿈(W) 체크 박스에 체크하고 확인 버튼을 눌러줍니다.
리본 메뉴에서
위 과정을 상단에 위치한 텍스트 줄 바꿈 리본 메뉴를 통해 간단하게 적용할 수 있습니다.
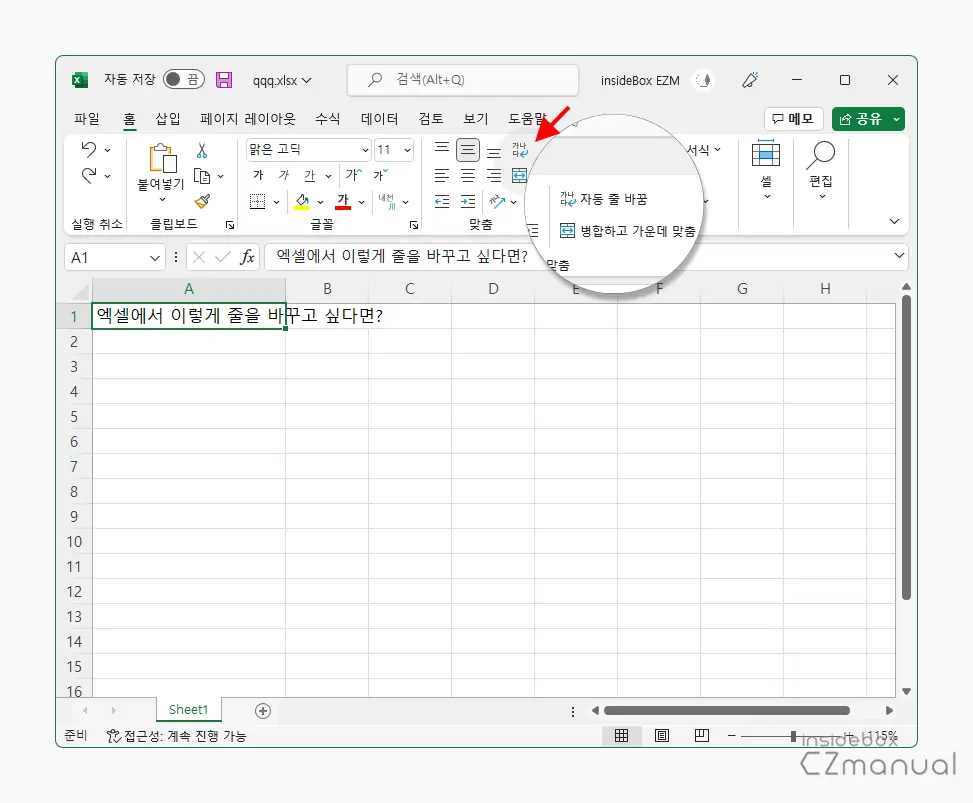
대상 셀이 선택 된 상태에서 상단 홈 탭의 맞춤 그룹 중 자동 줄 바꿈 리본 메뉴를 클릭하면 서식 메뉴와 동일한 방식으로 줄이 바뀌게 됩니다.
단축키로 줄바꾸는 방법
셀 서식 메뉴를 사용하는 방식도 아주 간단하지만 위 경우 셀의 너비에 따라 줄이 바뀌는 위치가 변경되는데요. Alt 키와 Enter 키를 동시에 입력하면 줄 바꿈 위치를 지정할 수 있고 보다 손쉽게 줄바꿈을 할 수 있습니다.
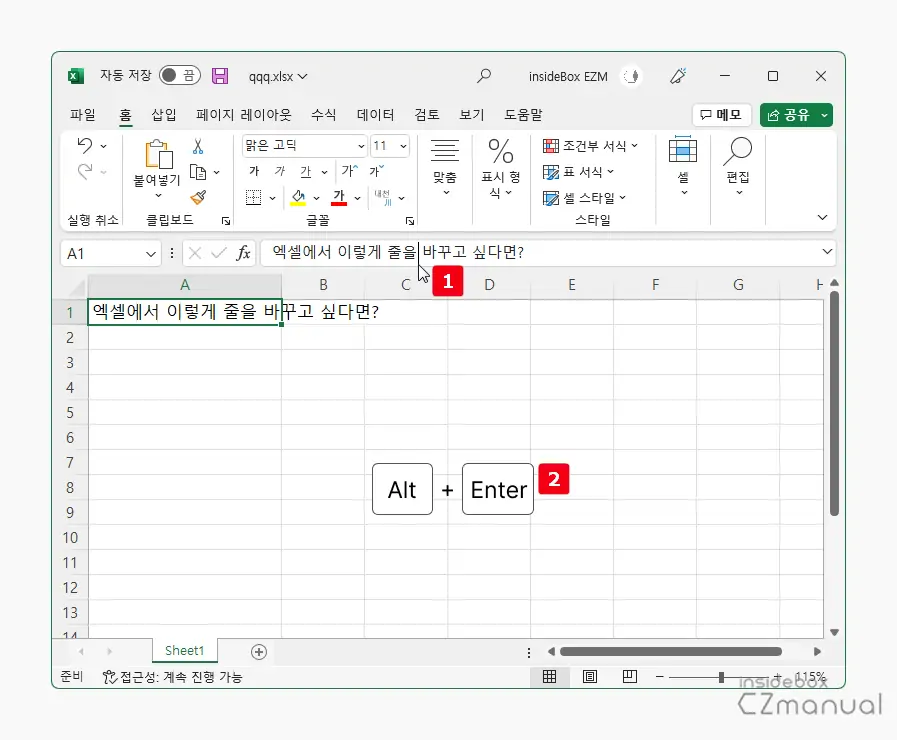
- 줄을 바꾸고 싶은 위치에 마우스 커서를 위치 한 상태에서 줄 바꿈 단축키인 Alt + Enter 키 를 입력합니다.
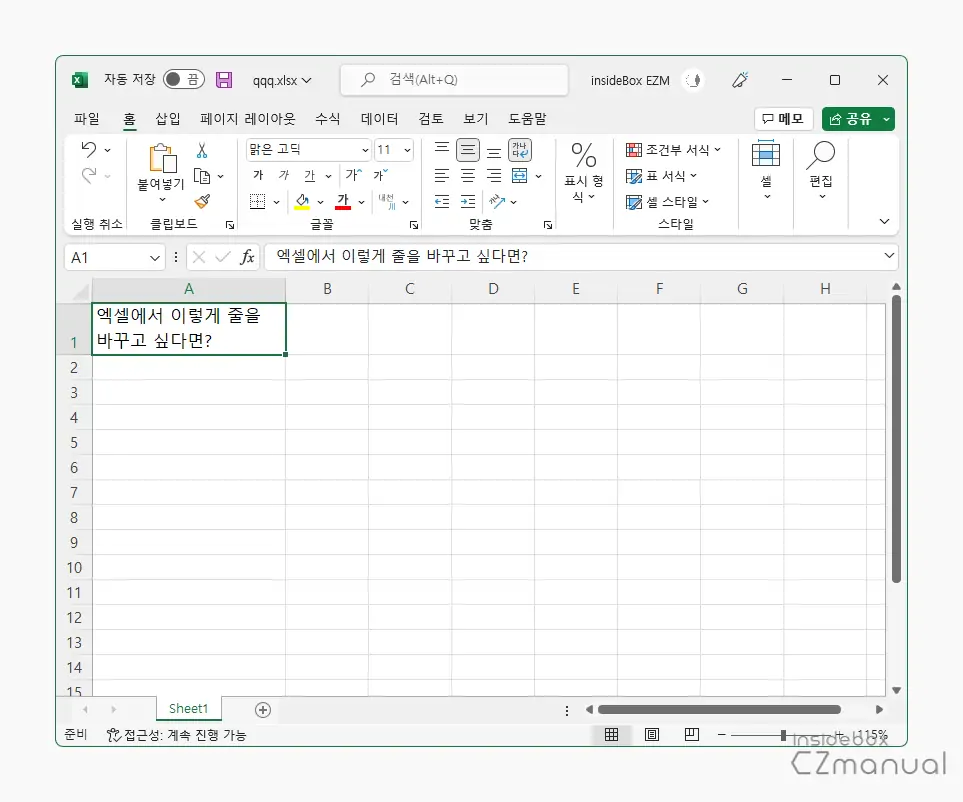
- 원하는 위치를 기준으로 줄이 바뀐 것을 확인할 수 있으며, 여러 구간에서 줄을 바꾸고 싶다면 위 과정을 반복합니다.
함수로 줄바꾸는 방법
엑셀에서는 다양한 함수를 사용할 수 있다는 것이 큰 장점인데요. Char 함수를 활용하면 ANSI 코드상의 문자를 각각의 숫자에 배정하여 사용할 수 있는데 줄 바꾸기에 해당하는 값은 10번으로 CHAR(10)과 같이 입력하면 CHAR 함수의 앞과 뒤 사이를 줄 내림 할 수 있게 됩니다.
참고: CHAR 함수의 구문은 CHAR(Number) 형식이며 Number 에는 1부터 255사이의 숫자를 지정할 수 있으며 각 숫자에 대한 문자들을 반환하게 됩니다. 일반적으로 함수 사이에 입력하기 힘든 특수문자 (예: CHAR(10): 줄바꿈) 등을 입력할 때 사용합니다.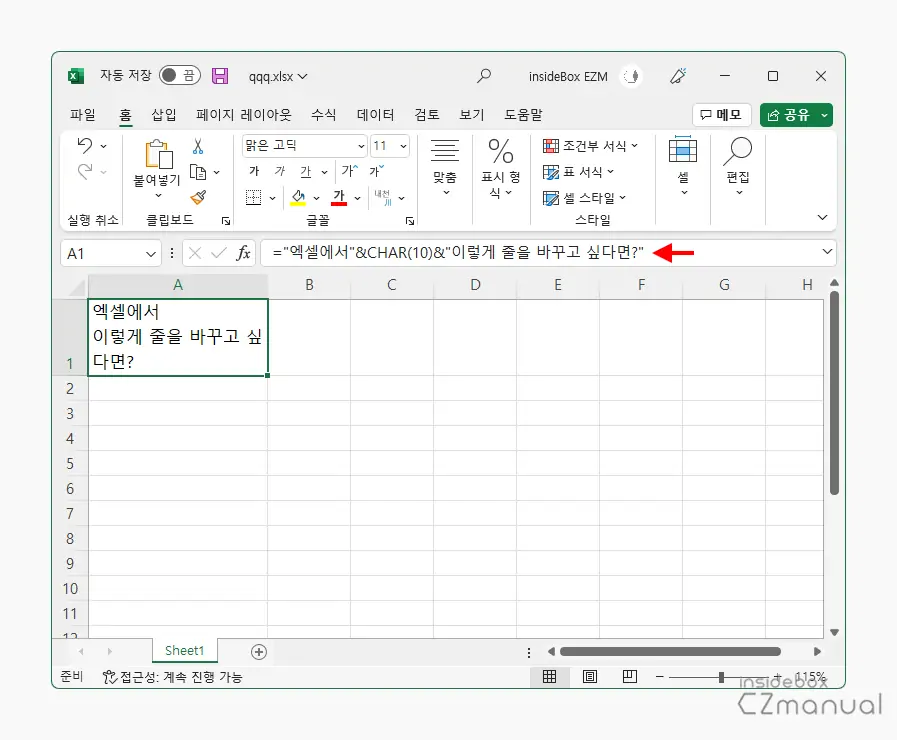
- 다음과 같이
CHAR(10)함수를 줄이 바뀌어야 하는 위치에 &으로 구분해서 추가합니다.
="엑셀에서"&CHAR(10)&"이렇게 줄을 바꾸고 싶다면?"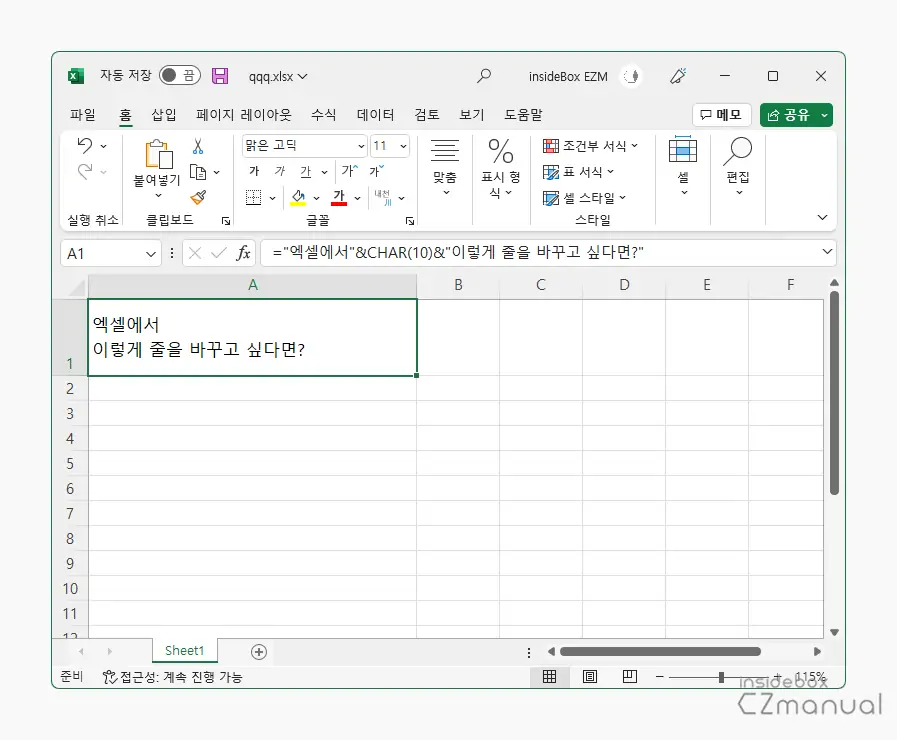
CHAR(10)함수 위치를 기준으로 줄이 바뀐 것을 볼 수 있습니다.
참고: 위 방식으로 적용 후 줄이 바뀌지 않는다면 셀 서식 또는 리본 메뉴를 통해 텍스트 줄 바꿈에 체크되어 있는지 확인합니다.
마치며
이번 포스트에서는 엑셀에서 특정 셀 안에서 줄을 바꿔 텍스트를 입력하는 세 가지 방법에 대해 알아보았습니다. 엑셀에서 가독성을 높이기 위해 줄을 바꿔야 하는 상황이 의외로 많지만 단축키 등 다양한 방식으로 줄을 바꿀 수 있다는 것을 확인할 수 있었습니다. 리본 메뉴들도 지원하고 있기 때문에 초보 사용자들도 쉽게 수정할 수 있습니다.
이렇게, 엑셀에서 특정 셀에서 여러 줄로 나누어 입력해야 하는 경우 위 세 가지 방식 중 선호하는 방법을 찾아 사용해 보시길 바랍니다.
