윈도우에서 어떤 프로그램 등을 사용하다가 저장 / 종료 하지 않고 컴퓨터의 전원을 끄게 되는 경우가 있습니다.
이 경우, 'PC 사용자에게 이대로 강제 종료하게 되면 저장하지 않은 데이터가 모두 사라지게 될 수 있으니 다시 한번 상태를 살펴보라는 안내'가 보이게 됩니다.
그리고 종료하지 않고 입력 대기 상태로 진입이 되어집니다.
하지만, 전원을 끌때는 아마 중요한 작업들은 이미 종료 를 했거나 백업이 진행 된 상태 일 것입니다.
그래서 위의 절차가 약간은 번거로울수 있습니다.
이 절차를 비활성화 하는 방법이 있어 설명 합니다.
1. AutoEndTasks
AutoEndTasks 기능을 활성화 하면 저장 안 한 작업이 있다고 하더라도 윈도우즈는 전원 종료 명령을 우선적으로 처리 합니다.
그렇기 때문에 저장 알림 없이 바로 종료가 되는 방식입니다.
AutoEndTasks 관련 해서,
ㅤ1 AutoEndTasks 기능 메뉴
ㅤ2 AutoEndTasks 기능 설정
이 순서로 안내합니다.
1.1. AutoEndTasks 기능 메뉴
AutoEndTasks 설정을 위한 메뉴 진입 방법을 설명 합니다.
ㅤ1 레지스트리 편집기 실행
ㅤ2 레지스트리 편집기 설정
이 두가지 순서로 안내합니다.
1.1.1. 레지스트리 편집기 실행
'실행' 유틸리티를 통해 '레지스트리 편집기' 를 열어줍니다.
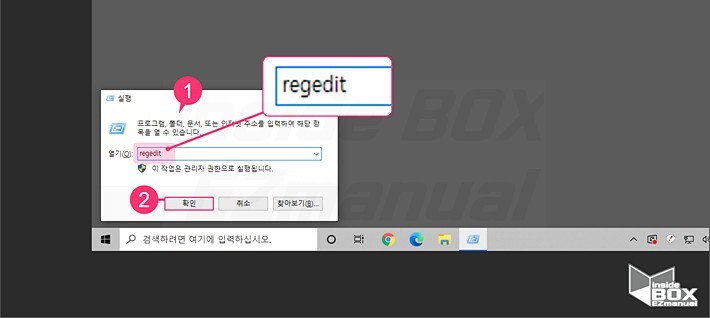
1 Win + R 키 입력.
2 [실행] 창 실행.
3 [regedit] 명령 ( 1 ) 입력.
4 [확인] ( 2 ) 클릭 또는 Enter 입력.
1.1.2. 레지스트리 편집기 설정
레지스트리 편집기 에서 설정을 변경 하는 방법을 안내합니다.
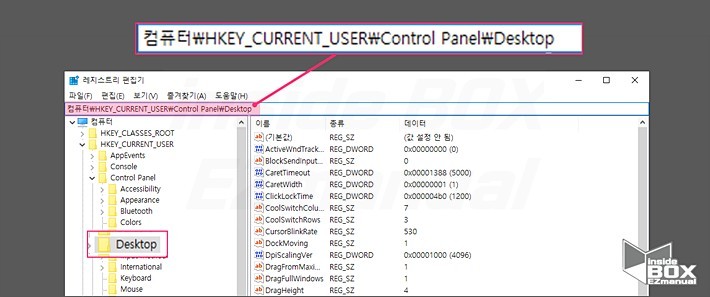
1 HKEY_CURRENT_USER → Control Panel → Desktop 경로 이동.
컴퓨터\HKEY_CURRENT_USER\Control Panel\Desktop
【참 고】 '컴퓨터\HKEY_CURRENT_USER\Control Panel\Desktop' 경로 를 주소창에 입력 시 바로 이동 가능.
ㅤ
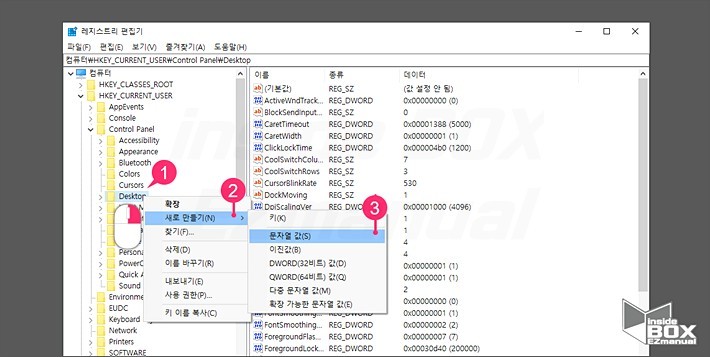
2 [Desktop] 키(폴더) 우 클릭( 1 ).
3 [새로 만들기(N)] ( 2 ) 선택.
4 [문자열 값(S)] ( 3 ) 클릭.
ㅤ
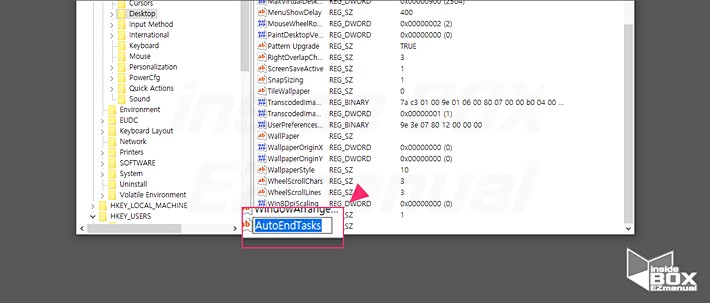
5 [새 값 #1] 키 생성.
6 [새 값 #1] 키 이름 [AutoEndTasks] 로 변경.
ㅤ
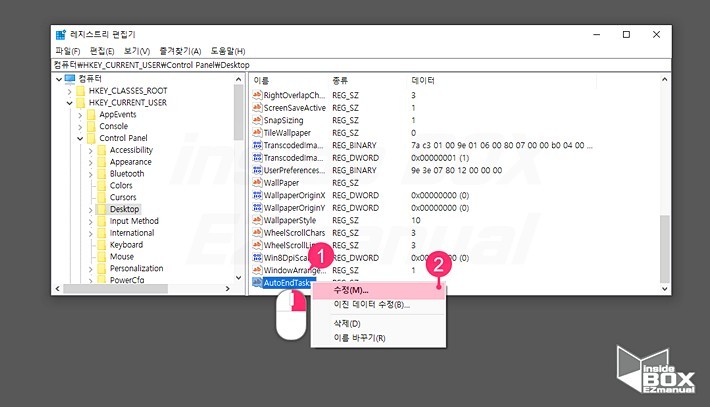
7 'AutoEndTasks' 키 우클릭( 1 ).
8 [수정(M)] ( 2 ) 클릭.
ㅤ
【참 고】 'AutoEndTasks' 키 더블 클릭 도 동일하게 수정 가능.
1.2. AutoEndTasks 기능 설정
메뉴 진입을 알아보았습니다.
위 메뉴에서 AutoEndTasks 설정 하는 방법을 정리합니다.
활성화 방법.
비활성화 방법.
기능 제거.
이렇게 세 가지 항목을 설명 합니다.
1.2.1. 활성화 방법
'AutoEndTasks' 기능을 '활성화' 하는 입력 정보 입니다.
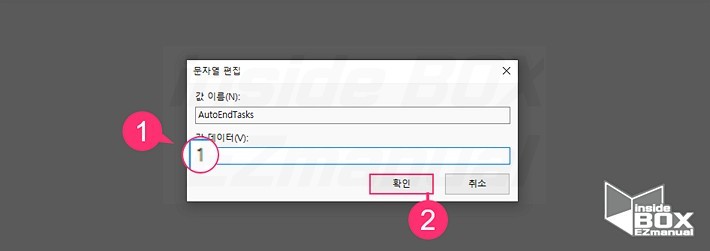
1 [문자열 편집] 창 실행.
2 [값 데이터(V)] ( 1 ) [1] 입력.
3 [확인] ( 2 ) 클릭.
4 '컴퓨터' 1회 재부팅.
이제 종료시 실행중인 프로그램이 있다고해도 바로 종료가 됩니다.
1.2.2. 비활성화 방법
'AutoEndTasks' 기능을 '비활성화' 하는 입력 정보 입니다.
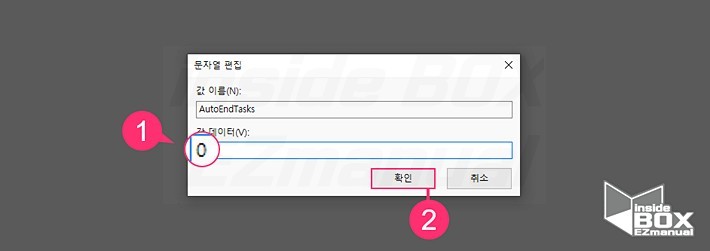
1 [문자열 편집] 창 실행.
2 [값 데이터(V)] ( 1 ) [0] 입력.
3 [확인] ( 2 ) 클릭.
4 '컴퓨터' 1회 재부팅.
이제 종료시 실행중인 프로그램이 있다면 저장여부 체크 대기 상태가 활성화 됩니다.
1.2.3. 기능 제거
완전히 설정 전의 상태로 돌아가고 싶을수 있습니다.
이 경우 아래 절차를 따릅니다.
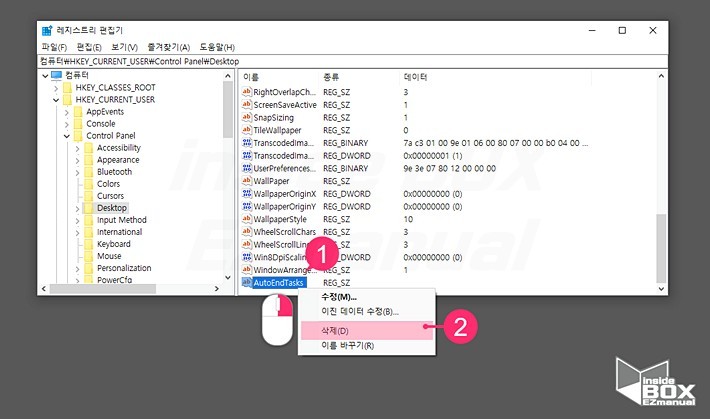
1 [AutoEndTasks] 키 우클릭( 1 ).
2 [제거(D)] ( 2 )선택.
ㅤ
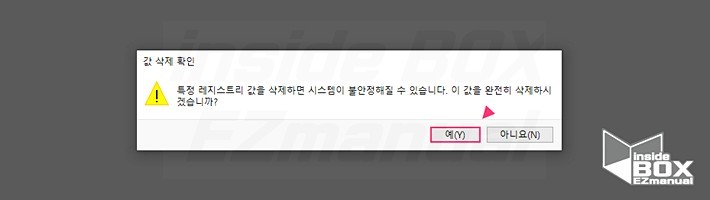
3 [값 제거 확인] 창 실행.
4 [예(Y)] 선택.
제거 완료 됩니다.
2. 정리
본인은 거의 사용중인 파일들을 실시간으로 동기화 하여 이 기능을 사용하는데 문제는 없습니다.
하지만, 저장하는 것을 자주 잊는다거나 하는 분들은 설정을 하지 않는 것이 좋습니다.
감사합니다
3. 참고 사항
• 레지스트리 (Registry)란 무엇이며 레지스트리 편집기를 사용하는 방법 정리
