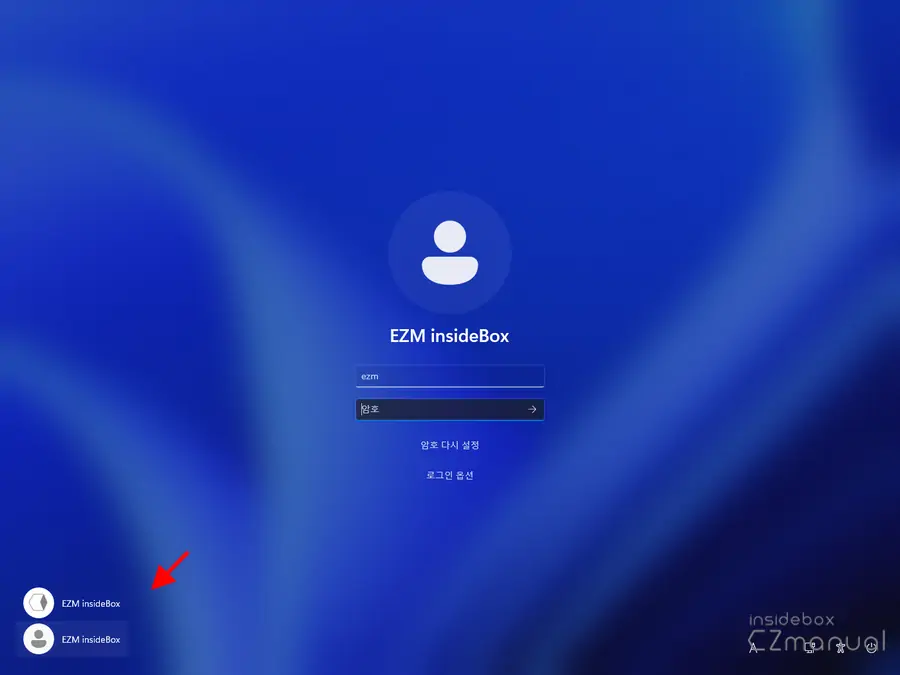
윈도우 11Windows 11을 처음 설치하고 재부팅하는 과정에서 로그인 프롬프트를 만나게되는데요. 이곳에서 위와 같이 두 개의 동일한 이름의 로그인 계정이 보여지는 경우가 있습니다.
로컬 계정을 사용하는 경우는 좀 덜한데 마이크로소프트Microsoft 계정으로 연동하는 경우 높은 확률(거의 100프로)로 동일한 사용자 계정이 같이 보여지게 되는 듯 합니다.
이전 버전의 윈도우Windows에서도 발생하던 오래된 버그이지만 개선이 되지않고 있습니다. 이렇게 계정이 두 개 보여지게 되면 상단에 본인이 사용할 계정이 보여지고 아래 출처를 알수 없는 계정이 보여지게 됩니다. 기본적으로 아래쪽이 선택되어 있기 때문에 매번 원 계정을 선택하는 과정이 추가되어 상당히 번거로운데 사용자 계정 설정 또는 최고 관리자 계정을 체크하면 가짜 계정을 보이지 않도록 삭제할 수 있습니다.
튜토리얼 환경: 윈도우 11 Pro (빌드: 22621.819)
사용자 계정 설정 변경으로 문제 해결하기
사용자 계정을 실행 후 사용자 계정 내 몇가지 설정을 체크하면 로그인 화면에서 동일한 계정이 2개 보이는 증상을 해결할 수 있습니다.
사용자 계정 실행
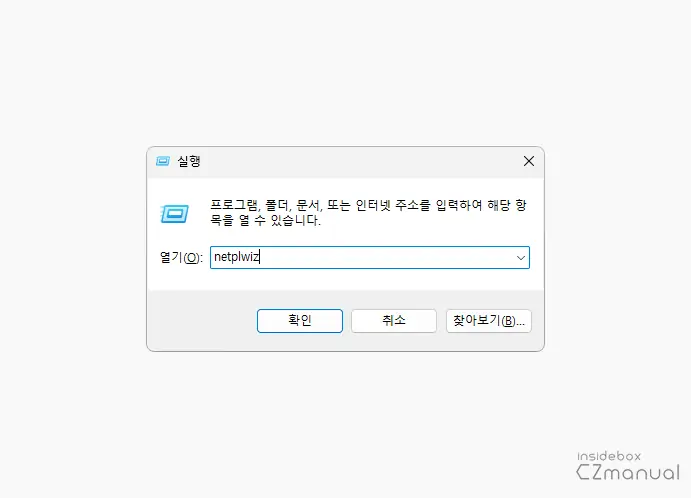
- 실행 (단축키: Win + R) 도구를 활성화 합니다. 처음 사용하는 경우 기본적인 실행창 사용 방법에서 추가적인 내용을 확인 할 수 있습니다.
- 실행 창에서 열기(O): 옆 텍스트 필드에
regedit이라고 입력 후 확인 버튼을 클릭 하거나 Enter 키를 눌러 줍니다.
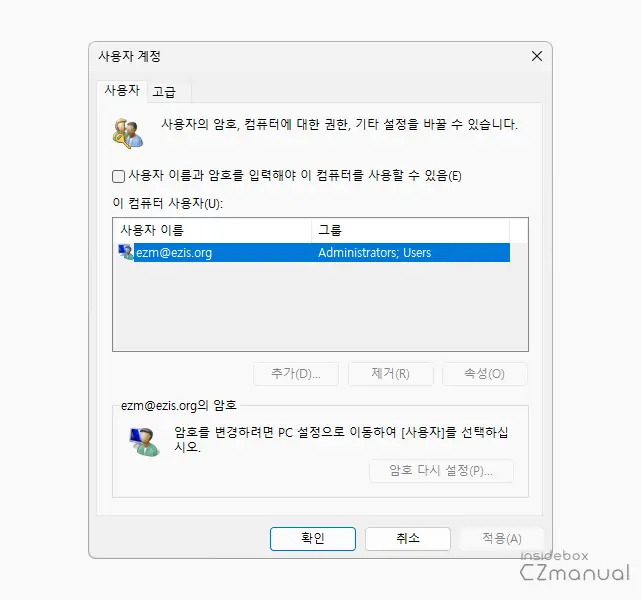
- 사용자 계정창이 정상적으로 실행되었습니다.
사용자 계정 설정 변경
사용자 계정 실행 후 사용자 이름 암호 입력 체크 박스 체크 와 속성 이름을 수정하면 불필요한 계정을 삭제할 수 있습니다.
사용자 이름 암호 입력 체크 박스 체크
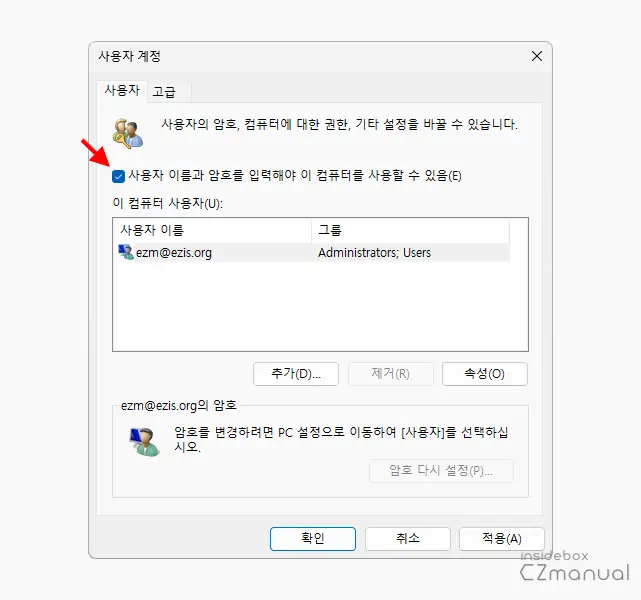
- 사용자 계정 패널 상단에 위치한 사용자 이름과 암호를 입력해야 이 컴퓨터를 사용할 수 있음(E) 항목의 체크박스에 체크한 뒤 적용 버튼과 확인 버튼을 클릭합니다. 만약 상단 체크박스가 보이지 않는다면 ’사용자 이름과 암호를 입력해야 이 컴퓨터를 사용할 수 있음’ 체크 박스 복구하는 방법을 참고해 활성화할 수 있습니다.
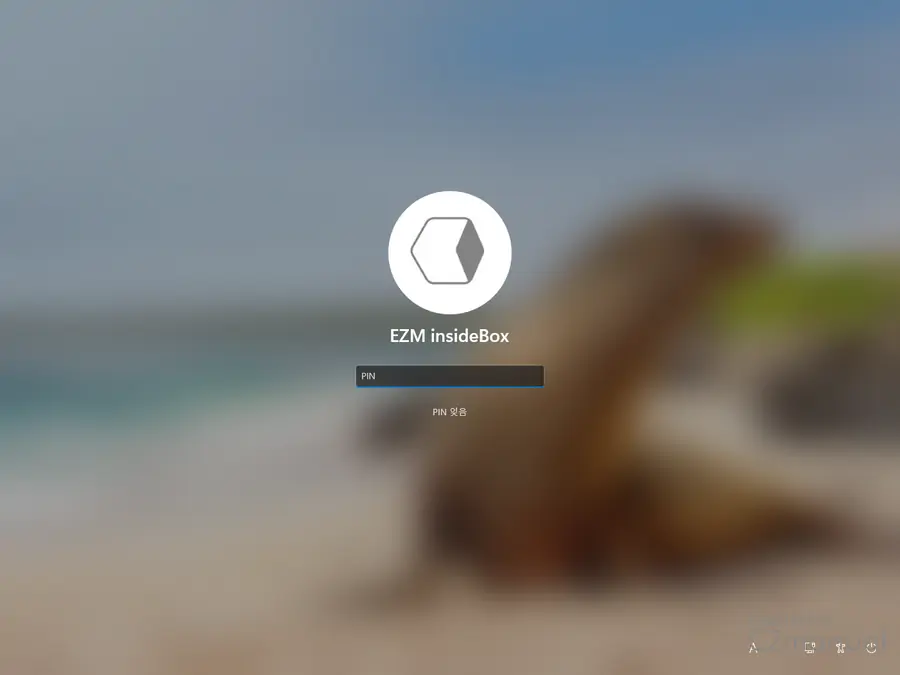
- 체크 후 시스템을 다시 시작하면 정상적으로 계정 선택 화면이 아닌 로그인 화면이 바로 실행되는 것을 볼 수 있습니다. 필자의 경우 현재까지는 이 방식으로 모두 조치되었습니다.
속성 이름 변경하기
위 과정으로 적용되지 않는 경우 속성에서 사용자 이름과 장치 이름을 수정해 증상이 개선될 수 있습니다.
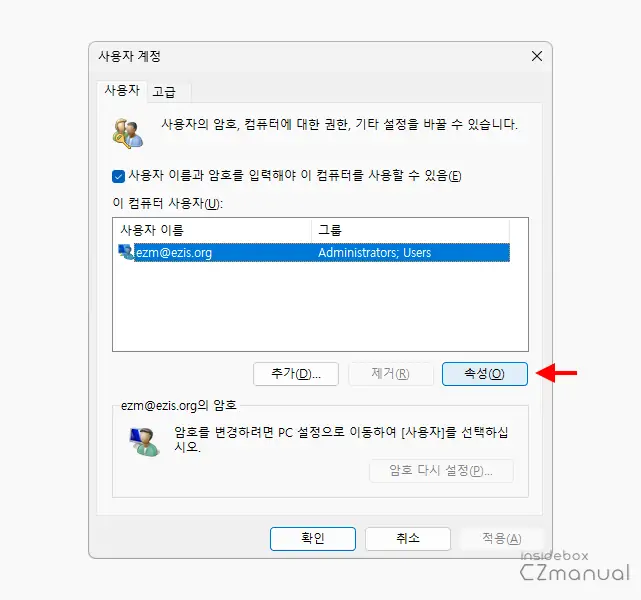
- 사용자 계정으로 다시 이동 후 상단 탭을 사용자로 두고 사용자를 선택 후 속성(O) 버튼을 클릭합니다.
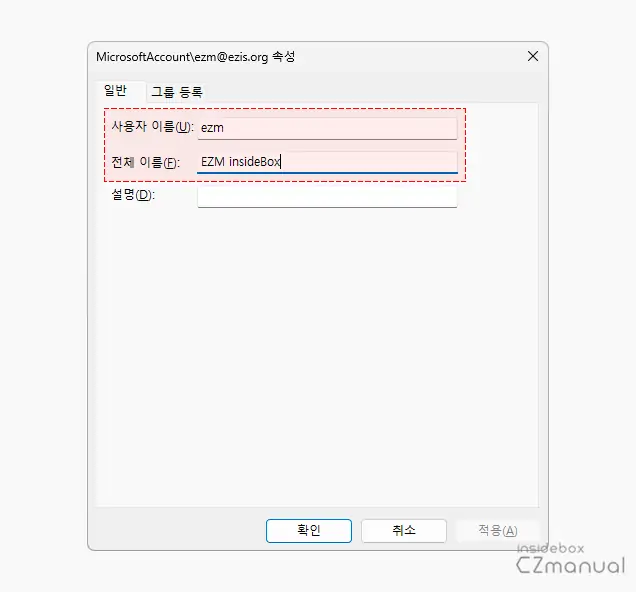
- 대상 계정의 속성 패널로 이어지는데 이곳에서 사용자 이름(U): 과 전체 이름(F)에 등록 된 이름을 조금 다르게 수정 후 확인 버튼을 클릭합니다. 모두 한번에 변경하지 않고 하나 씩 수정하면서 개선 여부를 체크하는 것을 권장합니다.
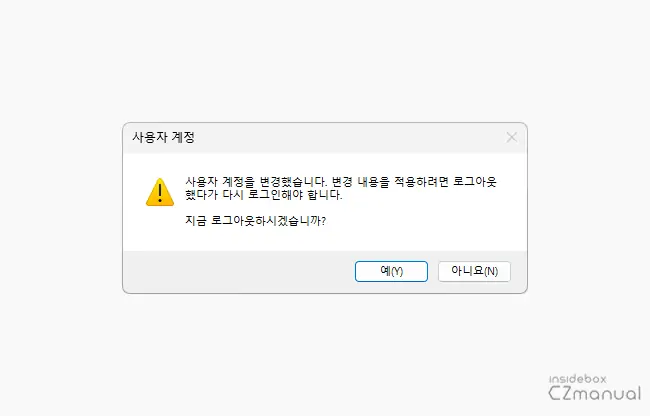
- 사용자 계정 변경 시 로그아웃이 필요하다는 내용의 경고가 팝업되는데 예(Y) 버튼을 눌러 로그아웃합니다.
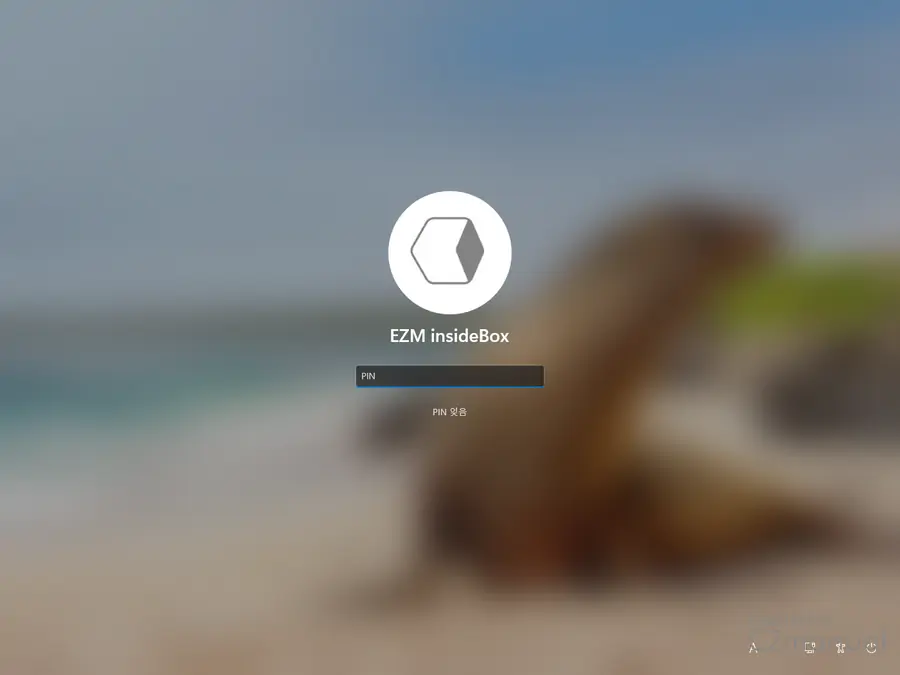
위 설정 후 시스템을 다시 시작하면 정상적으로 계정 선택 화면이 아닌 로그인 화면이 바로 실행되는 것을 볼 수 있습니다.
최고 관리자 계정 활성화 체크해 보기
기본적으로 숨겨진 최고 관리자 계정이 활성화된 경우 이런 문제가 발생할 수 도 있으니 관리자 권한으로 명령 프롬프트를 실행 후 최고 관리자 계정이 활성화되어 있는지 체크 한 뒤 활성화되어 있다면 이 부분을 비활성화하면 됩니다.
명령 프롬프트 관리자 권한 실행
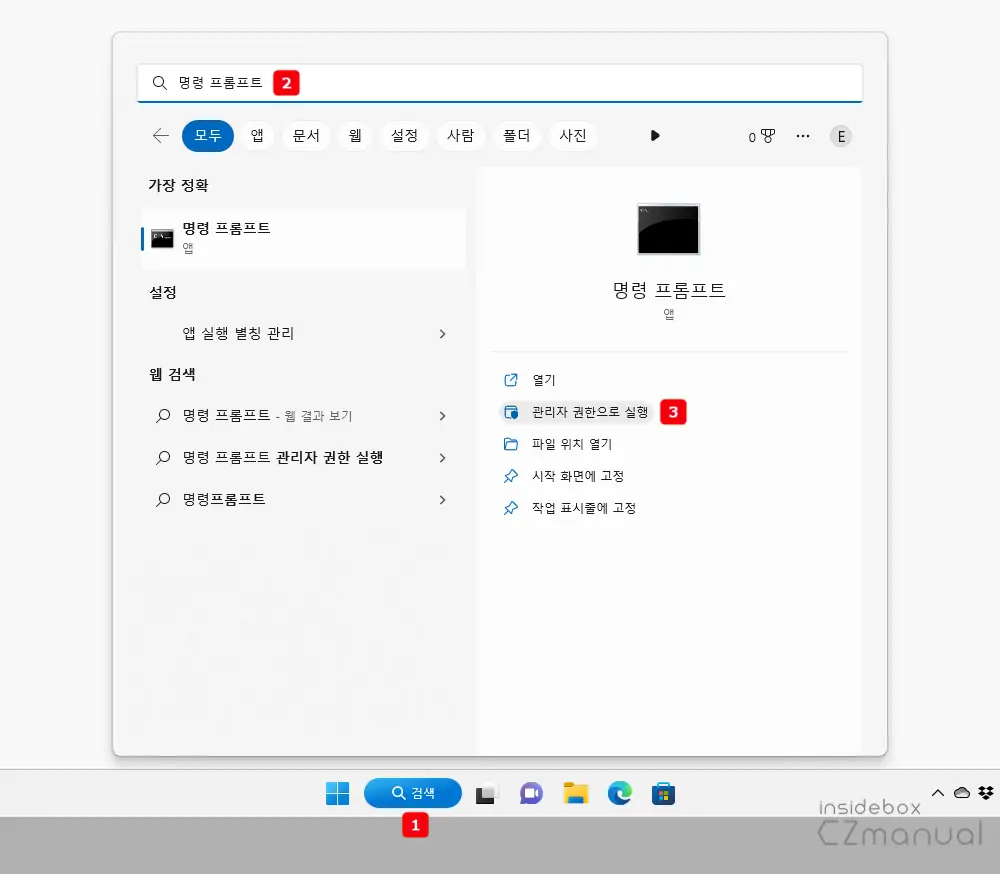
- 작업 표시줄에서 검색 버튼 을 클릭해 검색 패널을 확장하고 상단 필드에
명령 프롬프트또는CMD를 입력합니다. - 검색 후 결과에서 우측의 하위 옵션 중 관리자 권한으로 실행 을 선택합니다.
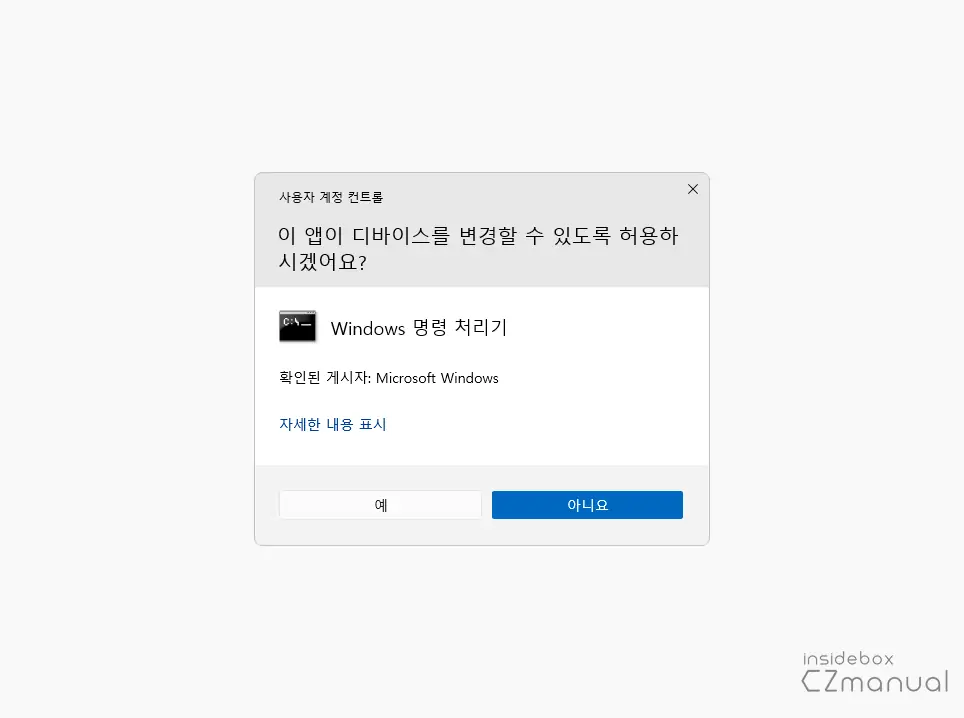
- 사용하는 윈도우 설정에 따라 '이 앱이 디바이스를 변경할 수 있도록 허용하시겠어요?' 라는 제목의 명령 프롬프트 실행을 위한 사용자 계정 컨트롤 패널이 보여질 수 있습니다. 안내하는 내용을 확인 후 명령 프롬프트를 계속 실행하고 싶다면 예 버튼을 클릭합니다.
최고 관리자 계정 확인 및 비활성화
명령 프롬프트를 관리자 권한으로 실행 후 현재 최고 관리자 계정이 활성화되어있는지 체크 후 활성화되어 있다면 이를 비활성화합니다.
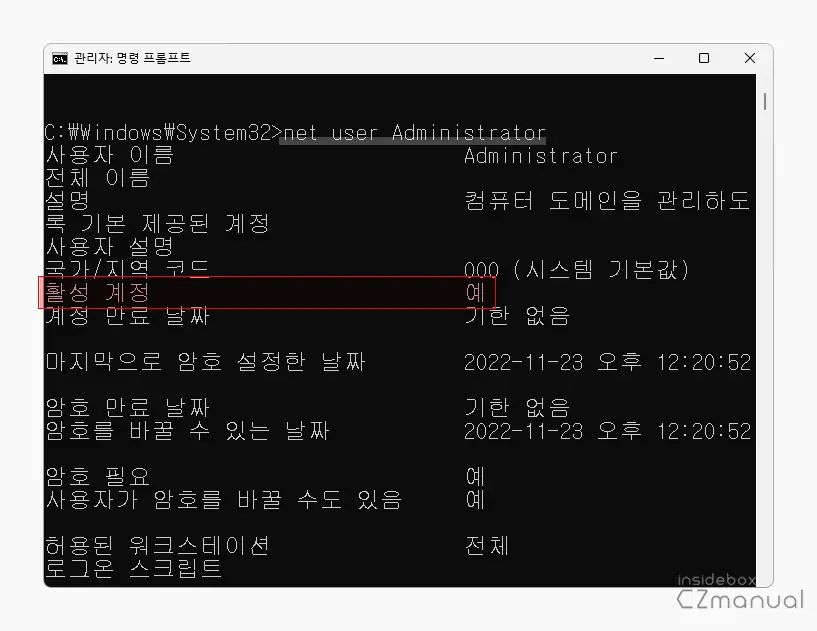
- 콘솔창에서 아래 명령어를 직접 입력 후 Enter를 눌러 실행하면 활성 계정 항목에서 최고 관리자 계정이 활성화되어 있는지 확인할 수 있습니다. 명령어는 복사 ( Ctrl + C ) 후 마우스 오른쪽 버튼으로 입력 줄을 클릭하면 간단하게 붙여넣기 할 수 있습니다.
net user Administrator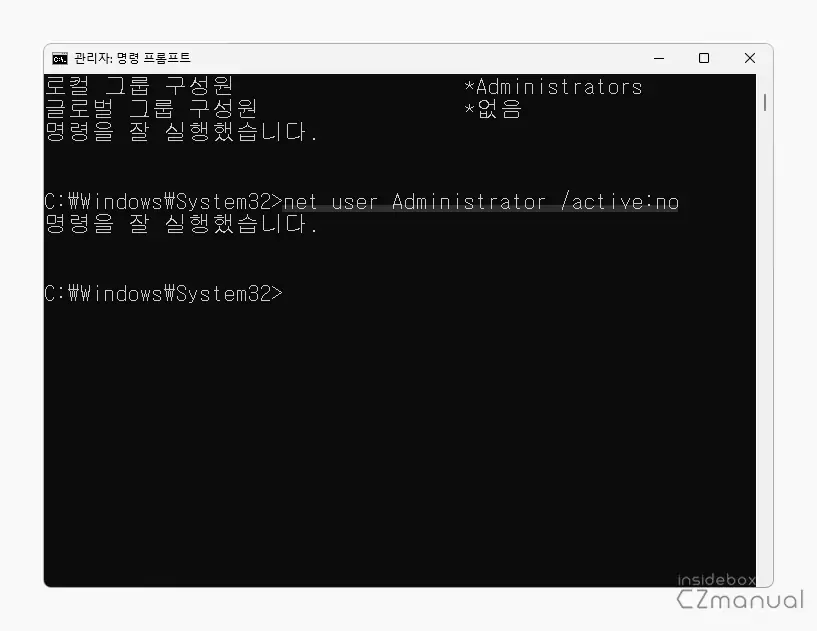
- 최고 관리자 계정이 활성화되어 있다면 이어서 다음 명령으로 최고 관리자 계정을 비활성화합니다.
net user Administrator /active:no마치며
이번 포스트에서는 윈도우11에서 로그인 화면에 동일한 사용자 계정이 2 개 보이는 경우 조치 방법에 대해 알아보았습니다. 필자의 경우 가상 머신과 PC에 윈도우를 자주 설치하는 편인데 계정을 연동하면 이런 증상이 발생했습니다. 왜 이 문제를 개선하지 않는지 알 수 없습니다.
그래도 윈도우 11에서 로그인 화면에 같은 이름의 계정이 보인다면 위 과정으로불필요한 계정을 간단하게 비활성화할 수 있으니 적용 해 보시길 바랍니다.
