마이크로소프트 오피스Microsoft Office의 엑셀Excel은 많은 양의 데이터를 관리할 때 주로 사용되는 프로그램인데요. 이러한 특성으로 많은 양의 데이터를 엑셀을 이용해 작업하다 보면 의도하거나 의도하지 않은 비어진 셀들이 생성될 수 있습니다. 이런 비어진 셀들이 얼마 되지 않는다면 직접 제거할 수 있지만 그렇지 않은 경우 하나 씩 선택해서 제거하는 것은 쉬운 일이 아닙니다.
빈 셀을 제거해야 하는 상황이 의외로 자주 발생하게 되는데 이처럼 현재 작업하는 시트에 비어진 셀이 많아 이를 수동으로 삭제할 수 없는 경우 엑셀 자체 기능인 이동 옵션을 활용하면 많은 양의 빈 셀도 손쉽게 삭제할 수 있으며 자세한 진행 과정은 다음과 같습니다.
튜토리얼 환경: 윈도우 11, 마이크로소프트 365 엑셀 2022
엑셀에서 빈 셀 모두 선택
삭제하기 전 일단 비어진 셀을 찾아서 선택해야 하는데 엑셀에서는 이동 옵션을 통해서 현재 시트에 포함된 비어진 셀을 한번에 선택할 수 있습니다.
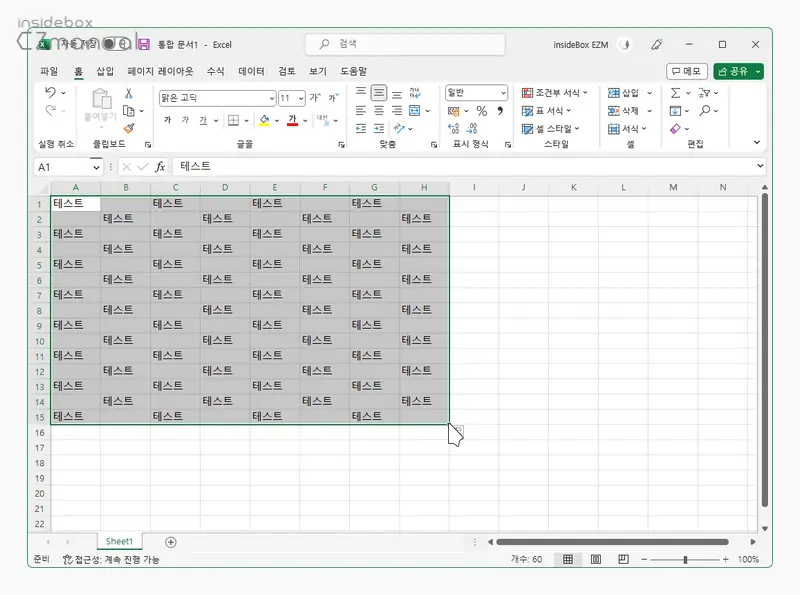
- 제거할 빈 셀이 포함된 영역을 마우스로 드래그해서 선택합니다.
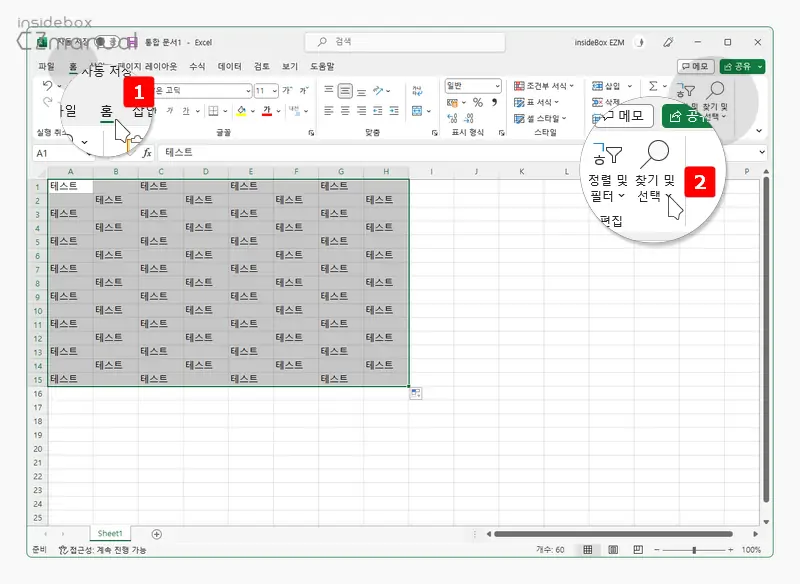
- 영역이 선택된 상태에서 상단 탭을 홈 으로 전환 후 편집 그룹의 찾기 및 선택 리본 메뉴를 클릭합니다.
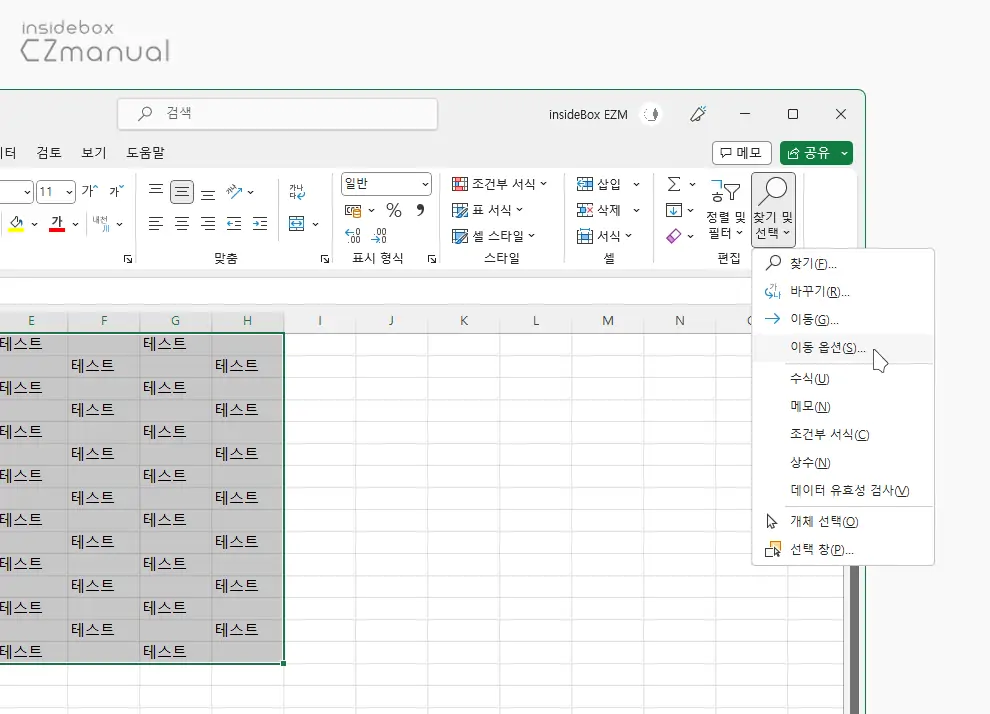
- 컨텍스트 메뉴가 확장되면 이동 옵션(S)를 선택합니다.
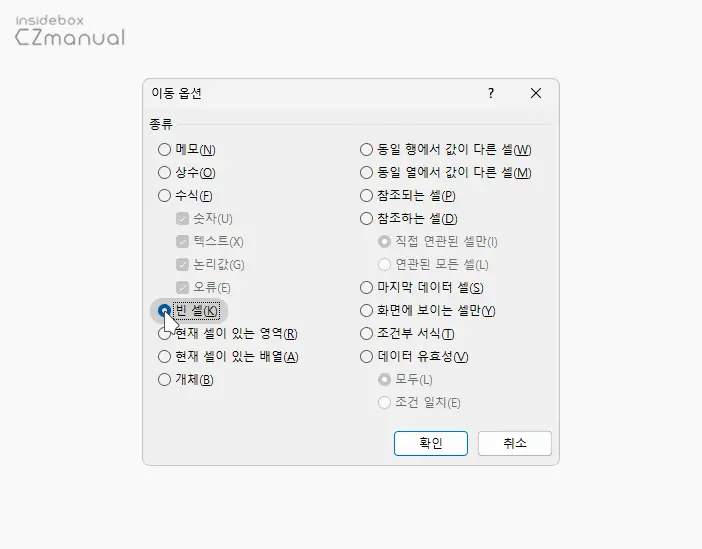
- 이동 옵션 패널이 추가로 실행되는데 여기서 빈 셀(K) 옵션의 라디오에 체크 후 확인 버튼을 클릭합니다.
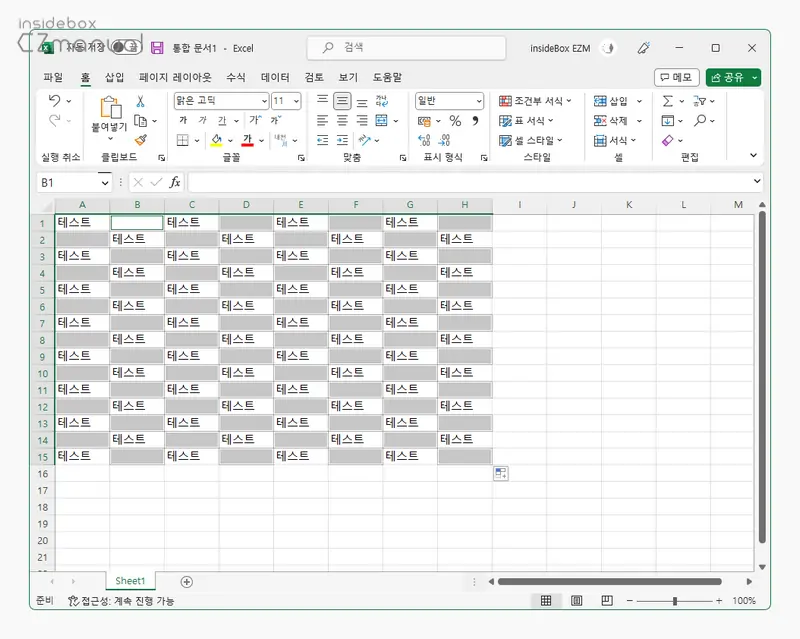
- 선택한 영역에서 빈 셀들이 모두 선택되었습니다.
선택한 빈 셀 일괄 삭제하기
위 과정으로 엑셀 시트에서 빈 셀을 선택했다면 삭제하면 되는데 그냥 삭제해버리면 기존 데이터들의 정렬이 꼬일 수 있기 때문에 삭제 옵션에서 어떤 방식으로 삭제할지를 정확하게 정해 주어야 합니다.
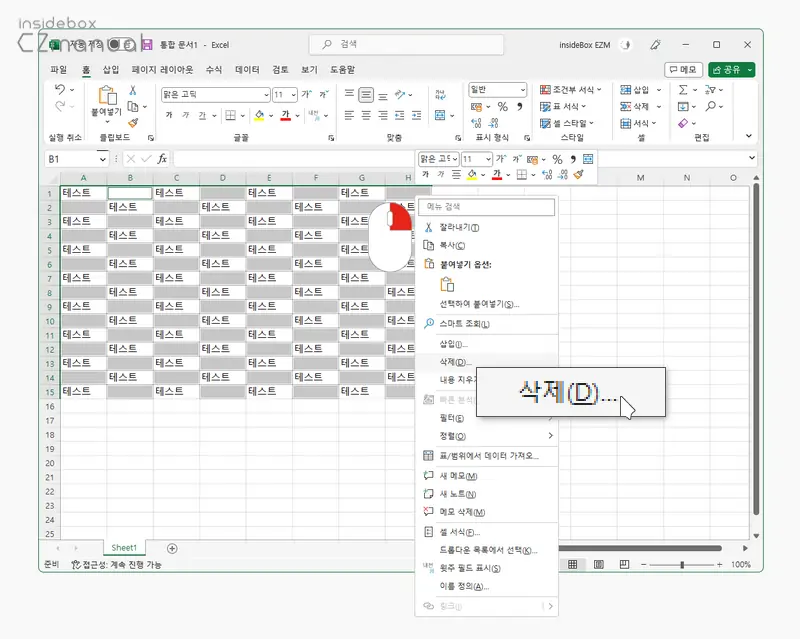
- 선택 된 빈 셀 중 아무곳이나 마우스 오른쪽 버튼으로 클릭해 컨텍스트 메뉴를 열고 삭제(D)를 선택합니다.
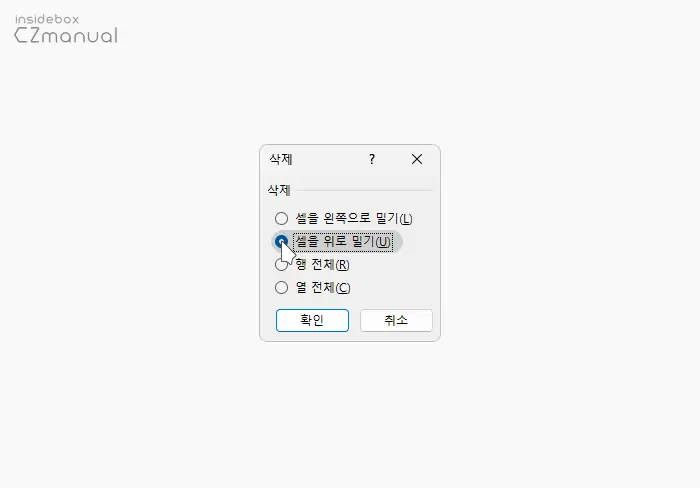
- 삭제 창이 팝업되는데 여기서 셀을 위로 밀기(U)를 선택합니다.
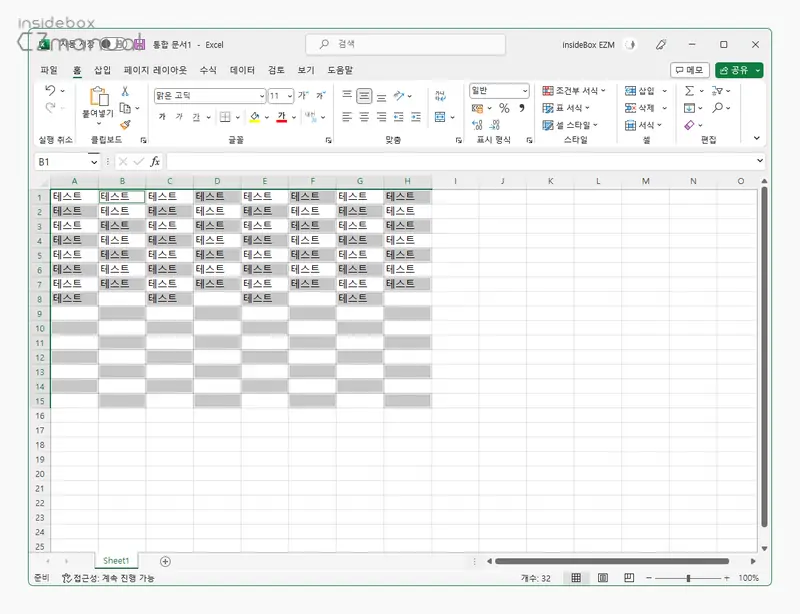
- 데이터가 존재하는 셀들이 모두 위로 채워지는 것을 볼 수 있습니다.
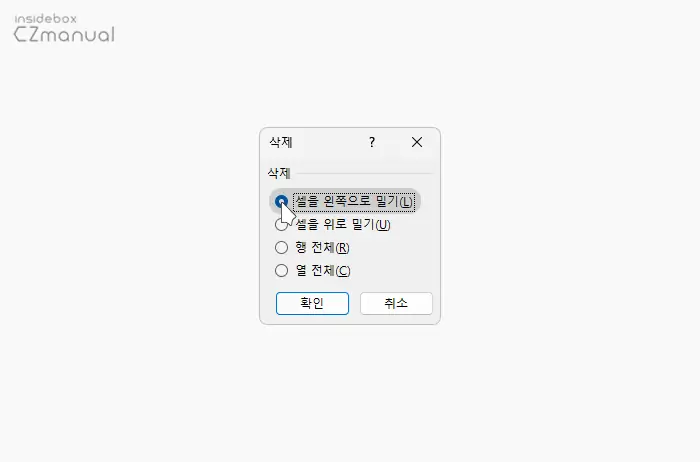
- 먄약 위로 채우는 것이 아닌 왼쪽으로 채우고 싶다면 셀을 왼쪽으로 밀기(L)을 선택합니다.
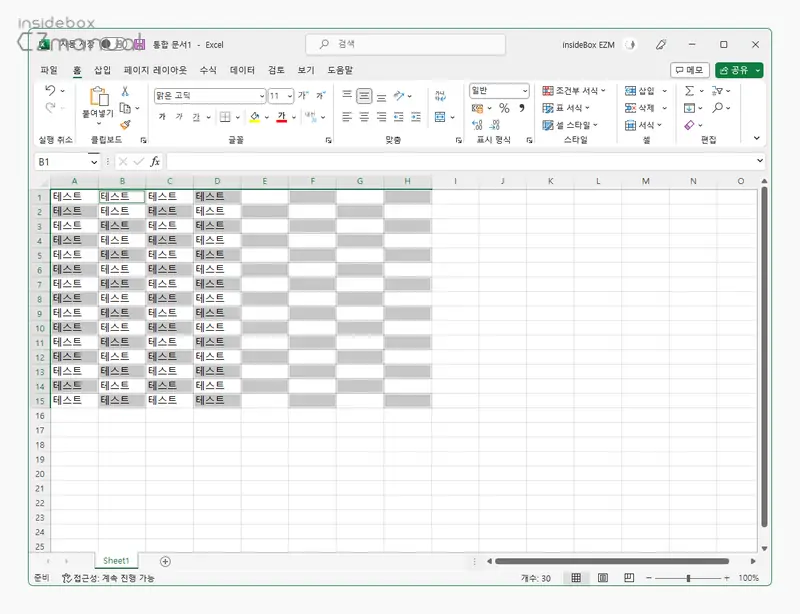
- 데이터가 존재하는 셀들이 모두 왼쪽으로 정렬되는 것을 볼 수 있습니다.
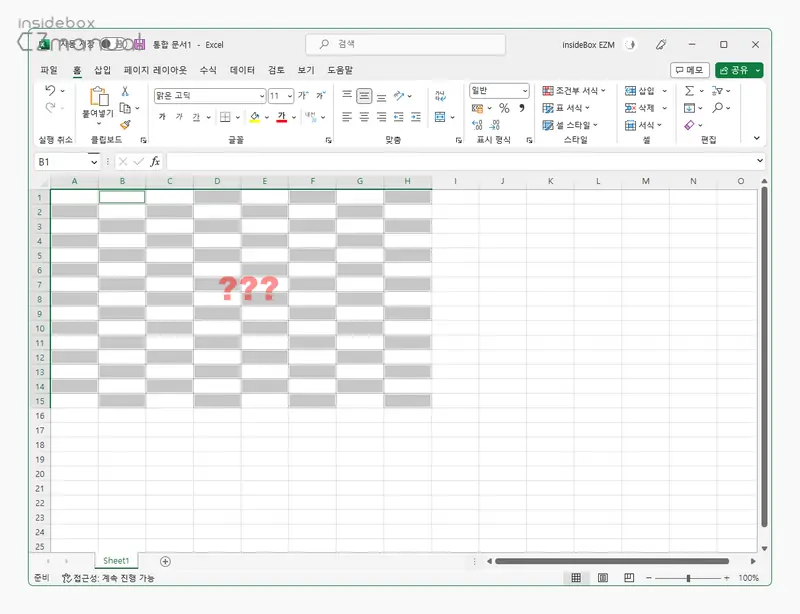
- 행 전체(R) 또는 열 전체(C)를 선택하면 범위 내 모든 항목들이 삭제됩니다.
영상 설명
위 진행 과정은 아래 영상에서도 확인할 수 있습니다.
마치며
이번 포스트에서는 마이크로소프트 오피스의 엑셀에서 불필요하게 삽입된 빈 셀들을 한번에 일괄적으로 제거하는 방법에 대해 알아보았습니다. 본문에서 빈 셀 제거 시 사용되는 이동 옵션은 잘알려지지 않은 기능이지만 빈 셀을 제거하는 것 외에도 다양하게 활용할 수 있기 때문에 좀 더 둘러볼만 합니다.
이렇게, 엑셀에서 특정 시트에 삽입된 빈 셀로 인해 불편하다면 위 안내한 이동 옵션을 통해 빈 셀을 한번에 삭제해 보시기 바랍니다.
