저사양 컴퓨터는 최대한으로 리소스 소비를 줄여야 하기 때문에 애니메이션과 같은 여러가지 시각 효과를 비활성해두게 되는데요. 이 과정에서 그림자 또한 제거하면 도움이 될 수 있습니다. 필자의 경우에는 이미지를 압축하는 과정에서 그림자의 표현이 부드럽지 못하고 오히려 지저분해 보이는 등 자연스럽지 않아 그림자를 제거하고 이미지를 제작 및 업로드하고 있습니다.
이렇게 사용환경이나 목적에 따라 창 뒤에 그림자가 보여지는 것을 원하지 않는 경우 시스템 설정에서 창의 그림자를 보이지 않게 제거할 수 있습니다.
아래 설명은 iboxcomein.com 에서 테스트 및 검증 후 작성 된 내용이지만 이것이 본문의 내용의 정확성이나 신뢰성에 대해 보증을 하는 것은 아니니 단순 하게 참고용으로 확인바랍니다.
튜토리얼 환경: 윈도우 11 Pro (빌드: 22621.1265)
창 아래의 그림자 표시 체크 해제
성능 옵션을 실행 후 창 아래에서 그림자 표시 옵션을 비활성화하면 창 뒤의 그림자가 바로 제거됩니다.
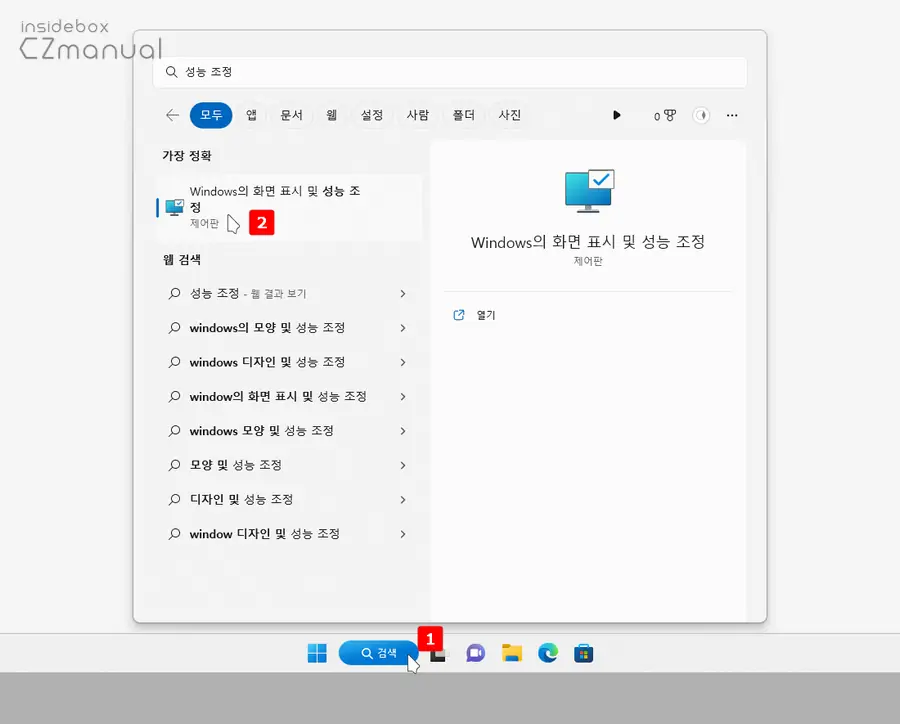
- 윈도우에서 작업 표시줄 검색 버튼 을 마우스로 클릭해 검색 패널을 확장합니다. 검색 필드가 보이지 않는 경우 Win + S 또는 Win + Q를 사용하면 빠르게 실행 할 수 있습니다.
- 확장 후 상단 텍스트 필드에
성능 조정등으로 입력 후 가장 정확 항목에 Windows의 화면 표시 및 성증 조정 실행 이 검색되면 해당 도구를 클릭해 실행합니다.
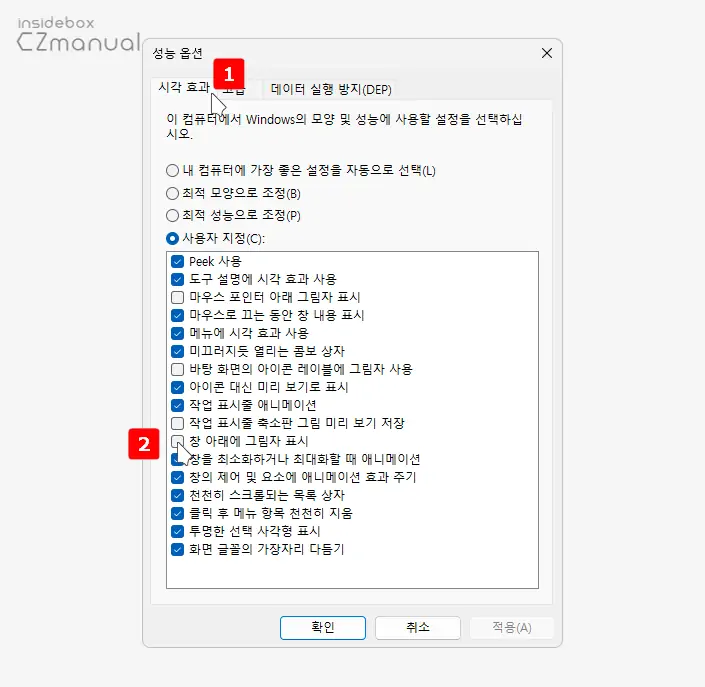
- 성능 옵션 패널이 실행되는데 여기서 상단 탭을 시각 효과 에 두고 아래 위치한 박스에서 창 아래에 그림자 표시 항목의 체크를 해제 후 적용 또는 확인 버튼을 클릭합니다.
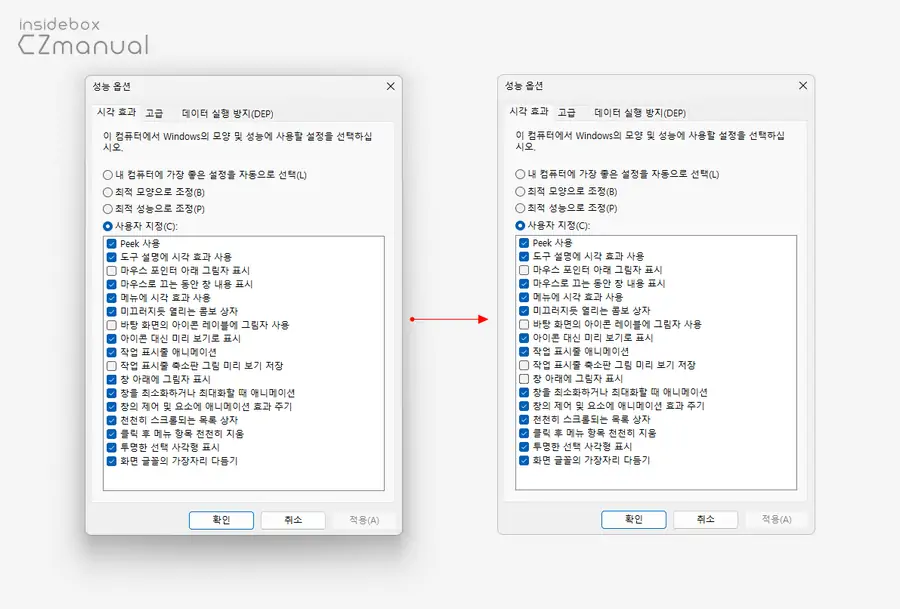
- 위와 같이 성능 옵션창의 그림자가 바로 제거되는 것을 볼 수 있습니다. 시작 메뉴 처럼 일부 창과 같이 그림자가 사라지지 않는 경우도 있지만 개별 실행되는 대부분의 창은 모두 그림자가 사라집니다.
참고: 만약 필자와 다르게 시스템을 최적화하기 위한 목적으로 그림자를 제거하는 것이라면 다른 옵션들도 함께 확인하는 것을 권장합니다.
