컴퓨터 사용자들은 매번 실행해야 하는 앱들이 있습니다. 이러한 앱들은 자동으로 실행되도록 설정해 놓으면 작업 효율성을 높일 수 있습니다. 윈도우Windows에서는 이러한 기능을 시작 프로그램이라고 부르며, 사용자가 이를 쉽게 설정하고 사용할 수 있도록 제공하고 있습니다.
맥macOS에서는 이러한 기능을 윈도우와 다르게 로그인 항목이라고 부르며, 이 역시 자동으로 실행되도록 설정할 수 있습니다. 로그인 항목은 사용자가 맥을 켤 때 자동으로 실행되는 앱을 의미하는데 이를 설정하는 방법은 각 OS 버전마다 다르지만 기본적으로 시스템 환경설정 내 사용자 및 그룹 항목에서 설정할 수 있습니다. OS 버전이 Ventura로 넘어오면서 설정 메뉴의 구성이 조금 달라지기도 해서 새로 한번 정리합니다.
튜토리얼 환경: macOS Ventura 13.3.1 (M1)
시스템 설정 로그인 항목에서 등록 및 관리하기
기본적으로 시스템 설정에서 로그인 항목을 등록하고 관리할 수 있습니다.
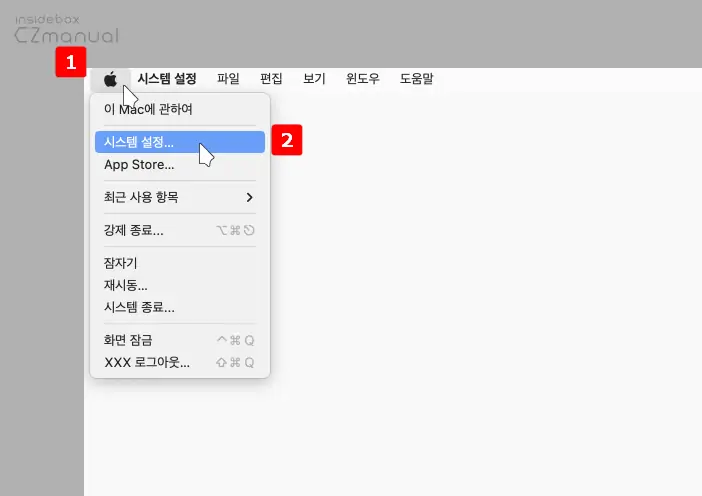
- 상단 메뉴 막대 좌측에 위치한 애플 버튼
 을 클릭해 메뉴를 확장 후 을 선택합니다.
을 클릭해 메뉴를 확장 후 을 선택합니다.
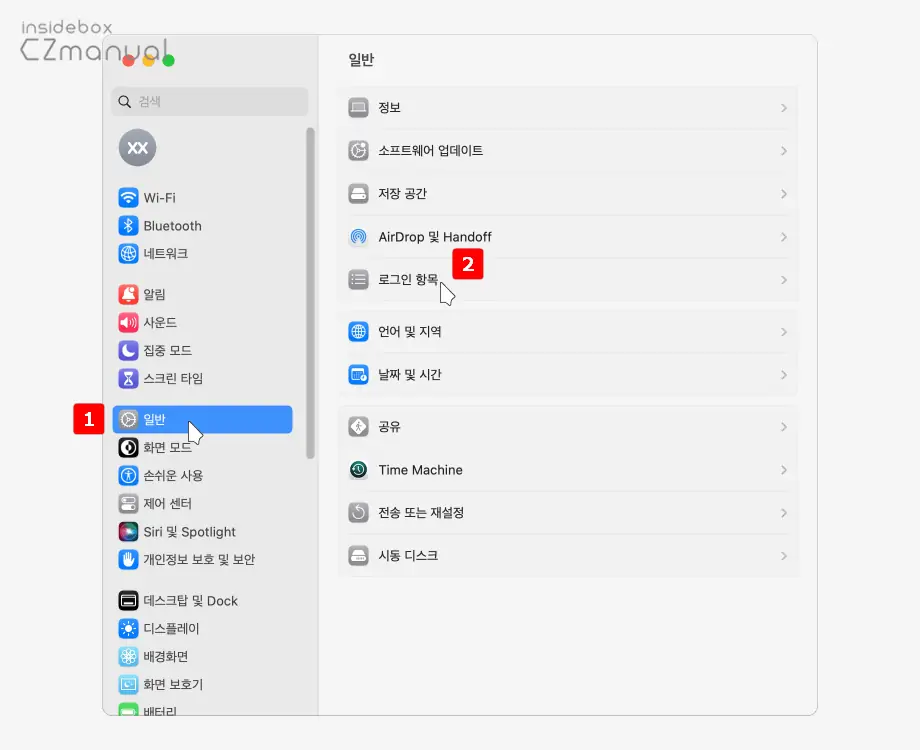
- 시스템 설정패널이 실행되면 좌측 네비게이터에서 으로 이동 후 오른쪽 하위 옵션 중 을 클릭합니다.
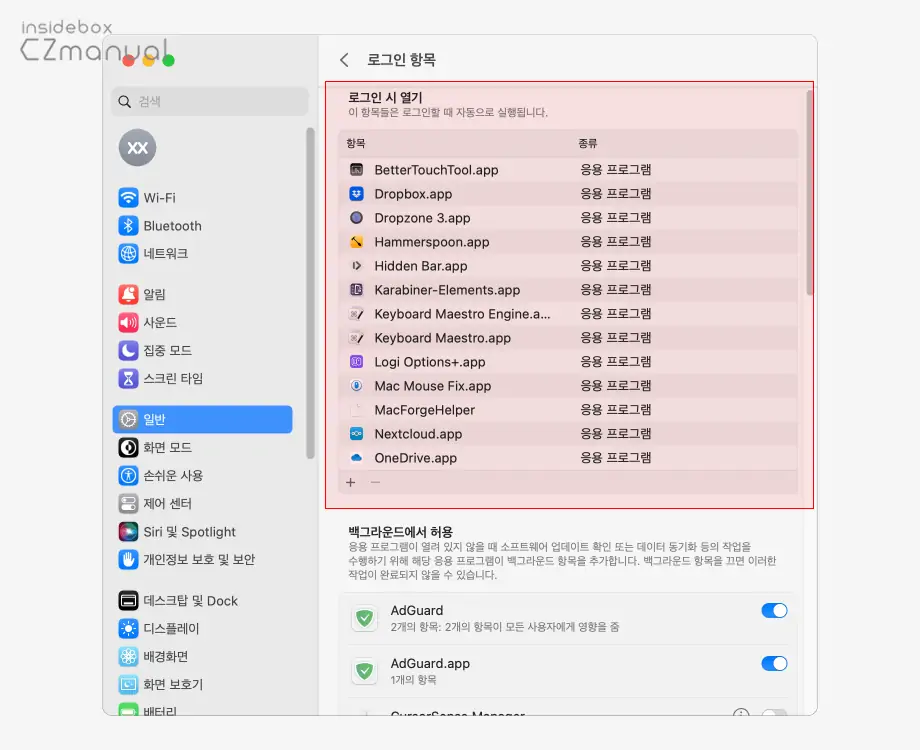
- 로그인 항목으로 이동 시 위와 같은 화면을 확인할 수 있는데 상단의 로그인시 열기 섹션에서 현재 시작 프로그램으로 등록된 항목들을 확인할 수 있습니다. 새로운 시작 프로그램을 등록하기 위해서는 아래 버튼을, 기존에 등록된 항목을 제거하고 싶다면 버튼을 클릭합니다.
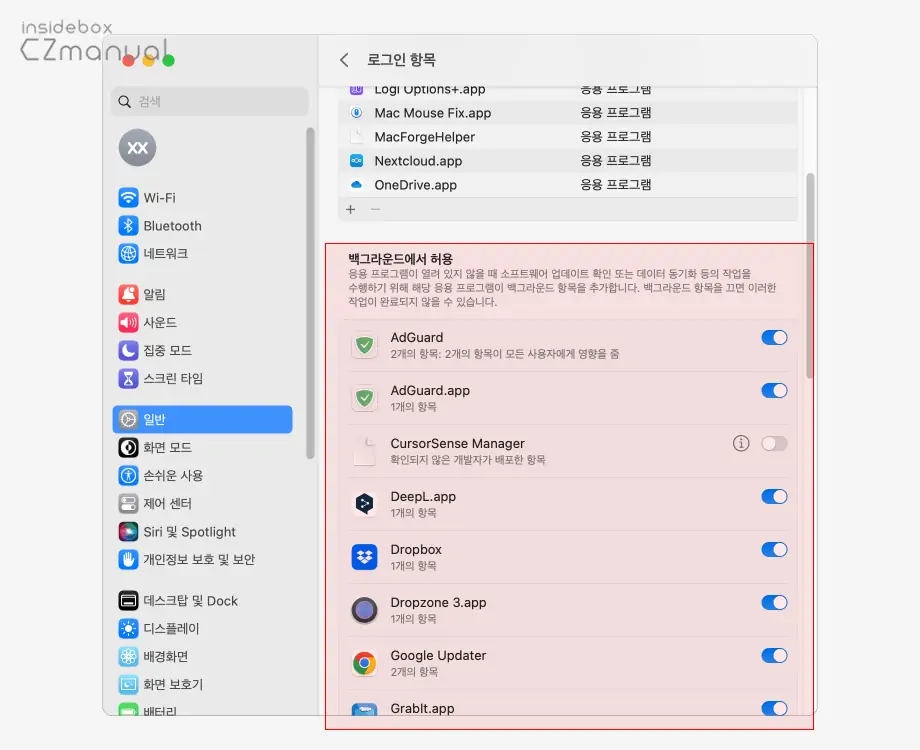
- 로그인 항목아래에는 백그라운드에서 허용 섹션이 위치해있는데 이곳에서는 백그라운드에서 동작하도록 허용할 항목들을 지정할 수 있습니다.
참고: 사용 중인 일부 앱에서 경험한 것으로 장담할 수는 없지만, 앞서 설명한 로그인 항목에 등록되지 않은 앱은 이곳에서 백그라운드 동작을 체크해도 적용이 되지 않았습니다.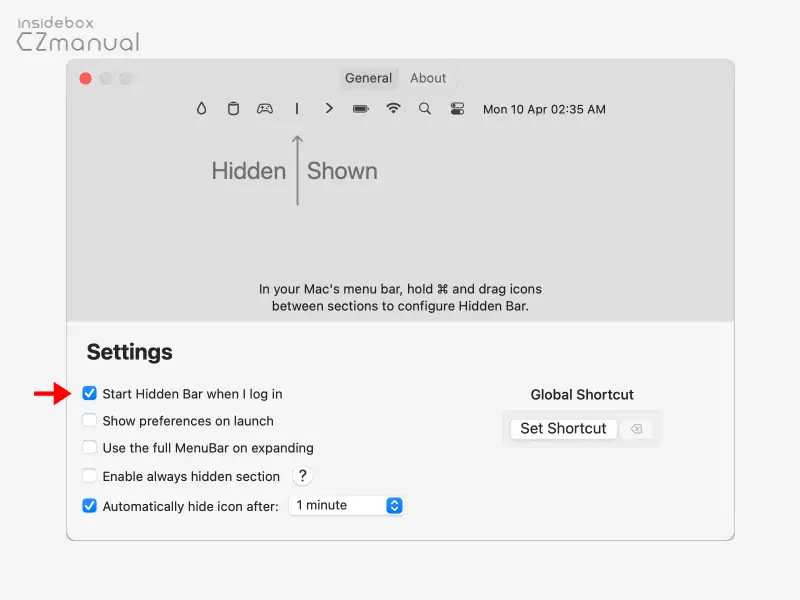
위 그림과 같이 특정 앱은 개별적인 로그인 시 자동으로 실행되는 옵션이 존재하고 이곳에서 등록하면 시스템 설정에 반영1되기도 합니다. 다만 일부 앱은 시스템 설정 로그인에서 옵션을 수정하더라도 이 옵션이 우선 반영되는 경우가 있으니 로그인 항목에서 제거한 뒤에도 계속 자동으로 실행된다면 이 부분도 같이 체크합니다.
독 Dock 에서 빠르게 등록하기
맥의 하단에 위치한 독에 등록된 앱은 빠르게 시작 프로그램으로 등록하거나 제외할 수 있습니다.
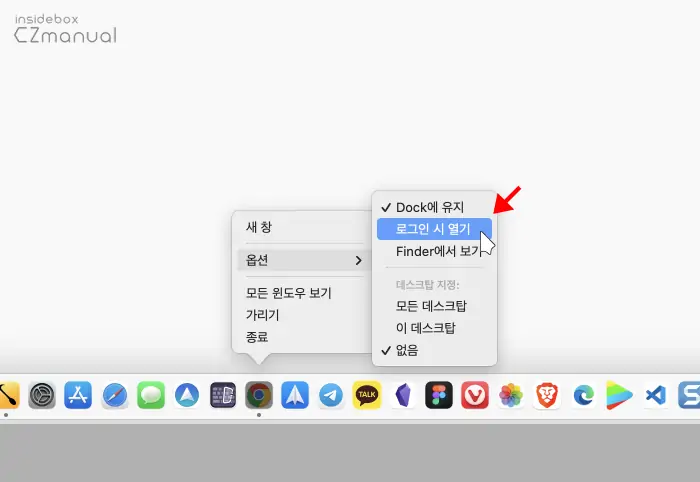
독에 등록 된 앱 아이콘을 마우스 오른쪽 버튼으로 클릭해 컨텍스트 메뉴을 열고 으로 이동한 뒤 에 체크 하면, 시작 프로그램으로 등록됩니다. 마찬가지로 체크 해제 시 자동으로 시작되지 않습니다.
LaunchAgents 폴더
맥에서는 LaunchAgents라는 폴더가 존재하고 이곳에서 사용자 로그인시 실행될 에이전트와 데몬이 포함되어 있어 이 폴더를 통해 백그라운드에서 동작하는 시작 프로그램을 확인하거나 관리할 수 있습니다.
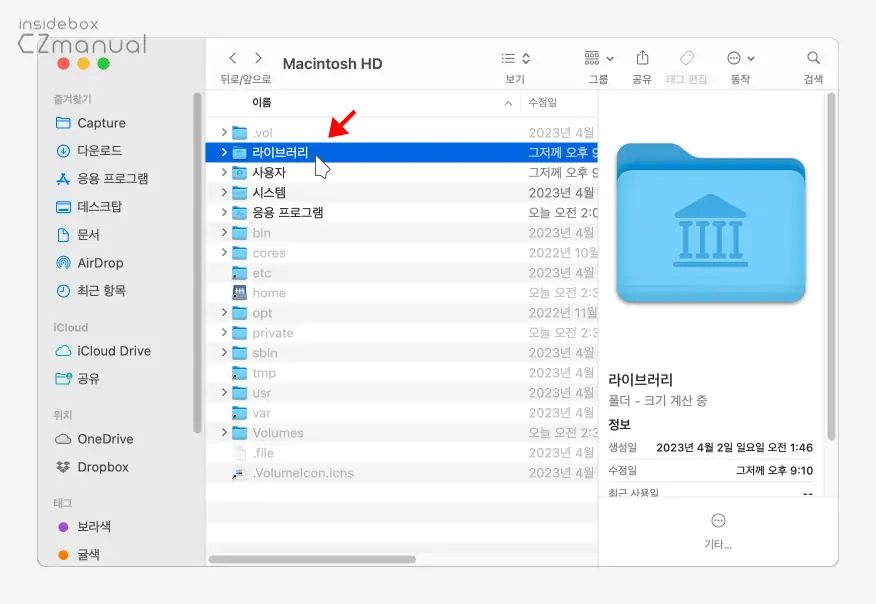
- 즐겨찾기 또는 데스크톱에서 Macintosh HD로 이동합니다. 만약 Macintosh HD가 보이지 않는다면 command + shift + C 키를 이용해 디렉토리로 이동 합니다.
- 이동 후 를 선택합니다.
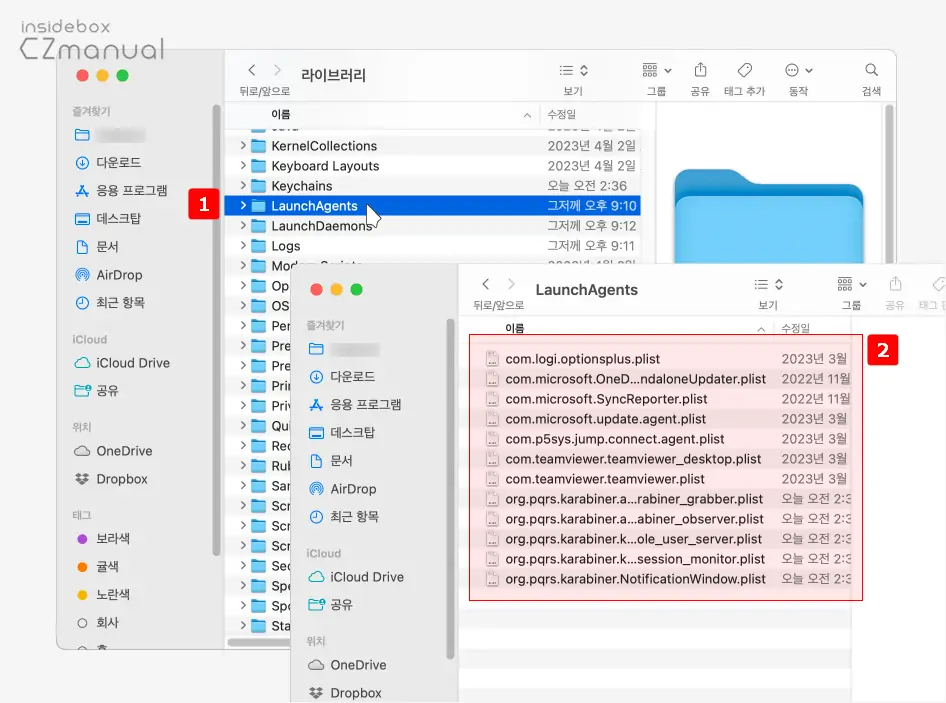
- 라이브러리에서 폴더를 열면 맥에서 사용되는 백그라운드 프로세스, 자동 업데이트 또는 자동 시작 스크립트와 같은 것들을 확인할 수 있습니다.
- 이러한 에이전트 및 데몬은 사용자가 로그인한 후 백그라운드에서 실행됩니다.
- 기본적으로 앱 이름이 파일 명에 표시되기 때문에 어렵지 않게 식별할 수 있습니다.
- 일반적으로 시스템 및 사용자 수준에서 실행되는 작업을 지원하며 이곳에 등록된 파일을 제거하면 백그라운드로 동작하는 앱들을 비활성화할 수 있습니다.
주의: LaunchAgents 폴더에 있는 파일을 모두 지운다면 해당 파일이 실행하는 에이전트 및 데몬은 더 이상 실행되지 않습니다. 이 경우, 사용자 로그인 후 시스템에서 실행되어야 하는 백그라운드 프로세스나 자동 시작 스크립트 등의 작업은 제대로 수행되지 않을 수 있습니다.
마치며
macOS Ventura에서 시작프로그램을 등록해 자동으로 프로그램을 실행하는 법과 백그라운드로 동작하도록 설정한 앱을 관리하는 기본적인 방법에 대해 알아보았습니다. 자동 실행 기능은 사용자의 작업 효율성을 높일 수 있는 중요한 기능입니다. 따라서 사용자는 자신이 자주 사용하는 앱을 로그인 항목 또는 시작 프로그램에 등록하여 자동으로 실행되도록 설정하는 것이 좋습니다.
이렇게, 특정 앱을 맥의 로그인 항목으로 등록해두면 시작 될 때 자동으로 실행할 수 있어 편리하니 자주 사용하는 앱이 있다면 위 과정으로 등록 후 사용해 보시길 바랍니다.

안녕하세요. 이전의 맥 버전에서는 ‘로그인시 열기’ 세션에서 ‘가리기’라는 항목이 있었는데 현재는 없더군요.. 매번 부팅할때마다 프로그램 창들이 뜨는게 번거로운데 방법이 없을까요?
말씀하신대로 Ventura 에서는 가리기 옵션이 사라져 더 이상 옵션을 선택할 수 없는데요. 저는 Mac, Macbook을 끄지 않고 사용해 불편이 체감되지 않아 그냥 사용 중에 있습니다. 만약 필요한 경우 다음 방식을 고려해 볼 수 있을 듯 합니다.
하나, AppleScript 활용
다음 스크립트는
앱이름으로 지정된 애플리케이션을 열고 2초 후에 창을 숨기는 것으로 약간 우회해서 앱을 가리는 방식이라고 할 수 있습니다.Ventura에서 사용은 하지 않지만 아마 문제없이 동작할 듯 하네요.
.applescript확장자 또는.scpt확장자로 저장한 다음 Script Editor에서 엽니다. 파일이 열리면 실행 버튼을 눌러 실행할 수 있습니다..scpt확장자 사용 추천 )둘, 특정 에이전트 비활성화 명령 활용
macOS에서 launchd 명령을 사용하여 특정 에이전트(plist 파일)를 비활성화할 수 있습니다.
com.example.app.plist라는 파일 경로의 에이전트를 비활성화하고, 이후에 시스템이 재부팅되어도 해당 에이전트가 자동으로 로드되지 않도록 설정합니다.com.example.app.plist은 예시 이름으로 대상 앱의 이름으로 대체해야 합니다.-w플래그에 의해 시스템이 시작될 때 변경 사항이 적용되어 시스템이 재부팅될 때마다 변경 사항이 유지되어 매번 명령을 실행할 필요가 없습니다.