'한글'은 엑셀과 같은 스프레드 시트가 아니기 때문에 숫자의 입력 부분에서는 불편한 점들이 존재 합니다.
스프레드 시트 계열의 도구에서는 숫자를 입력 하면 자동으로 천단위에 쉼표가 적용 되어 단위 를 확인 할 때 편리 합니다.
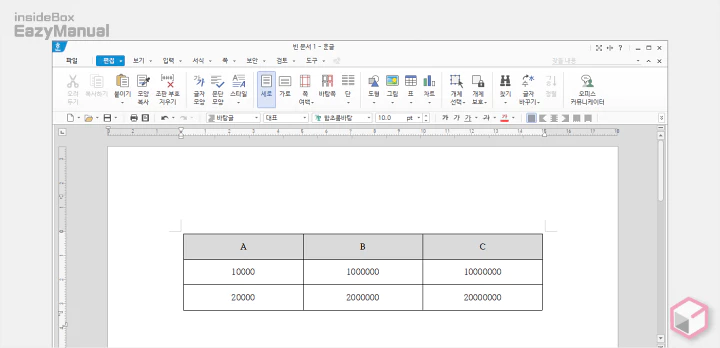
'한글' 에서는 이와 같이 자릿수가 표기 되지 않습니다. 하지만 자릿수를 추가 할 수있는 옵션이 존재 하며 메뉴 들의 위치도 다양하게 접근이 가능 합니다.
그리고 '사용자 설정'을 통해서 원하는 위치에 메뉴 버튼을 만들어 두고 사용 도 할 수 있습니다.
그래서 오늘은 한컴오피스 의 워드프로세서 인 '한글' 에 천 (1,000) 단위 구분 쉼표 자릿점 을 추가 하는 방법 에 대해서 알아 봅니다.
해당 포스트는 충분한 테스트 및 검증 후 작성 되었지만 이것이 해당 내용의 정확성이나 신뢰성에 대해 보증을 하는 것은 아니니 단순 하게 참고용으로 봐주시길 바랍니다.
튜토리얼 환경 : 윈도우 11 , 한컴 오피스 한글 2020.
천 (1,000) 단위 구분 쉼표 적용하는 방법들
천단위 자릿수 쉼표를 적용 하는 메뉴들이 많아 대표적인 내용들을 정리 합니다.
표 옵션 메뉴에서 적용 하기
표에서 적용 할 범위를 선택 후 활성화 되는 표 옵션을 통해서 적용 할 수 있습니다.
메뉴 위치 이동 후 쉼표 적용 하기
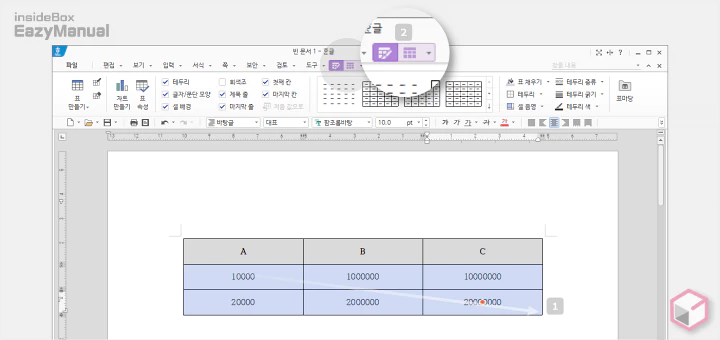
- 쉼표를 추가할 셀을 마우스 등을 활용해 범위 지정 합니다.
- 상단에 표 디자인 과 레이아웃 탭
 이 활성화 되는 것을 볼 수 있습니다.
이 활성화 되는 것을 볼 수 있습니다.
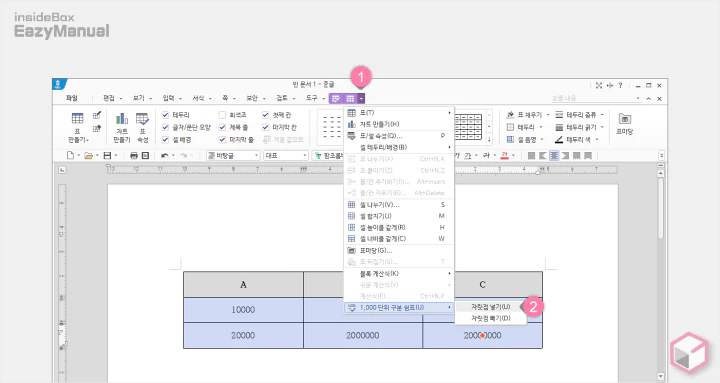
- 상단 '표 디자인 탭'의 확장 아이콘
 (1) 을 마우스로 클릭 해 메뉴를 열어 줍니다.
(1) 을 마우스로 클릭 해 메뉴를 열어 줍니다. - 메뉴에서 1,000단위 구분 쉼표(U) > 자릿점 넣기(U) (2) 순서로 진입 후 쉼표를 적용 합니다.
적용 결과
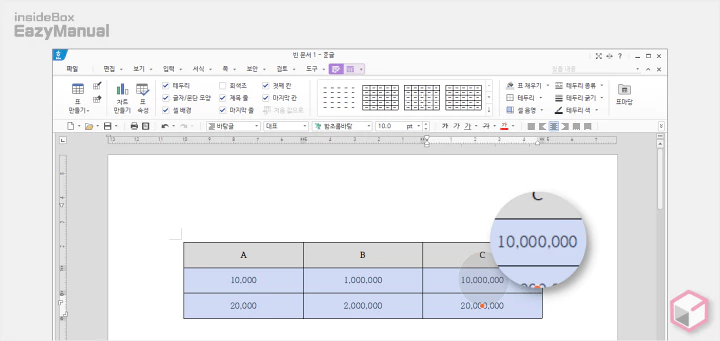
이와 같이 자릿수가 정상적으로 적용 된것을 확인 할 수 있습니다.
표 컨텍스트 메뉴에서 적용 하기
표에서 적용할 범위를 선택 후 우클릭 메뉴를 통해서 적용 할 수 있습니다.
메뉴 위치 이동 후 쉼표 적용 하기
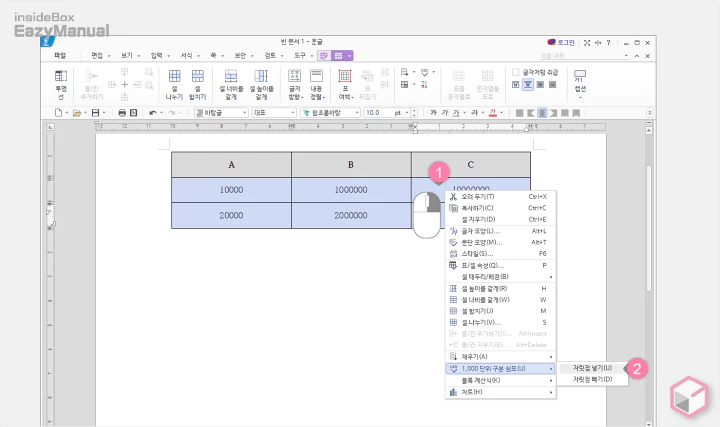
- 쉼표를 추가할 셀을 마우스 등을 활용해 범위 지정 합니다.
- 범위 지정 된 셀 중 아무곳이나 마우스 오른쪽 버튼으로 클릭 (1) 해 자체 옵션을 확장 합니다.
- 메뉴에서 1,000단위 구분 쉼표(U) > 자릿점 넣기(U) (2) 순서로 진입 후 쉼표를 적용 합니다.
적용 결과
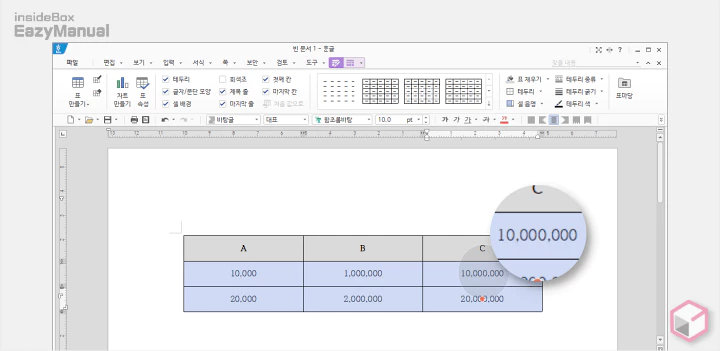
이와 같이 자릿수가 정상적으로 적용 된것을 확인 할 수 있습니다.
표 리본 메뉴에서 적용 하기
리본 메뉴에 기본적으로 위치해 있기 때문에 빠르게 실행 할 수 있습니다.
메뉴 위치 이동 후 쉼표 적용 하기
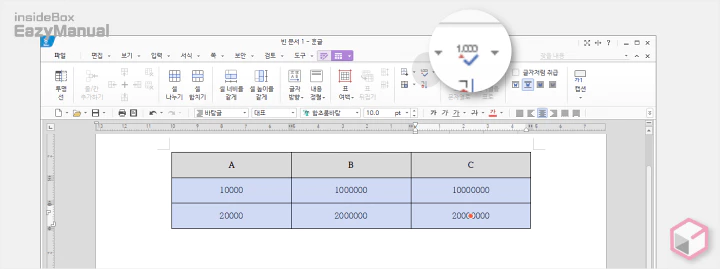
- 쉼표를 추가할 셀을 마우스 등을 활용해 범위 지정 합니다.
- 상단 리본 메뉴에서 1,000단위 구분 쉼표 아이콘
 을 확인 할 수 있으며 이 아이콘을 클릭 하면 바로 구분 쉼표가 적용 됩니다.
을 확인 할 수 있으며 이 아이콘을 클릭 하면 바로 구분 쉼표가 적용 됩니다.
적용 결과
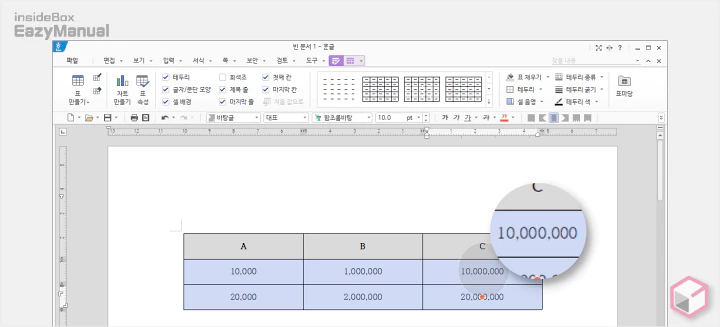
이와 같이 자릿수가 정상적으로 적용 된것을 확인 할 수 있습니다.
메뉴 및 도구 상자 추가 후 사용 하기
쉼표 적용을 자주 하는 경우 가장 잘보이는 위치에 메뉴를 생성 해두고 사용 할 수 있습니다.
메뉴 원하는 위치로 생성 하기
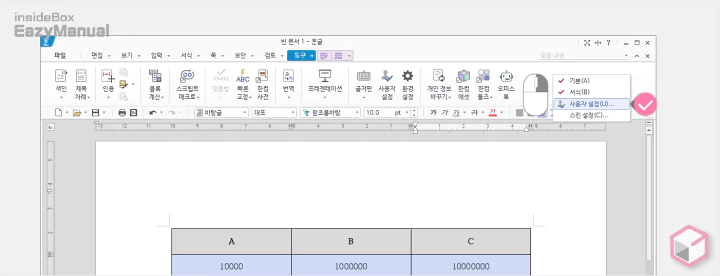
- 상단 리본 메뉴 의 빈 공간을 마우스 오른쪽 버튼으로 클릭 해 사용자 설정(U) 으로 이동 해 줍니다.
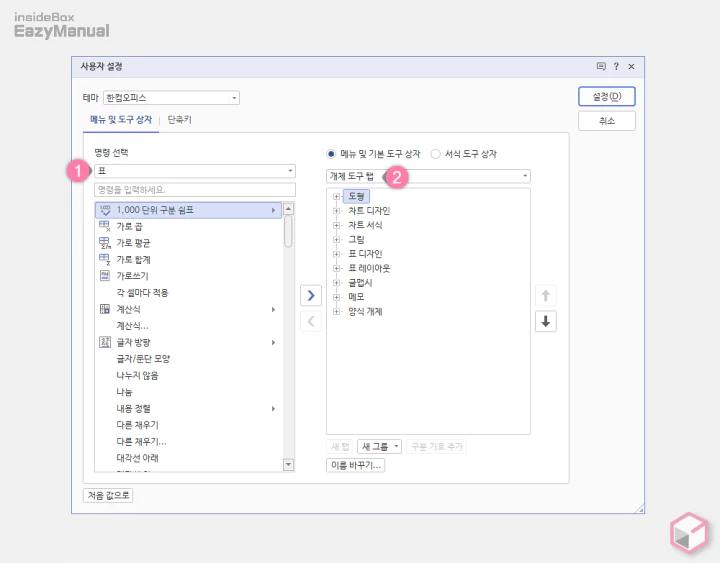
- '사용자 설정' 패널이 실행 되면 왼쪽 명령 선택 섹션에서 표 (1) 를 선택 합니다.
- 오른쪽 '메뉴 및 기본 도구 상자' 아래 드롭 다운 목록에서는 개체 도구 탭 (2) 을 지정 해 줍니다.
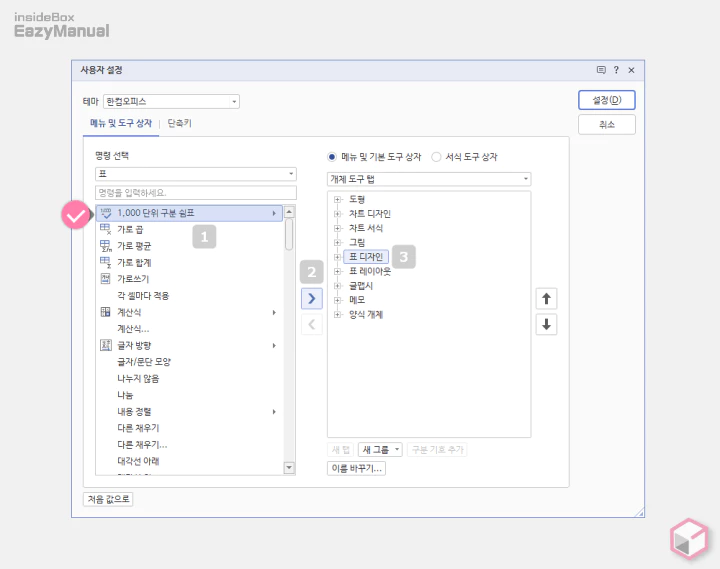
- 1,000단위 구분 쉼표 명령을 선택 후 오른쪽 이동 버튼
 을 클릭 해 원하는 위치로 이동 합니다. 설명에서는 표 디자인 으로 이동 했습니다.
을 클릭 해 원하는 위치로 이동 합니다. 설명에서는 표 디자인 으로 이동 했습니다.
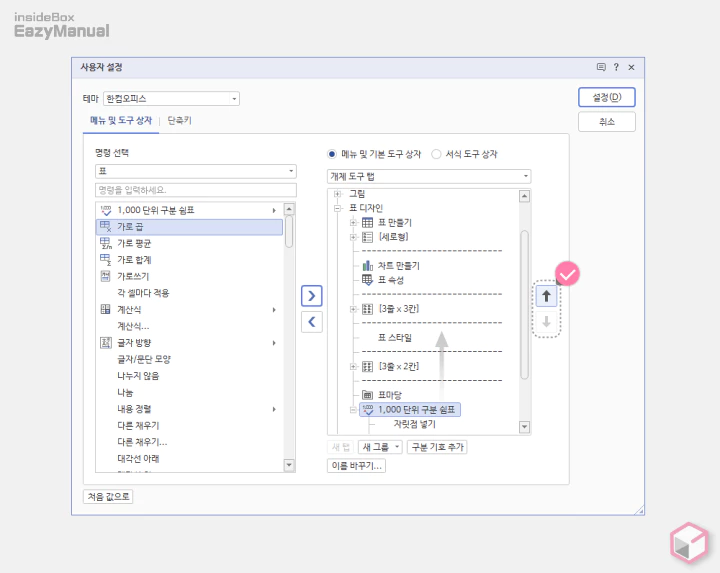
- 이동 후 위
 아래
아래  버튼을 이용 해 적절한 위치를 잡아 줍니다. 설명에서는 표 디자인 으로 지정 해 주었습니다.
버튼을 이용 해 적절한 위치를 잡아 줍니다. 설명에서는 표 디자인 으로 지정 해 주었습니다.
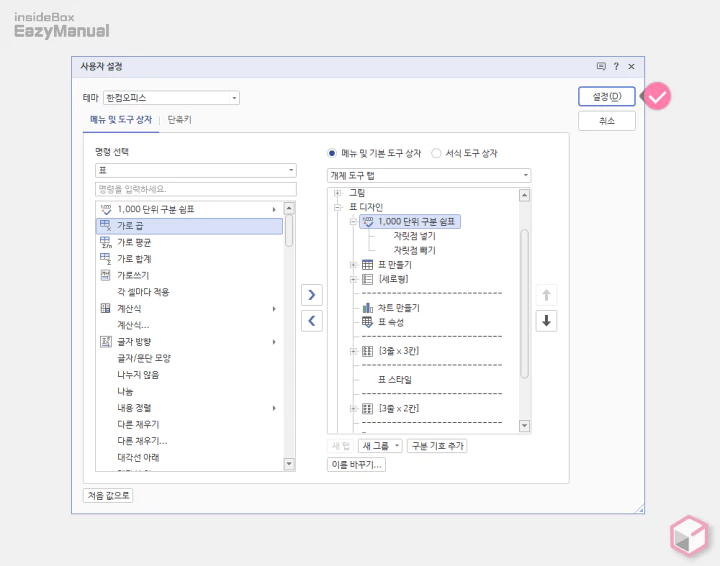
- 위치 지정 등이 모두 완료 되었으면 오른쪽 상단 설정(D) 버튼을 마우스로 클릭 해 변경 내용을 적용 합니다.
쉼표 적용 하기
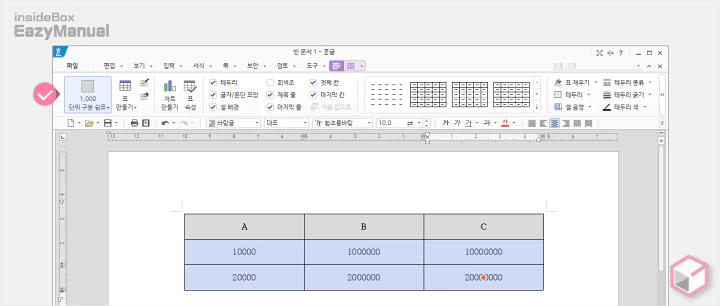
- 이렇게 리본 메뉴의 원하는 위치에 쉼표 버튼이 생성 되었습니다.
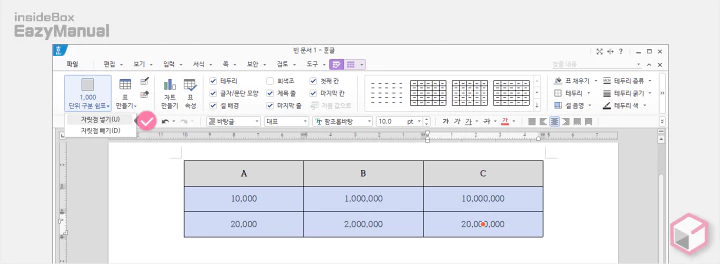
- 이 버튼을 마우스로 클릭 하면 자릿점 넣기(U) 를 빠르게 이용 할 수 있습니다.
적용 결과
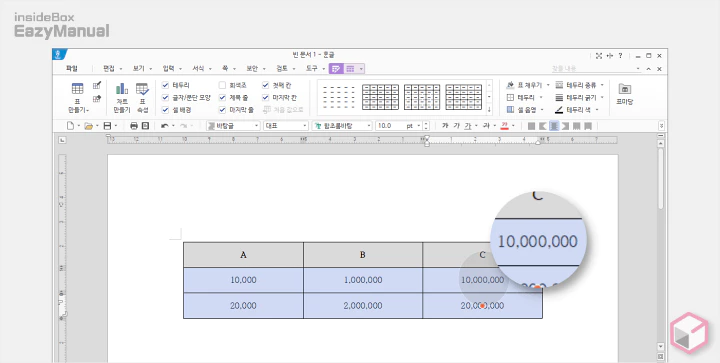
이와 같이 자릿수가 정상적으로 적용 된것을 확인 할 수 있습니다.
천 (1,000) 단위 구분 쉼표 해제 하는 방법
천단위 쉼표를 원상태로 다시 해제 하는 방법 입니다. 위 적용 방법 들에 모두 공통 되는 내용 입니다.
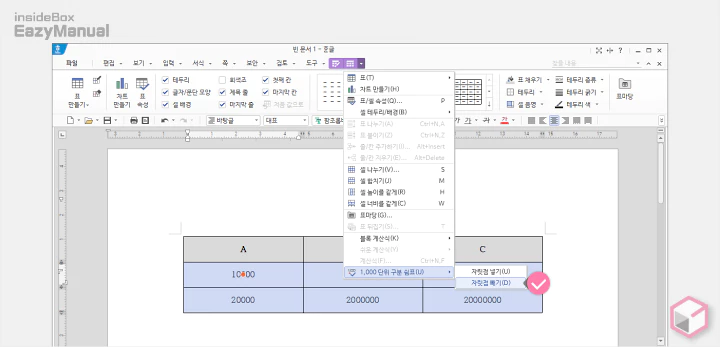
자릿점 빼기(D) 메뉴를 선택 하면 표 에서 선택 한 범위에 적용 된 모든 자릿 수가 제거 됩니다.
마무리
이렇게 한컴오피스 의 워드프로세서 인 '한글' 에 천 (1,000) 단위 구분 자릿점 을 적용해서 넣는 방법에 대해 알아 보았습니다.
추가 할 수 있는 여러가지 방법 들이 존재 하기 때문에 편한 방식으로 진행 하면 될 듯 합니다.
그런데 위 내용은 표에서만 적용이 되는 것이고 표가 아닌 일반 적인 본문 등의 경우에는 적용 할 수 있는 방법이 없습니다.
그러니 표가 아닌 경우 에 쉼표가 필요 하다면 수동으로 쉼표를 찍어 주어야 하니 이점은 참고 바랍니다.
