Spotlight는 macOS의 주요 기능 중 하나로, 사용자가 필요한 정보를 신속하고 효율적으로 찾는 데 큰 도움이 됩니다. 이는 단순한 파일 검색을 넘어서, 애플리케이션, 이메일, 연락처, 달력 이벤트, 그리고 심지어 사전 정의까지도 포괄하는 광범위한 검색 능력을 가지고 있습니다. Spotlight 더 알아보기
Spotlight의 사용법은 매우 직관적입니다. 그리고 이 덕분에 macOS의 작업 효율성이 크게 향상되는 것입니다. 사용자는 시스템 내에서 필요한 정보를 빠르게 찾아내어 작업의 효율성을 높일 수 있습니다. Spotlight는 다양한 방식으로 실행할. 수. 있으며, 그 중에서도 메뉴 막대의 돋보기 모양의 Spotlight 아이콘을 통해 쉽게 접근할 수 있는데요.
때때로 macOS를 새로운 버전으로 업데이트 한 후에 일부 설정이 초기화되거나. 사용자가 실수로 Spotlight 아이콘을 메뉴 막대에서 제거한 경우 등 때때로 메뉴. 막대에서 Spotlight 아이콘이 보이지 않게 될 수가 있습니다. 이럴 때는 제어센터. 설정을 통해 이 Spotlight 아이콘을 쉽게 복구할 수 있으며 진행 과정은 다음과 같습니다.
튜토리얼 환경: macOS Sonoma 14.3.1 (M1)
메뉴막대에 Spotlight 아이콘 추가하기
시스템 설정의 제어센터 카테고리를 통해서 메뉴 막대에 Spotlight 아이콘을 추가할 수 있습니다.
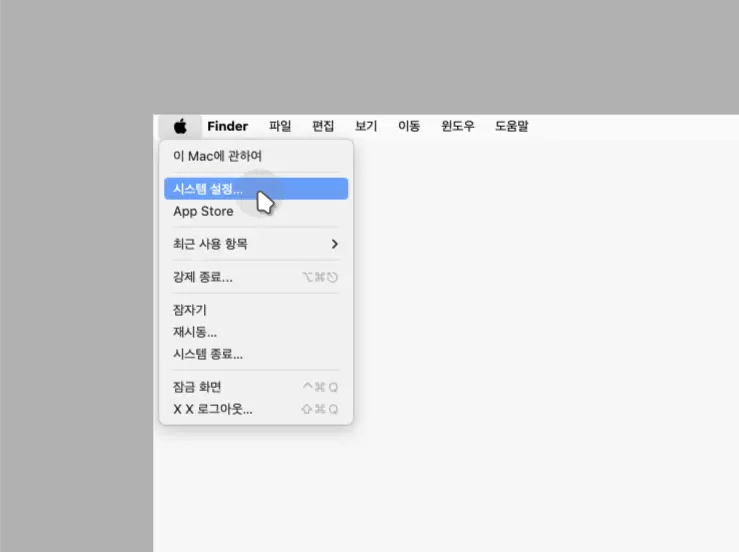
Apple 버튼을 클릭해 시스템 설정을 실행합니다.
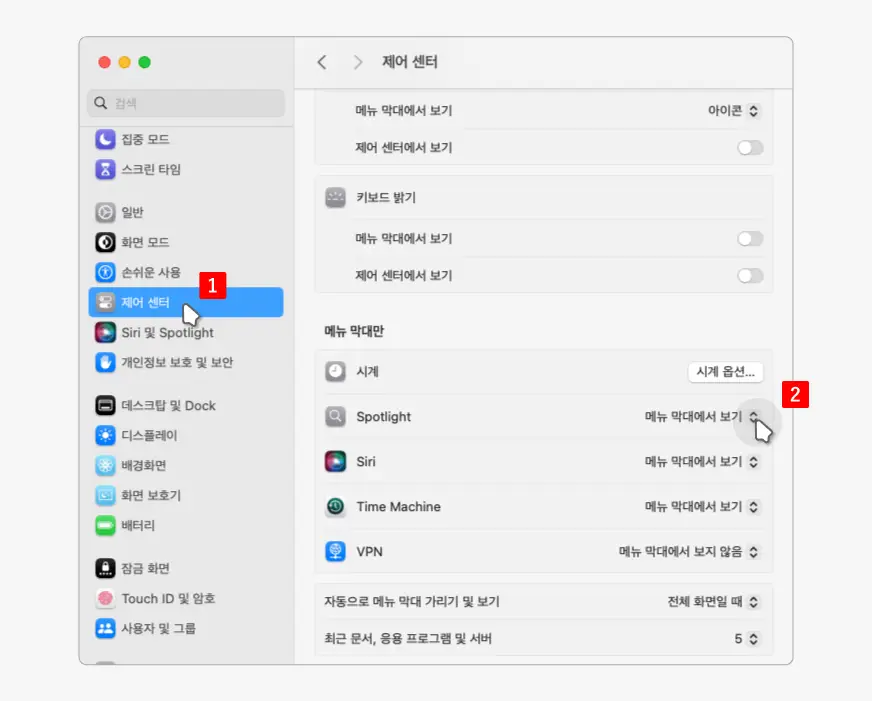
좌측 사이드 바의 탭을 로 전환 후 우측 메뉴 막대만에서 의 버튼 을 클릭합니다. 메뉴 막대에서 보이지 않는 경우 으로 지정된 것이니 이를 로 변경합니다.
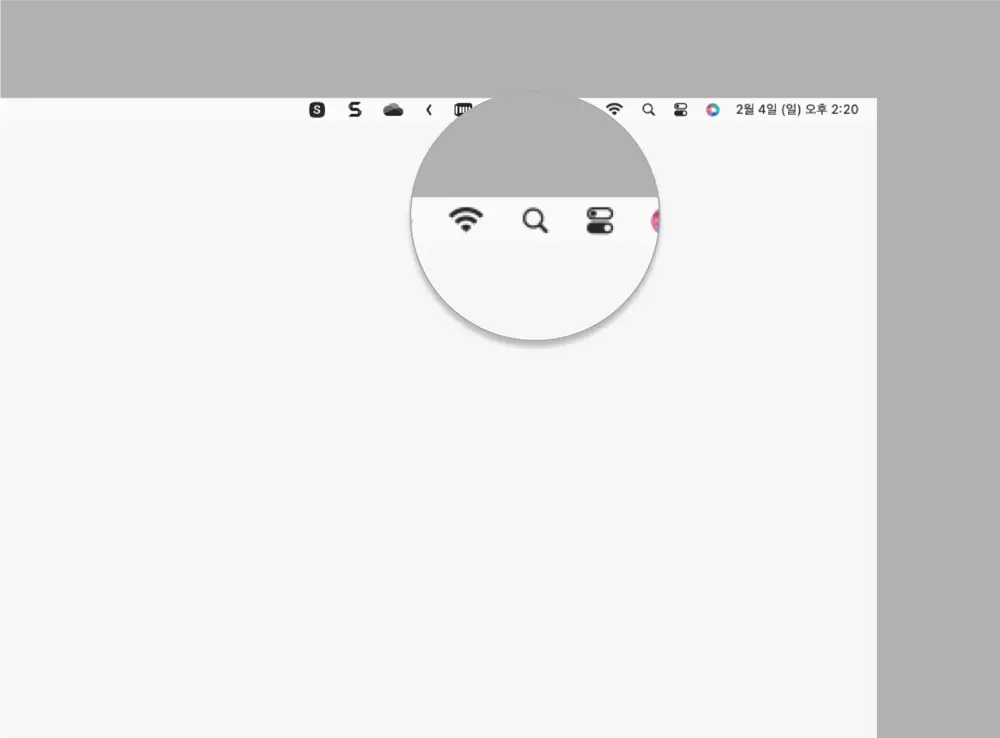
이제 메뉴막대 우측에 Spotlight 아이콘![]() 이 표시되는 것을 확인할 수 있습니다.
이 표시되는 것을 확인할 수 있습니다.
