Microsoft Copilot은 GitHub Copilot의 후속 버전으로, AI 기반 코딩 도구입니다. Visual Studio Code, Visual Studio, GitHub Codespaces를 비롯한 다양한 개발 환경에서 사용할 수 있으며, 개발자들이 보다 효율적이고 생산적으로 코딩할 수 있도록 돕고 있습니다. Microsoft Copilot 더 알아보기
Windows 11의 Copilot은 작성일 기준 작업 표시줄 트레이 영역에 아이콘이 위치하고 이 아이콘을 클릭하면 접근이 가능한데, 작업 표시줄 아이콘을 클릭하고 메뉴를 펼치는 대신 우클릭 메뉴를 통해 해당 프로그램의 주요 기능에 더 빠르게 액세스할 수 있습니다. 또한 우클릭 메뉴로 기능을 추가하면 작업 표시줄의 아이콘을 비활성화해서 더 많은 아이콘이나 작업 표시줄의 다른 요소들과 함께 더 효율적으로 관리될 수 있습니다.
이처럼 특정 상황에서 우클릭 메뉴를 자주 사용하는 경우 또는 공간을 깔끔하게 관리하고 싶다면 다음 과정으로 Copilot 메뉴를 우클릭 메뉴에 추가해두고 빠르게 사용할 수 있습니다.
튜토리얼 환경: 윈도우 11 Pro (빌드: 22631.3374)
컨텍스트 메뉴에 Copilot 항목 추가하기
Windows 11에서 컨텍스트 메뉴(우클릭 메뉴)에 새로운 항목을 추가하고자 할 때, 레지스트리를 직접 수정하거나 레지스트리 파일(.reg)을 생성하여 실행하는 방법을 사용할 수 있으며 각각의 과정은 다음과 같습니다.
레지스트리 편집기 수정으로 추가
레지스트리는 Windows 운영 체제의 설정과 옵션을 저장하는 데이터베이스로 레지스트리 편집기를 통해 운영 체제의 동작 방식을 직접 변경할 수 있습니다.
주의: 레지스트리를 추가하거나 편집 및 삭제하는 행위는 Windows 운영체제의 주요 설정이 수정되는 것으로 잘못 진행 할 경우 시스템이 손상되고 부팅이 되지 않는 등 문제가 발생할 수 있습니다. 필히 작업 전에 레지스트리를 백업하거나 Windows의 시스템을 백업하길 권장합니다.
레지스트리 편집기에서 shell 키 이동
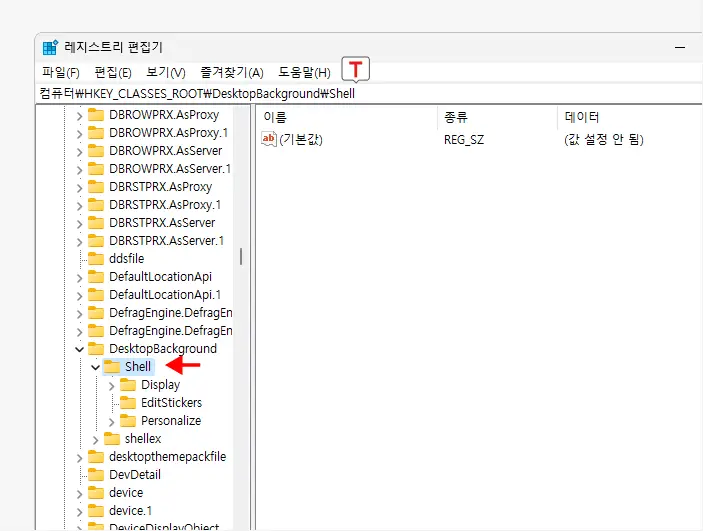
레지스트리 편집기를 열고 아래 올려둔 경로를 따라 왼쪽 패널의 폴더를 하나씩 열어가며 서브 키로 이동 합니다. 레지스트리 편집기 상단 주소 입력 창에 아래 경로를 그대로 붙여넣기 ( Ctrl + V ) 하면 조금 더 빠르게 이동할 수 있습니다.
컴퓨터\HKEY_CLASSES_ROOT\DesktopBackground\ShellCopilot 키 생성
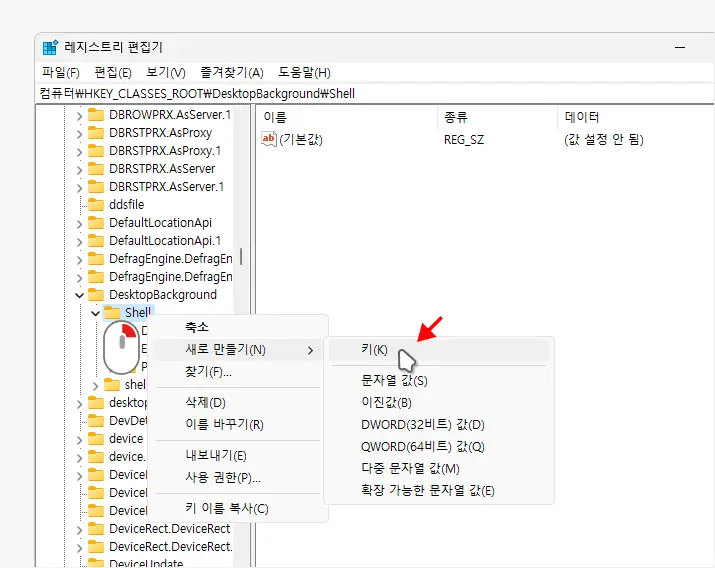
shell키 아래 새로운 서브 키를 생성하기 위해 해당 키를 마우스 오른쪽 버튼으로 클릭 한 뒤 메뉴에서 ❯ 를 차례대로 선택합니다.
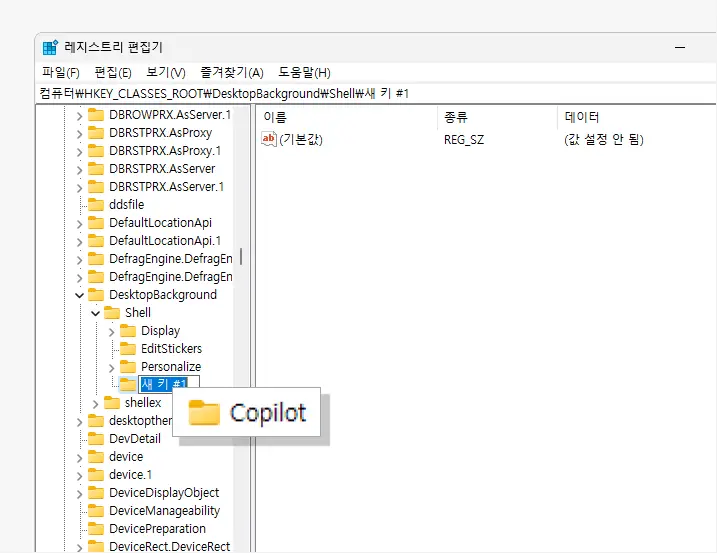
새로 생성된 의 이름을 Copilot으로 변경합니다. 추후 컨텍스트 메뉴에 보여지게 되는 메뉴 이름입니다.
참고: 이 작업은 이 Copilot키를 생성 후 그 하위에 새로운 값과 키가 추가되는 방식이니, 추후 이 Copilot 키만 제거하면 Copilot 메뉴를 제거할 수 있습니다.
MUIverb 값 생성
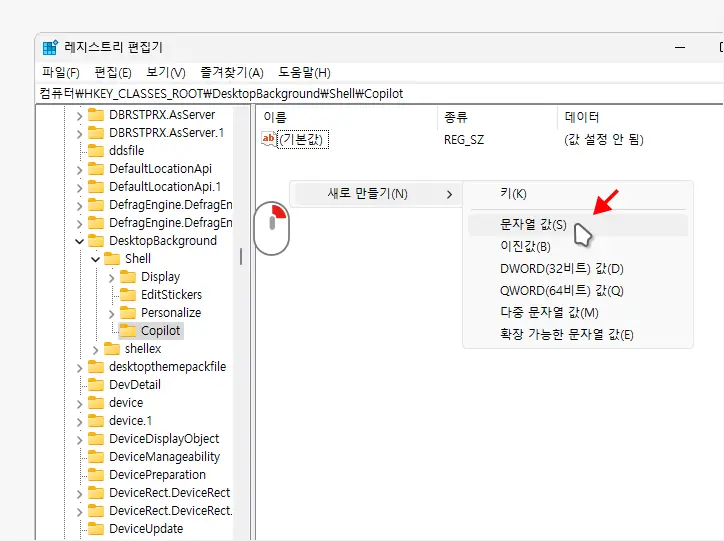
Copilot 키 폴더가 선택 된 상태에서 우측 레지스트리 값이 위치한 필드의 빈 공간을 마우스 오른쪽 버튼으로 클릭해 메뉴를 확장합니다. 이어지는 메뉴에서 ❯ 순서로 새로운 값을 생성합니다.
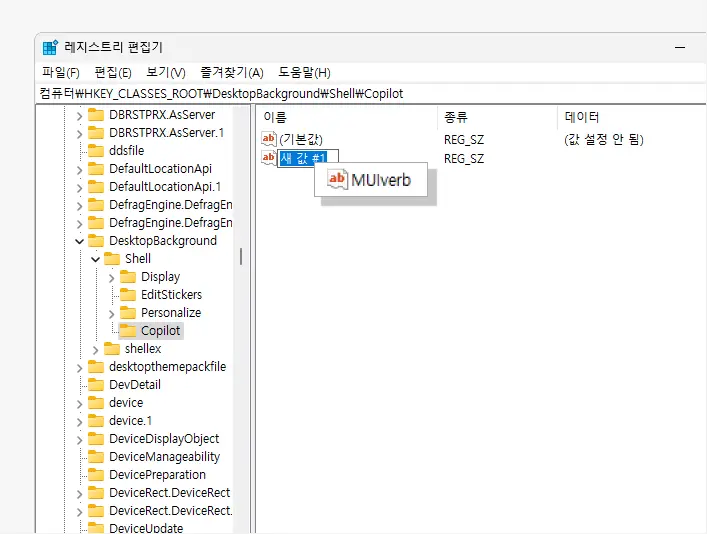
새로 생성된 의 이름을 MUIverb로 변경 합니다.
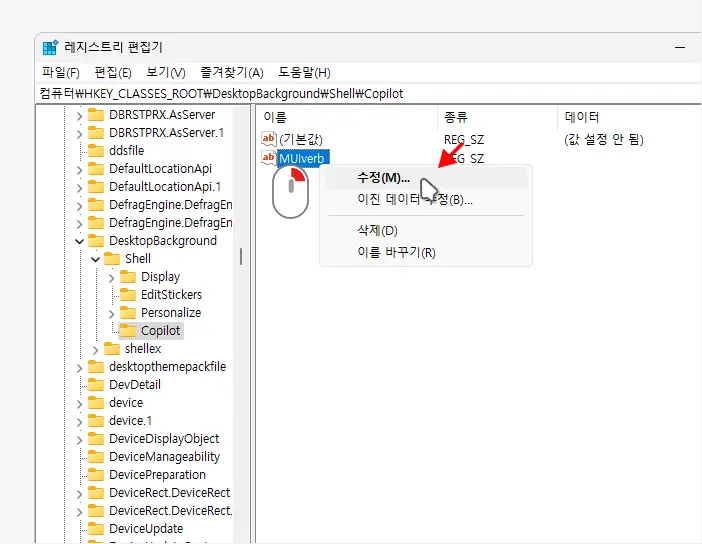
새로 생성한 MUIverb을 수정하기 위해 해당 값을 마우스로 두 번 클릭 하거나 컨텍스트 메뉴의 메뉴를 클릭합니다.
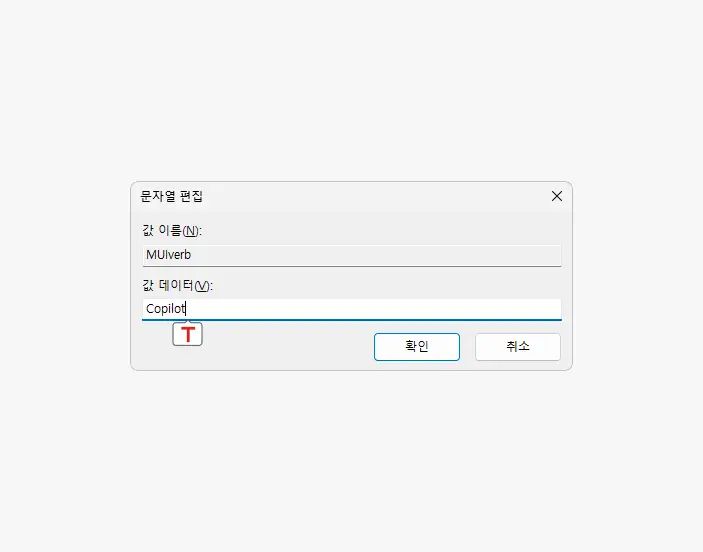
문자열 편집 창에서 필드의 값을 Copilot이라고 작성한 뒤 을 눌러 저장합니다.
command 키 생성 후 기본값 수정
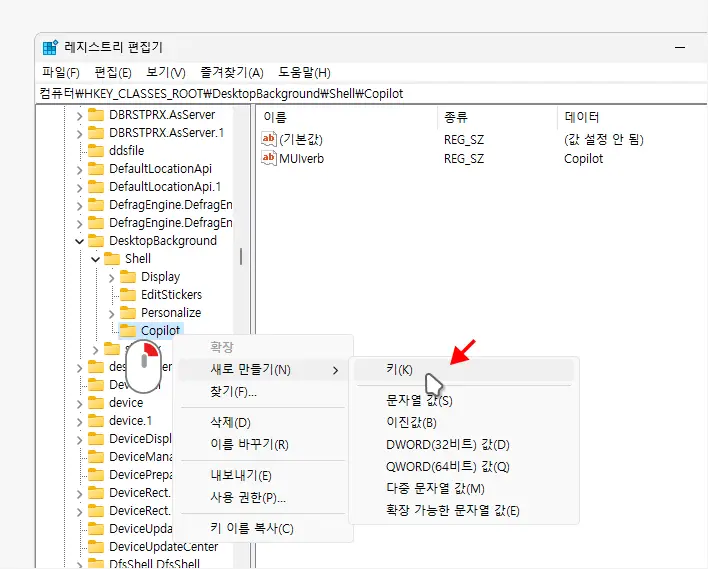
Copilot키 아래 새로운 서브 키를 생성하기 위해 해당 키를 마우스 오른쪽 버튼으로 클릭 한 뒤 메뉴에서 ❯ 를 차례대로 선택합니다.
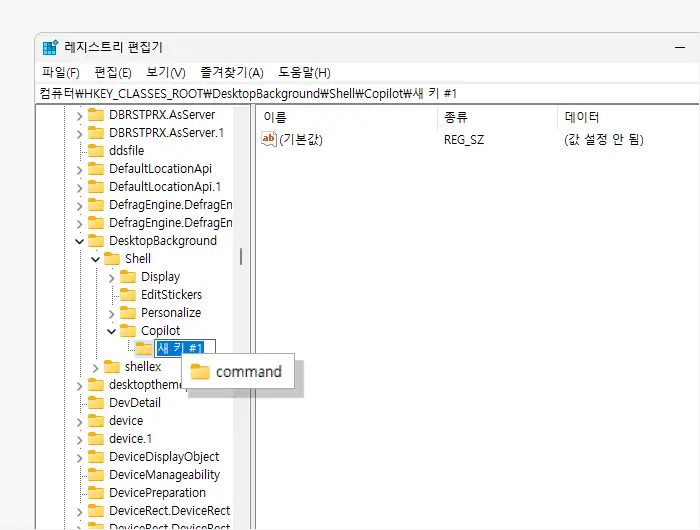
새로 생성된 의 이름을 command로 변경합니다.
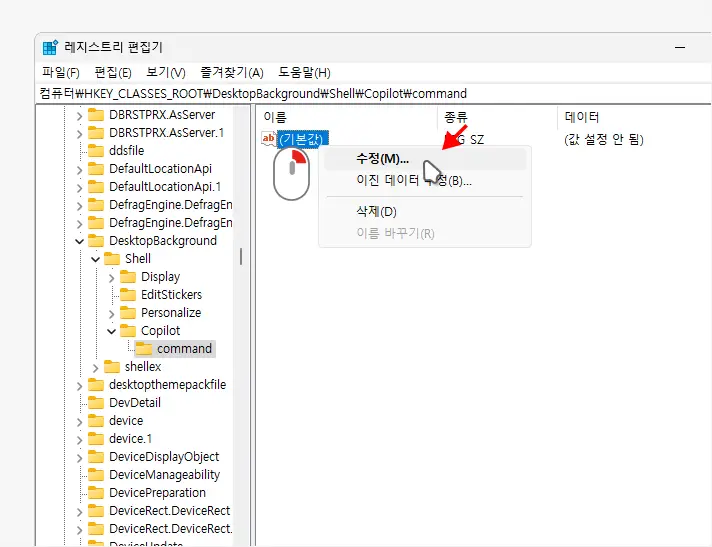
생성한 command키를 선택한 뒤 우측을 확인하면 이라는 이름의 문자열 값이 위치하는데 이 값을 수정하기 위해 해당 값을 마우스로 두 번 클릭 하거나 컨텍스트 메뉴의 메뉴를 클릭합니다.
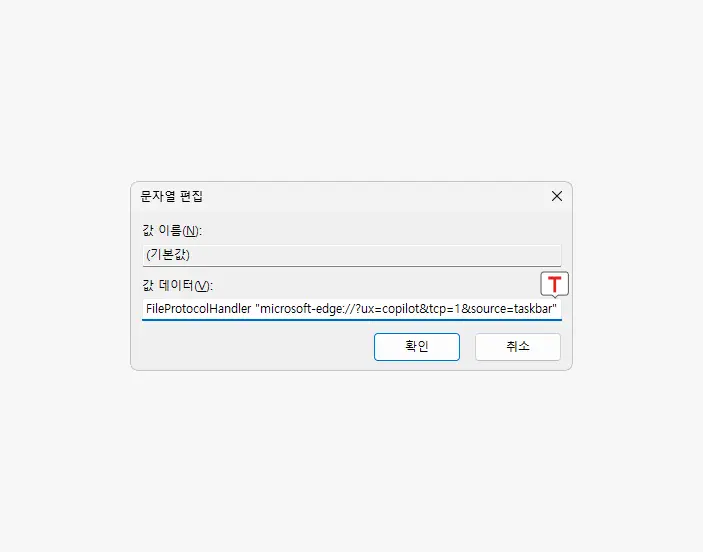
문자열 편집 창에서 필드의 값을 아래와 같이 작성한 뒤 을 눌러 저장합니다.
rundll32.exe url.dll,FileProtocolHandler "microsoft-edge://?ux=copilot&tcp=1&source=taskbar"microsoft-edge://?ux=copilot&tcp=1&source=taskbar URL에 대해 조금 더 자세히 설명하면
microsoft-edge://: Microsoft Edge 브라우저를 열기 위한 프로토콜입니다.ux=copilot: 이 쿼리 파라미터는 브라우저에 특정 동작이나 모드를 활성화하라는 지시를 내립니다. 여기서는 copilot을 의미합니다.tcp=1: 이 파라미터는 대상 기능의 세부 동작을 제어할 수 있습니다.source=taskbar: 이 명령이 작업 표시줄에서 시작되었음을 나타냅니다.
레지스트리 파일로 손쉽게 수정
레지스트리 편집기 사용이 익숙하지 않은 경우 위 과정은 부담이 될 수 있고 무엇보다 번거롭다고 느낄 수 있습니다. 이 경우 레지스트리 파일을 이용하면 파일 실행 만으로 손쉽게 위 과정을 진행할 수 있습니다.
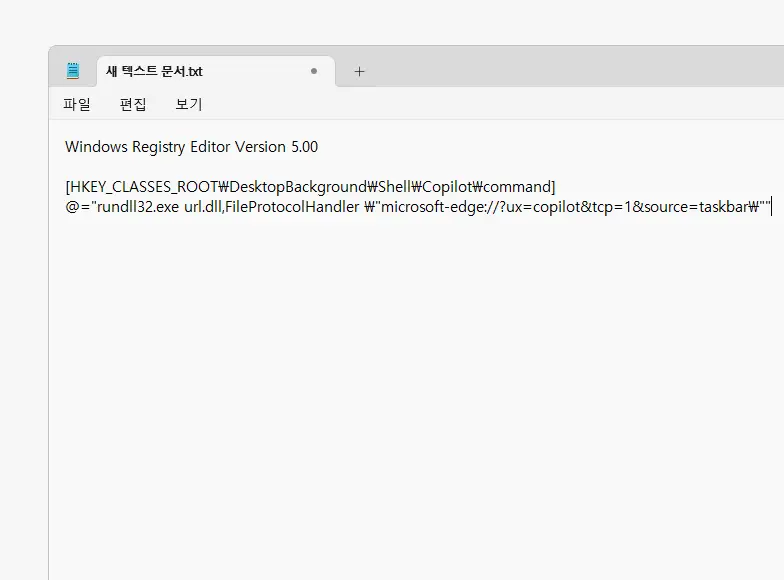
메모장 또는 자신이 사용 중인 에디터를 열고 아래 레지스트리 명령을 작성하거나 붙여넣기( Ctrl + V )한 파일 이름을 원하는파일명.reg로 저장합니다. 이후 생성된 파일을 마우스로 두번 클릭해 실행하고 시스템을 재부팅하면 아래 내용이 반영됩니다. 레지스트리 실행 명령으로 reg 파일 만들고 사용하는 방법에서 관련 내용을 확인할 수 있습니다.
Windows Registry Editor Version 5.00
[HKEY_CLASSES_ROOT\DesktopBackground\Shell\Copilot\command]
@="rundll32.exe url.dll,FileProtocolHandler \"microsoft-edge://?ux=copilot&tcp=1&source=taskbar\""또는 미리 제작해둔 레지스트리 파일을 아래 DOWNLOAD 버튼을 통해 내려받을 수 있습니다.
적용 및 결과
위 과정 후 적용된 결과를 확인 해 보도록 하겠습니다.
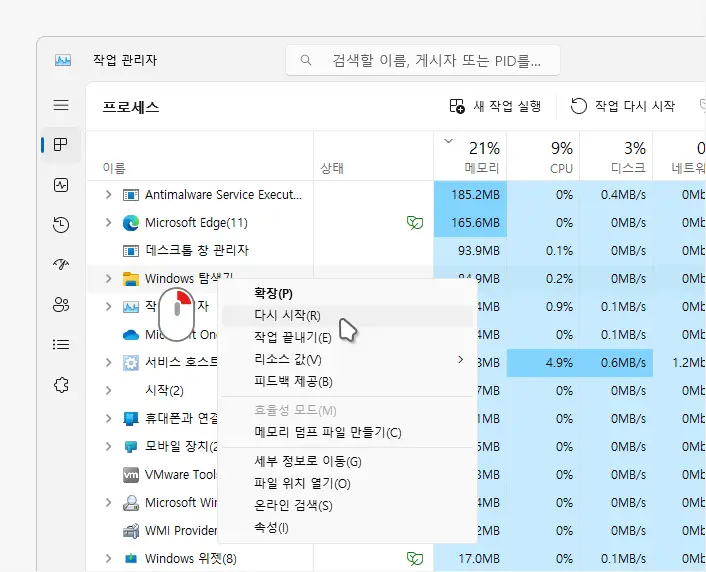
변경 된 설정을 업데이트 하기 위해 explorer.exe 프로세스를 다시 시작하거나 윈도우 시스템을 재시작(권장)합니다.
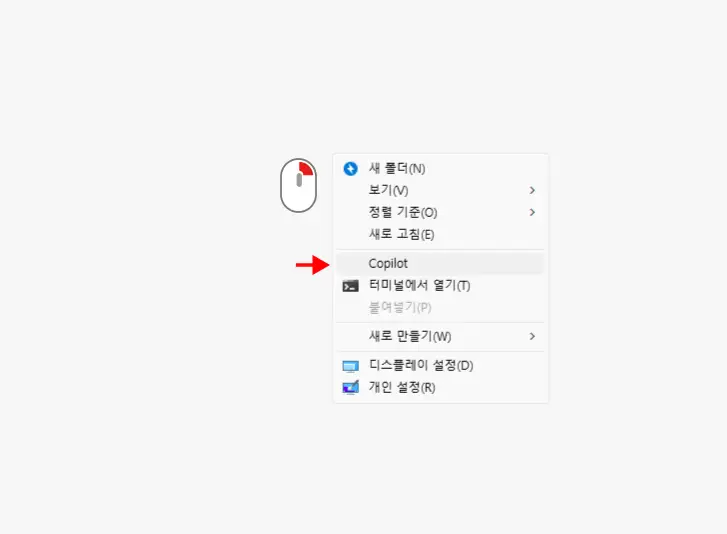
이후 Shift 키를 누른 상태에서 바탕화면을 우클릭 하거나, 를 확장하면 앞서 지정한 Copilot이라는 이름의 메뉴가 추가된 것을 볼 수 있고 이 메뉴를 클릭하면 Copilot 패널이 열리게 됩니다.
