오피스의 '워드' 를 통해 문서를 작성하는데 문서의 내용이 길어지는 경우 페이지 번호를 추가하면 사용자가 문서를 읽는 동안 자신의 위치를 파악하는 데 도움이 됩니다.
추가 된 페이지 번호의 위치를 조절하거나 서식과 같은 모양을 변경할 수 있으며 , 불필요한 페이지 번호를 제거할 수 도 있습니다.
그래서 오늘은 Word 워드에서 머리글 또는 바닥글에 페이지 번호를 추가하거나 제거 하는 기본적인 방법에 대해서 알아 봅니다.
해당 포스트는 충분한 테스트 및 검증 후 작성 되었지만 이것이 내용의 정확성이나 신뢰성에 대해 보증을 하는 것은 아니니 단순 하게 참고용으로 봐주시길 바랍니다.
튜토리얼 환경 : 윈도우 11, 마이크로소프트 365 워드 2022
페이지 번호 확인
'워드' 에서 페이지 번호는 따로 추가하지 않아도 바로 확인 할 수는 있습니다.
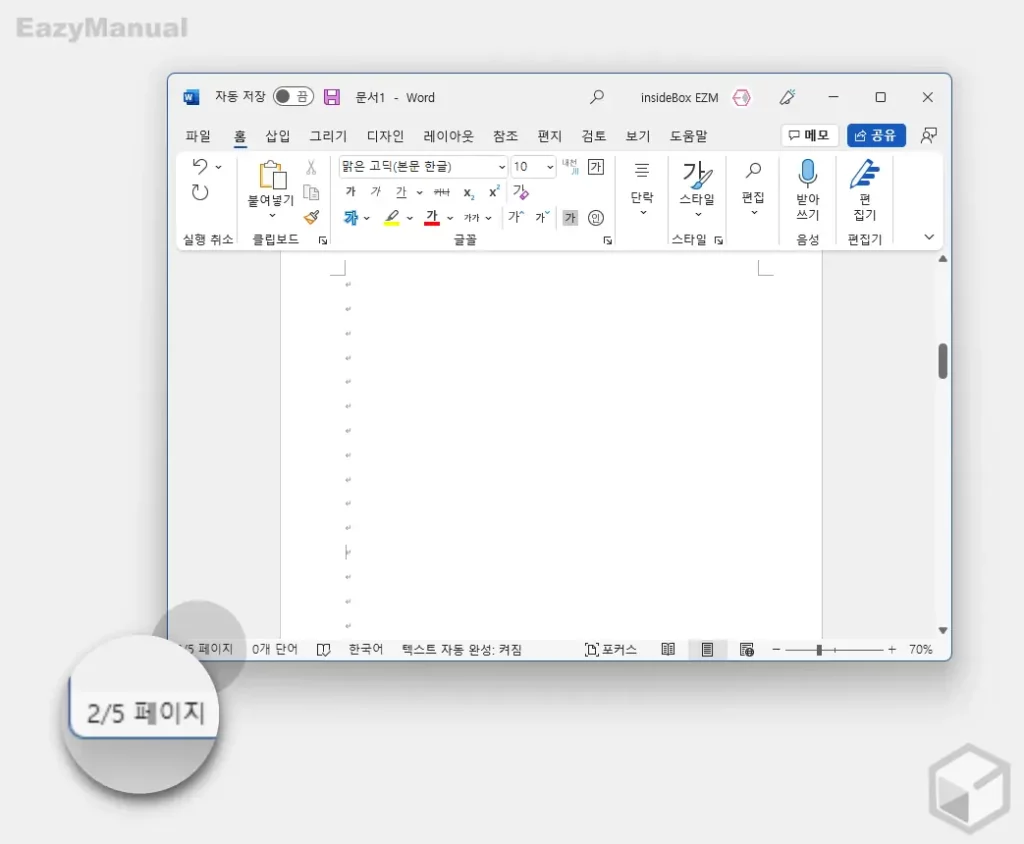
'워드' 실행 후 페이지 왼쪽 하단 현재 페이지 와 전체 페이지 수가 표기 되어 있습니다.
머리글 또는 바닥글에 페이지 번호 추가
페이지 번호를 따로 추가하지 않더라도 페이지 의 위치를 확인할 수 있지만 인쇄물에도 적용하는 듯 명확하게 표시 하고 싶은 경우 페이지 번호를 직접 추가할 수 있습니다.
페이지 번호는 페이지 번호 삽입 메뉴 이동 후 페이지 번호가 추가 될 위치 와 페이지 번호의 형식을 정하면 간단하게 추가할 수 있습니다.
페이지 번호 삽입 메뉴 이동
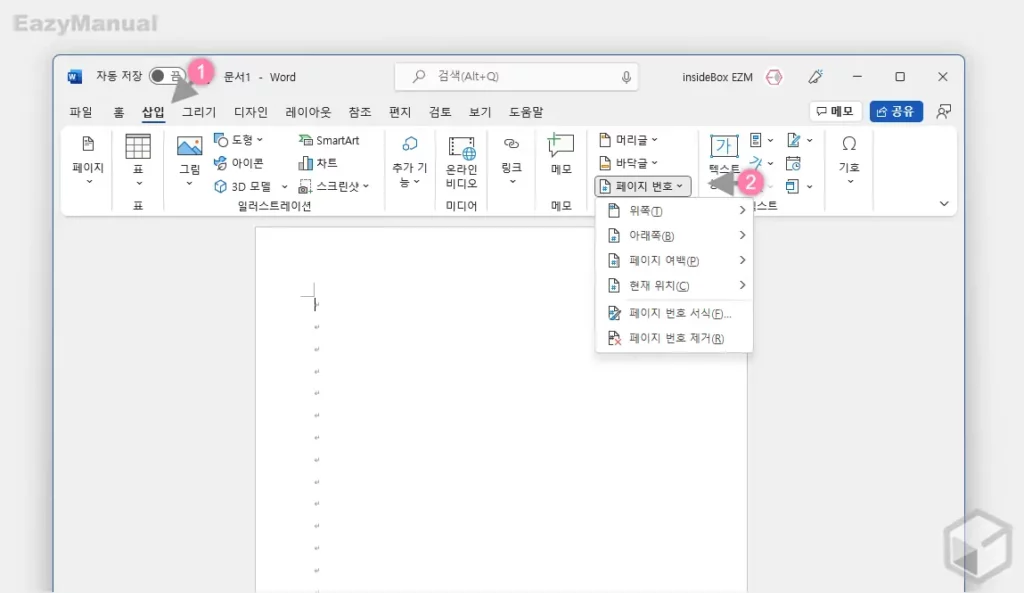
- 상단 탭을 삽입 (1) 으로 전환 합니다.
- 머리글/바닥글 그룹의 페이지 번호 (2) 리본 메뉴를 클릭 해 하위 메뉴를 확장합니다.
페이지 번호 추가
페이지 번호를 삽입 하고자 하는 위치가 표기 된 항목을 클릭하면 다양한 페이지 번호 형식을 선택해 추가할 수 있습니다.
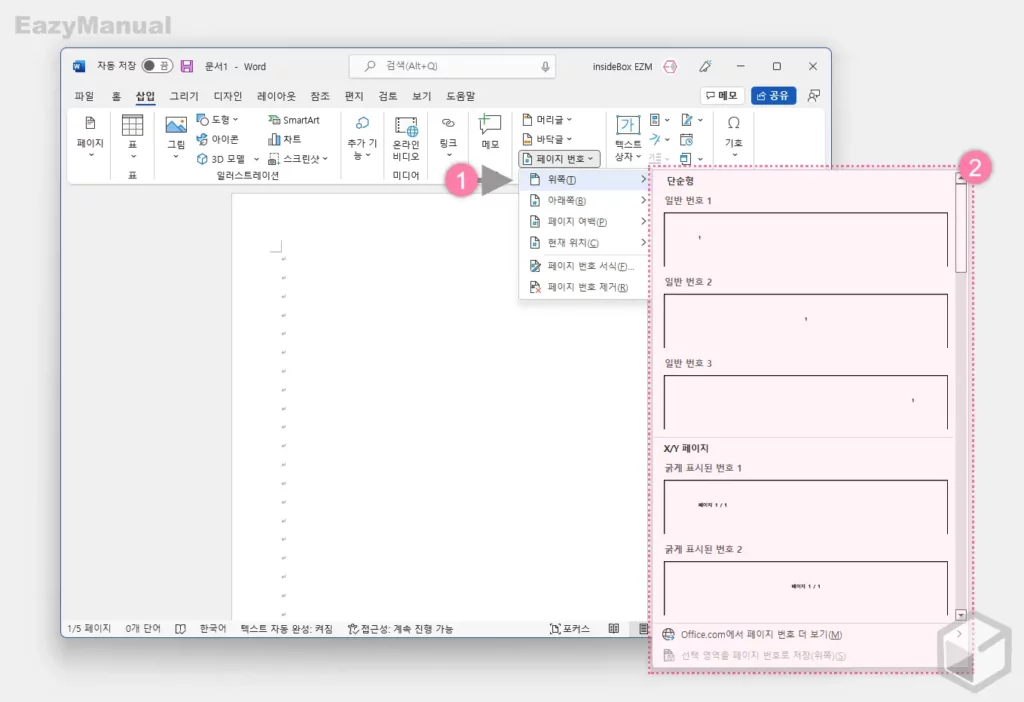
- 페이지 번호를 추가할 위치를 선택합니다. 설명에서는 페이지 상단에 표시 하기 위해 위쪽(T) (1) 을 선택합니다.
- 이곳에서 기본적으로 제공 하는 페이지 번호 표시 템플릿 (2) 들을 확인 할 수 있습니다. 설명에서는 페이지 번호 형식은 X/Y 페이지 로 지정합니다.
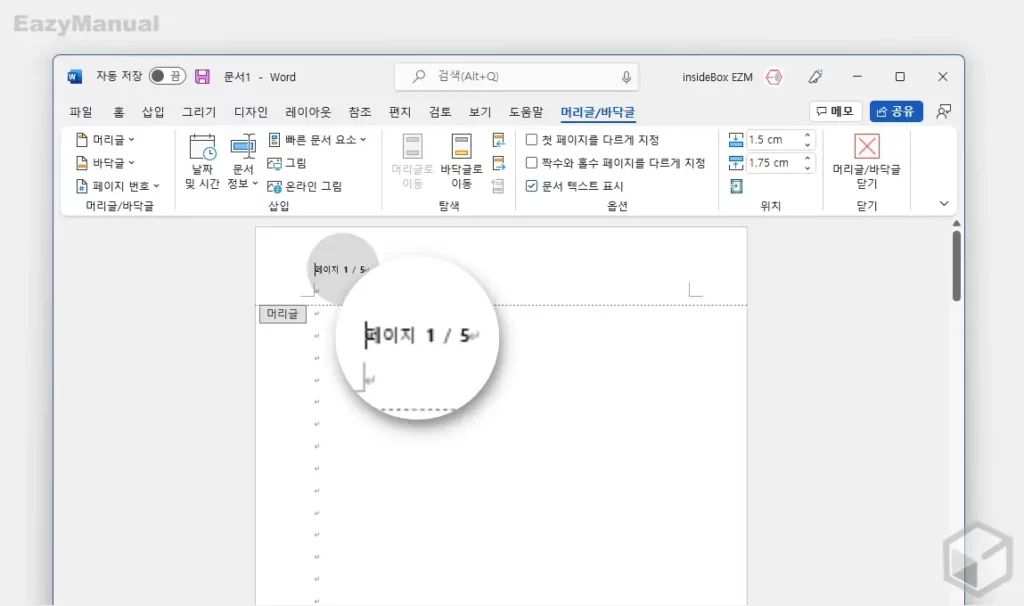
- 페이지 번호가 상단에 지정한 형식으로 추가된 것을 확인할 수 있습니다.
페이지 번호 편집하기
페이지 번호가 표시 되는 위치를 미세하게 조정하거나 페이지 번호의 서식 등 모양을 변경할 수 있습니다.
페이지 번호 표시 위치 변경
페이지 번호를 왼쪽, 가운데 또는 오른쪽으로 이동할 수 있습니다.
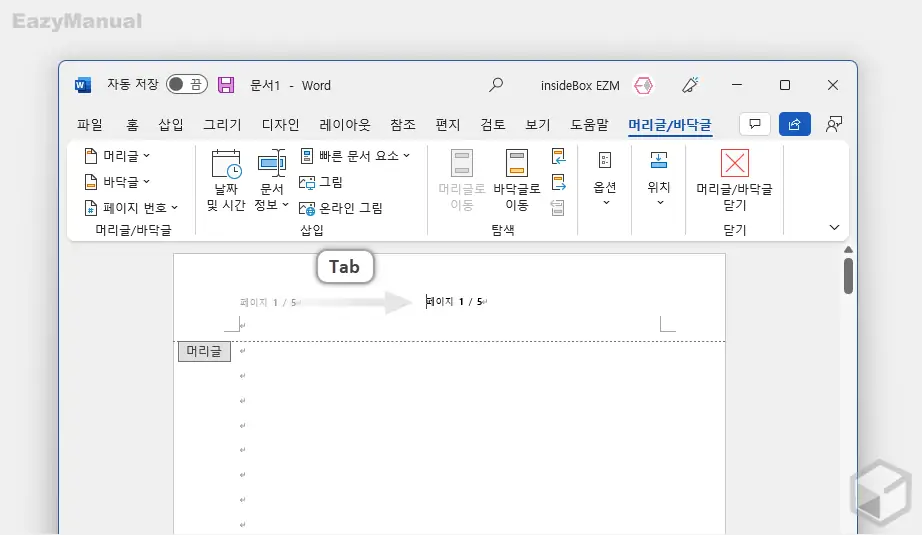
- 머리글 또는 바닥글 영역에서 추가 되어 있는 페이지 번호를 선택합니다.
- 페이지 번호를 가운데 또는 오른쪽 방향으로 이동하고 싶다면 Tab 키를 원하는 위치로 이동해야하는 거리 만큼 몇 차례 입력 합니다. 다시 원 위치로 되돌리기 위해서는 제자리로 올 때까지 BackSpace 키 또는 Shift + Tab 키를 눌러 줍니다.
페이지 번호 모양 변경
추가 된 페이지 번호의 서식 등 모양을 변경할 수 있습니다.
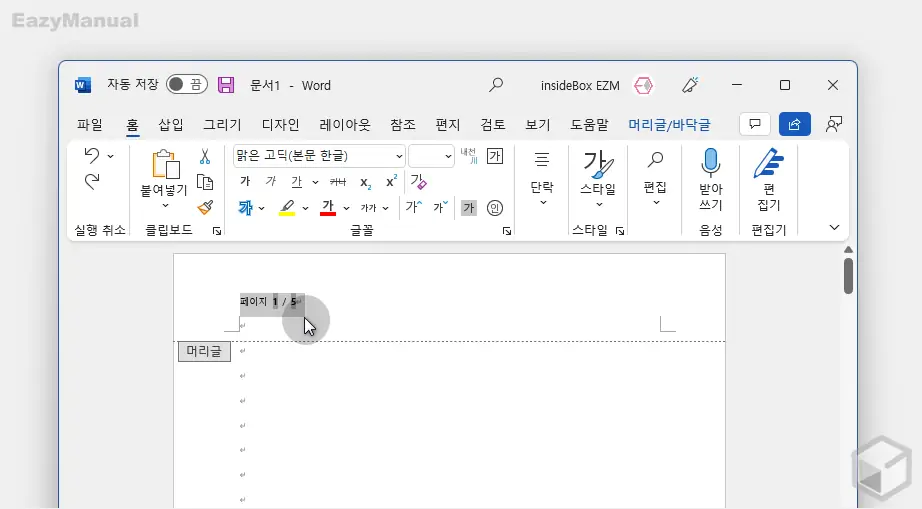
- 서식을 변경 하고자 하는 페이지 번호를 범위 지정해 선택합니다.
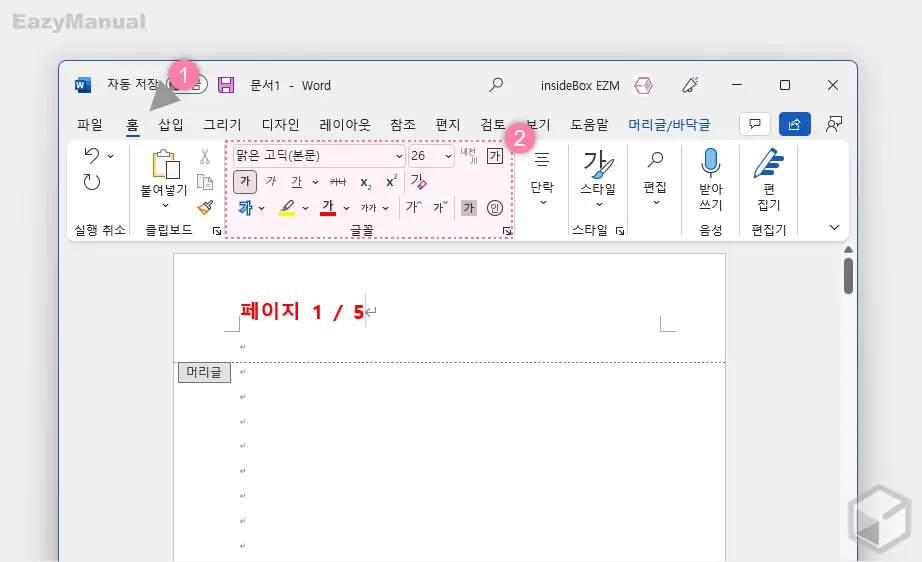
- 상단 탭을 홈 으로 전환 후 글꼴 그룹에서 꼴 모음, 스타일, 크기 그리고 색상을 변경할 수 있습니다.
페이지 번호 제거하기
추가 한 페이지 번호가 불필요한 경우 간단하게 제거할 수 있습니다.
페이지 번호 제거
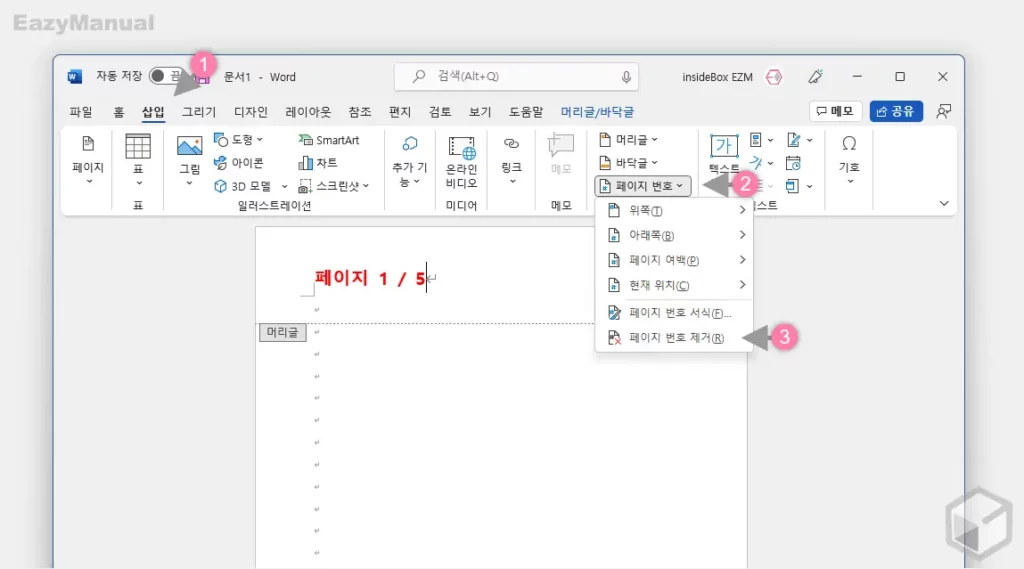
- 상단 탭을 삽입 (1) 으로 전환 한 다음 머리글/바닥글 그룹의 페이지 번호 (2) 리본 메뉴를 클릭 해 하위 메뉴를 확장합니다.
- 메뉴에서 페이지 번호 제거(R) (3) 을 선택합니다.
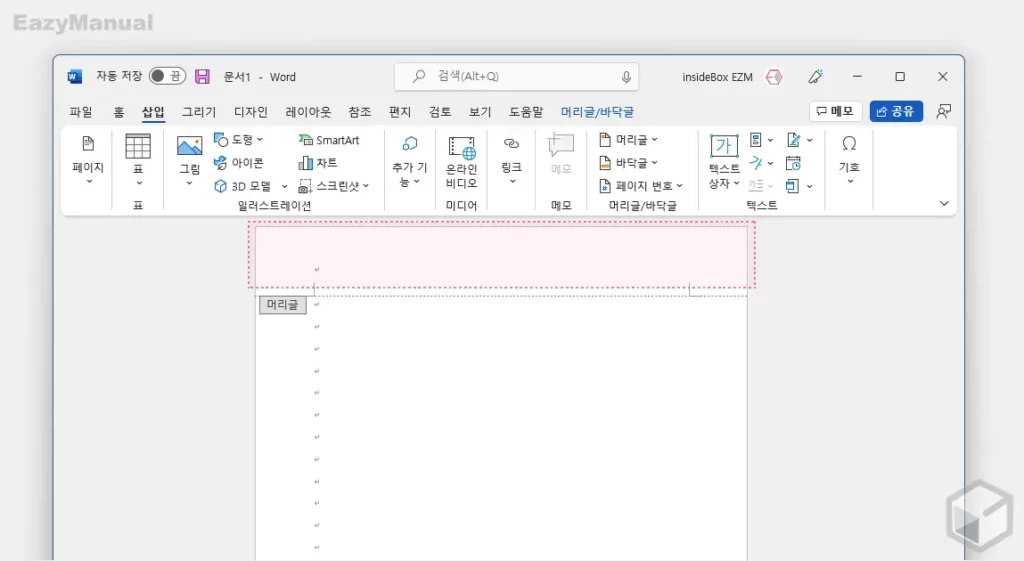
- 위와 같이 페이지 번호가 바로 삭제된 것을 확인할 수 있습니다.
참고: 페이지 번호 제거 메뉴를 사용할 수 없거나 일부 페이지 번호가 계속 사라지지 않고 남아있는 경우 머리글 또는 바닥글을 마우스로 두 번 클릭하여 페이지 번호를 선택한 뒤 Del 키를 입력합니다. 여러 개의 구역 또는 다른 홀수 페이지와 짝수 페이지를 포함하는 문서를 사용하는 경우 이 와 같은 문제가 발생할 수 있습니다.
머리글 또는 바닥글 제거
페이지 번호를 제거 한 뒤 머리글 또는 바닥글 이 표시 되어 있을 수 있는데 이 또한 제거를 진행합니다.
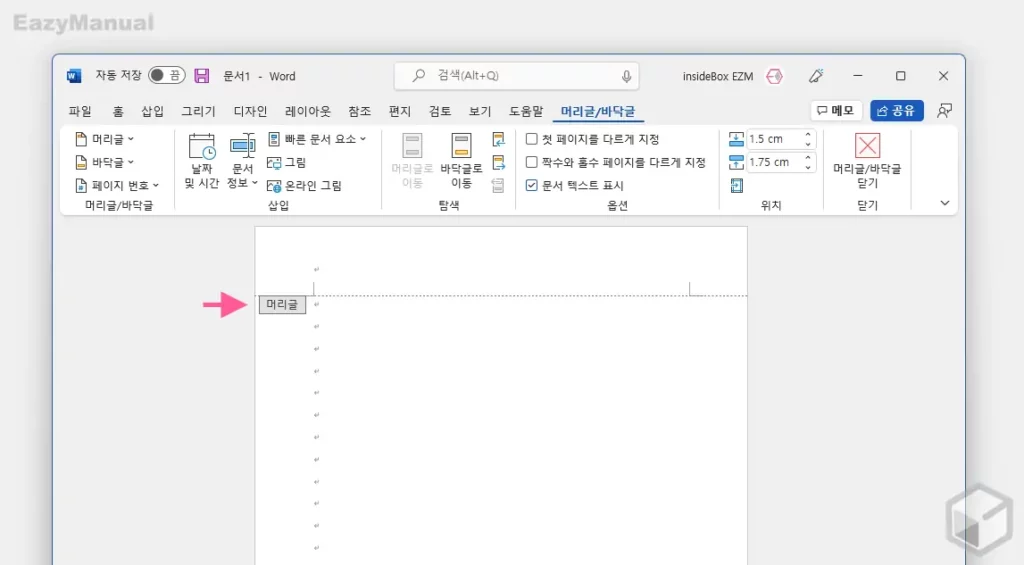
- 상단 탭을 머리글/바닥글 로 전환 후 머리글/바닥글 닫기 버튼을 클릭합니다.
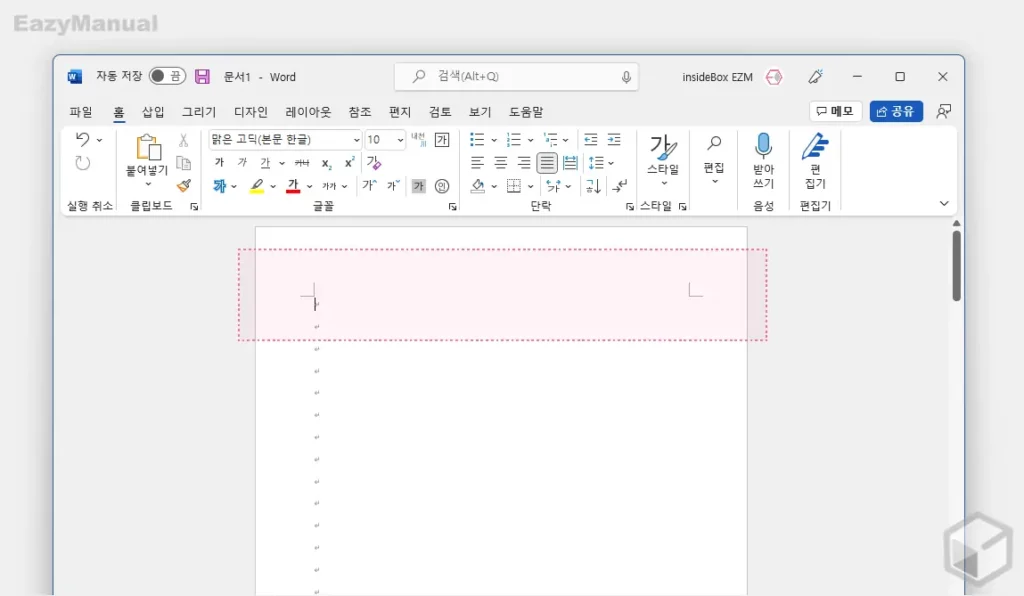
- 위와 같이 머리글 또는 바닥글이 바로 삭제된 것을 확인할 수 있습니다.
참고: 머리글 및 바닥글 영역 바깥쪽을 아무 곳이나 마우스로 두 번 클릭하더라도 위와 동일하게 제거할 수 있습니다.
마무리
이렇게, '워드'에서 머리글 또는 바닥글에 페이지 번호를 추가하거나 제거 하는 기본적인 방법에 대해 알아 보았습니다.
페이지 번호는 사용 중 인 '워드' 버전에 상관없이 넣을 수 있고 글이 길어지게 되면 거의 반 필수적으로 추가 해 두어야하는 기능인데요.
'워드' 에서 페이지 번호를 사용하고 싶은 경우 위 내용을 참고해 활용 해 보시길 바랍니다.
