사용 중인 PC 를 누군 가와 같이 공유해서 이용 하는 환경이라면 각각의 사용자를 위해 로컬 사용자 계정( 오프라인 계정) 을 추가 할 수 있습니다.
하지만 가장 좋은 것은 로컬 계정이 아닌 마이크로소프트 계정을 사용해서 각자의 계정으로 로그인 하는 것 입니다.
마이크로소프트 계정이 없거나 사용하고 싶지 않은 경우 로컬 계정으로 진행 해야 할 것 입니다.
그래서 오늘은 윈도우 10 과 윈도우 11 에서 로컬 사용자를 추가 하고 추가한 계정의 유형을 관리자로 변경 하는 방법에 대해서 알아 봅니다.
두 가지 윈도우 버전을 기준으로 안내하니 각자 환경에 맞는 방식을 선택해서 진행 하면 됩니다. 이에 설명 중 중복 되는 내용이 있을 수 있지만 추후 인용에서 사용 하기 위한 의도적인 부분 입니다.
해당 포스트는 충분한 테스트 및 검증 후 작성 되었지만 이것이 해당 내용의 정확성이나 신뢰성에 대해 보증을 하는 것은 아니니 단순 하게 참고용으로 봐주시길 바랍니다.
튜토리얼 환경 : 윈도우 10 (빌드: 19044.1415), 윈도우 11 (빌드: 22000.348)
윈도우 11 에서 로컬 사용자, 관리자 계정 추가하기
윈도우 11 을 기준으로 로컬 사용자 계정을 추가 하고 추가 한 계정 유형을 관리자로 변경 하는 방법 입니다.
로컬 사용자 계정 만들기
사용자 추가 메뉴 이동
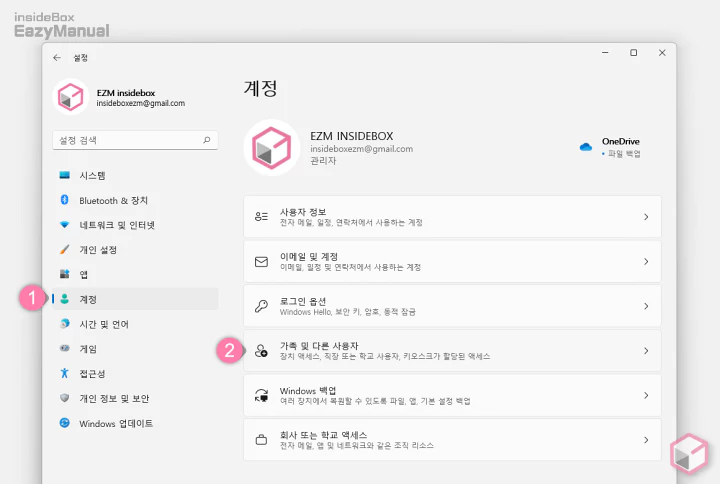
- Windows 설정 ( 단축키 : Win + i ) 앱을 열고 왼쪽 사이드 바에서 계정 (1) 탭으로 이동 합니다.
- '계정' 에서 다시 가족 및 다른 사용자 (2) 메뉴로 이동 합니다.
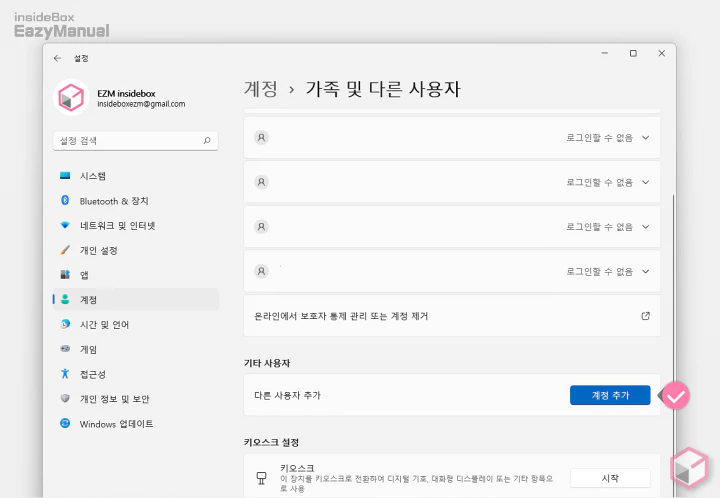
- '다른 사용자 추가' 탭의 계정 추가 버튼을 클릭 합니다.
새로운 계정 추가
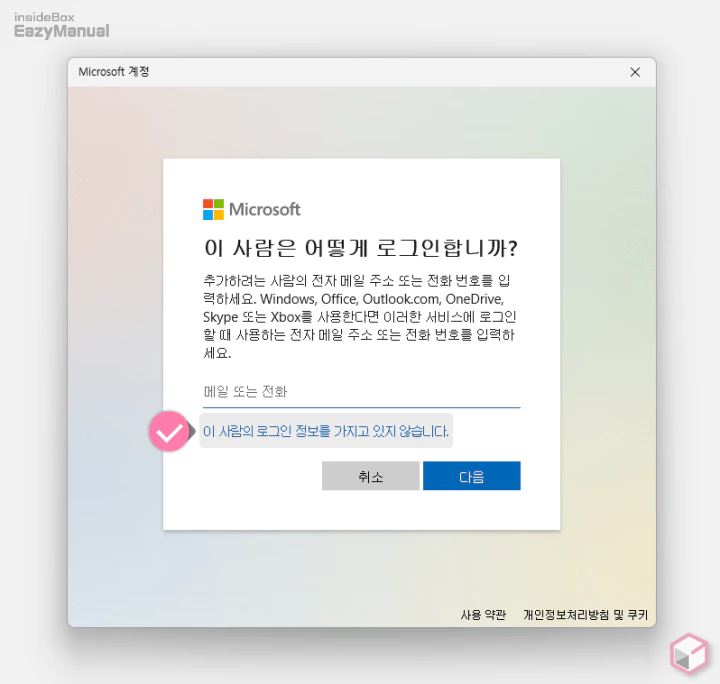
- Microsoft 로그인 페이지가 실행 되는데 아래 이 사람의 로그인 정보를 가지고 있지 않습니다 링크 메뉴를 마우스로 클릭 합니다.
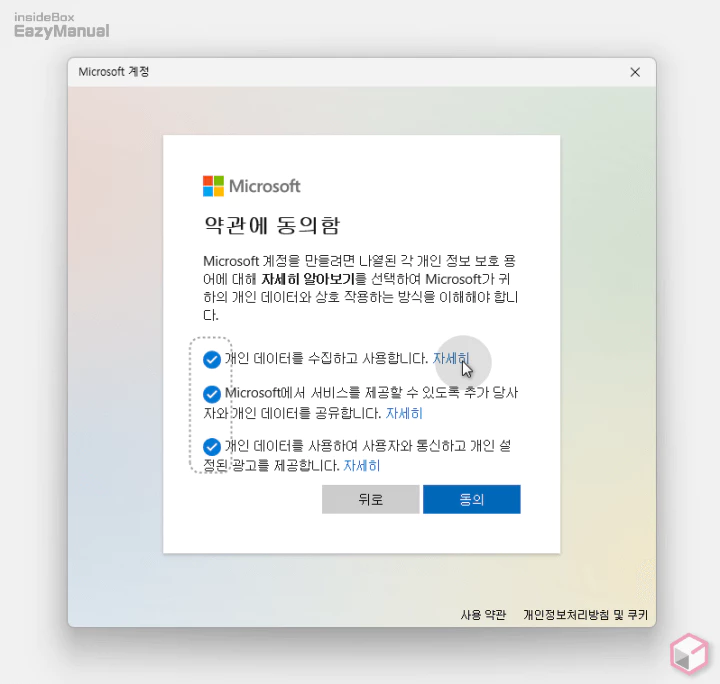
- 약관에 동의함 단계로 이어지는데 이곳에서 약관에 체크 후 동의 버튼을 눌러 단계를 진행 합니다.
- '자세히' 링크를 클릭 해 내용을 확인하면 약관 확인 체크가 활성화 상태
 로 변경 됩니다.
로 변경 됩니다. - 위 단계를 세가지 항목에서 반복 합니다.
- '자세히' 링크를 클릭 해 내용을 확인하면 약관 확인 체크가 활성화 상태
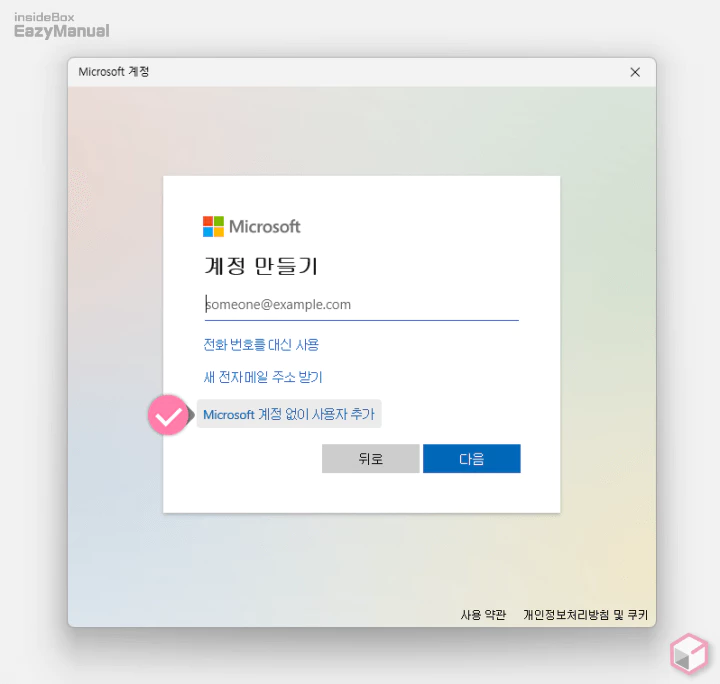
- 계정 만들기 단계에서는 아래 Microsoft 계정 없이 사용자 추가 링크 메뉴를 선택 합니다.
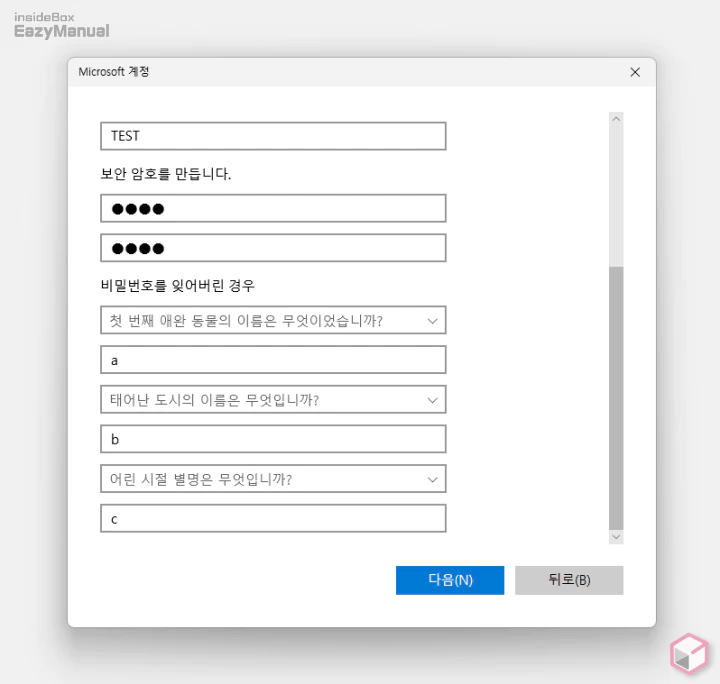
- 이 PC의 사용자 만들기 단계에서 각 텍스트 필드에 적절한 값을 입력 후 다음(N) 버튼을 클릭 합니다.
- 이 PC 를 누가 사용하나요?: 컴퓨터를 사용 할 사용자의 이름(별칭)을 입력 합니다.
- 보안 암호를 만듭니다.: 계정에 로그인 시 사용 할 암호를 입력 합니다.
- 비밀번호를 잊어버린 경우: 비밀번호 복구 시 사용 될 질문 과 답변을 세가지 입력 합니다.
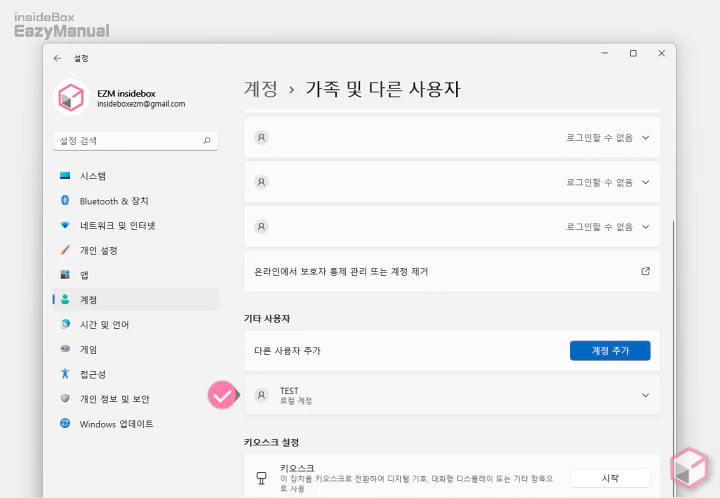
- 로컬 계정이 정상적으로 추가 되었습니다.
로컬 계정을 관리자 계정으로 변경하기
위의 절차로 생성 한 로컬 계정은 일반 사용자로 생성이 되는데 동일 메뉴위치 에서 이를 관리자 계정으로 전환 할 수 있습니다.
참고: 관리자 계정이 있는 사용자는 시스템의 모든 항목에 액세스를 할 수 있게 됩니다. 예를 들면 악성 소프트웨어를 사용 하는 경우 전체 PC 에 영향을 미칠 수도 있습니다. 그러니 위 내용을 이해한 경우에만 해당 수준의 액세스 권한을 부여 하는 것을 권장 합니다.
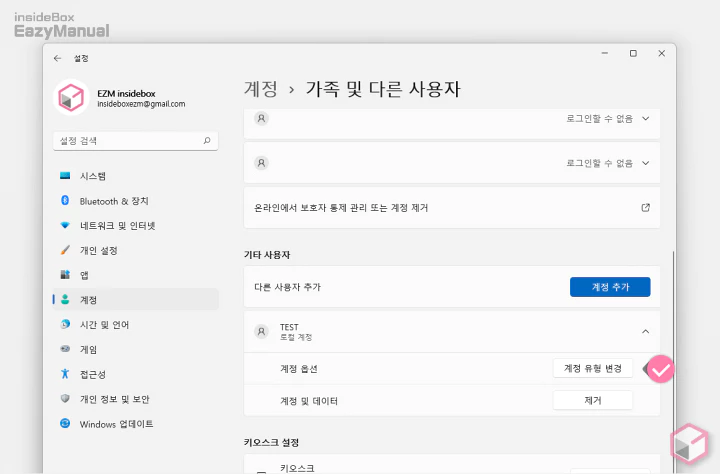
- 가족 및 다른 사용자 > 기타 사용자 로 이동 후 추가 된 로컬 계정을 마우스로 한번 클릭 해 하위 옵션을 확장 합니다.
- 옵션에서 계정 유형 변경 버튼을 클릭 합니다.
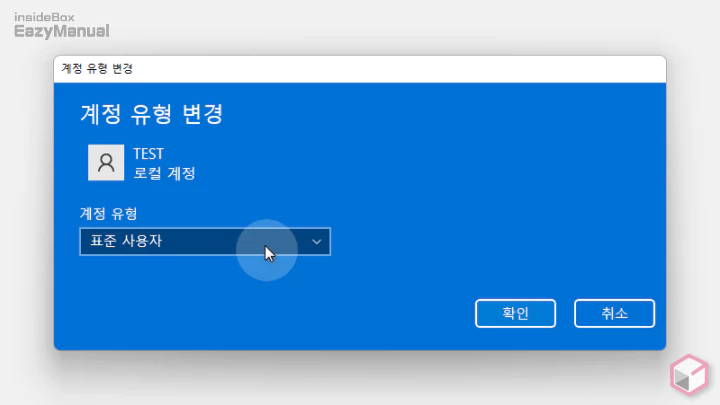
- 계정 유형 변경 패널이 활성화 되는데 '계정 유형' 아래 드롭다운 박스를 마우스로 클릭 합니다.
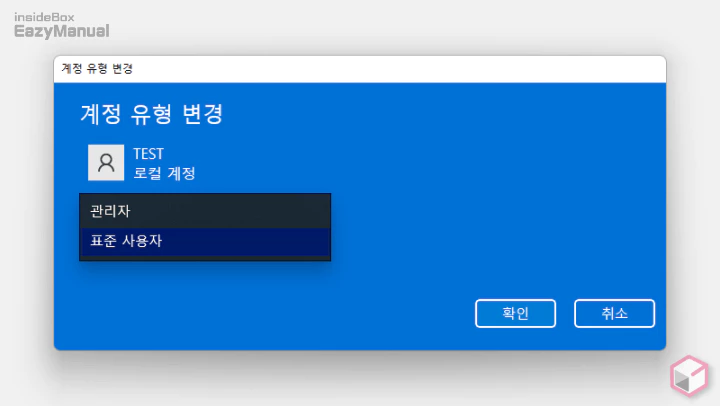
- 계정 유형을 관리자 로 선택 한 다음 확인 버튼을 눌러 설정을 적용 합니다.
윈도우 10 에서 로컬 사용자, 관리자 계정 추가하기
윈도우 10 을 기준으로 로컬 사용자 계정을 추가 하고 추가 한 계정 유형을 관리자로 변경 하는 방법 입니다.
로컬 사용자 계정 만들기
사용자 추가 메뉴 이동
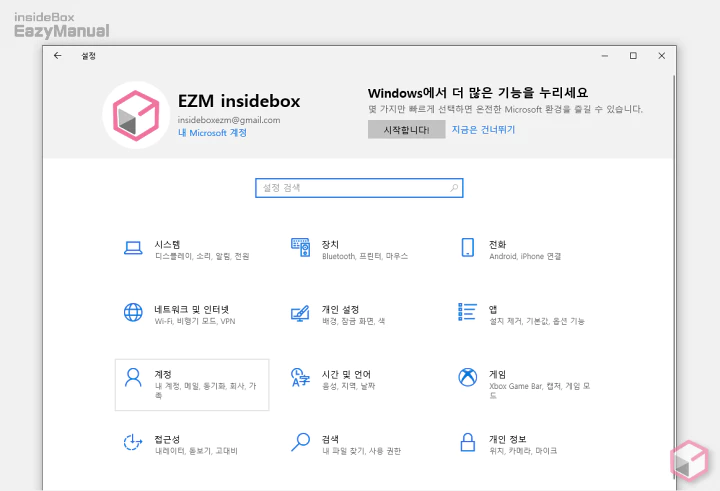
- 설정 ( 단축키 : Win + i ) 앱 을 열어 준 다음 계정 탭으로 이동 합니다.
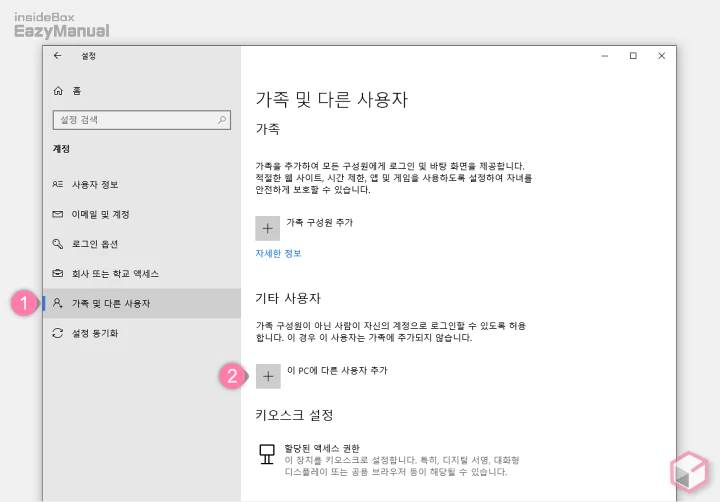
- '' 메뉴 이동 후 왼쪽 사이드 메뉴 를 가족 및 다른 사용자 (1) 탭으로 전환 해 줍니다.
- 기타 사용자 섹션의 이 PC에 다른 사용자 추가 (2) 를 마우스로 클릭 합니다.
새로운 계정 추가
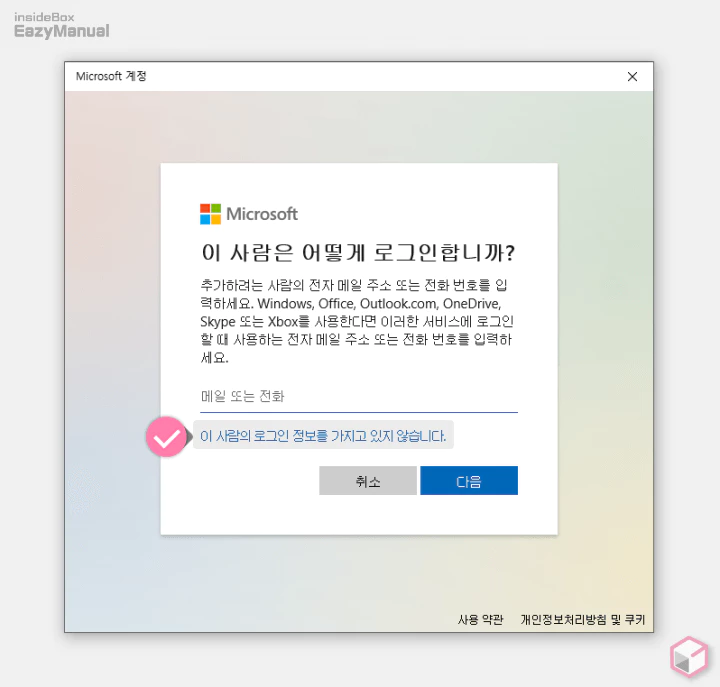
- Microsoft 로그인 페이지가 실행 되는데 아래 이 사람의 로그인 정보를 가지고 있지 않습니다 링크 메뉴를 마우스로 클릭 합니다.
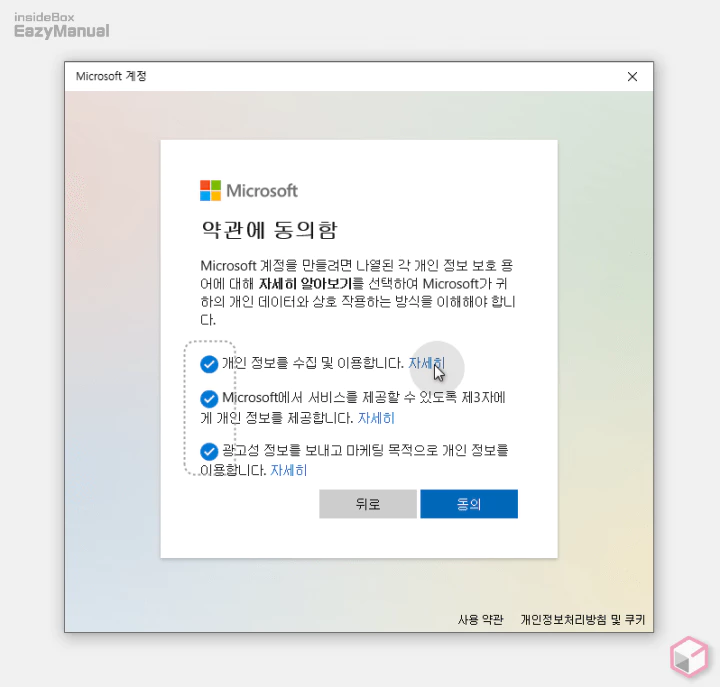
- 약관에 동의함 단계로 이어지는데 이곳에서 약관에 체크 후 동의 버튼을 눌러 단계를 진행 합니다.
- '자세히' 링크를 클릭 해 내용을 확인하면 약관 확인 체크가 활성화 상태
 로 변경 됩니다.
로 변경 됩니다. - 위 단계를 세가지 항목에서 반복 합니다.
- '자세히' 링크를 클릭 해 내용을 확인하면 약관 확인 체크가 활성화 상태
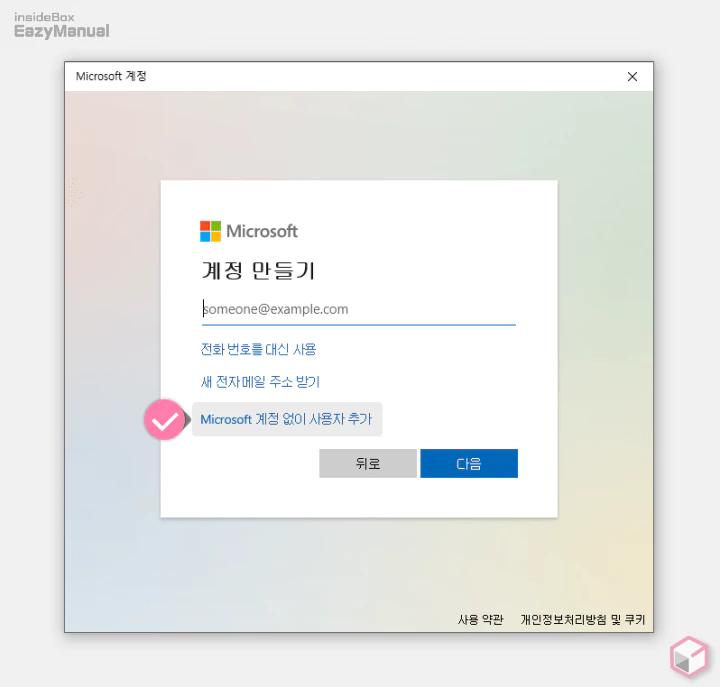
- 계정 만들기 단계에서는 아래 Microsoft 계정 없이 사용자 추가 링크 메뉴를 선택 합니다.
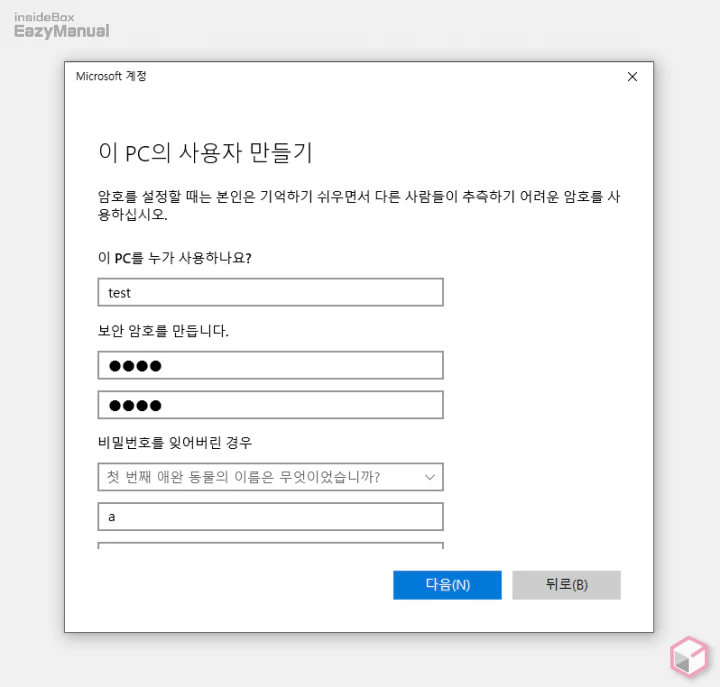
- 이 PC의 사용자 만들기 단계에서 각 텍스트 필드에 적절한 값을 입력 후 다음(N) 버튼을 클릭 합니다.
- 이 PC 를 누가 사용하나요?: 컴퓨터를 사용 할 사용자의 이름(별칭)을 입력 합니다.
- 보안 암호를 만듭니다.: 계정에 로그인 시 사용 할 암호를 입력 합니다.
- 비밀번호를 잊어버린 경우: 비밀번호 복구 시 사용 될 질문 과 답변을 세가지 입력 합니다.
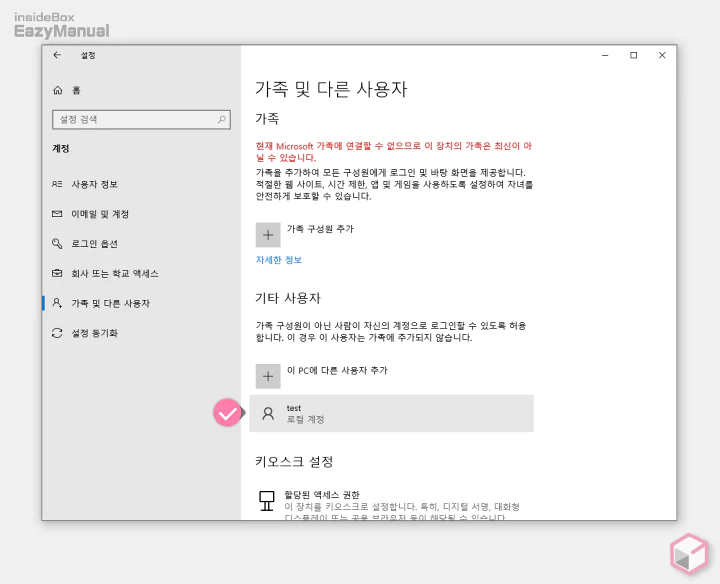
- 로컬 계정이 정상적으로 추가 되었습니다.
로컬 계정을 관리자 계정으로 변경하기
위의 절차로 생성 한 로컬 계정은 일반 사용자로 생성이 되는데 동일 메뉴위치 에서 이를 관리자 계정으로 전환 할 수 있습니다.
참고: 관리자 계정이 있는 사용자는 시스템의 모든 항목에 액세스를 할 수 있게 됩니다. 예를 들면 악성 소프트웨어를 사용 하는 경우 전체 PC 에 영향을 미칠 수도 있습니다. 그러니 위 내용을 이해한 경우에만 해당 수준의 액세스 권한을 부여 하는 것을 권장 합니다.
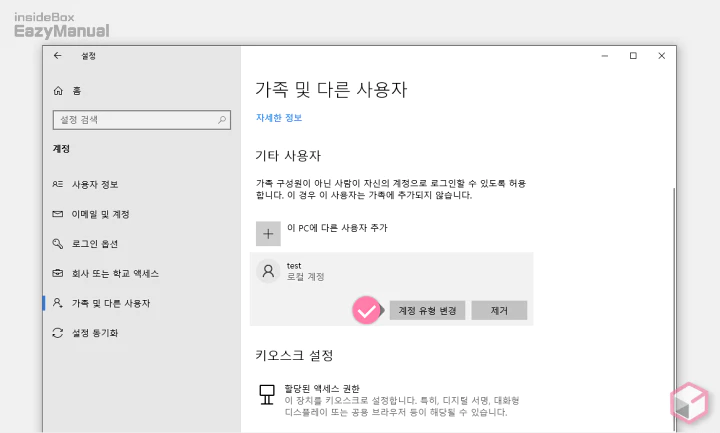
- 가족 및 다른 사용자 > 기타 사용자 로 이동 후 추가 된 로컬 계정을 마우스로 한번 클릭 해 하위 옵션을 확장 합니다.
- 옵션에서 계정 유형 변경 버튼을 클릭 합니다.
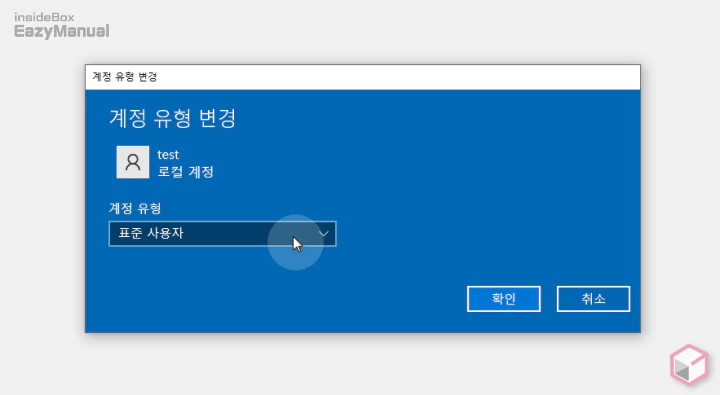
- 계정 유형 변경 패널이 활성화 되는데 '계정 유형' 아래 드롭다운 박스를 마우스로 클릭 합니다.
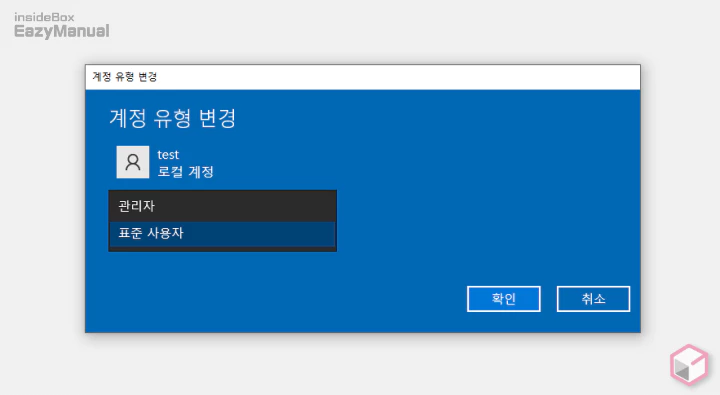
- 계정 유형을 관리자 로 선택 한 다음 확인 버튼을 눌러 설정을 적용 합니다.
마무리
이렇게 윈도우 10 과 윈도우 11 에서 로컬 사용자를 추가 하고 추가한 계정의 유형을 관리자로 변경 하는 방법에 대해 알아 보았습니다.
계정을 추가하는 것은 단순하게 사용자를 추가 하는 목적 이외 에도 계정 문제로 인한 오류가 발생 하는 경우 원인을 찾아야 하는 경우도 사용 할 수 있습니다.
윈도우 오류 시 계정 자체 문제가 발생 하는 경우 가 있기 때문에 이렇게 새로운 (깨끗한) 계정을 추가 한 뒤 문제의 원인을 파악하는 것 입니다.
사용자를 추가 하거나 오류로 인해 원인을 찾아야 하거나 모두 추가 방식은 동일 하기 때문에 위 내용을 참고 해 새로 계정을 추가 해 보시길 바랍니다.
