직접 사이트를 운영하고 있어 해당 사이트에 자주 방문하게 되는데요. PC 로 포스팅을 하더라도 모바일에서도 자주 확인을 하는 편입니다.
컴퓨터에서는 바탕 화면 바로가기를 추가 해서 사용 하는 것이 익숙 하지만 휴대폰에서 바로가기 아이콘을 만들 어 사용 하는 경우는 그리 많지는 않은 듯 합니다.
갤럭시에서 특정 사이트로 이동하는 바로가기는 브라우저의 기능을 이용하면 되며 일반적으로 많이 사용하는 브라우저는 삼성, 크롬 그리고 네이버 정도 아닐까 생각합니다.
그래서 오늘은 갤럭시에 자주 사용하는 브라우저 앱들을 기준으로 특정 사이트로 이동 하는 바로가기를 등록하는 방법에 대해서 알아 봅니다. 아이폰을 사용하는 경우 아이폰 홈 화면에 사이트 바로가기를 추가하는 방법을 확인하세요.
튜토리얼 환경 : 갤럭시 (OneUI 2.5, 안드로이드 10)
해당 포스트는 충분한 테스트 및 검증 후 작성 되었지만 이것이 내용의 정확성이나 신뢰성에 대해 보증을 하는 것은 아니니 단순 하게 참고용으로 봐주시길 바랍니다.
삼성 브라우저로 바로가기 추가
갤럭시에서 기본 브라우저 앱으로 지정 되어 있는 삼성 브라우저를 통해 원하는 사이트의 바로가기 아이콘을 홈화면에 등록 할 수 있습니다.
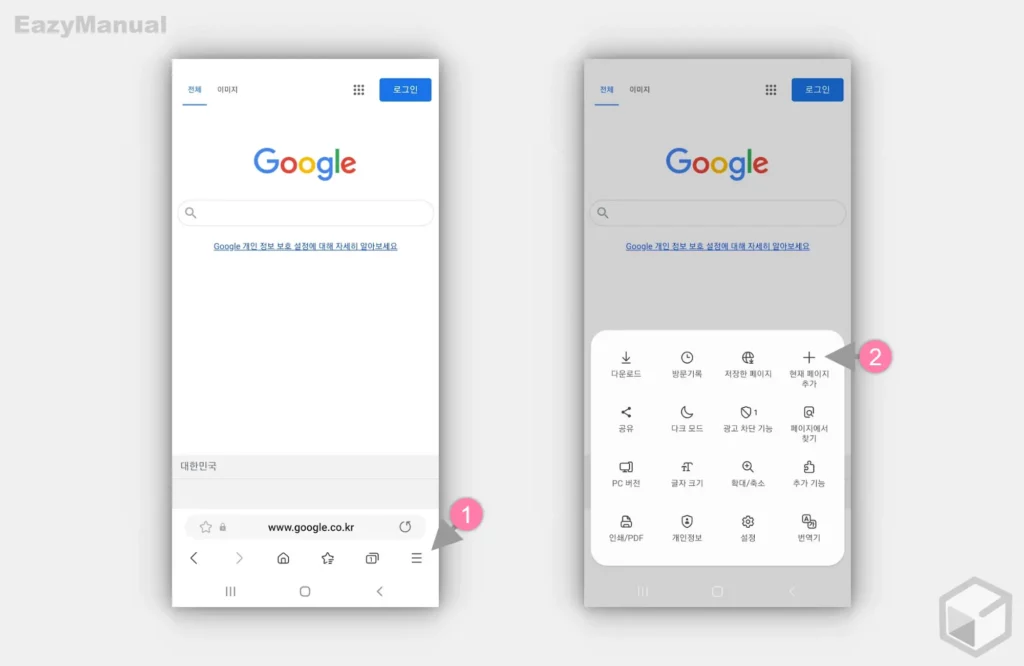
- 삼성 브라우저 앱
 을 실행한 다음 바로가기를 추가하고자 하는 사이트로 이동 후 화면 오른쪽 하단 더보기 아이콘
을 실행한 다음 바로가기를 추가하고자 하는 사이트로 이동 후 화면 오른쪽 하단 더보기 아이콘 을 (1)을 탭해 메뉴를 확장합니다.
을 (1)을 탭해 메뉴를 확장합니다. - 메뉴에서 (2)를 선택합니다.
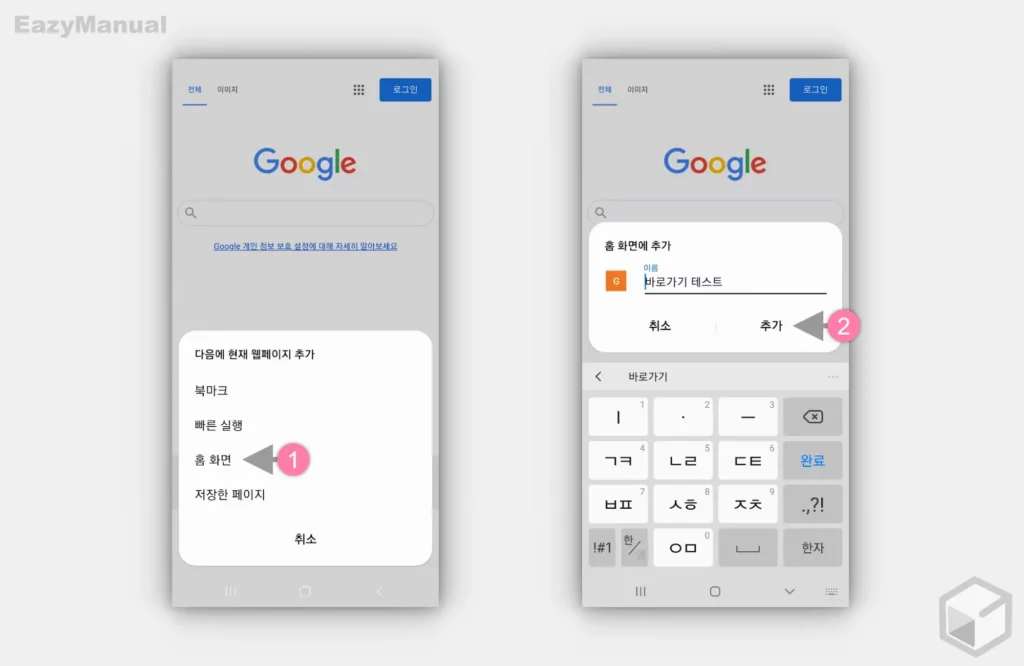
- 다음에 현재 웹페이지 추가 창이 추가로 팝업 되고 이곳에서 홈 화면 (1) 을 선택합니다.
- 바로 가기 아이콘의 이름을 지정 할 수 있는 홈 화면에 추가 라는 제목의 작은 창이 팝업됩니다. 이곳에서 바로가기 이름을 변경 후 추가 (2) 버튼을 눌러 줍니다.
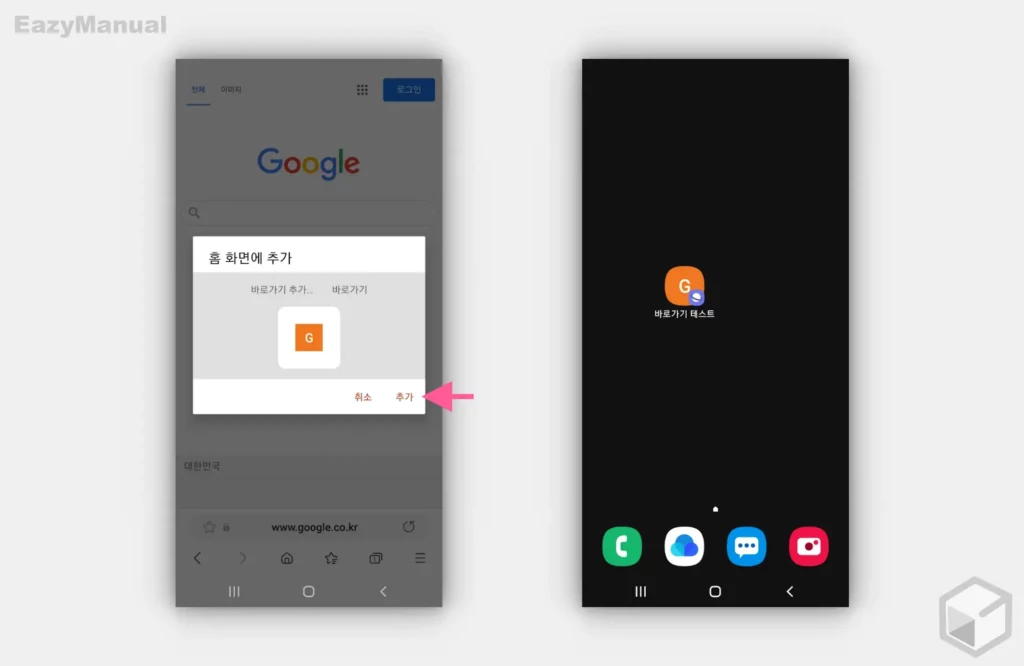
- 홈 화면에 추가 되는 아이콘이 미리보기 형식으로 보여지고 다시 한번 더 추가 버튼을 눌러 주면 홈 화면에 ✱✱✱✱✱✱ 바로가기를 추가했어요. 라는 안내 와 함께 홈 화면에 지정한 사이트의 바로가기 아이콘이 생성 됩니다.
크롬 브라우저로 바로가기 추가
전 세계적으로 가장 많이 사용되는 크롬 브라우저를 통해서도 원하는 사이트의 바로가기 아이콘을 홈화면에 등록 할 수 있습니다.
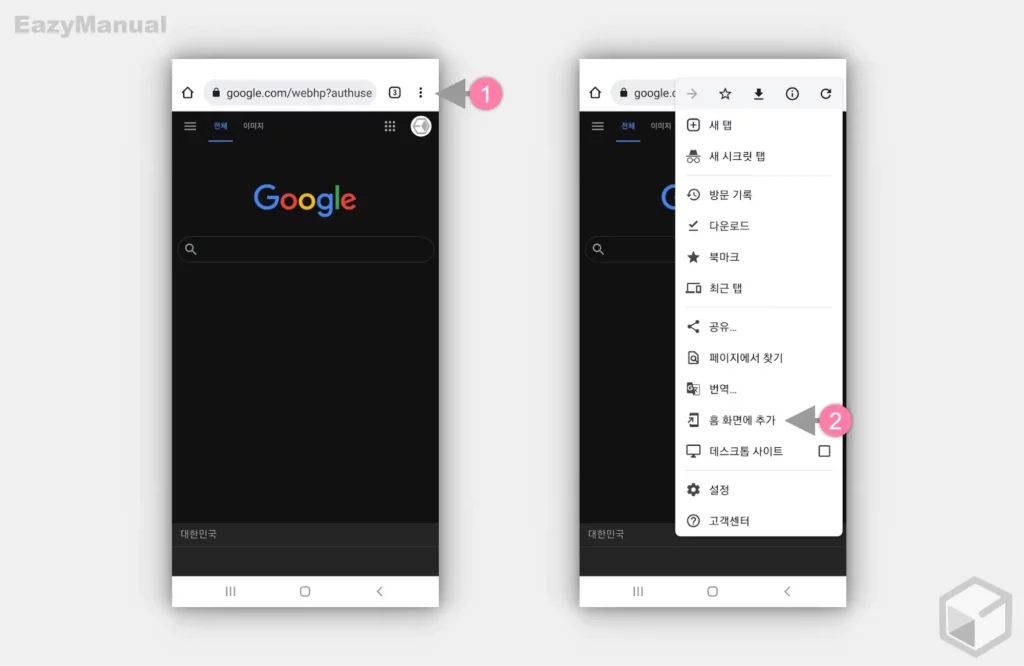
- 크롬 브라우저 앱
 을 실행한 다음 바로가기를 추가하고자 하는 사이트로 이동 후 화면 오른쪽 상단 더보기 (1)를 탭해 점프 메뉴를 확장합니다.
을 실행한 다음 바로가기를 추가하고자 하는 사이트로 이동 후 화면 오른쪽 상단 더보기 (1)를 탭해 점프 메뉴를 확장합니다. - 메뉴에서 (2)를 선택합니다.
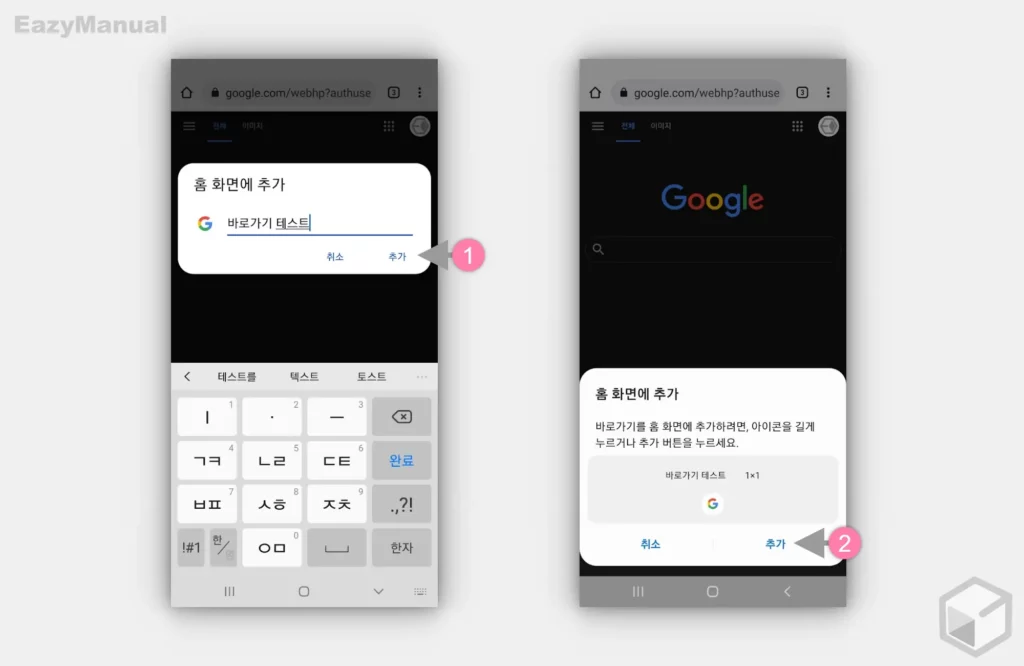
- 홈 화면에 추가 라는 제목의 창이 팝업 되고 이곳에서 바로가기 아이콘 식별을 위한 이름을 지정 할 수 있습니다. 이름을 지정 하거나 기본 값으로 두고 추가 (1) 를 터치합니다.
- 홈 화면에 추가 되는 아이콘이 미리보기 형식으로 보여지니 확인 후 한번 더 추가 (2) 버튼을 탭합니다.
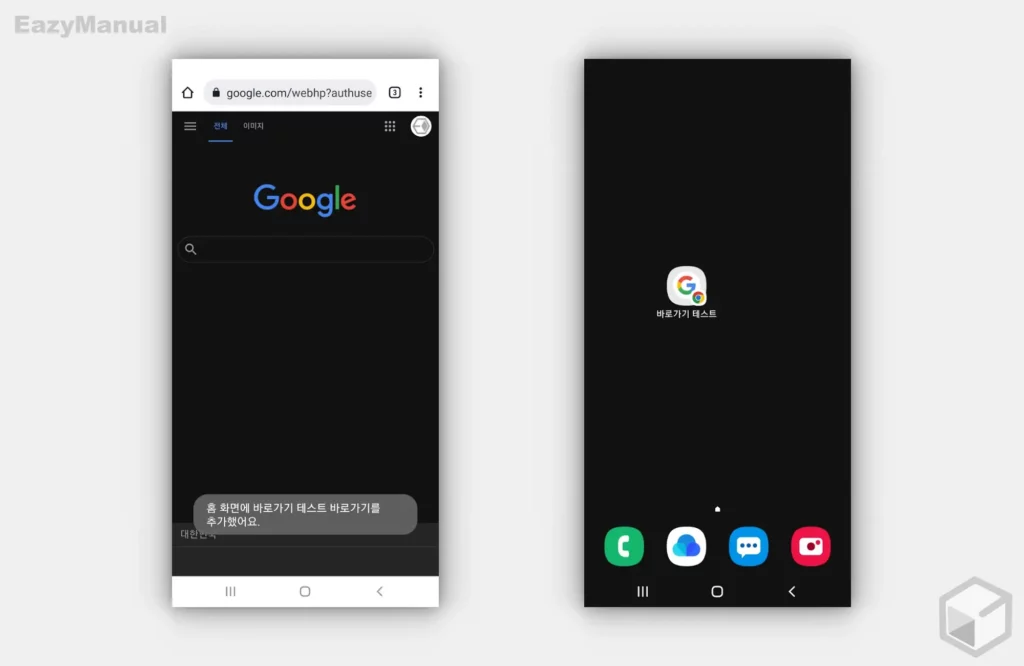
- 홈 화면에 ✱✱✱✱✱✱ 바로가기를 추가했어요. 라는 안내 와 함께 홈 화면에 지정한 사이트로 이동 할 수 있는 바로가기가 생성 된 것을 확인 할 수 있습니다.
네이버 앱으로 바로가기 추가
국내 사용자가 많은 네이버 앱을 통해서도 원하는 사이트의 바로가기 아이콘을 홈화면에 등록 할 수 있습니다.
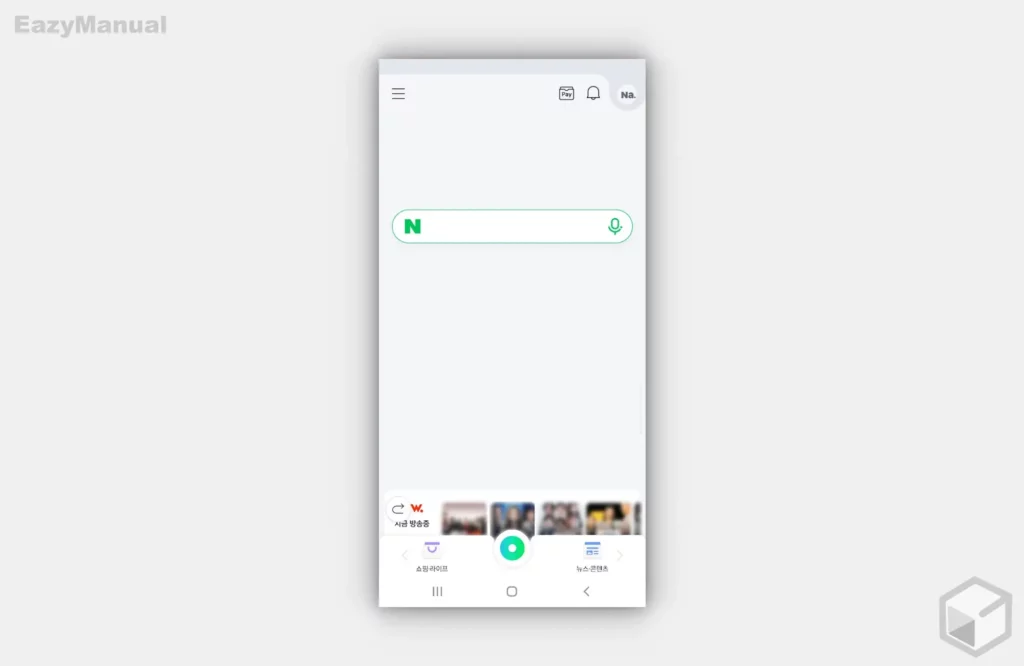
- 네이버 앱
 을 실행한 다음 바로가기를 추가하고자 하는 사이트로 이동합니다.
을 실행한 다음 바로가기를 추가하고자 하는 사이트로 이동합니다.
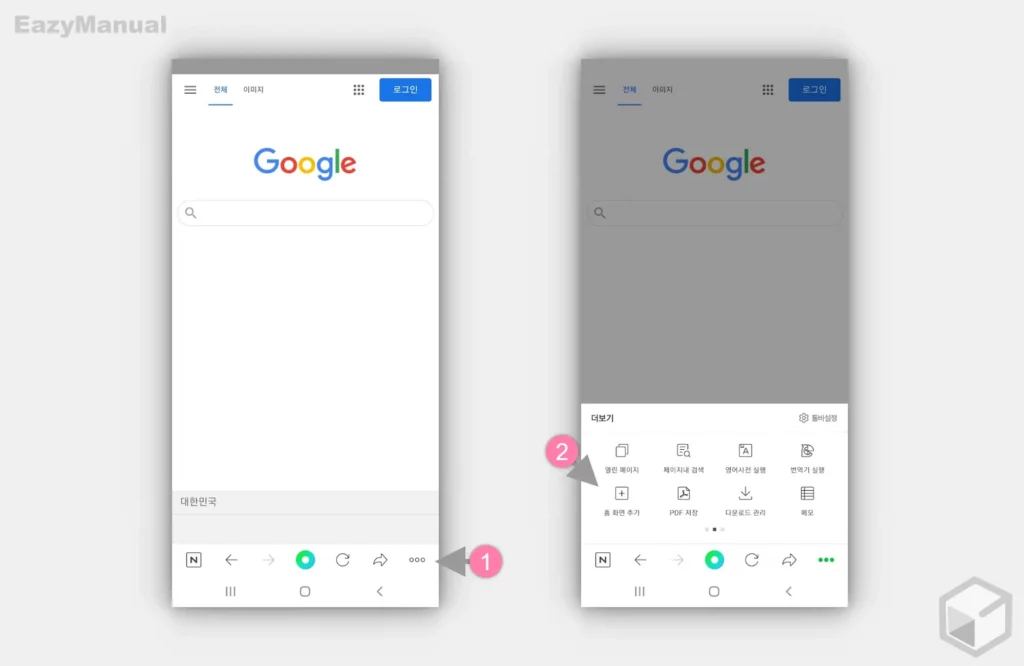
- 이동 후 화면 오른쪽 하단 더보기
 (1)아이콘을 터치해 더보기 창을 확장합니다.
(1)아이콘을 터치해 더보기 창을 확장합니다. - 더보기 창에서 (2)탭을 찾아 터치합니다. 더 보기 창에서 탭이 보이지 않는 경우 왼쪽이나 오른쪽으로 스와이프하면 찾을 수 있습니다.
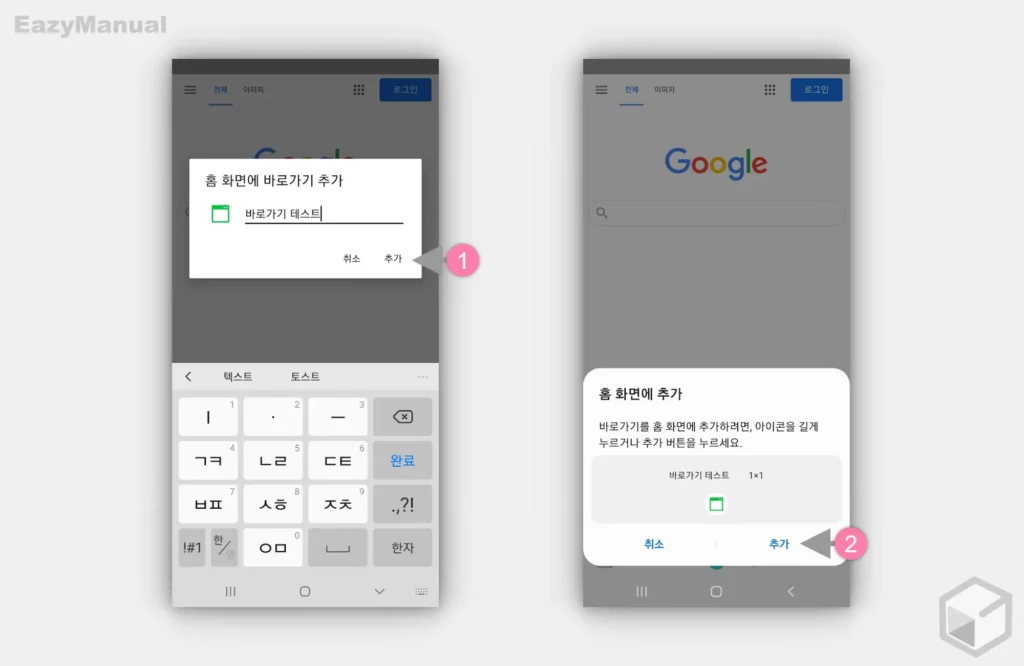
- 홈 화면에 추가 라는 제목의 창이 팝업 되고 이곳에서 바로가기 아이콘 식별을 위한 이름을 지정 할 수 있습니다. 이름을 지정 하거나 기본 값으로 두고 추가 (1) 를 터치합니다.
- 홈 화면에 추가 되는 아이콘을 미리보기 형식으로 확인 할 수 있으니 체크 후 후 한번 더 추가 (2) 버튼을 눌러 줍니다.
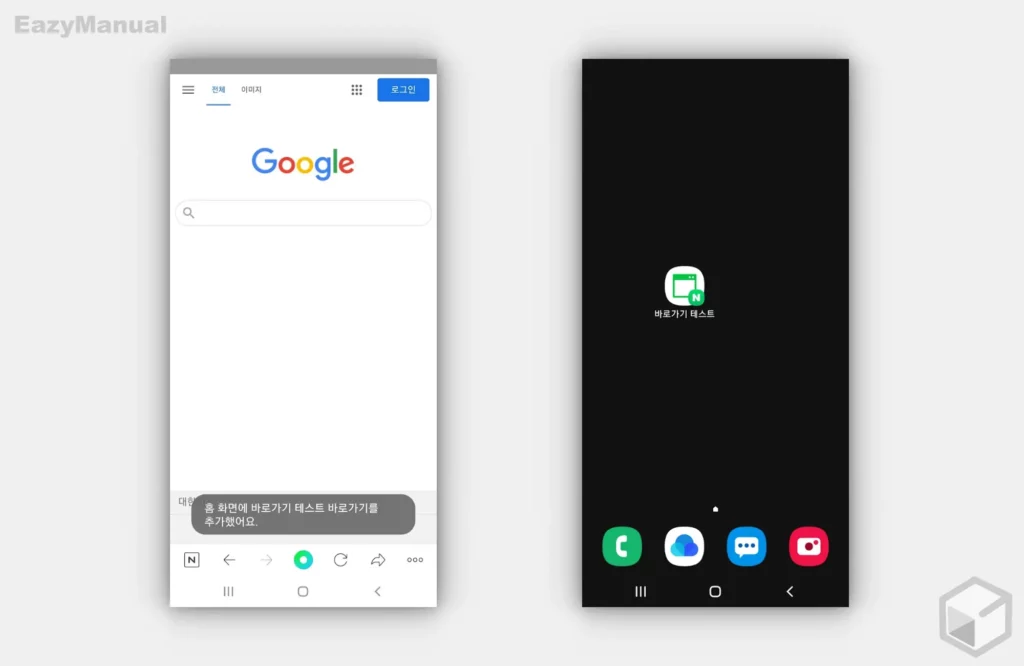
- 홈 화면에 ✱✱✱✱✱✱ 바로가기를 추가했어요. 라는 안내 와 함께 홈 화면에 지정한 사이트로 이동 할 수 있는 바로가기가 생성 된 것을 확인 할 수 있습니다.
마무리
이렇게, 갤럭시에 자주 사용하는 브라우저 앱을 기준으로 특정 사이트로 이동 하는 바로가기를 홈 화면에 등록하는 방법에 대해 알아 보았습니다.
앞서 설명하지 않은 브라우저 앱도 유사한 방식으로 홈 화면에 바로가기를 추가 할 수 있습니다.
필자의 경우 방문 빈도가 높은 사이트는 홈 화면에 모두 바로가기로 추가 후 사용하고 있는데요.
사이트 이동 단계가 줄어 들기 때문에 편리 합니다. 자주 가는 사이트가 있는 경우 위 내용을 참고해 홈 화면에 바로가기를 추가 후 활용 해 보시길 바랍니다.
