이전 포스트에서 파워토이즈를 설치 하는 방법 과 전체적인 구성 등 기본 적인 내용에 대해 알아 보았습니다. 파워 토이즈에는 다양한 유틸리티들이 포함 되어 있습니다.
오늘은 그 중에서 선택 한 창을 상단에 고정 할 수 있도록 도와주는 '항상 위' 라는 도구의 기본 적인 사용 방법을 정리 합니다.
안내 하는 프로그램은 윈도우 11 뿐 아니라 윈도우 10 에서도 동일하게 적용 되는 것을 확인 했지만 이는 포스팅 일자 기준이며 개발사 자체 정책에 의해 변경 될 수 있습니다.
해당 포스트는 충분한 테스트 및 검증 후 작성 되었지만 이것이 해당 내용의 정확성이나 신뢰성에 대해 보증을 하는 것은 아니니 단순 하게 참고용으로 봐주시길 바랍니다.
튜토리얼 환경 : 윈도우 11 (빌드: 22000.348), 파워 토이즈 v0.53.1
'항상 위' 기능은
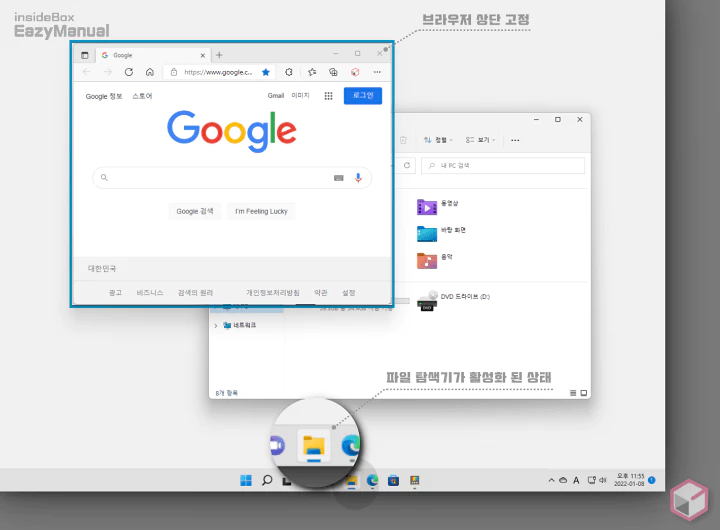
윈도우에서 실행 중인 창을 선택 하고(Active) 지정 해둔 단축키를 입력 하면 다른 창에 가려지지 않도록 가장 위에 두고 사용 할 수 있습니다.
적용 된 경우 위와 같이 테두리가 표기 됩니다. 이 내용은 사용자 화 할 수 있습니다.
설정하기
'항상 위' 기능을 활성화 하거나 비활성화 할 수 있습니다. 그리고 색상 등을 사용자 화 하거나 일부 앱을 제외 할 수 도 있습니다.
옵션 활성화
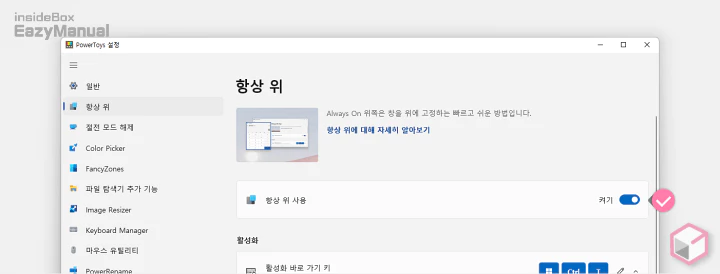
'항상 위' 기능은 기본적으로 켜져 있지만 항상 위 사용 의 토글 스위치를 이용해 끄거나 다시 켤 수 있습니다.
활성화
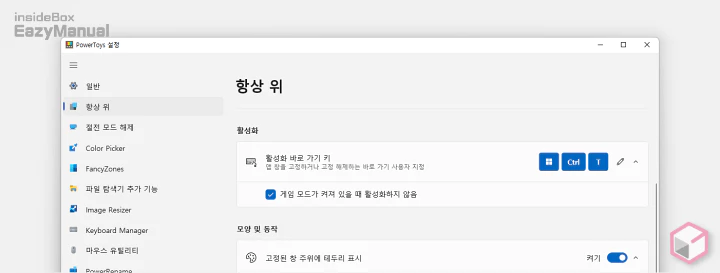
'활성화' 섹션에서는 '항상 위' 기능을 실행 할 수 있는 단축키 설정을 변경 할 수 있습니다.
- 활성화 바로 가기 키
- 기본적으로 바로가기 키는 Win + Ctrl + T 로 지정 되어 있습니다.
- 게임 모드가 켜져 있을 때 활성화하지 않음 의 선택 박스에 체크 되어 있는 경우 윈도우 게임 모드상태에서는 이 기능이 동작 하지 않습니다. (게임 실행 중이 아닌 게임 모드 상태 입니다.)
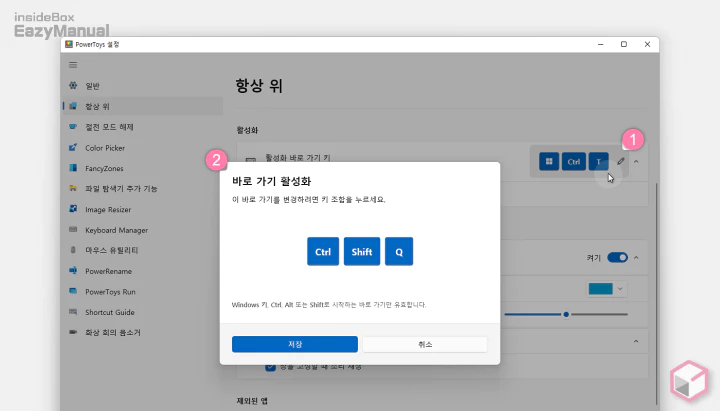
- 단축키가 표기된 항목 (1) 을 마우스로 클릭 하면 바로가기 키 조합을 변경 할 수 있는 창 (2) 이 활성화 됩니다.
- 이곳에서 사용하고 싶은 키 조합을 동시에 입력 해주면 자동으로 적용 됩니다.
- 사용할 수 있는 키는 Win , Ctrl , Alt 또는 Shift 키가 포함 되어 있어야 합니다.
모양 및 동작
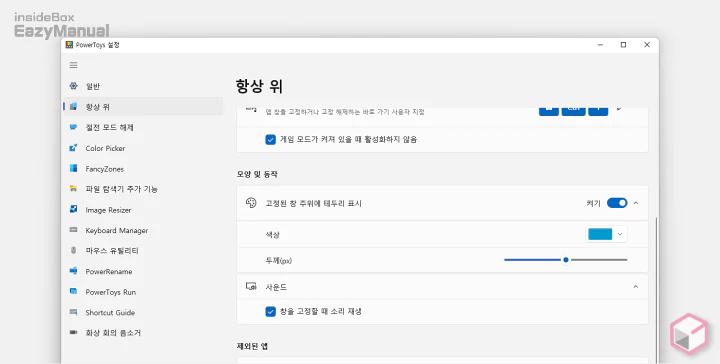
- 고정된 창 주위에 테두리 표시: 고정 이 적용된 창은 테두리가 적용 되어 일반 적인 창과 구분 됩니다. 이 기능은 토글 스위치로 켜거나 끌 수 있습니다. 기능이 활성화 된 상태라면 아래 옵션이 활성화 됩니다.
- 색상: 테두리의 색상을 사용자 화 할 수 있습니다.
- 두께(px): 테두리의 두께를 게이지 바를 이용해 조절 할 수 있습니다.
- 사운드: 단축키를 사용하여 창이 고정 될 때 알림음이 재생 됩니다. 원하지 않는 경우 창을 고정할 때 소리 재생 체크 박스를 해제 합니다.
제외된 앱
특정 프로그램은 이 기능이 적용 되지 않도록 제외 할 수 있습니다.
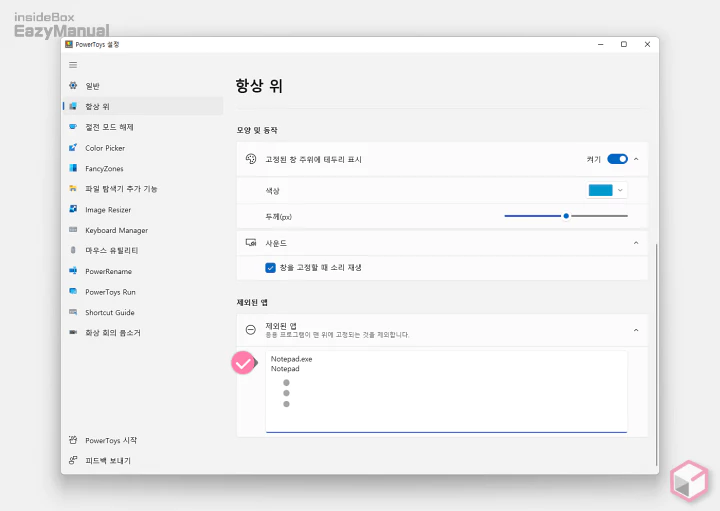
- 제외 된 앱 이라고 표기된 텍스트 필드에 제외 하고싶은 프로그램을 입력 합니다.
- 응용 프로그램의 이름 또는 이름의 일부를 줄 당 하나 추가 합니다.
- Notepad 또는 Notepad.exe 로 특정 프로그램을 제외 할 수 있습니다.
- .exe 와 같이 특정 확장자를 제외 할 수 도 있습니다.
마무리
이렇게 파워토이즈 유틸리티 중에서 실행 중인 프로그램의 창을 항상 상단에 고정 할 수 있도록 도와 주는 '항상 위' 앱 에 대해 알아 보았습니다.
이외에도 다양한 도구 들이 많이 있으니 파워 토이즈를 설치 후 다른 기능들도 한번 사용 해 보시길 바랍니다.
