필자는 여러 대의 기종을 같이 테스트하거나 비슷한 장소에서 반복적으로 사진을 촬영하는 경우가 잦아 저장된 사진을 나중에 분류하는 것이 상당히 번거로웠었는데요. 갤럭시의 ONE UI가 5.0 으로 업데이트하면 카메라 촬영시 워터마크Watermark 기능이 새롭게 적용되어 촬영한 사진에 자동으로 촬영 기종이나 시간이 삽입되어 상당히 편리합니다.
필요시 촬영 기종이나 시간이 아닌 원하는 문구도 직접 지정할 수 있고 폰트 와 색상 또한 변경이 가능해 블로그에 사진을 바로 업로드해야하는 상황에서도 활용도가 높다고 할 수 있습니다.
튜토리얼 환경: 갤럭시 S (OneUI 5.0, 안드로이드 13)
갤럭시에서 사진에 자동으로 워터마크 삽입하기
카메라 설정에서 워터마크 설정을 활성화한 뒤 삽입할 워터마크 문구와 정렬 방식등을 세부적으로 지정할 수 있습니다.
워터마크 활성화
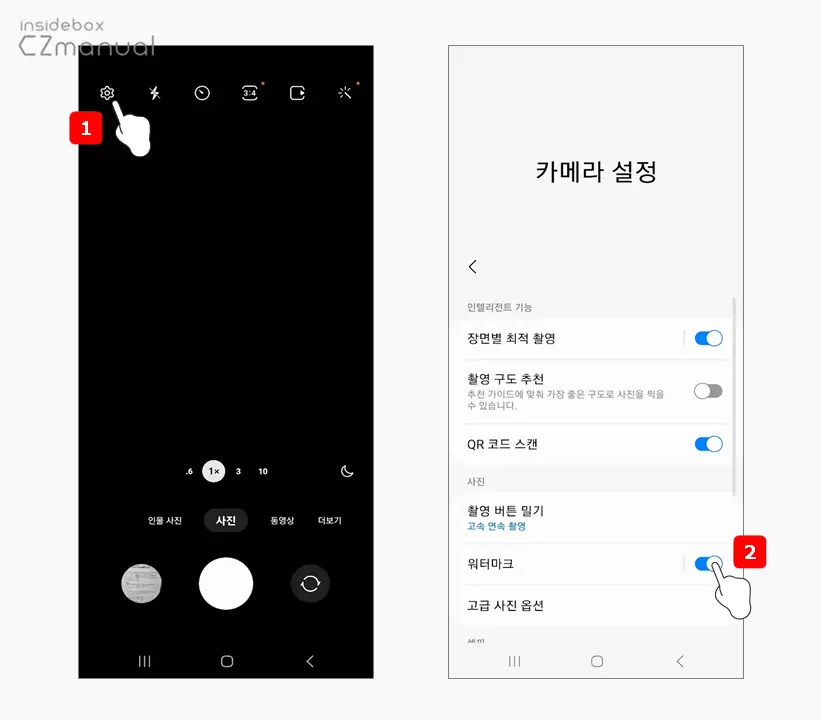
- 갤럭시 기본 카메라 앱
 을 실행 후 뷰 파인더 좌측 상단의 설정
을 실행 후 뷰 파인더 좌측 상단의 설정 버튼을 터치합니다.
버튼을 터치합니다. - 카메라 설정 페이지로 이동되는데 여기서 사진의 워터마크 항목의 토글 스위치를 오른쪽 방향으로 이동해 활성화합니다.
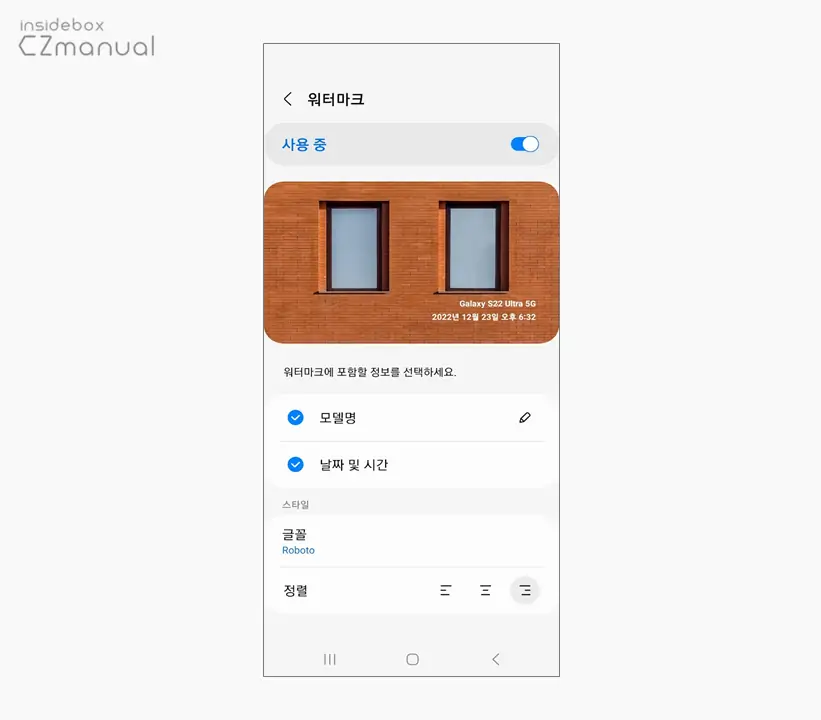
- 워터마크 항목을 탭하면 이렇게 워터마크 설정 페이지로 이동됩니다.
워터마크 세부 설정
카메라 설정에서 워터마크 기능을 활성화후 자체 설정 페이지에서 워터마크에 포함할 정보와 스타일등 워터마크와 관련 된 설정을 수정할 수 있습니다.
모델명과 날짜 수정
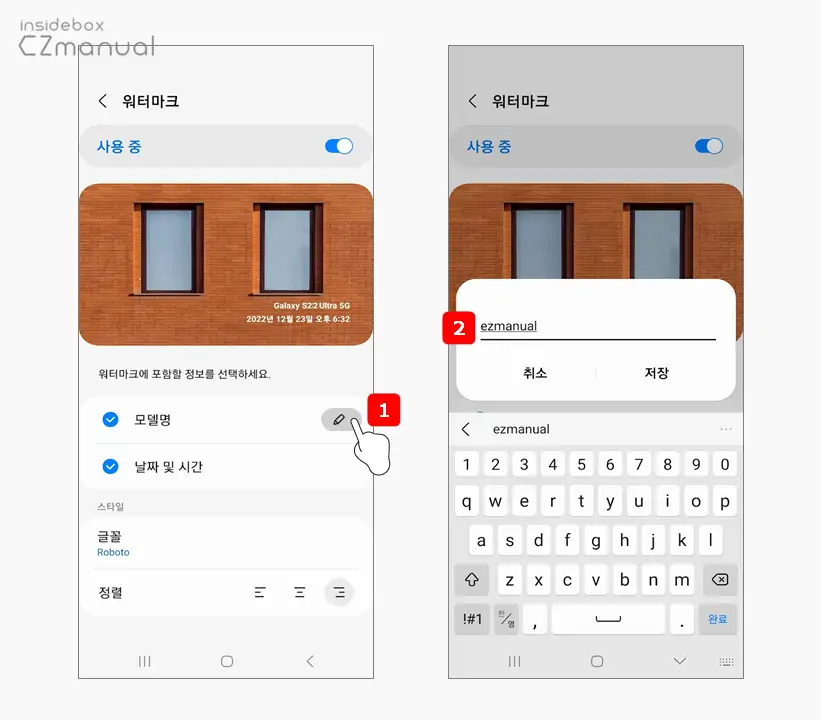
워터마크에서는 기본적으로 현재 디바이스의 모델명이 포함되어 있는데 모델명이 아닌 다른 텍스트로 변경하고 싶다면 모델명의 편집 아이콘![]() 을 터치해 원하는 텍스트를 입력 후 저장을 선택합니다.
을 터치해 원하는 텍스트를 입력 후 저장을 선택합니다.
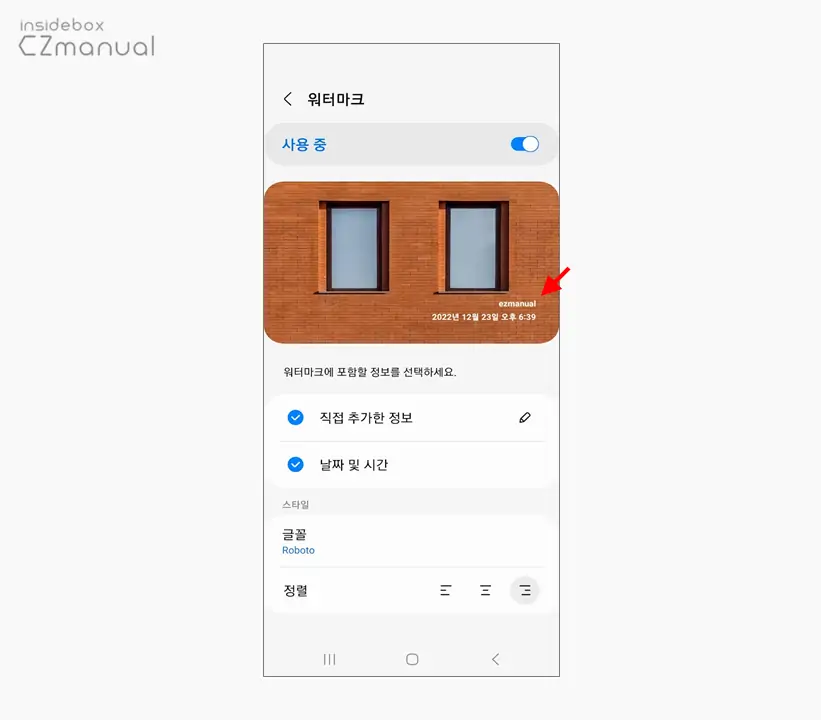
워터마크의 텍스트가 모델명이 아닌 수정한 내용으로 변경된 것을 볼수 있으며 모델명이라는 탭의 이름이 직접 추가한 정보로 변경된 것을 확인할 수 있습니다.
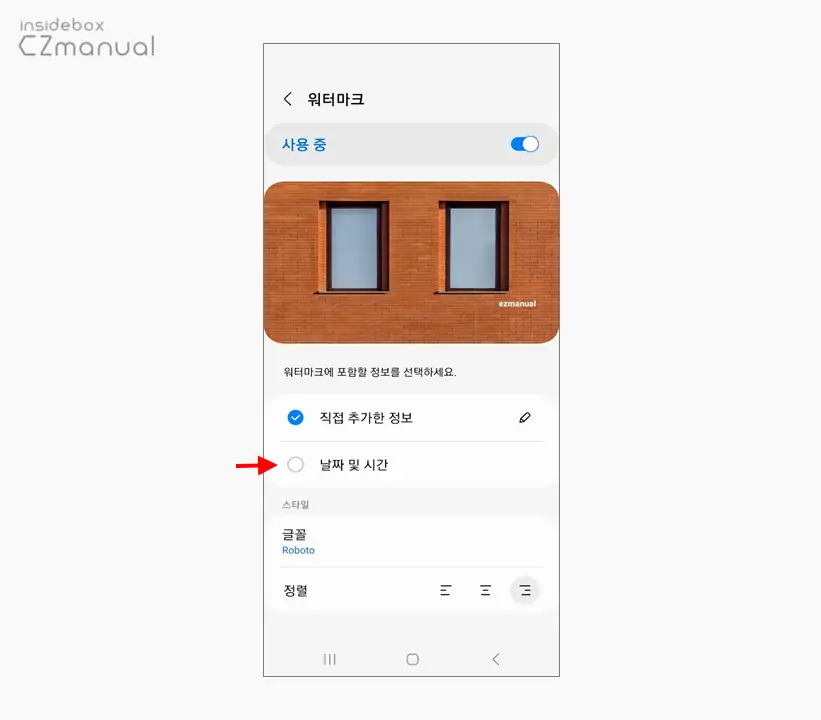
바로 아래 날짜 및 시간의 라디오의 체크를 해제하면 지정한 모델명 또는 텍스트만 단독으로 표시됩니다.
스타일 수정
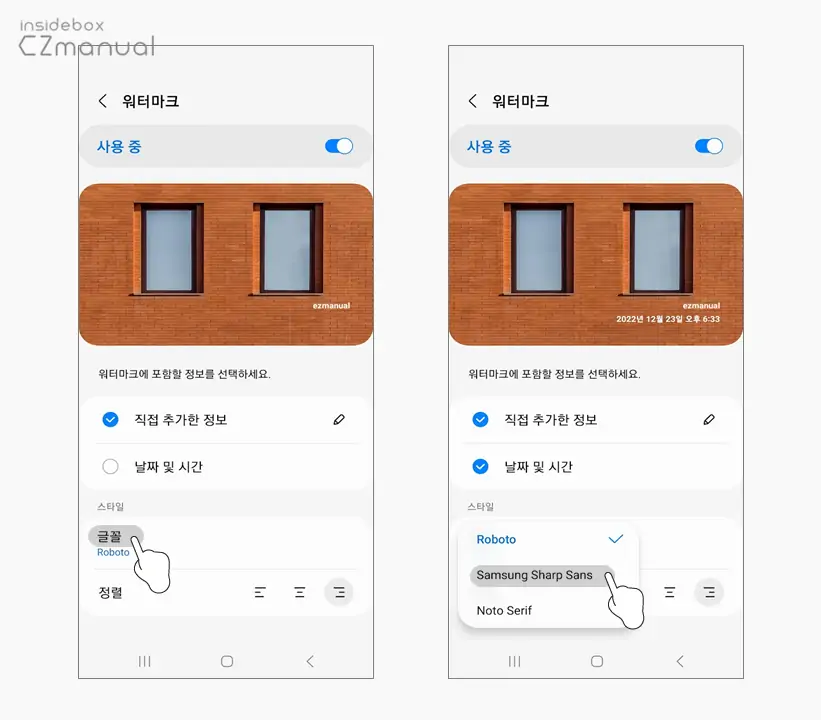
워터마크에서 사용 가능한 글꼴은 기본적으로 Roboto 로 지정되어 있으며 기본 글꼴을 포함해 총 세 가지 옵션을 제공합니다.
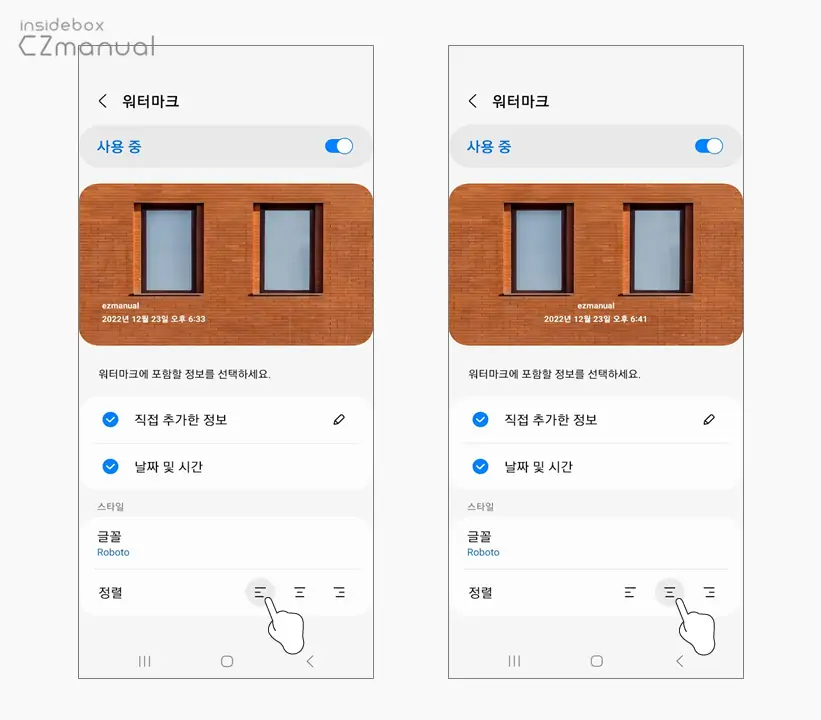
워터마크는 기본적으로 사진 하단의 오른쪽에 위치하는데 워터마크를 하단 중앙 또는 하단 좌측으로 정렬을 변경할 수 있습니다.
촬영 결과
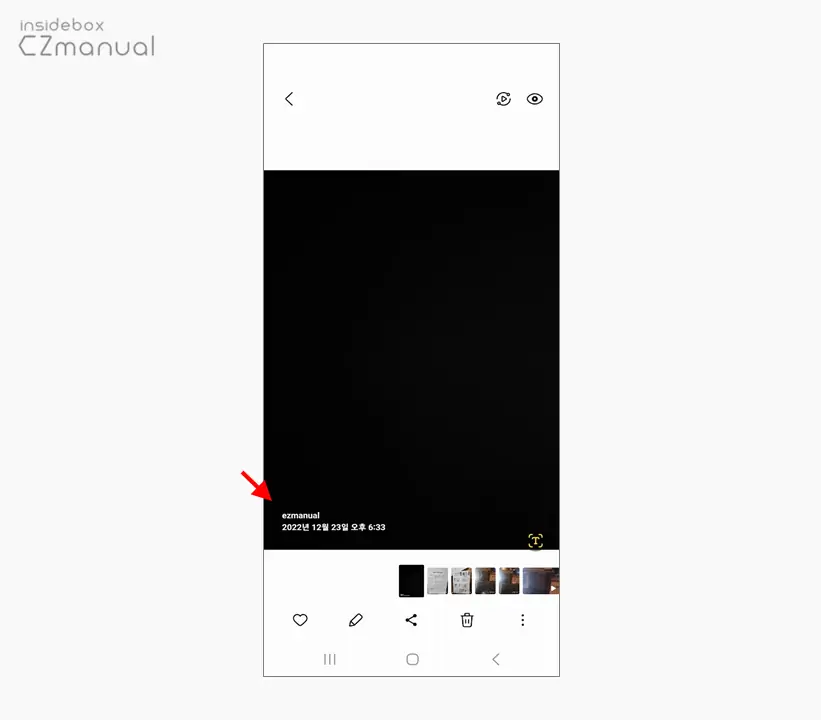
워터마크가 활성화 된 상태에서 촬영 시 위와 같이 자동으로 워터마크가 삽입되는 것을 확인할 수 있습니다.
삽입된 워터마크 다시 제거하기
기본적으로 워터마크로 저장되면 추후 워터마크를 삭제할 수 없지만 때로는 워터마크를 추가하고 싶지 않은 사진이 필요할 수 있는데 매번 설정을 켜고 끄는 것이 번거로울 수 있습니다. 이 경우 워터마크 기능이 활성화 된 상태로 촬영한 뒤 촬영된 사진을 열고 복원 메뉴를 통해 해당 사진만 워터마크 없이 저장할 수 있습니다.
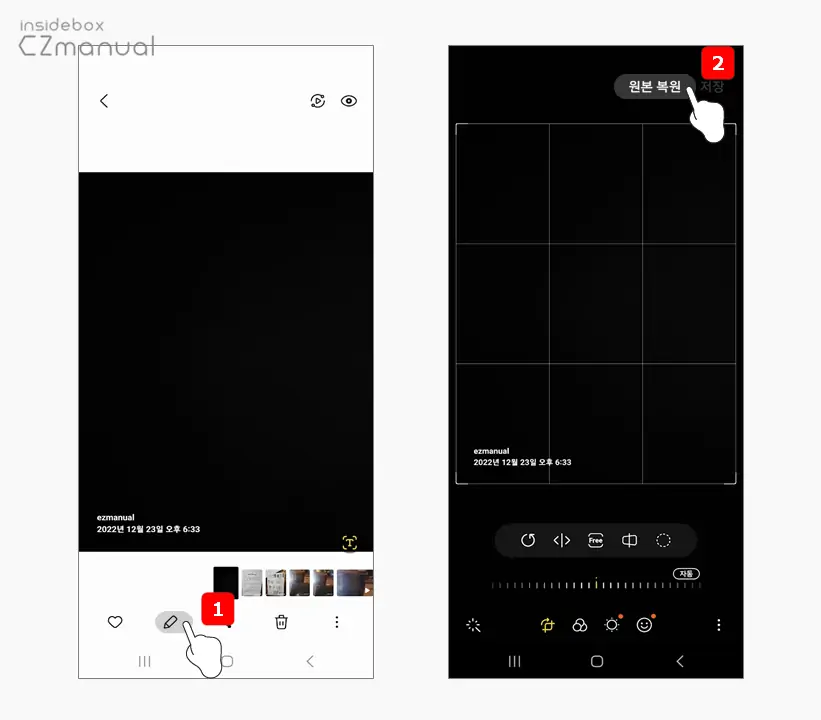
- 사진 촬영 후 워터마크가 적용된 상태에서 편집 아이콘
 을 클릭해 편집 모드로 전환하고 상단의 원본 복원 텍스트를 터치합니다.
을 클릭해 편집 모드로 전환하고 상단의 원본 복원 텍스트를 터치합니다.
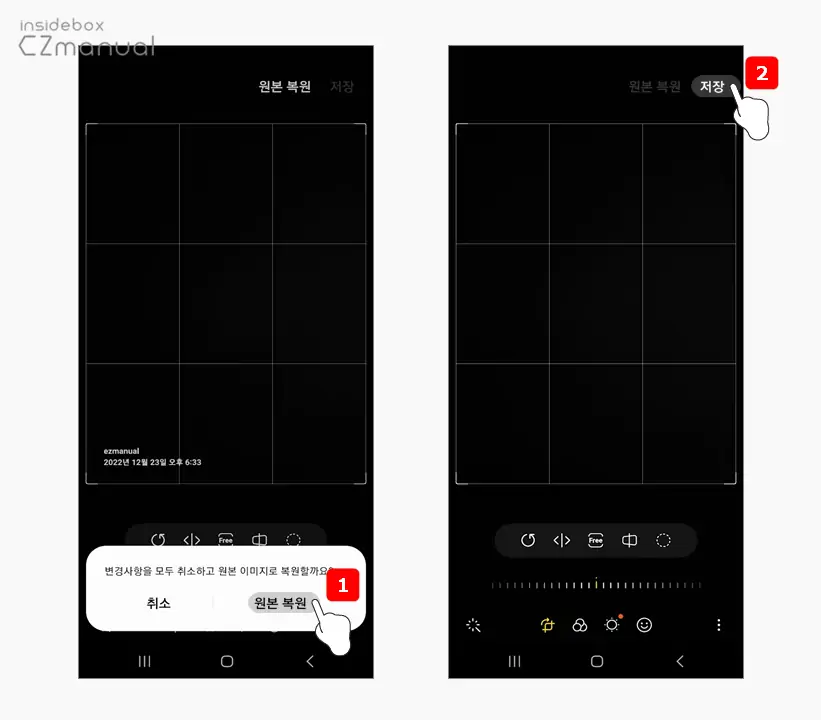
- "변경사항을 모두 취소하고 원본 이미지로 복원할까요?" 라는 메시지가 팝업되는데 여기서 다시 한번 원본 복원 을 선택합니다.
- 위 과정만으로도 삽입된 워터마크가 사라지게 되는데, 이상태에서 오른쪽 상단의 저장 을 누르면 해당 사진은 워터마크 없이 저장할 수 있습니다.
마치며
이번 포스트에서는 갤럭시에서 촬영한 사진 또는 저장한 사진에 워터마크를 삽입하고 삽입된 워터마크를 다시 제거하는 방법에 대해 알아보았습니다. 필자의 경우 대량의 사진을 촬영해야하는 상황에서 사진만 보고 식별이 필요한 경우 워터마크가 표시되도록 해두면 편리하기 때문에 워터 마크 기능을 잘 활용하고 있는데요. 추후 개선이 되어 사용자의 로고와 같이 이미지를 등록하는 방식으로 개선이 된다면 더욱 활용도가 높아지지 않을까 생각을 해봅니다.
이렇게, 갤럭시를 이용해 사진 촬영시 워터마크가 자동으로 추가되도록 설정하고 싶다면 위 과정을 참고후 활용해 보시길 바랍니다.
