DNS 캐시는 특정 웹사이트에 접속 하고 난 후 다시 그 웹사이트에 접속할 때 조금 이나마 빠르게 사이트를 로딩하게끔 사이트의 정보를 저장하는 것이라고 이해하면 쉬울 듯 합니다.
하지만 이 DNS캐시는 적당하게 유지 된다면 접속 로딩 속도를 줄여 줄수 있습니다. 하지만 DNS캐시 가 과도하게 쌓여 있다면 오히려 속도 저하의 큰 이유가 됩니다.
그래서 오늘은 DNS캐시를 초기화 하는 방법을 알아봅니다.
튜토리얼 환경 :윈도우10 .
1. DNS캐시 삭제
DNS 캐시를 조회 하고 삭제 하는 방법을 알아 보도록 하겠습니다.
그리고 간단하게 Batch 파일로 생성 해서 캐시 초기화를 좀더 간편하게 하는 방법도 마지막에 추가 했습니다.
1.1. displaydns
먼저, displaydns명령을 통해서 DNS 캐시가 얼마나 쌓여있는지 확인을 해보면 좋습니다.
확인 하는 법을 안내 합니다.
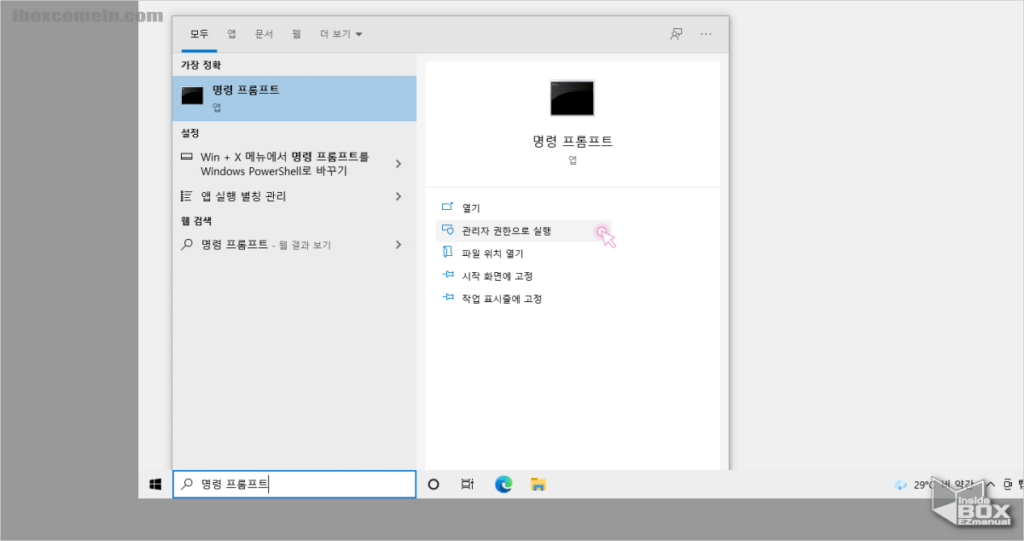
- 관리자 권한으로 명령 프롬프트를 실행합니다.
- 작업 표시줄 좌측에 위치한 검색 란에
명령 프롬프트로 검색 진행 합니다. - 검색 결과 중 관리자 권한으로 실행 메뉴를 클릭 해줍니다.
- 작업 표시줄 좌측에 위치한 검색 란에
- 사용자 계정 컨트롤 창이 실행 되는 경우 내용을 확인 후
예버튼을 눌러 닫아주면 정상적으로 명령 프롬프트 창이 실행 됩니다.
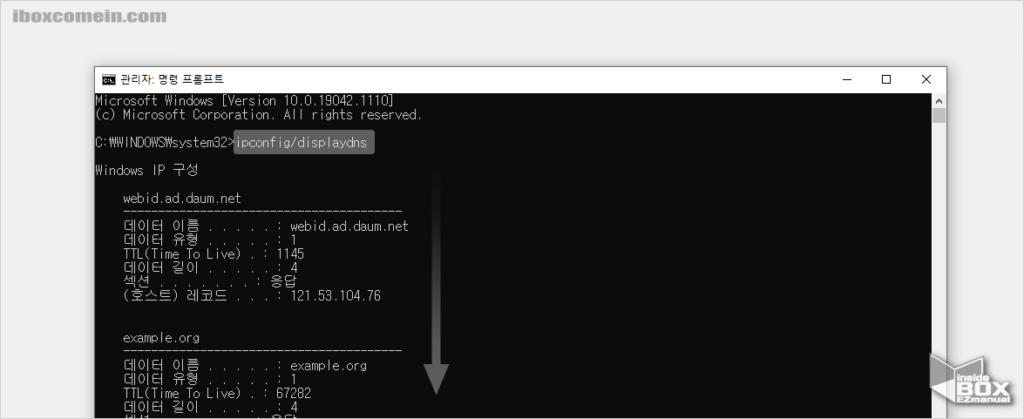
- 명령 프롬프트 입력 줄에
ipconfig/displaydns라고 입력 후 Enter 를 눌러줍니다. - 입력 시 DNS캐시 정보가 정렬 되어 집니다. 캐시 누적이 많다면 약간의 시간이 소요 될 수 있습니다.
1.2. flushdns
flushdns 명령으로 DNS 캐시를 삭제 할 수 있습니다.
관리자 권한으로 명령 프롬프트 실행 후 명령어 입력 만으로 간단하게 삭제 처리 됩니다.
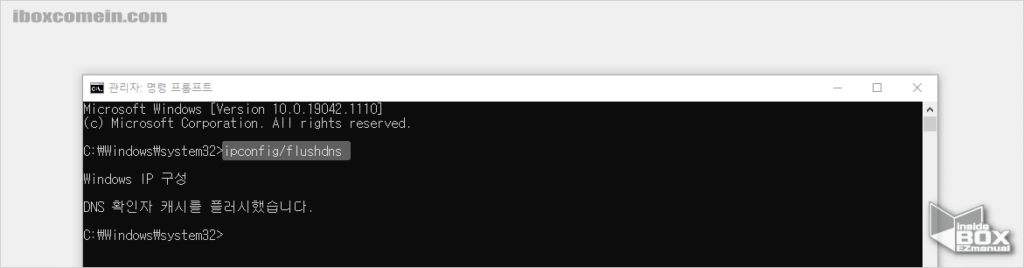
- 명령 프롬프트 입력 줄에
ipconfig/flushdns입력 후 Enter 를 입력 해줍니다. DNS 확인자 캐시를 플러시했습니다.라는 안내가 출력되면 DNS 캐시가 정상적으로 삭제 된 것입니다.
1.3. Batch 파일
위 작업을 자주 하는 경우 매번 위과정을 반복 한다면 번거로울 수 있습니다.
이 경우 간단하게 배치 파일을 만들어서 좀더 간편하게 캐시를 삭제 할 수 있습니다.
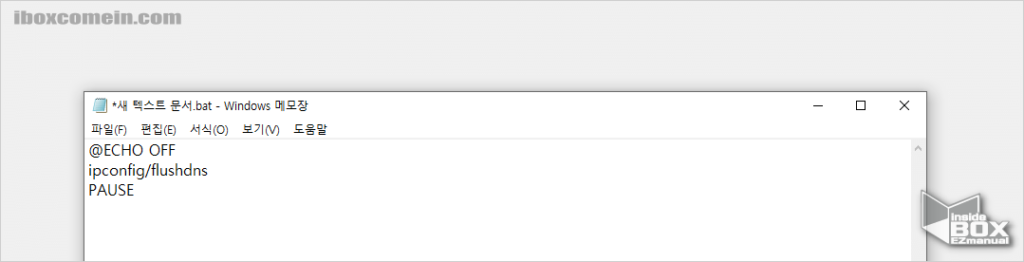
- 메모장을 실행 합니다.
- 아래 명령을 메모장에 입력 합니다.
@ECHO OFF ipconfig/flushdns PAUSE
참 고: PAUSE 명령은 실행 후 명령 프롬프트를 그대로 유지 하기 위함입니다. 바로 닫기를 원한 다면 제외 해도 무관합니다
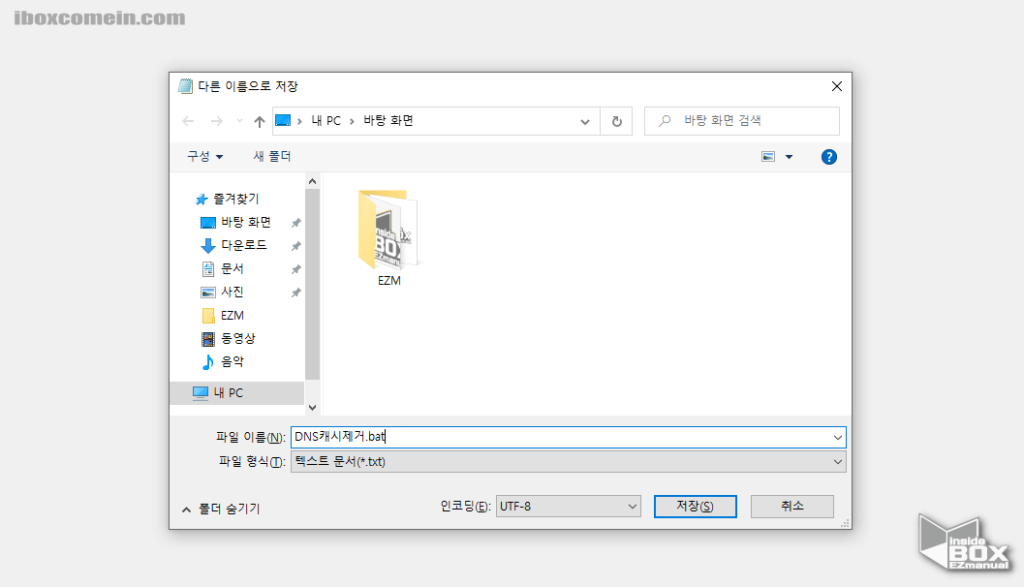
- 메모장에서, 좌측 상단에 위치한 파일 메뉴를 탭 하고 다른 이름으로 저장( 단축키 : Ctrl + Shift + S ) 을 클릭 합니다.
- 파일이름을 원하는 항목으로 지정 후 확장명을
.bat로 지정 합니다.DNS캐시제거.bat와 같은 형식으로 구별 하기 쉽도록 지정 합니다. - 이름 지정 후 하단에 위치한 저장 버튼을 클릭 하면 Batch 파일 생성이 완료 됩니다.
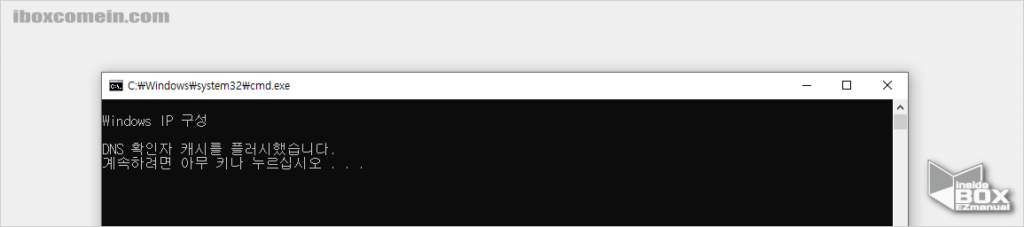
- 생성한 Batch 파일을 마우스로 두번 클릭 하면 명령프롬프트에 접속을 진행 한 후
ipconfig/flushdns명령을 자동으로 수행 합니다.
이와 같이 만들어 둔 다음 필요 한 경우 간편하게 실행 할 수 있습니다. 또는 시작 프로그램에 등록 하여 매번 캐시가 삭제 되도록 설정 도 가능 합니다.
참고: Batch 파일 과 관련된 정보가 더 알고 싶은 경우 아래 글을 참고 바랍니다.ꔷ 배치 Batch파일은 무엇일까 그리고 만드는 방법 정리
2. 정리
이렇게 윈도우10에서 DNS 캐시를 삭제하고 배치 파일로 간편하게 실행 하는 방법에 대해 체크 해 보았습니다.
인터넷 사용량이 많지 않아 캐시 누적이 많지 않다면 속도 체감이 많지 않을 것입니다. 오히려 캐시가 사라져서 최초 접속 사이트는 인터넷 접속 시간이 지연 될 수도 있습니다.
하지만 캐시가 많이 쌓인 경우 약간의 속도 향상을 기대 해 볼수 있을 것입니다.
인터넷 사용량이 많고 갑자기 좀 느려 졌다 싶은 경우 위 내용을 적용 해서 캐시를 초기회 하고 사용 해보시길 바랍니다.
감사합니다.
