컴퓨터를 새로 구입하거나 오류가 발생 하여 포맷 이 필요한 경우 운영체제를 새로 설치 하게 됩니다.
그런데 일반적인 경우 새로 구매한 기기가 OS 미설치 인 경우 보통은 설정해주지 않아도 USB 혹은 ODD 등의 우선순위가 높게 설정되어 있기 때문에 부팅 디스크로 사용 가능한 드라이브가 연결 되어 있으면 우선 부팅이 됩니다.
하지만 그렇지 않은 경우도 많기 때문에 메인보드의 바이오스로 이동해서 부팅 순서를 지정 한 장치, 그러니까 예를 들면 윈도우 설치를 위한 USB 등으로 설정 해주어야 기존 윈도우로 시작 되지 않고 정상적으로 설치 과정이 진행 될 것입니다.
이 부분이 제조사 마다 다르지만 대부분 비슷한 명칭이기 때문에 크게 어렵지 않게 순서를 변경 할 수 있을 것 입니다.
그래서 오늘은 윈도우 의 바이오스에서 드라이브 부팅 순서를 변경하는 방법에 대해서 알아 봅니다.
그리고 해당 프로그램은 윈도우 이전 버전에서 동일하게 적용 되는 것을 확인 했지만 이는 포스팅 일자 기준이며 언제 변경 될 지 모르는 부분이니 이점을 감안 하고 봐 주시길 바랍니다.
해당 포스트는 충분한 테스트 및 검증 후 작성 되었지만 이것이 해당 내용의 정확성이나 신뢰성에 대해 보증을 하는 것은 아니니 단순 하게 참고용으로 봐주시길 바랍니다.
튜토리얼 환경 : 윈도우 11, ASUS 보드
바이오스 진입
윈도우 설치 미디어를 만들었다면 해당 디스크를 USB 포트 ( 데스크탑 의 경우 후면 포트를 이용 ) 에 꽂은 다음 윈도우 부팅 순서를 해당 USB 로 변경 해야 합니다.
변경을 하기 위해서는 바이오스 모드로 진입 해 주어야 합니다.
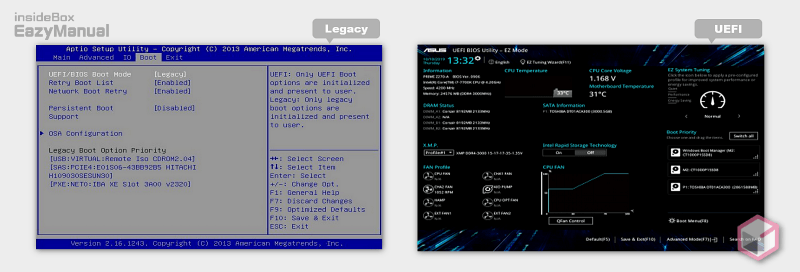
- 위와 같은 화면이 바이오스 입니다. 왼쪽이 Legacy 바이오스 이고 오른쪽이 UEFI 바이오스 모드 입니다. 현재 바이오스 모드를 미리 확인 해 볼 수 도 있습니다.
- 전환 방법은 아래 포스트에서 확인 할 수 있으니 내용을 참고 해 바이오스 모드로 이동 합니다.
부팅 순서 변경 하기
바이오스 진입 후 부팅메뉴를 찾아 연결 될 디바이스만 지정 해주면 됩니다. 이해를 돕기 위해 Legacy 바이오스 와 UEFI 바이오스 에서 부팅 순서를 변경 하는 순서를 나누어 정리 합니다.
Legacy 모드
오래된 컴퓨터를 사용 하는 경우 도스 화면 같은 옛 스러운 느낌의 화면으로 연결 될 수 있습니다. 이런 화면이라고 해도 기본적인 설정은 크게 차이가 없습니다.
참고: 아래 Legacy 모드 부팅 메뉴 진입 관련 설명에서 사용 된 이미지는 검색 된 이미지를 정리 해 설명 하는 것 입니다.
부트 메뉴 이동
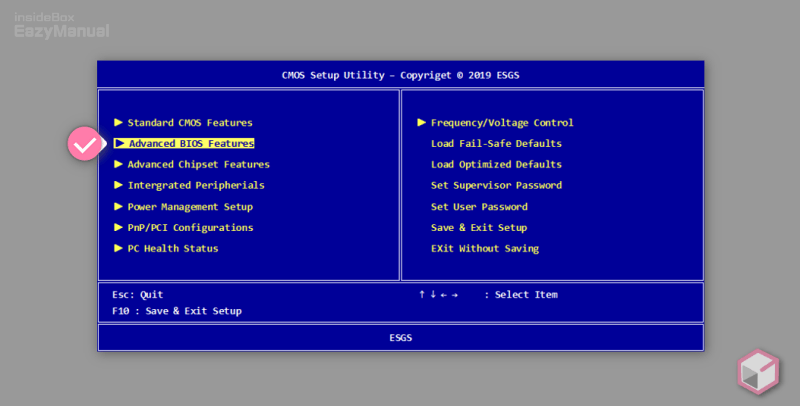
위와 같이 구형 바이오스 인 경우 Advanced BIOS Features 라고 되어 있는 메뉴로 이동 하면 Hard Disk Boot Priority 항목을 확인 할 수 있을 것 입니다.
이곳에서 부팅 순서를 수정 할 수 있습니다.
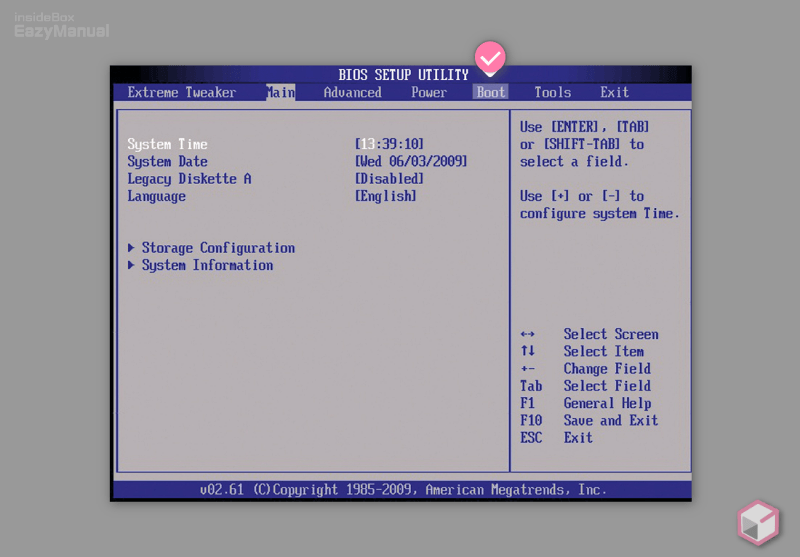
위와 같이 Boot 메뉴가 상단등에 보인 다면 더 쉽게 이동 할 수 있습니다.
부팅 순서 변경
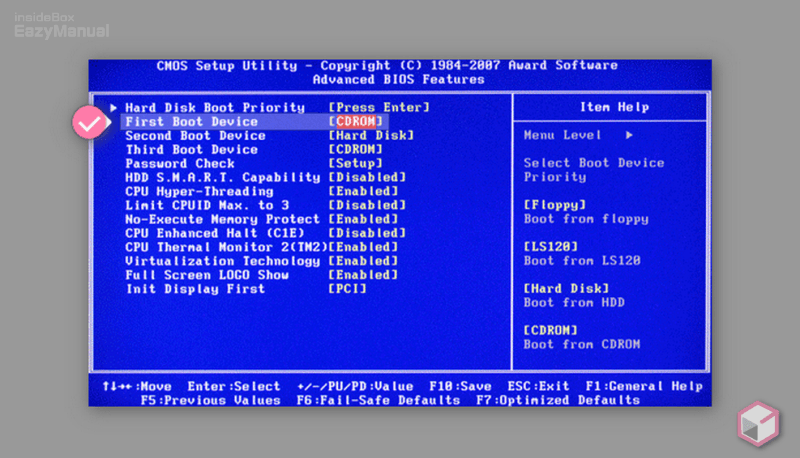
부트 메뉴 이동 후 가장 처음에 부팅 되는 메뉴 ( First Boot ) 를 찾아 해당 장치에서 USB 등 윈도우 설치 디스크를 지정 해주면 됩니다.
UEFI 모드
아마 대부분의 사용자는 UEFI 모드의 바이오스로 연결이 될 것 입니다.
이 부분이 보기에도 좋고 사용하기도 좋지만 초보 사용자의 경우 메뉴가 많아 찾는데 어려움이 발생 할 수 있습니다.
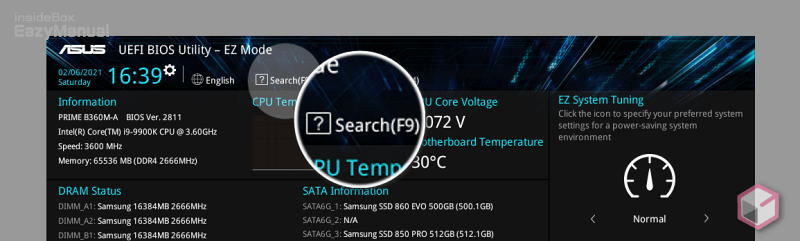
하지만 기본적으로 메뉴 명칭 등이 유사 하고 검색 등도 지원 하기 때문에 어렵지 않게 메뉴를 찾아 부팅 순서를 변경 할 수 있을 것 입니다.
아래 설명은 ASUS 메인 보드를 기준으로 설명 합니다.
EZMode ( 첫 화면 )
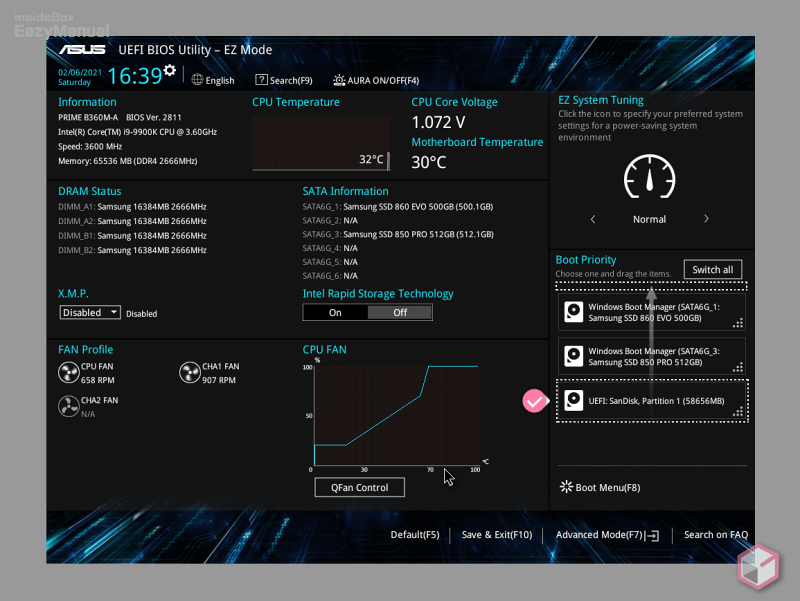
- 이와 같이 UEFI 경우 대부분 첫 화면에 Boot 우선순위를 변경 할수 있는 옵션이 자리 잡고 있습니다.
- 가장 먼저 부팅 시켜야 하는 디스크 ( 예: USB ) 를 마우스 등을 이용해 가장 상단 (1순위 ) 로 이동 시켜 주면 됩니다.
- 설정 후 필히 저장 ( Save & Exit ) 을 해주어야 합니다.
Advanced Mode
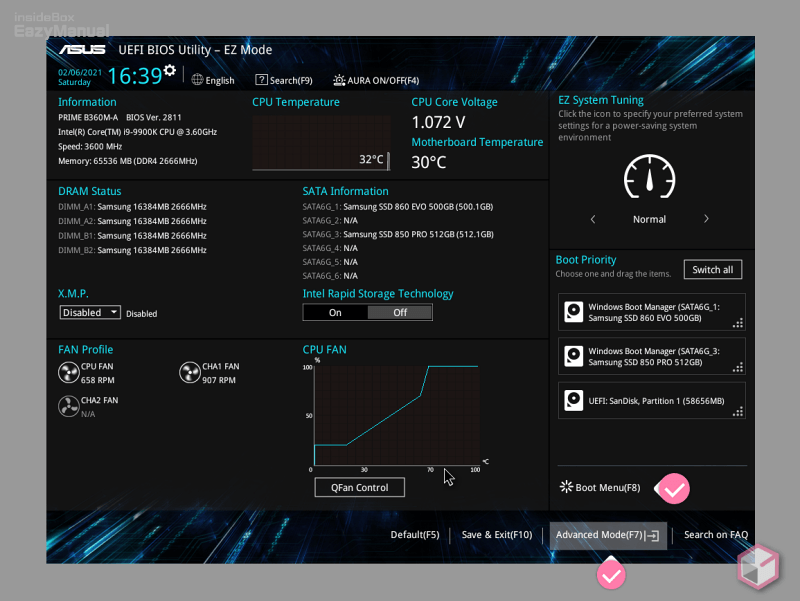
- 일반적으로 바이오스 접속 시 자주 사용되는 메뉴만 모아둔 쉬운 모드 ( EZMode ) 로 되어 있습니다. 해당 메뉴에서 부팅 항목을 찾기 어렵다면 세부 설정 메뉴로 이동 해서 찾을 수 있습니다.
- 만약 위와 같이 단축키가 표기 된 경우 바로 이동 이 가능 합니다.
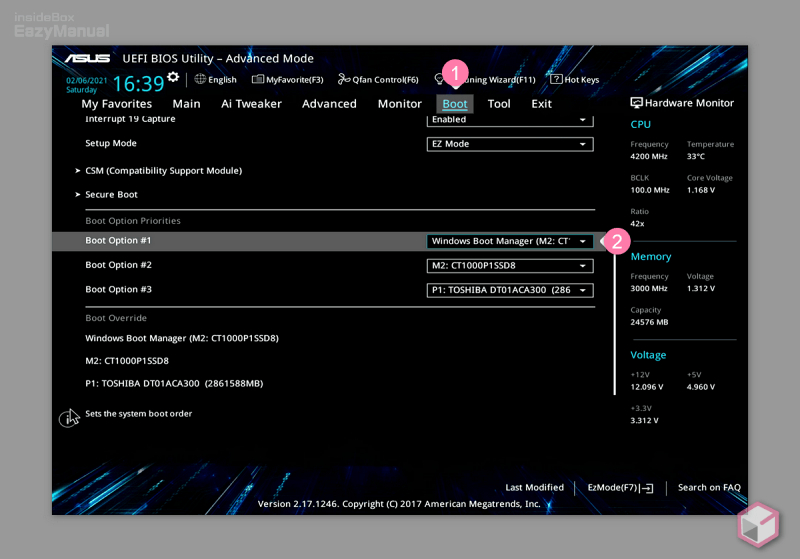
- Advanced 모드에서 상단 에 위치한 Boot (1) 탭으로 이동 합니다.
- Boot Option #1 이라고 된 항목에서 부팅을 진행 할 디스크를 선택 (2) 해주면 됩니다.
- 설정 후 필히 저장 ( Save & Exit ) 을 합니다.
부팅 메뉴 찾는 방법
부팅 순서를 변경 할 때 가장 바람직한 것은 부팅 메뉴 ( Boot Menu ) 가 잘 보이는 곳에 있는 것 입니다.
이 기능이 있는 메인보드의 경우 위 설명 과 같이 첫 화면 어디 엔 가 해당 메뉴가 자리 잡고 있을 것 입니다.
만약 없는 경우 일반 적으로 아래 와 같은 이름으로 되어 있으니 검색 메뉴를 통해서 찾아 볼 수 있습니다.
일반적인 부트 메뉴 이름
- 부팅 ( Boot )
- 고급 바이오스 설정 ( Advanced BIOS Features )
- 보관소
- 저장소 ( Storage )
- 부팅 순서 ( Boot Order )
- 부팅 순서 ( Boot Sequence, Boot Seq )
- 부팅 우선순위 ( Boot Priority )
일반적인 1 순위 부트 옵션 이름
- Boot Option 1
- 1st Boot Device
- First Boot Device
부팅 순서 변경 메뉴 이동 단축키
위에서 단축키 메뉴를 잠시 설명 했는데요. 부팅 메뉴를 찾는게 번거롭거나 어려움을 느낀 다면 단축키 입력으로 빠르게 이동 할 수 있습니다.
윈도우 부팅 시 보여지는 보드 제조사 로고 화면 에서Press ✱✱ for Boot Menu 와 같이 이동 단축키가 보여지면 이를 통해 확인 할 수 도 있습니다.
| 제조사 | 단축키 |
| Acer (에이서) | F12 |
| ASRock (애즈락) | F11 |
| ASUS (아수스, 에이수스) | F8 |
| Dell (델) | F12 |
| FOXCONN (폭스콘) | Esc or F7 |
| Gigabyte (기가바이트) / Aorus | F12 |
| HANSUNG (한성컴퓨터) | F7 |
| HP | F9 |
| Intel (인텔) | F10 |
| Lenovo (Consumer Laptops) (레노버) | F12 |
| Lenovo (Desktops) | F12 |
| LG (엘지) 노트북 | F10 |
| LG (엘지) 보드 | F12 |
| MSI | F11 |
| Samsung (삼성) | F10 |
| Sony (소니) | F11 |
| TG 삼보 | F12 |
| ZOTAC (조탁) | F8 |
마무리
이렇게 컴퓨터 바이오스 모드에서 윈도우 설치를 위해 드라이브 부팅 순서를 변경하는 방법에 대해 알아 보았습니다.
사용중인 보드가 ASUS 이기 때문에 모든 예시를 들수는 없지만 거의 비슷하게 진입 해서 수정을 할 수 있으니 위 내용을 참고 해 부팅 메뉴를 찾는데 도움이 되길 바랍니다.
