맥macOS에서 자주 사용하는 기능 중 하나가 스크린샷 앱을 이용한 캡쳐일 텐데요. 스크린샷 앱의 기능을 활용해 단축키 또는 스크린샷 도구로 화면을 캡쳐하게 되면 기본적으로 데스크탑이라고 불리는 바탕화면에 이미지 파일이 저장됩니다.
데스크탑1에 저장되면 바로 열어서 확인하거나 이동, 편집, 삭제가 용이한데 정리를 바로 하지 않는다면 스크린샷 파일이 쌓이게 되어 지저분해질 수 있습니다. 만약 데스크탑을 깔끔하게 사용하고 싶거나 여러가지 이유로 기본 파일 위치가 마음에 들지 않는 경우 스크린 샷 도구 또는 터미널 명령으로 특정 경로에 캡쳐 이미지를 저장할 수 있으며 변경 과정은 다음과 같습니다.
튜토리얼 환경: macOS Ventura 13.1 (M1)
스크린샷 앱에서 캡쳐 파일 저장 경로 변경하기
스크린 샷 앱의 자체 옵션을 이용하면 스크린 캡쳐 후 저장되는 위치를 간단하게 변경할 수 있습니다.
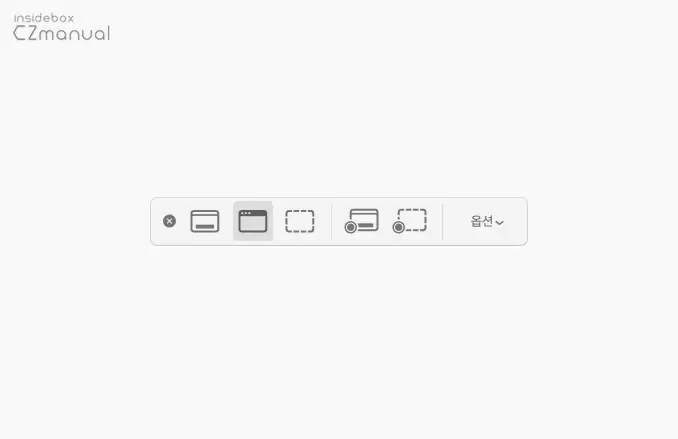
- 런치패드Launchpad에서 스크린샷 앱
 을 열거나 바로가기 키인 shift + command + 5 를 입력해 스크린샷 도구를 실행합니다.
을 열거나 바로가기 키인 shift + command + 5 를 입력해 스크린샷 도구를 실행합니다.
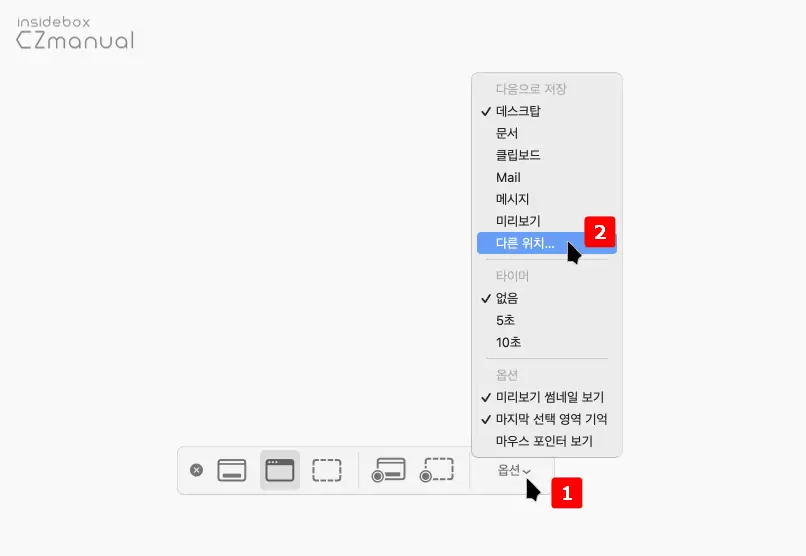
- 스크린샷 도구가 실행되면 옵션 탭을 클릭해 컨텍스트를 확장 후 다른 위치를 선택합니다.
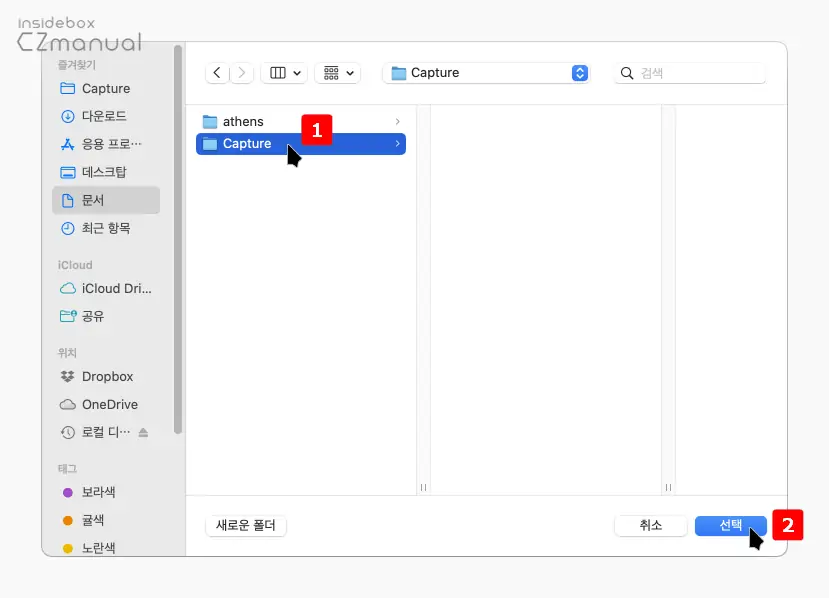
- 파인더Finder가 열리게 되는데 여기서 스크린 캡쳐 파일이 저장될 경로를 생성하거나 기존 경로를 선택 후 선택 버튼을 클릭합니다.
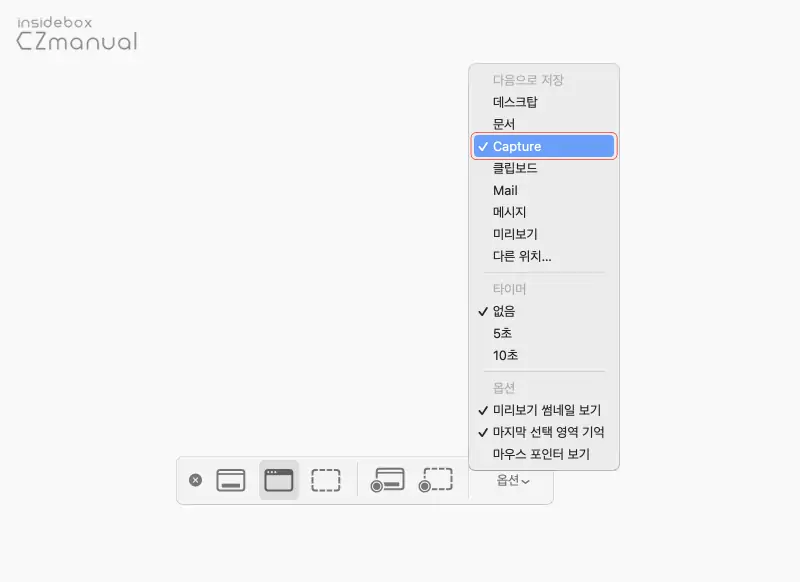
- 변경 후 다시 옵션 컨텍스트를 열면 선택한 경로가 다음으로 저장에 추가되고 선택된 것을 확인할 수 있습니다.
이제 기본 스크린 샷앱을 이용해 화면을 캡쳐하면 데스크탑이 아닌 선택한 경로에 저장됩니다.
터미널 명령으로 캡쳐 파일 저장 경로 변경 및 복원하기
macOS Mojave 이전 버전에서는 스크린샷 앱이 지원되지 않기 때문에 위 방식을 사용할 수 없는데 이 경우 터미널에서 screencapture location 명령으로 캡쳐 이미지가 저장되는 경로를 변경할 수 있습니다.
저장 경로 변경
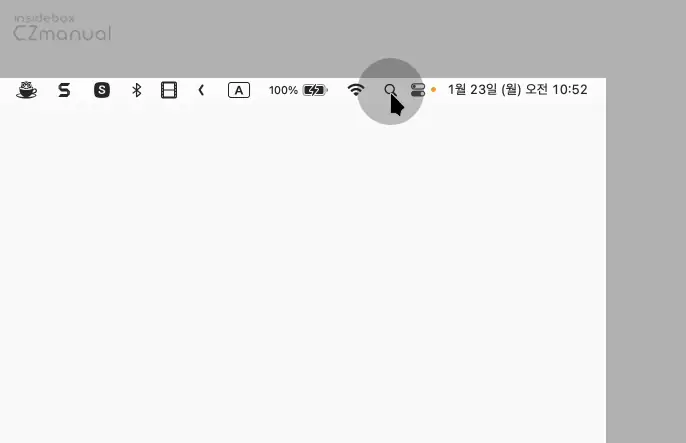
- 상단 메뉴막대에서 돋보기 아이콘 을 클릭하거나 command + Space bar 를 클릭해 스팟라이트Spotlight를 실행합니다.
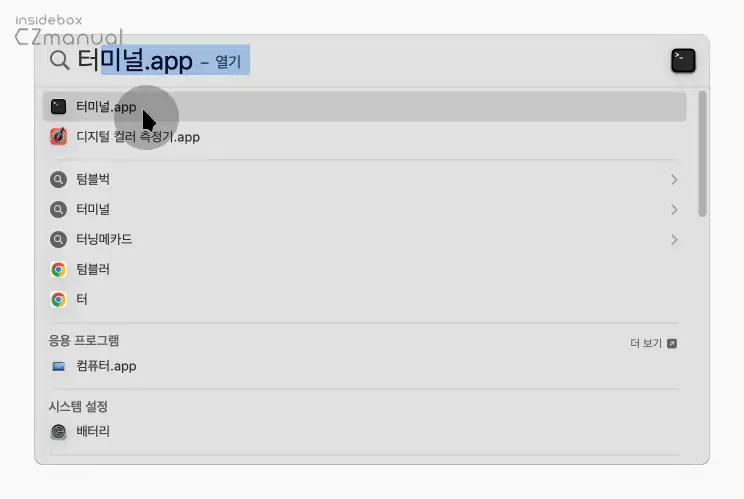
- 상단 검색 필드에
터미널을 입력하면 검색 결과에서 터미널.app을 찾을 수 있으니 이 앱을 실행합니다.
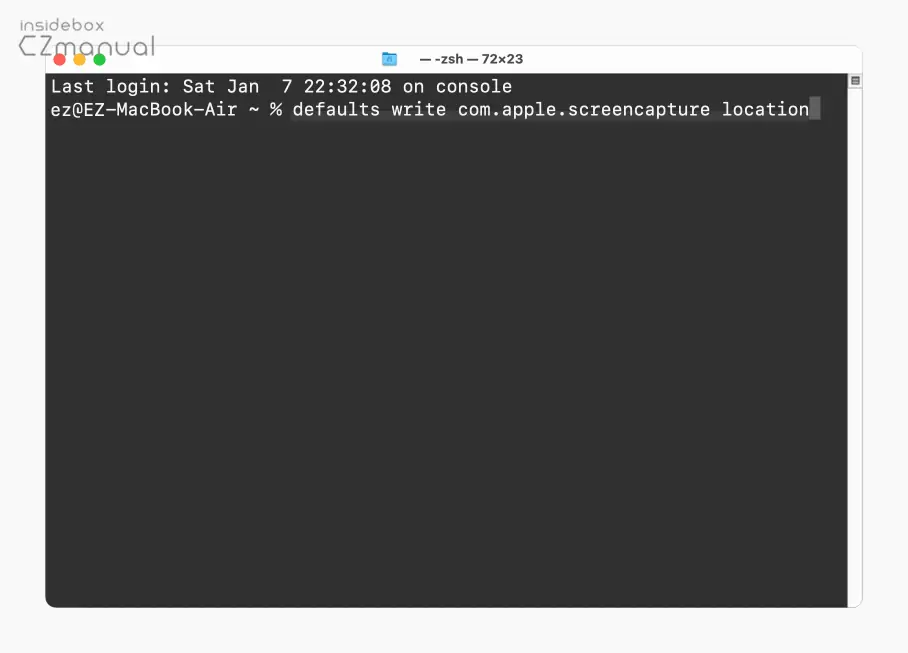
- 터미널이 실행되면 커서가 위치한 곳에
defaults write com.apple.screencapture location이라고 입력합니다. 명령 뒤에 저장 경로를 추가해야하니 바로 실행하지 않습니다.
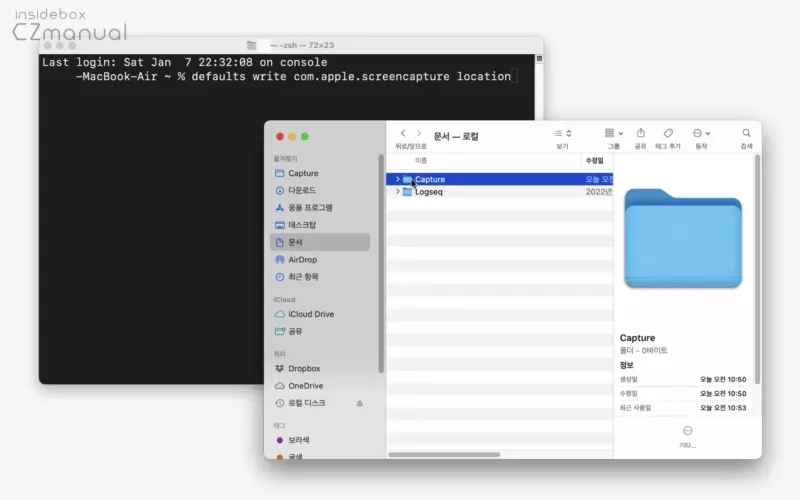
- 파인더에서 저장할 경로를 열고 터미널에 입력한 명령 구문 뒤에 저장할 폴더를 드래그해서 드롭하면 저장 위치를 터미널에서 빠르게 추가할 수 있습니다.
이제 기본 스크린 샷앱을 이용해 화면을 캡쳐하면 데스크탑이 아닌 선택한 경로에 저장됩니다.
기본 저장 경로 복원
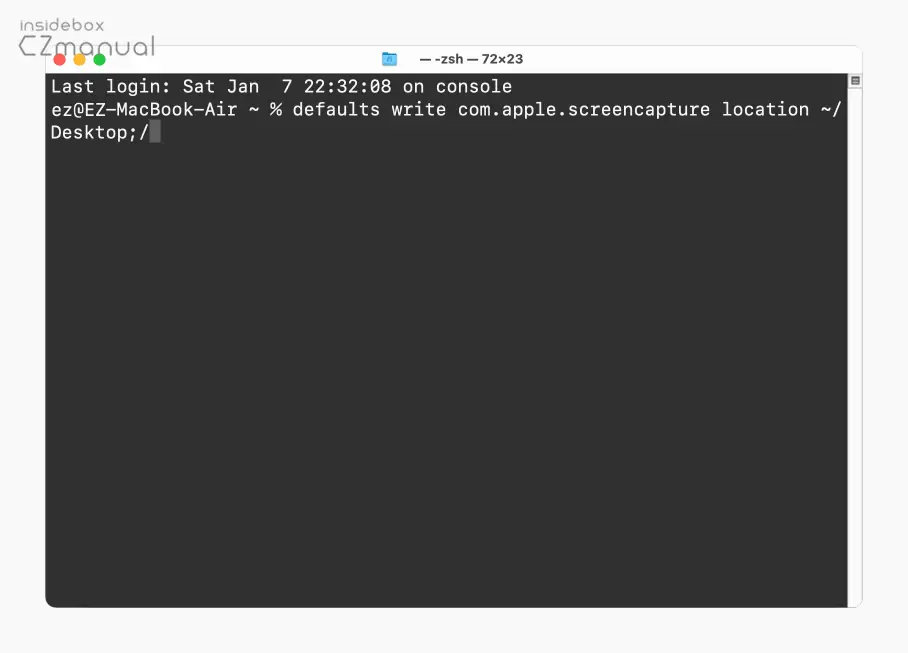
만약 위 과정으로 스크린 샷 캡쳐 저장 경로를 변경한 뒤 다시 기존 데스크탑으로 복구하고 싶다면 명령어 뒤의 경로를 데스크탑 경로인 ~/Desktop/으로 지정해 defaults write com.apple.screencapture location ~/Desktop/ 과 같이 작성 후 실행합니다.
마치며
이번 포스트에서는 맥에서 스크린 캡쳐 이미지 파일이 저장되는 기본 위치를 데스크탑에서 다른 경로로 변경하는 방법들에 대해 알아보았습니다. 필자의 경우 다양한 서드파티 캡쳐 앱을 사용하고 있고 대부분 저장 경로를 지정할 수 있는 옵션들을 제공 하고 있어 불편없이 사용하고 있습니다.
하지만 만약 맥에서 기본적으로 제공하는 스크린샷 앱을 단축키로만 사용했다면 저장 위치를 변경하는 방법을 찾기가 쉽지않은데요. 이렇게 맥에서 기본 경로인 데스크탑에 저장되는 것이 불편해 특정 위치에 저장하고 싶다면 스크린 샷 앱 또는 터미널 명령을 통해 수정 후 사용해 보시길 바랍니다.
