현재 메인으로 사용하는 클라우드가 원드라이브 (OneDrive) 입니다. 패밀리 요금제로 사용 시 기본적으로 오피스를 최신 버전으로 무제한 설치가 가능 하고 계정을 몰아서 사용 할 경우 총 6TB 의 저장 공간을 사용 할 수 있습니다.
뭐 이래 저래 사용 하기 좋으며 특히 윈도우 환경에서 장점이 많은 듯 합니다.
그런데 이렇게 윈도우에서 원드라이브를 연동을 해서 사용 하게 되면 기본적으로 C:드라이브 공간에 원드라이브 폴더가 생성 되고 동기화가 이루어 지게 됩니다.
최근 클라우드 추세가 필요한 파일을 그때 그때 내려 받아 사용 할 수 있도록 지원 해 용량의 압박을 크게 느끼지 않을 수 있습니다.
그러나 이 또한 영향이 전혀 없다고 볼 수 없고 모두 오프라인 상태로 두고 사용 할 경우라면 많은 공간을 차지 하게 됩니다.
하지만 원드라이브의 기본 폴더를 저장 공간의 여유가 있는 드라이브로 어렵지 않게 수정 해서 사용 할 수 있습니다.
그래서 오늘은 윈도우 11 에서 원드라이브 Onedrive 가 동기화 되는 기본 폴더의 경로 위치를 변경 하는 방법에 대해서 알아 봅니다.
안내 하는 내용은 윈도우 11 뿐 아니라 윈도우 10 버전 에서도 거의 유사하게 동작하는 것을 확인 했지만 이는 포스팅 일자 기준이며 개발사 자체 정책에 의해 변경 될 수 있습니다.
해당 포스트는 충분한 테스트 및 검증 후 작성 되었지만 이것이 해당 내용의 정확성이나 신뢰성에 대해 보증을 하는 것은 아니니 단순 하게 참고용으로 봐주시길 바랍니다.
튜토리얼 환경 : 윈도우 11 (빌드: 22000.348)
기존 원드라이브 연결 해제
원드라이브 기본 폴더를 변경 하기 위해서는 기존 계정 과 의 연동을 해제 해야 합니다.
원드라이브 설정 이동
원드라이브 계정 연동을 끊기 위해서 자체 설정 메뉴로 이동 해야 합니다. 원드라이브 기본 경로를 확인 후 속성 메뉴 이동 하는 부분까지 간단하게 정리 합니다.
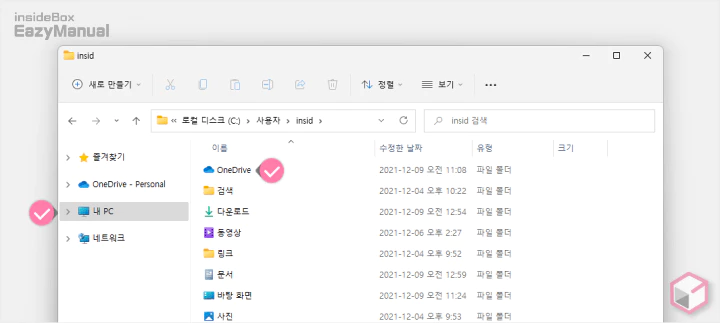
- 원드라이브 경로는 기본 적으로
C:\Users\사용자이름위치에 생성 됩니다. 이 곳에서 속성으로 진입 하거나 바로 아래 방식 중 편한 방법을 사용 하면 됩니다.
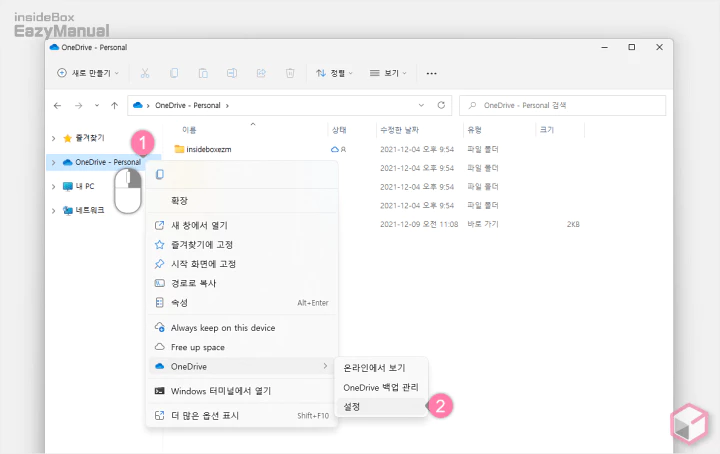
- 파일 탐색기 ( 단축키: Win + E ) 를 실행 후 왼쪽 탐색창에서 OneDrive (1) 를 마우스 오른쪽 버튼으로 클릭 해 메뉴를 확장 합니다.
- 메뉴에서 OneDrive > 설정 (2) 순서로 진입 합니다.
원드라이브 이 PC 연결 해제
원드라이브 폴더를 수정 하기 위해서는 계정 연동을 해제 해야 합니다.
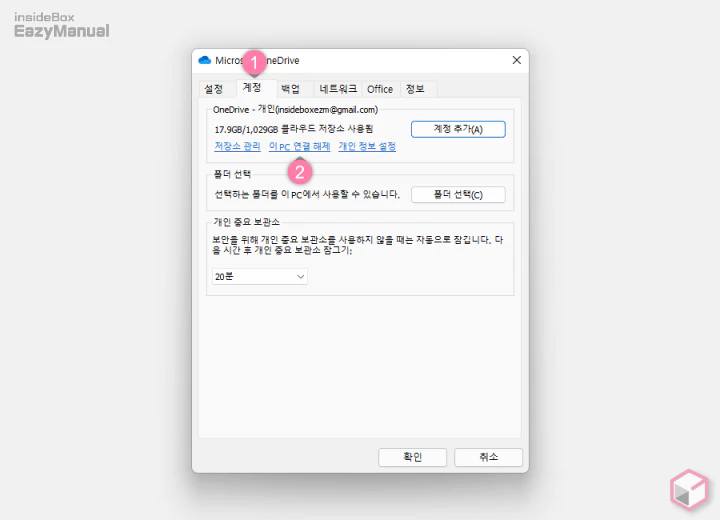
- 원드라이브 설정 패널이 실행 되면 상단 탭을 계정 (1) 으로 전환 합니다.
- 그리고 바로 아래 이 PC 연결 해제 (2) 링크 메뉴를 마우스로 클릭 합니다.
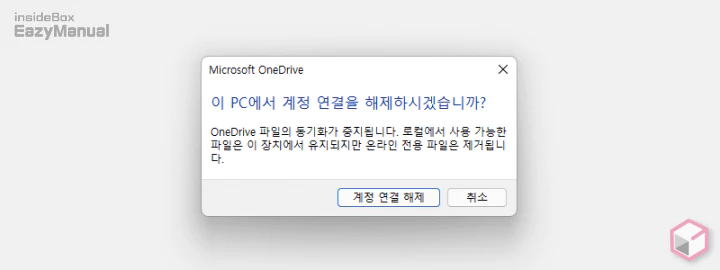
- 계정 연결 해제를 진행 할지 여부를 묻는 팝업이 생성 되는데, 내용을 확인 후 이해 했고 계속 진행 한다면 계정 연결 해제 버튼을 눌러 줍니다.
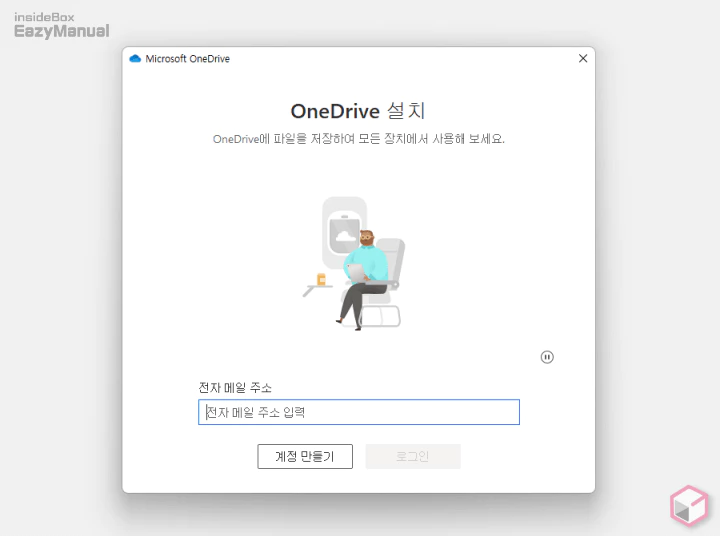
- 연결이 해제 되면 이와 같이 로그인 화면으로 이동 됩니다.
기존 원드라이브 폴더 새 위치로 이동
기존의 원드라이브 폴더에 저장 된 데이터를 모두 이동 해야 합니다. 이동 하는 방식은 많지만 설명에서는 잘라내기 후 붙여넣기로 진행 합니다.
폴더 잘라내기
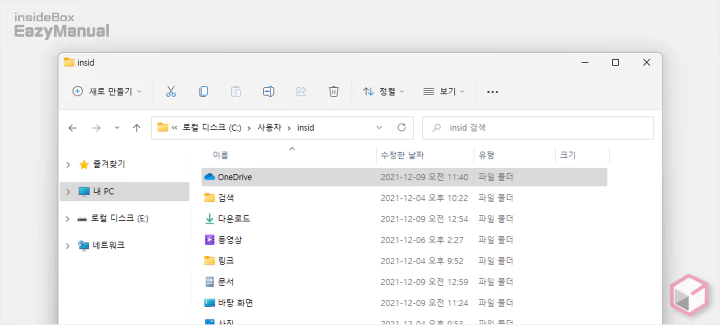
- 기존에 설치 되어 있던 원드라이브 경로 (
C:\Users\사용자이름) 로 이동 합니다.
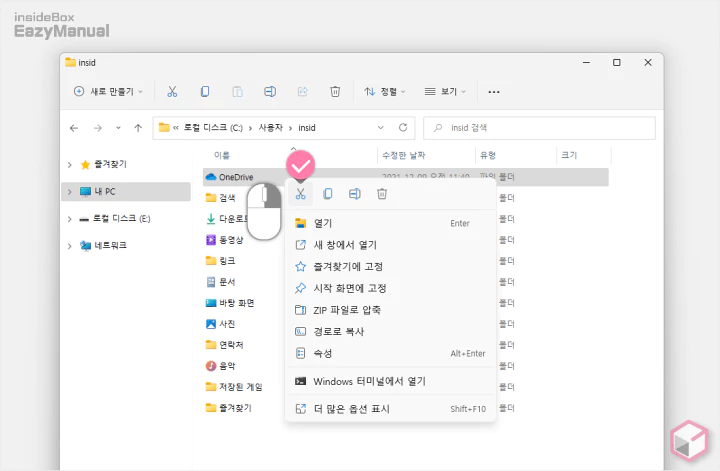
- OneDrive 폴더를 다른 위치로 옮기기 위해 잘라내기 합니다.
- 잘라내기 할 폴더를 마우스 오른쪽 버튼으로 클릭 해 컨텍스트 메뉴를 확장 후 잘라내기 아이콘
 을 눌러 줍니다.
을 눌러 줍니다. - 키보드 명령어인 Ctrl + X 키 조합을 사용 하면 좀 더 편리 합니다.
- 기존 원드라이브 폴더를 남기고 싶다면 복사 ( Ctrl + C ) 로 진행 합니다.
- 잘라내기 할 폴더를 마우스 오른쪽 버튼으로 클릭 해 컨텍스트 메뉴를 확장 후 잘라내기 아이콘
폴더 붙여넣기
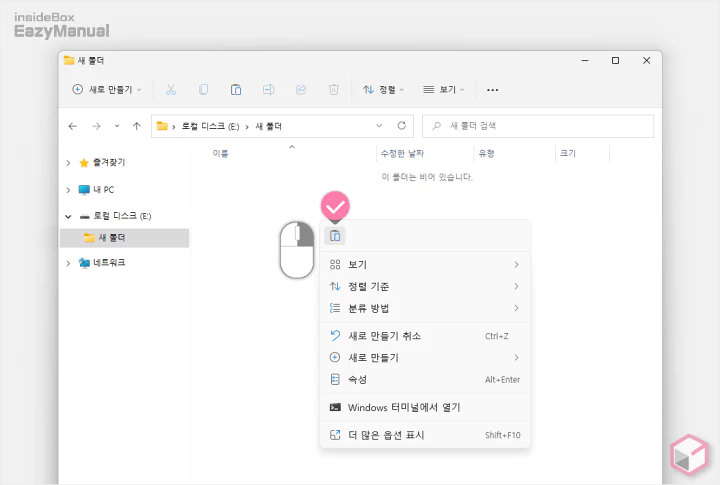
- 원드라이브 폴더를 변경 하고싶은 경로로 이동 후 붙여넣기 합니다.
- 붙여넣기 할 경로로 이동 한 다음 빈 공간을 마우스 오른쪽 버튼으로 클릭 해 컨텍스트 메뉴를 확장 후 붙여넣기 아이콘
 을 눌러 줍니다.
을 눌러 줍니다. - 키보드 명령어인 Ctrl + V 키 조합을 사용 하면 좀 더 편리 합니다.
- 붙여넣기 할 경로로 이동 한 다음 빈 공간을 마우스 오른쪽 버튼으로 클릭 해 컨텍스트 메뉴를 확장 후 붙여넣기 아이콘
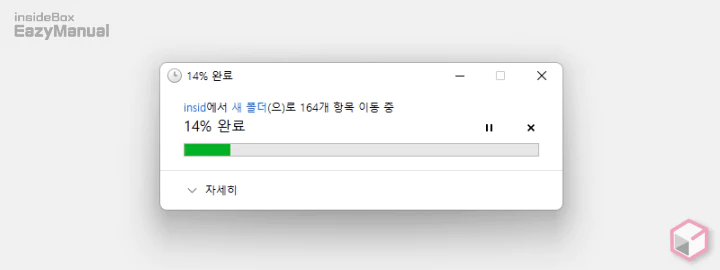
- 원드라이브에 저장 되어 있던 파일들이 이동 되며 상황에 따라 이동이 오래걸릴 수 있으니 기다려 줍니다.
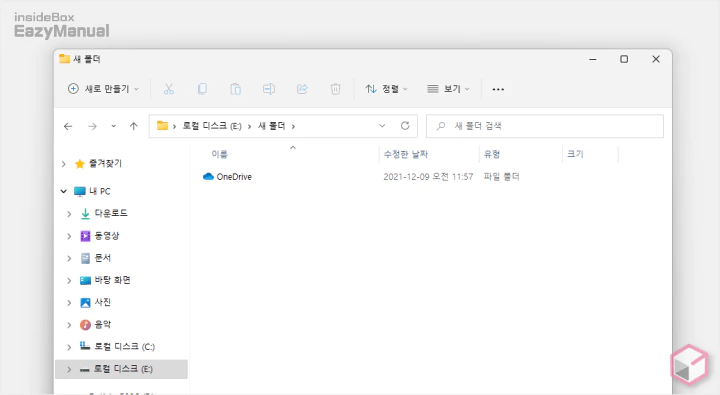
- 원드라이브 폴더가 정상적으로 이동 되었습니다.
원드라이브 계정 다시 연결 후 위치 변경
이제 다시 연결이 해제 된 원드라이브 계정을 연결 후 기본 폴더 위치를 새로 지정한 곳으로 변경 해주면 됩니다.
원드라이브 계정 로그인
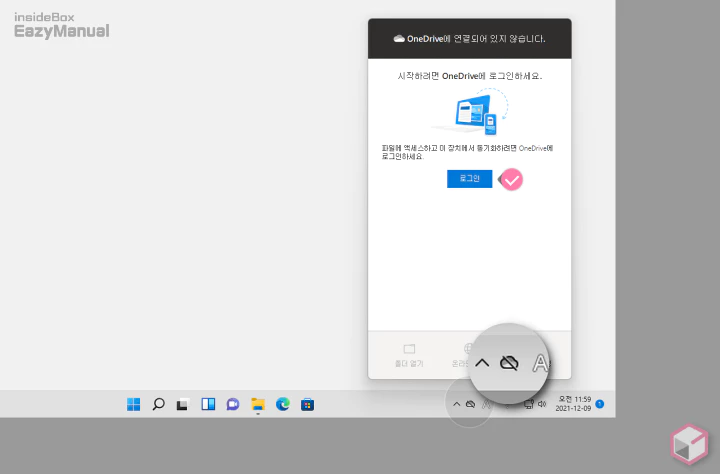
- 원드라이브를 다시 연결 하기 위해 로그인 을 진행 합니다. 설명에서는 시스템 트레이에 위치한 원드라이브 아이콘
 을 이용 해 진행 합니다.
을 이용 해 진행 합니다.
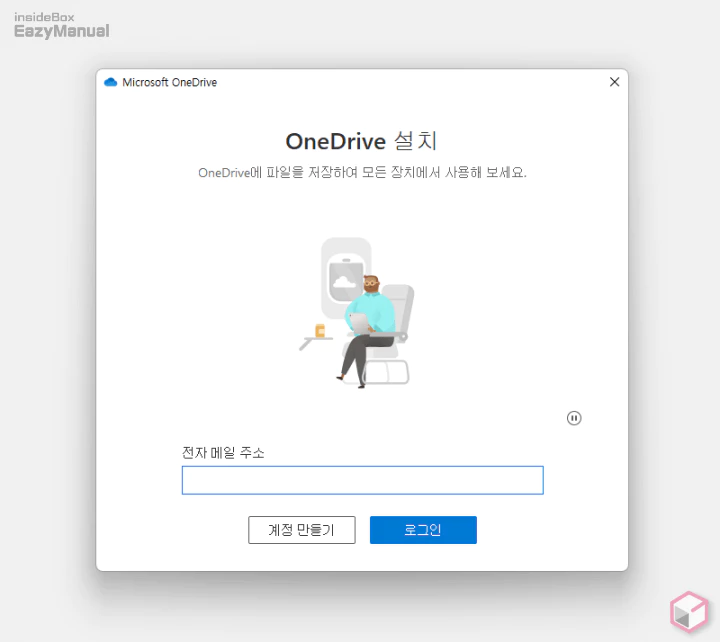
- OneDrive 설치 페이지가 활성화 되며 이곳에 자신의 원드라이브 계정 정보를 입력 후 로그인을 진행 합니다.
원드라이브 폴더 위치 변경
계정 연동 후 새롭개 원드라이브 설치 후 단계가 진행 됩니다.
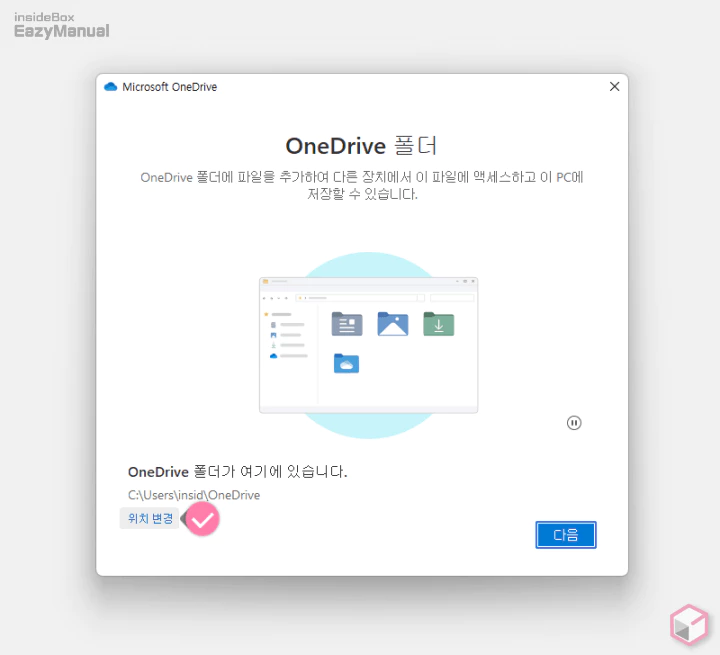
- 접속 후 OneDrive 폴더 단계에서 왼쪽 하단 위치 변경 링크 메뉴를 마우스로 클릭 합니다.
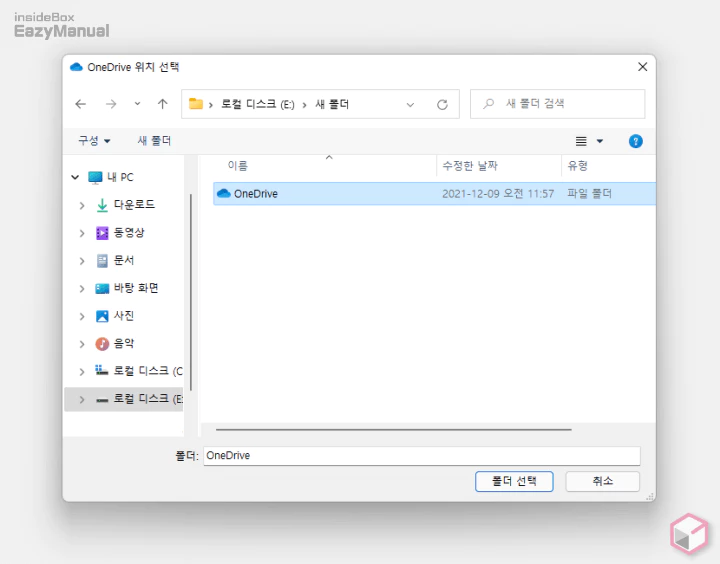
- 이곳에서 앞에서 이동 해둔 원드라이브 폴더를 찾아 선택 후 폴더 선택 버튼을 눌러 줍니다.
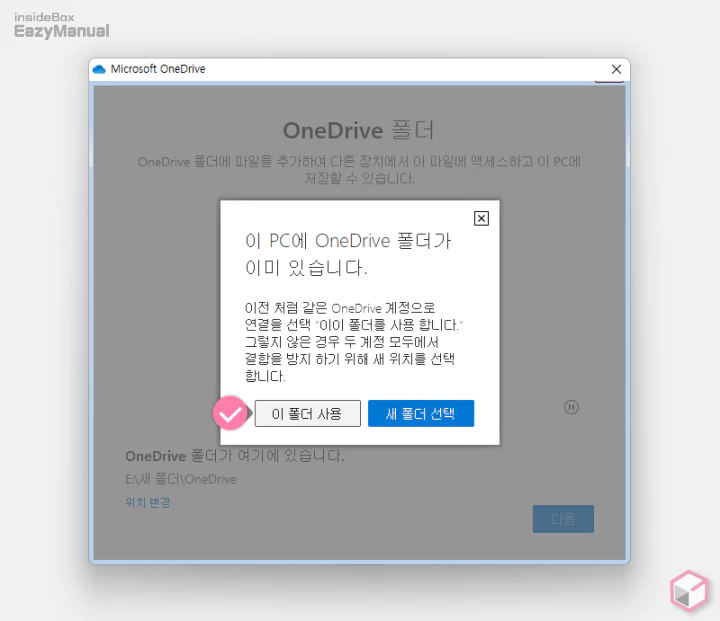
- '이 PC에 OneDrive 폴더가 이미 있습니다.' 라는 안내가 팝업 되는데 이 폴더 사용 옵션 을 선택 해 줍니다. 새 폴더 선택 옵션으로 진행 하게 되면 기존의 C:드라이브에 새로운 원드라이브 폴더가 만들어 지게 됩니다.
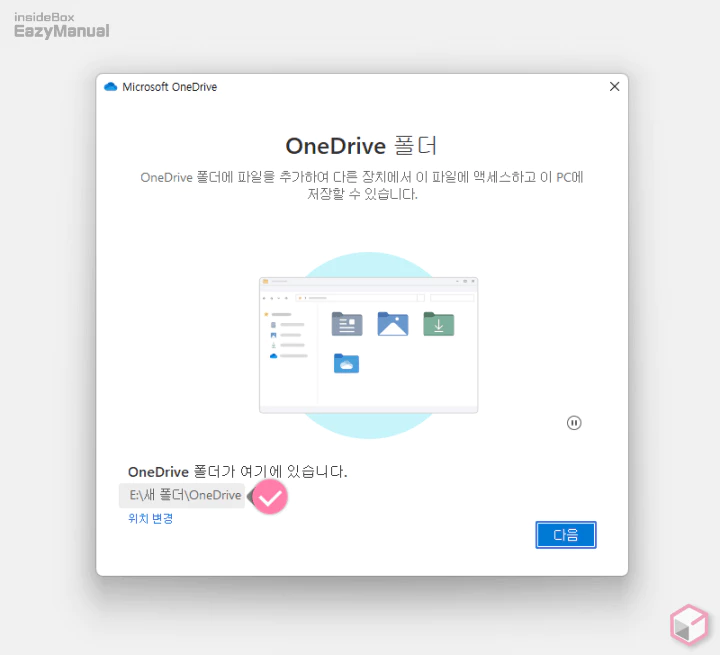
- 경로가 정상적으로 변경 되었다면 다음 버튼을 눌러 단계를 진행 합니다.
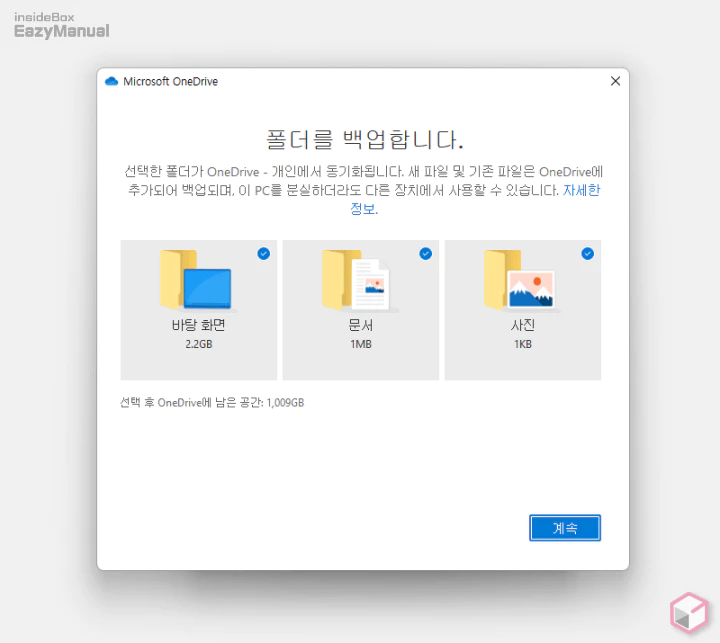
- 폴더를 백업 합니다. 단계에서는 기존의 사용 방식에 따라 백업 할 폴더를 선택 하거나 해제 후 계속 버튼을 눌러 주면 연동 작업이 완료 됩니다.
- 개인적으로 바탕화면 연동은 권장 하지 않습니다. 추후 기존 바탕화면 과 연동 된 바탕화면 간 오류 등이 발생할 수 있습니다.
마무리
이렇게 윈도우 11 을 기준으로 원드라이브가 동기화 되는 기본 폴더의 경로를 수정하는 방법에 대해 알아 보았습니다.
기본적으로 원드라이브가 설치 되는 시스템 드라이브 등 저장 공간이 부족 하거나 여러가지 상황으로 폴더를 변경해야 하는 경우가 있습니다.
하지만 위 내용으로 알 수 있듯이 그다지 어렵지 않게 수정을 할 수 있으니 필요 한 경우 변경 해서 사용을 하면 되겠습니다.

잘봤습니다 고맙습니다 ㅎ
사이트 방문과 피드백 댓글 감사합니다.
감사합니다!
원드라이브 폴더를 새로 선택한 후,
클라우드에 있던 모든 파일이 새로운 경로에 그대로 다시 복사되기 때문에
기존 폴더에서 CTRL X+V하지 않아도 됩니다.
본문에서 잘라내어 붙여넣기 한 것은 빠른 이동 때문이지 별다른 이유는 없습니다. 시간적 여유가 있거나 모든 파일을 온라인 상태로 둔다면 말씀하신대로 해도됩니다.