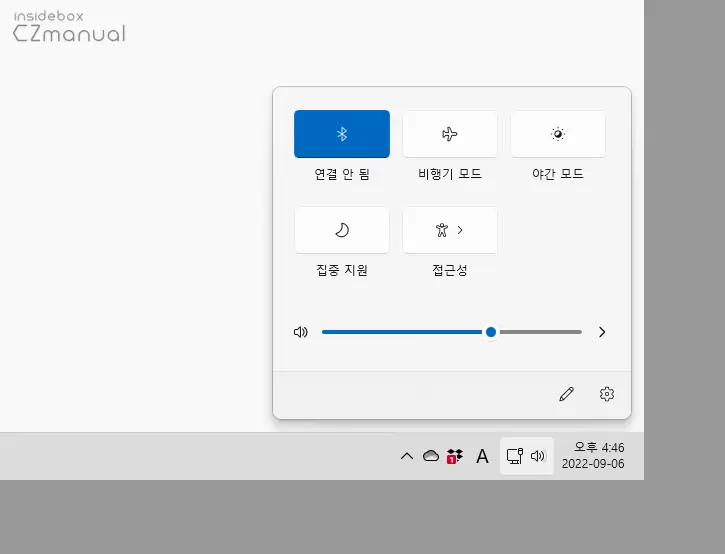
윈도우 11 의 작업 표시줄 우측 끝 트레이에서 볼륨을 낮추거나 높이는 경우 "딩~ 딩~" 하는 효과음이 같이 출력됩니다. 이 밖에도 경고 메시지가 실행될 때, 윈도우 테마를 변경할 때, 메뉴 명령, 메뉴 팝업 등 다양한 상황에 맞춰 소리로 안내를 해주게 됩니다.
이는 프로그램 이벤트 라고 하는 것으로 특정 상황에서 이벤트가 발생할 때 알려주는 기능인데요. 이 효과음의 문제점은 설정 된 볼륨 값이 낮거나 높거나 상관없이 동일한 볼륨(스피커 설정) 으로 출력 되는 것입니다.
이 소리를 시스템 사운드라고 생각해 볼륨믹서를 열고 따로 줄인다고 하더라도 변경 되지 않고 별도 설정을 통해 옵션을 수정해야합니다.
그래서 오늘은 윈도우 11을 기준으로 사운드 볼륨 조절 시 출력 되는 효과음 알림음을 제거하는 방법에 대해서 알아 봅니다.
튜토리얼 환경: 윈도우 11 Pro (빌드: 22000.795)
소리 설정 이동
윈도우 11 의 소리와 관련 된 설정은 설정 앱의 소리 설정을 통해 진행하지만 효과음/알림음 과 관련 된 항목은 소리 패널을 통해 진행합니다.
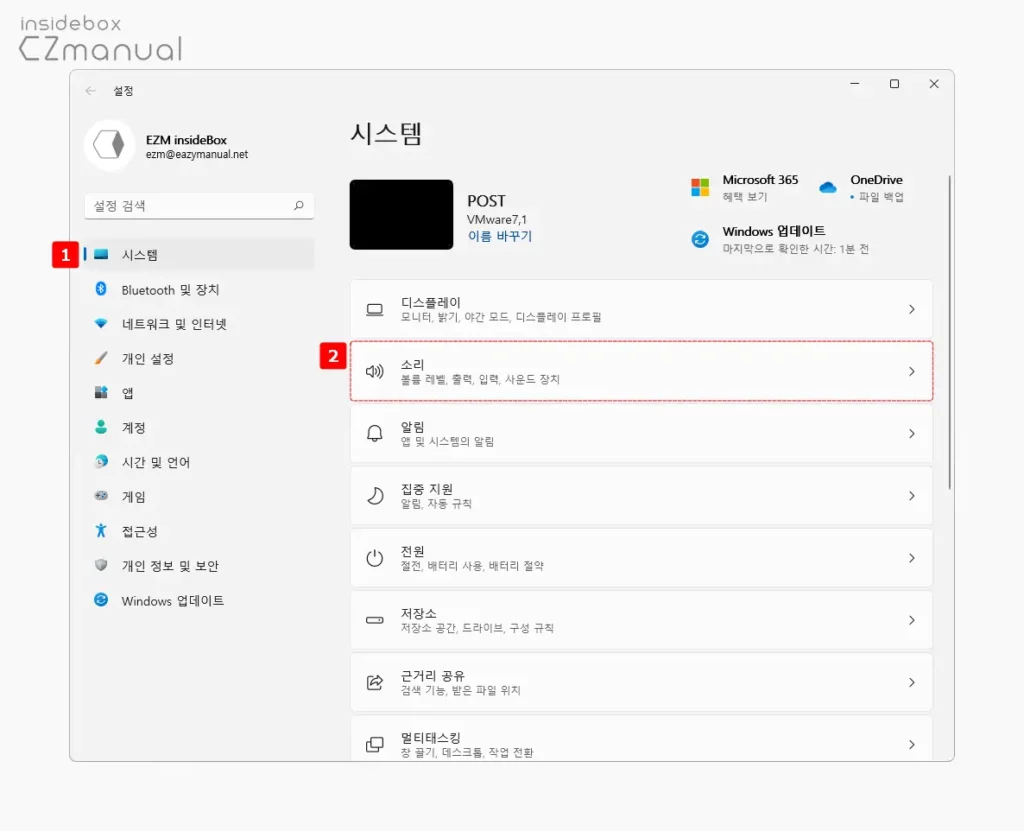
- 설정 단축키인 Win + i 조합을 이용해 설정 앱을 실행 한 뒤 좌측 탭을 시스템 으로 전환 합니다.
- 시스템 허브 메뉴에서 소리 를 클릭합니다.
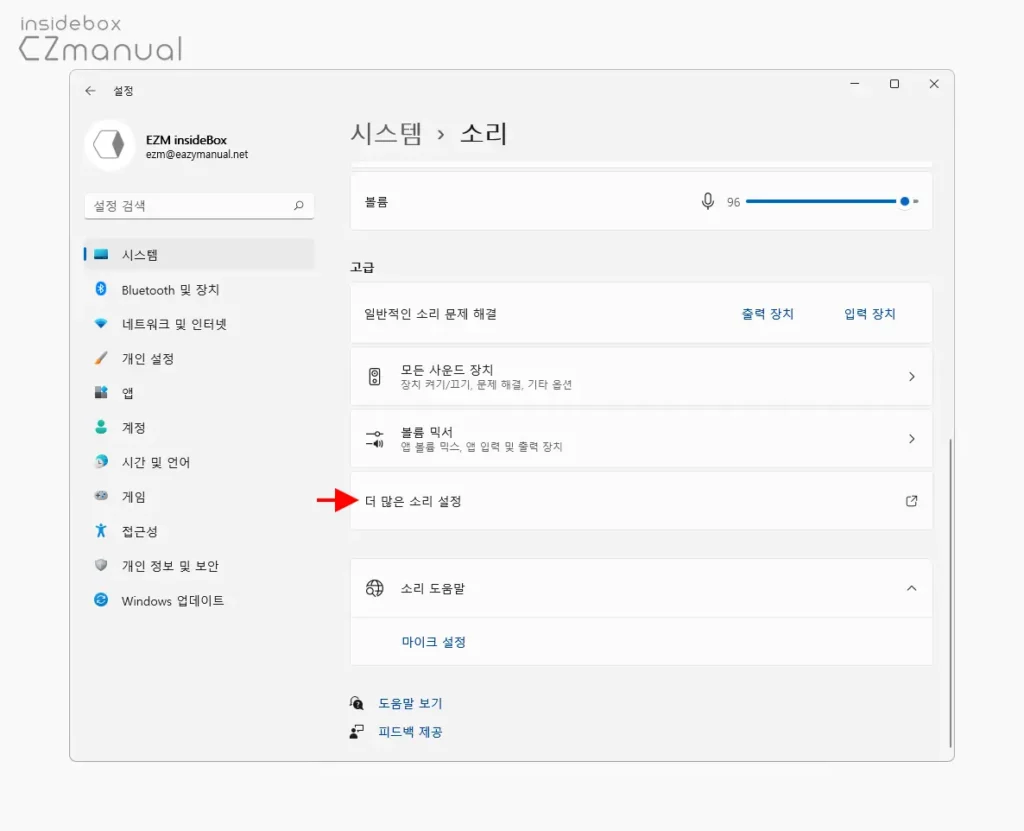
- 소리 이동 후 고급 섹션에서 더 많은 소리 설정 탭을 클릭합니다.
알림 설정 변경
소리 설정 패널 이동 후 특정 알림음을 변경하거나 전체 알림음을 비활성화할 수 있습니다.
개별 알림
볼륨 조절 과 같이 특정 상황에 발생하는 알림음을 개별적으로 끌 수 있습니다.
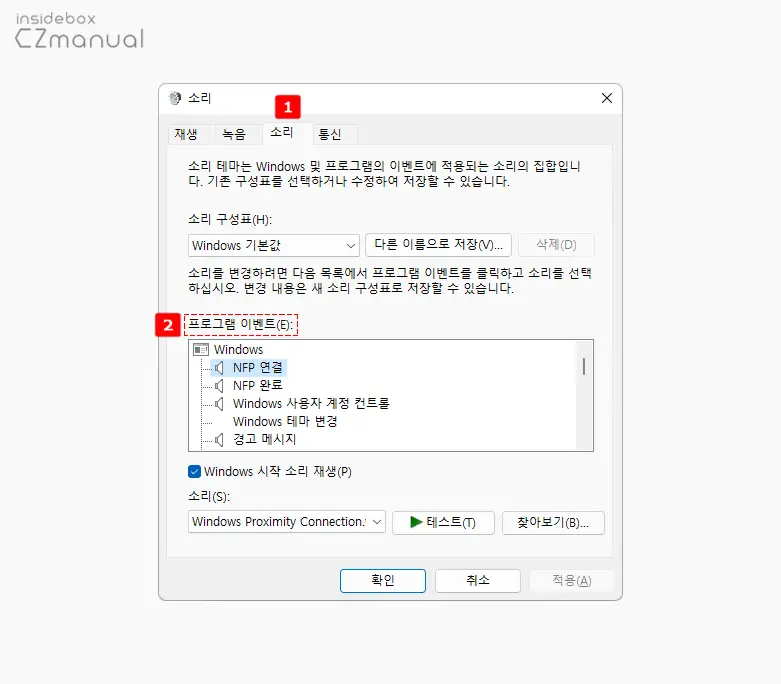
- 상단 탭을 소리 로 전환 후 프로그램 이벤트(E): 섹션에서 변경할 효과음/알림음을 찾아야 합니다.
참고: 테스트(T) 버튼을 클릭하면 선택 한 항목의 소리를 재생할 수 있습니다.
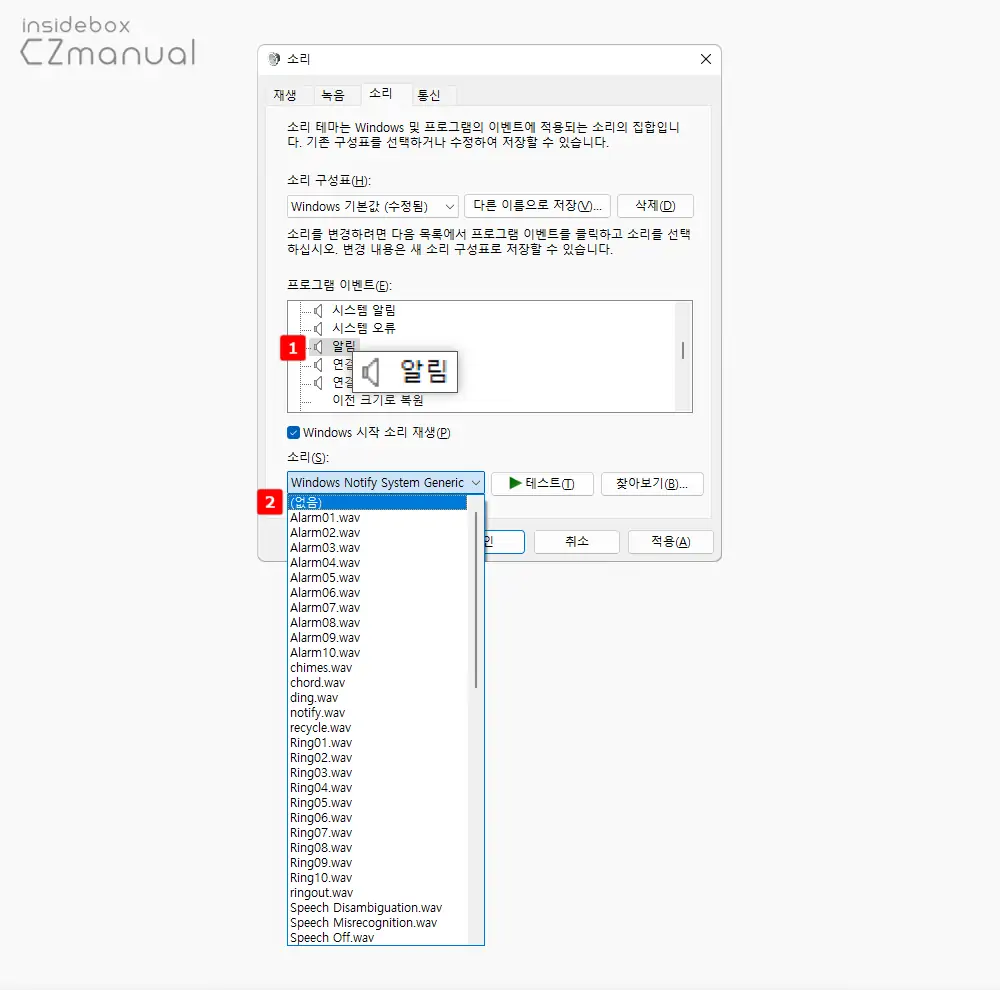
- 볼륨 조절 시 출력 되는 소리는 알림 에 영향을 받는 것으로 해당 항목을 선택 합니다.
- 선택한 상태에서 패널 하단 소리(S): 섹션 아래 드롭 다운 목록에서 (없음) 을 선택 후 적용(A) 또는 확인 버튼을 클릭합니다.
전체 알림
개별적으로 알림음을 찾아서 끄는 것이 번거롭다면 전체 알림음을 한번에 모두 비활성화 할 수 있습니다.
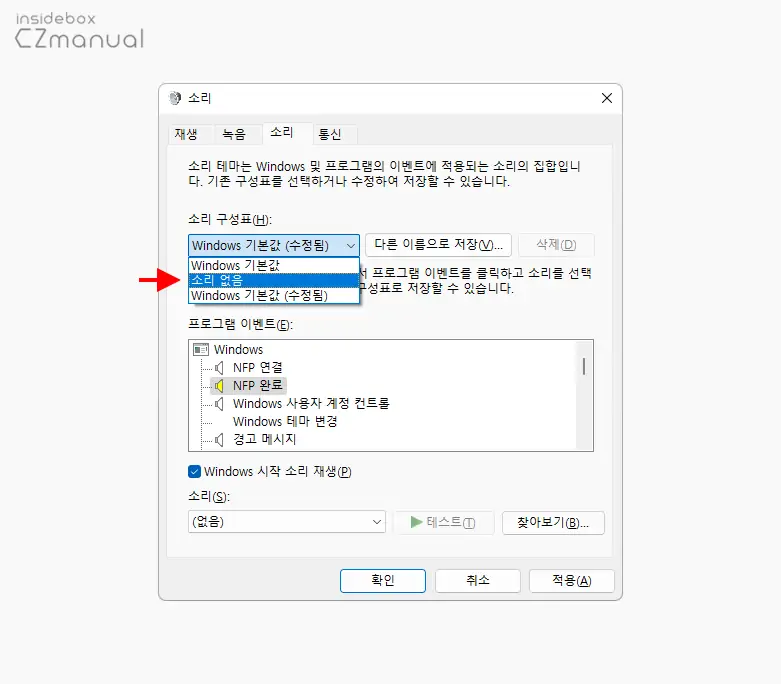
상단 소리 구성표(H): 섹션의 드롭 다운 목록에서 소리 없음을 선택 후 적용(A) 또는 확인 버튼을 클릭합니다.
마무리
이번 포스트에서는 윈도우 11을 기준으로 사운드 볼륨 조절 시 출력 되는 효과음 알림음을 제거하는 방법에 대해 알아 보았습니다.
이런 설정이 가능하다는 것을 인지 하지 못하는 경우 기본 볼륨을 꺼두고 필요할 때만 키는 사용자들도 꽤 있을 듯 한데요.
프로그램 이벤트 효과음 들이 불편하다면 위 과정으로 간단하게 비활성화하고 사용 해 보시길 바랍니다.
