필자의 경우 한 화면에 여러개의 창을 띄워두고 작업 하기 위해 고해상도의 모니터를 사용하면서 배율 조절없이 사용을 하는데요. 이렇게 사용하면 폴더 와 파일 아이콘 하단에 위치한 이름이 작아 식별이 바로 되지 않는 다는 것이 단점입니다.
이 경우 파일 과 폴더의 아이콘을 원하는 이미지로 변경하면 효율적입니다.
이런 이유 외에도 기본 아이콘이 마음에 들지 않는 경우 아이콘을 직접 디자인하거나 다른 앱에서 적용 된 아이콘을 사용하고 싶을 수 있습니다.
그래서 오늘은 Mac 맥에서 파일 또는 폴더 아이콘을 원하는 이미지로 변경하는 방법 과 다시 원래 상태로 복원하는 방법에 대해서 알아 봅니다.
튜토리얼 환경: macOS Monterey 12.6 (M1)
파일 및 폴더 아이콘 변경하기
파일 또는 폴더의 아이콘을 특정 이미지 또는 다른 항목의 아이콘으로 변경할 수 있습니다.
특정 이미지로 변경
촬영한 사진 또는 온라인에서 다운로드한 이미지를 폴더 아이콘으로 지정할 수 있습니다.
대상 이미지 복사하기
미리보기 앱등 이미지 뷰어 또는 편집도구를 이용해 대상 이미지를 클립보드에 복사합니다.
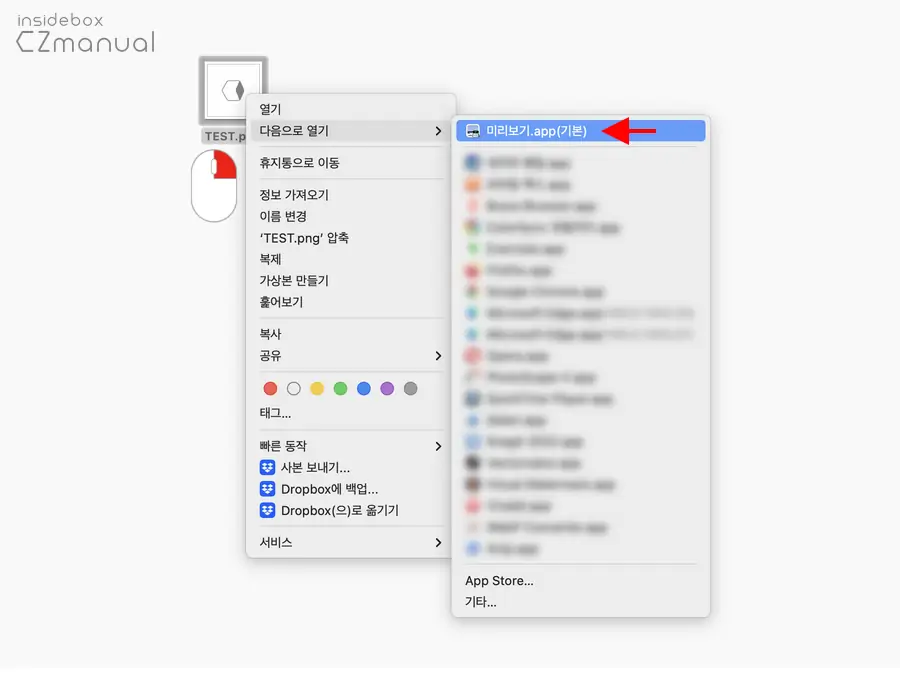
- 이미지 파일을 두번 클릭 해 기본 이미지 뷰어 프로그램을 열어 줍니다. 설명에서는 마우스 오른쪽 버튼으로 클릭 해 다음으로 열기 → 미리보기.app으로 진행합니다.
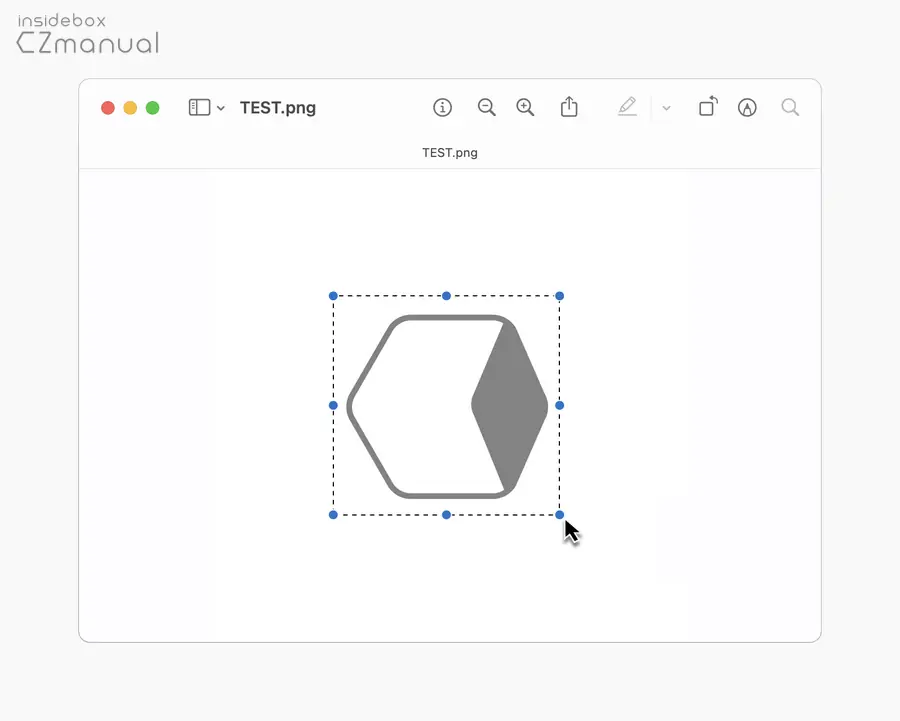
- 미리보기 앱 실행 후 아이콘에 적용 될 이미지를 영역으로 지정(선택 사항) 후 Cmd + C 를 이용해 클립보드에 복사합니다.
이미지 적용하기
복사 된 이미지를 변경하려는 항목의 정보 패널에 적용합니다.
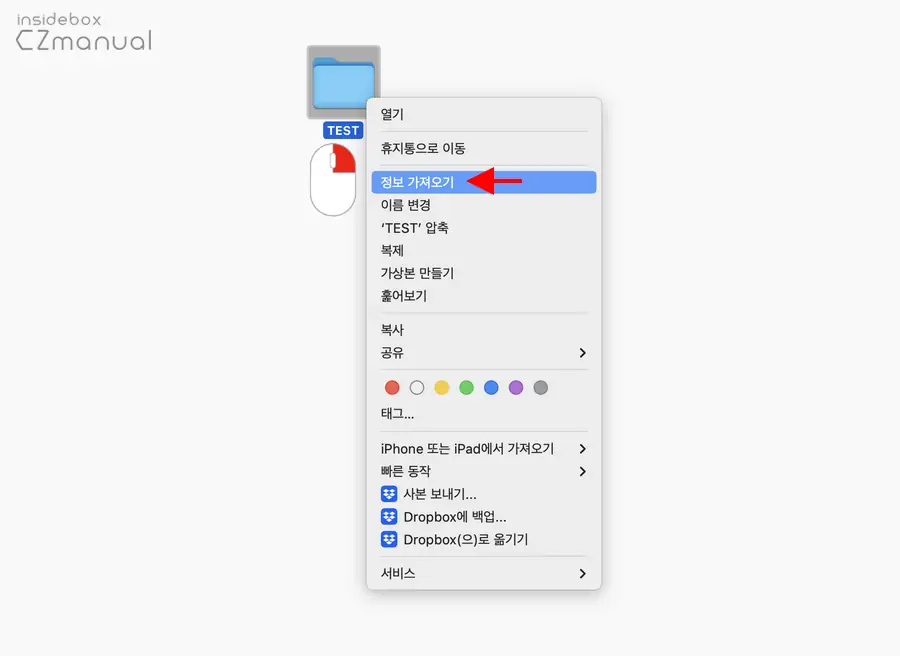
- 대상 아이콘을 마우스 오른쪽 버튼으로 클릭 해 컨텍스트 메뉴를 확장 하고 정보 가져오기 메뉴를 탭합니다.
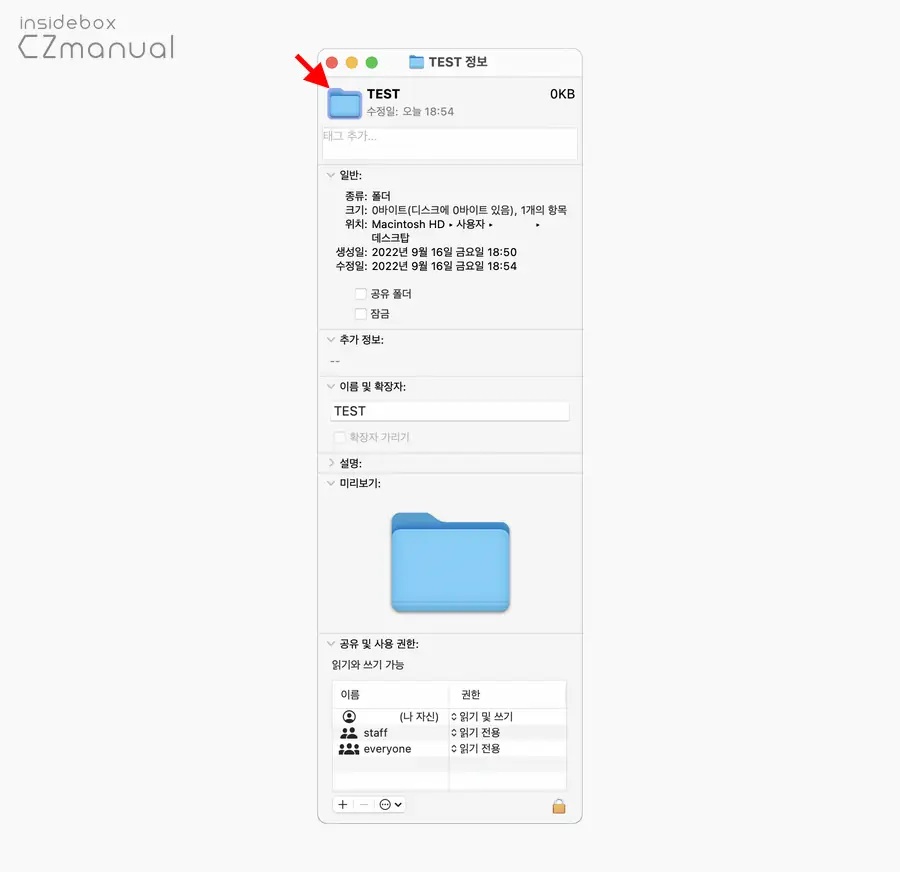
- 해당 항목의 정보 패널이 팝업되면 상단에 위치한 작은 아이콘 이미지를 마우스로 클릭 해 선택합니다.
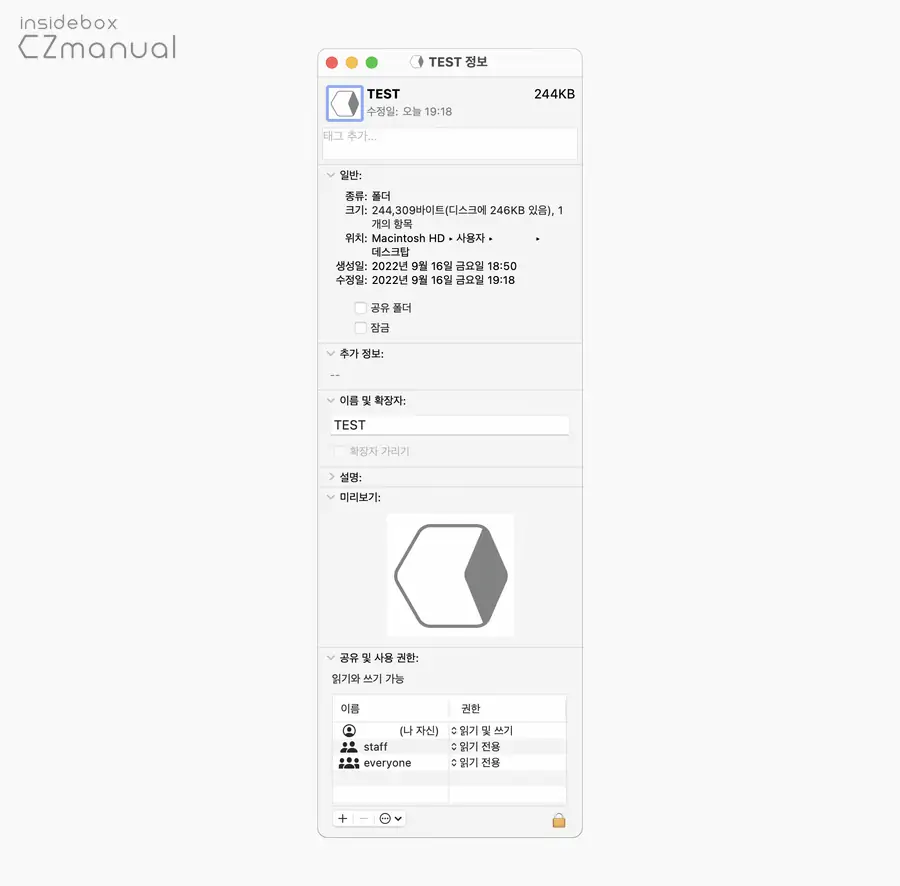
- 선택 된 상태로 Cmd + V 를 이용해 클립보드의 이미지를 붙여넣기하면 별다른 추가 과정없이 바로 적용됩니다.
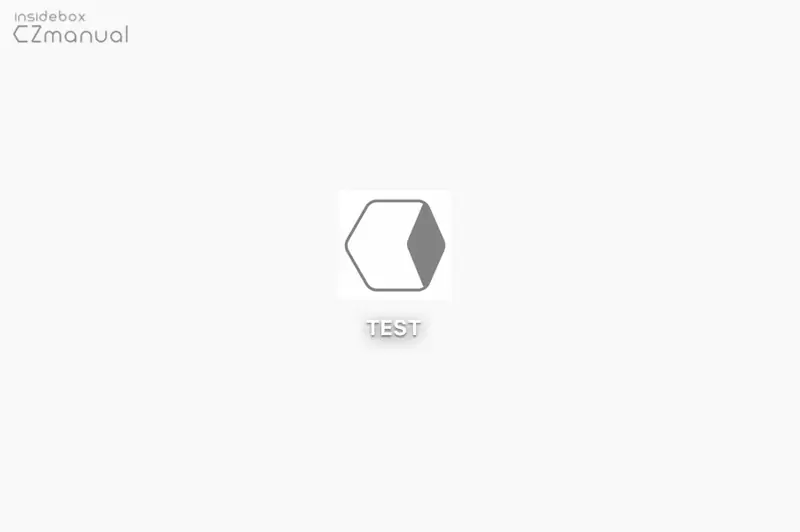
- 복사한 이미지로 아이콘이 변경된 것을 확인 할 수 있습니다.
다른 아이콘 이미지로 변경
특정 폴더 또는 프로그램의 바로가기 아이콘이 마음에 드는 경우 해당 아이콘 이미지를 다른 항목의 아이콘으로 변경할 수 있습니다.
대상 아이콘 이미지 복사하기
변경하고자 하는 이미지가 적용 된 아이콘의 정보 패널에서 아이콘 이미지를 복사합니다.
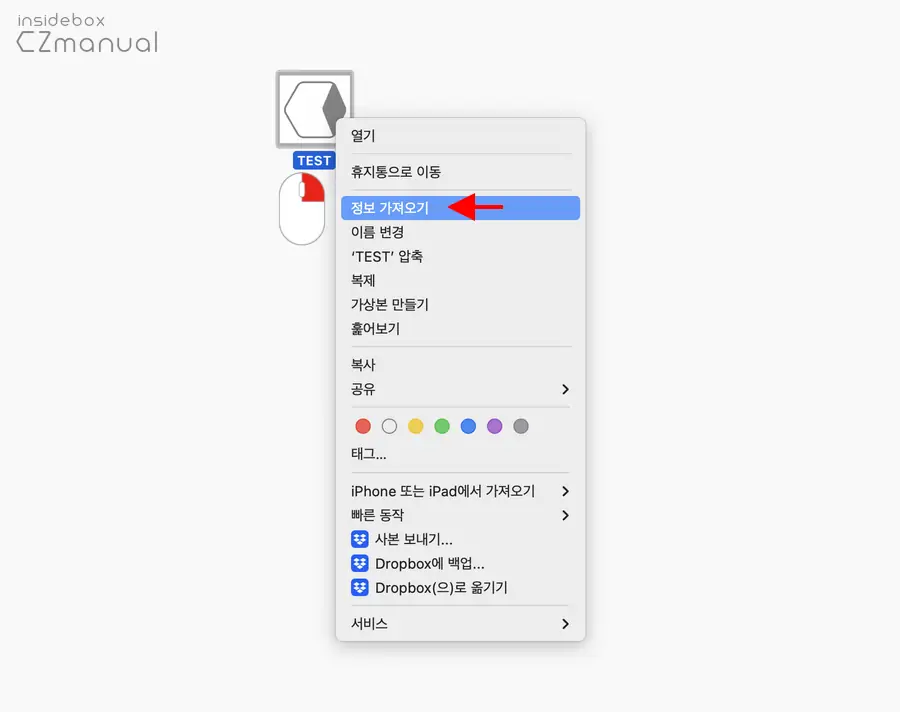
- 대상 아이콘을 마우스 오른쪽 버튼으로 클릭 해 컨텍스트 메뉴를 확장 하고 정보 가져오기 메뉴를 탭합니다.
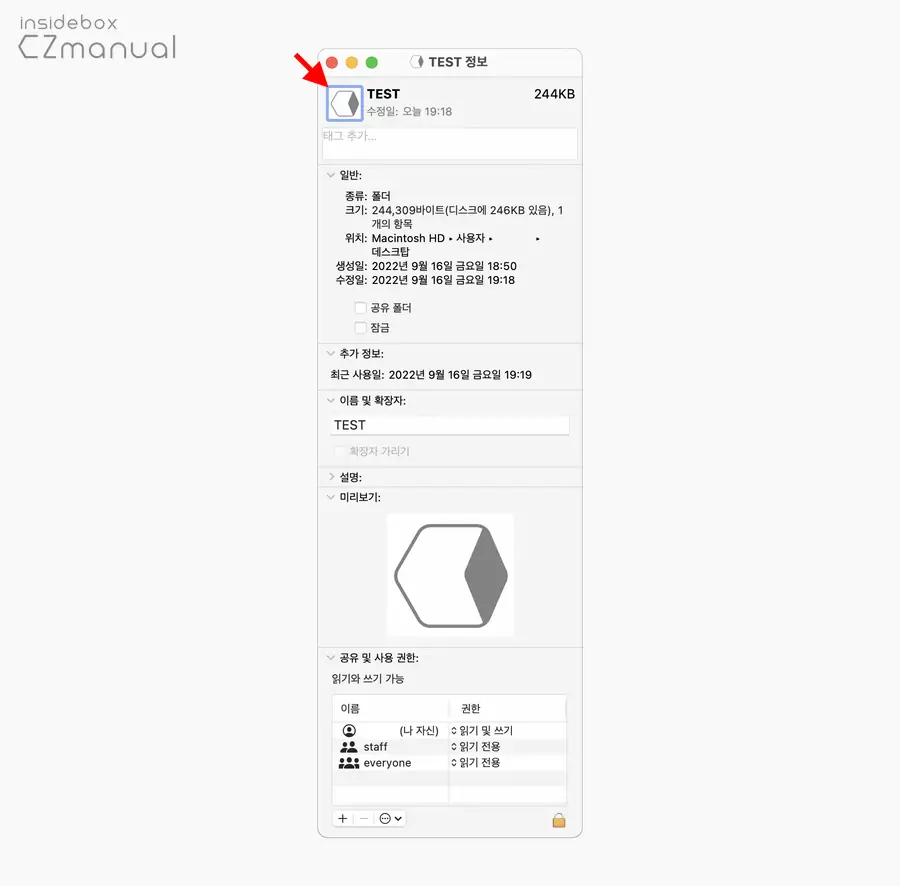
- 해당 항목의 정보 패널이 팝업되면 상단에 위치한 작은 아이콘 이미지를 마우스로 클릭 해 선택합니다.
이미지 적용하기
복사 된 이미지를 변경하려는 항목의 정보 패널에 적용합니다.
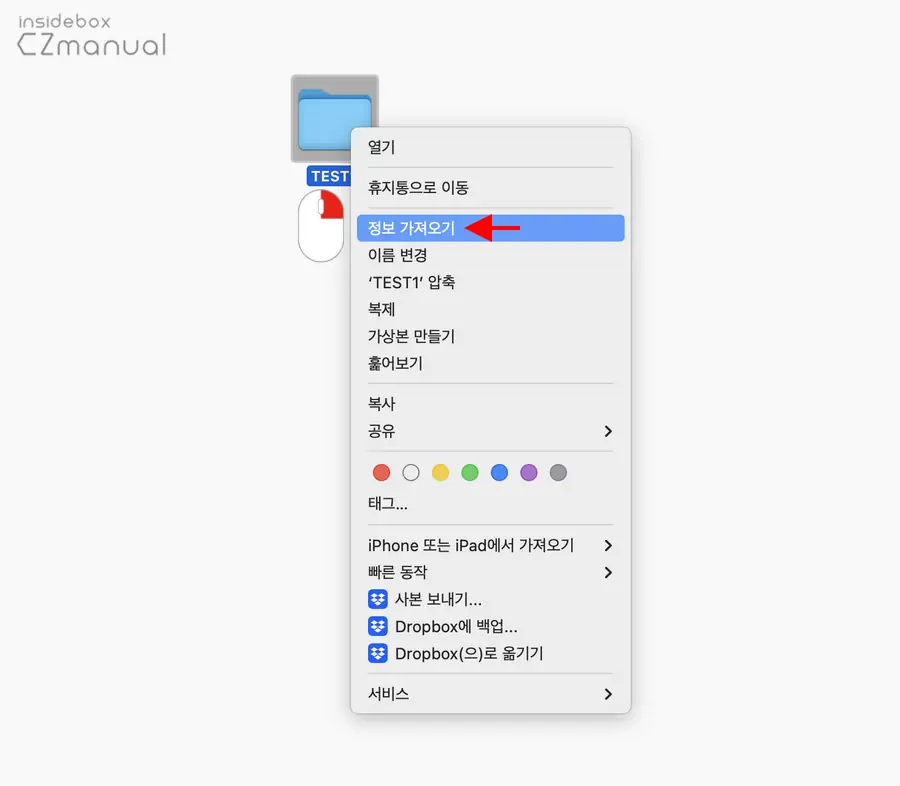
- 아이콘을 변경하고자 하는 항목을 마우스 오른쪽 버튼으로 클릭 해 컨텍스트 메뉴를 확장 하고 정보 가져오기 메뉴를 탭합니다.
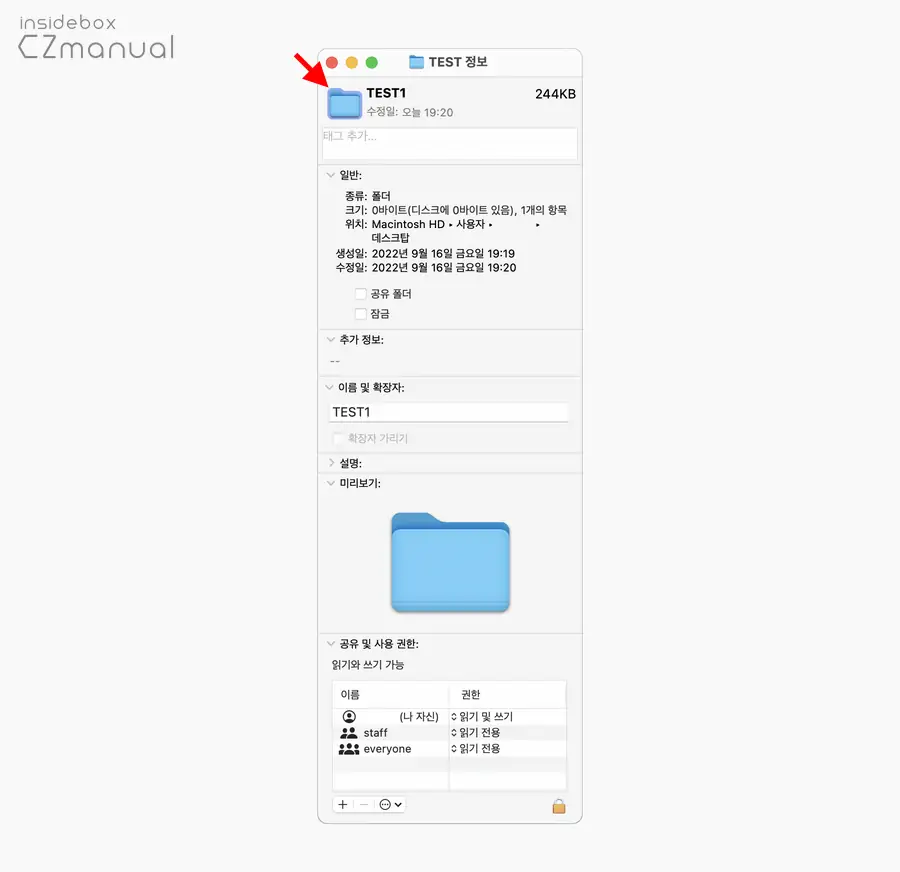
- 해당 항목의 정보 패널이 팝업되면 상단에 위치한 작은 아이콘 이미지를 마우스로 클릭 해 선택합니다.
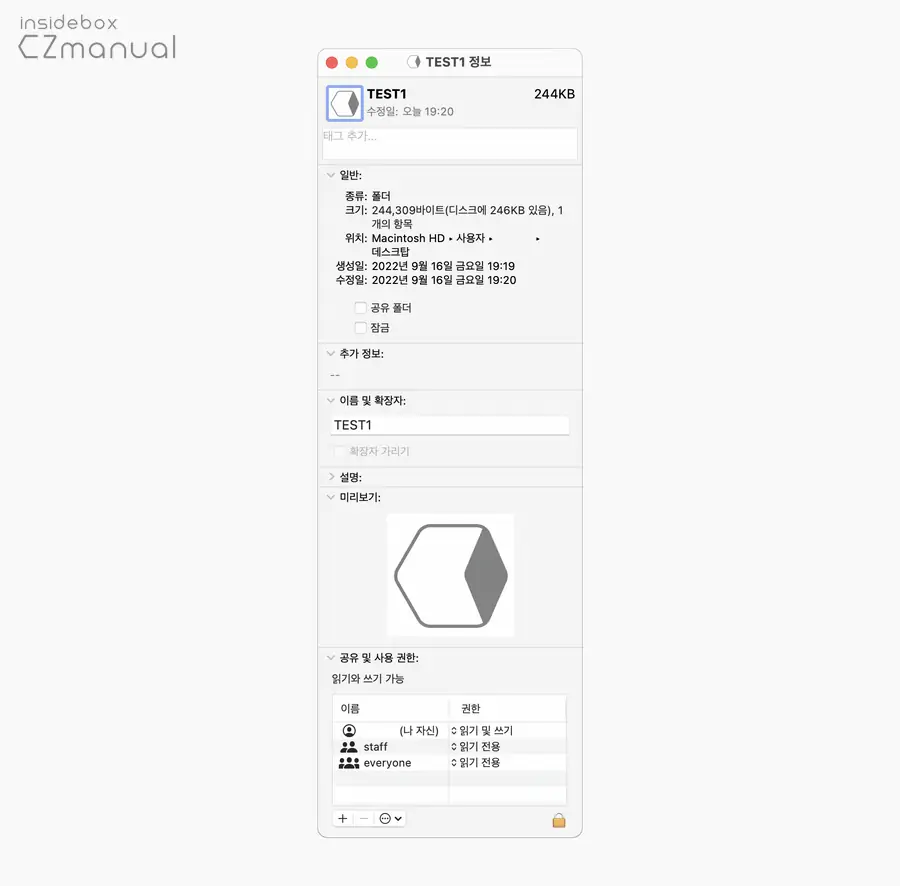
- 선택 된 상태로 Cmd + V 를 이용해 클립보드의 이미지를 붙여넣기하면 별다른 추가 과정없이 바로 적용됩니다.
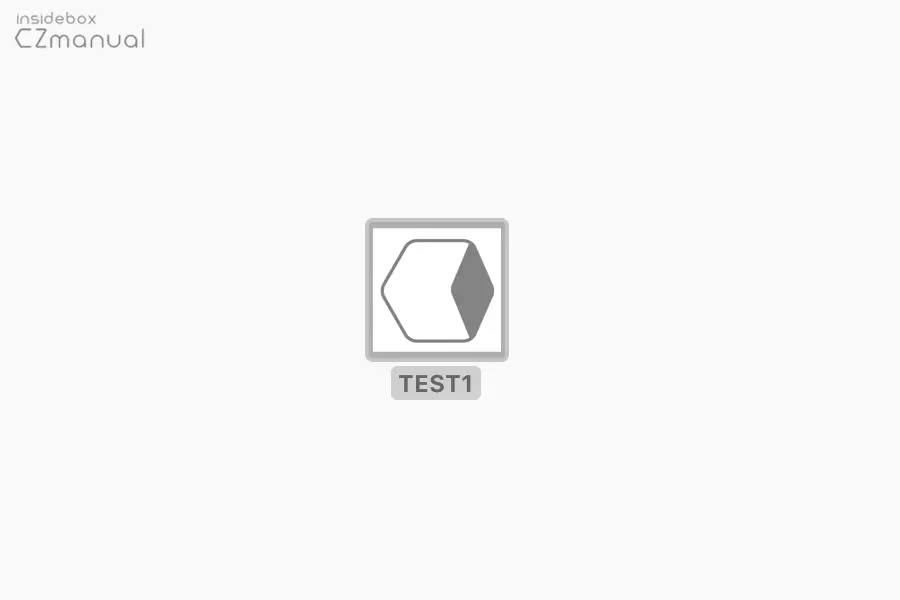
- 복사한 이미지로 아이콘이 변경된 것을 확인 할 수 있습니다.
파일 및 폴더 아이콘 복원하기
변경 된 파일 또는 폴더의 아이콘을 오려두기를 통해 다시 원상태로 복원할 수 있습니다.
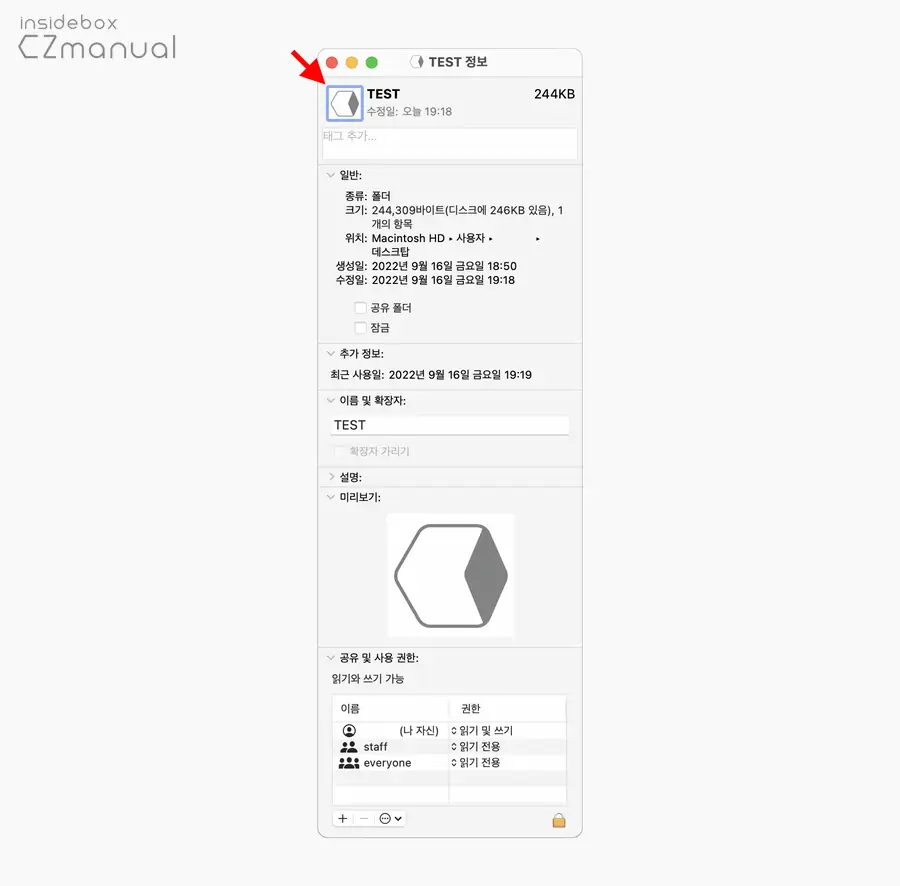
- 복원하고자 하는 아이콘의 정보 탭을 열고 상단에 위치한 작은 아이콘 이미지를 마우스로 클릭 해 선택합니다.
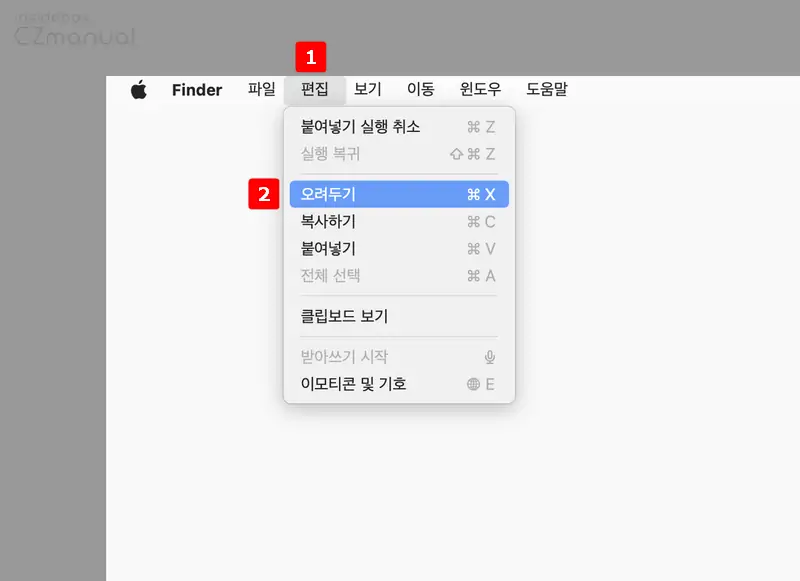
- 선택 된 상태에서 상단 메뉴막대의 편집 을 클릭 해 하위 메뉴를 확장 후 오려두기 를 선택하거나 오려두기 단축키인 Cmd + X 키를 입력합니다.
이렇게 하면 대상 아이콘이 기존의 아이콘으로 바로 복원됩니다.
마무리
이번 포스트에서는 Mac 맥에서 파일 또는 폴더 아이콘을 원하는 이미지로 변경하는 방법 과 다시 원래 상태로 복원하는 방법에 대해 알아 보았습니다.
아이콘 이미지 변경이라는 메뉴가 따로 존재하지 않기 때문에 변경하는 방법을 혼자서 찾기는 어려울 수 있습니다.
설명을 위해 내용이 길어진 감이 없지 않지만 원하는 이미지를 복사해서 붙여넣기하는 것이 전체 과정이라고 보면 될 정도로 아주 간단하게 파일 과 폴더의 아이콘을 변경할 수 있으니 기본 아이콘이 식상하다면 수정해서 사용해 보시길 바랍니다.
