우리는 컴퓨터를 사용하면서 간혹 터미널을 이용해 직접 명령어를 입력해야 할 때가 있습니다. 이럴 때 각각의 운영체제에서 제공하는 쉘(Shell) 도구를 이용하는데요, 윈도우에서는 기본적으로 PowerShell과 명령 프롬프트(Command Prompt)를 제공하고 있습니다. 콘솔과 터미널 알아보기
그런데, Windows 10에서는 이 두 가지 쉘 도구를 더욱 효율적으로 사용할 수 있도록 윈도우 터미널이라는 앱을 선보였습니다. 이는 각기 다른 쉘 환경을 하나의 앱에서 통합하여 사용할 수 있게 해주는 통합 Shell 도구로, 사용자에게 더욱 편리한 환경을 제공합니다.
윈도우 터미널을 처음 실행하면 기본적으로 PowerShell이 기본 프로필로 설정되어 있습니다. 이는 윈도우 터미널이 PowerShell을 기본 쉘로 인식하고, 앱을 시작할 때 PowerShell 환경을 먼저 보여주기 때문입니다. 그러나 이는 사용자의 선호나 필요에 따라 변경이 가능합니다.
만약 당신이 명령 프롬프트나 WSL(Windows Subsystem for Linux), 혹은 다른 쉘 환경을 주로 사용하는 사용자라면, 기본 프로필을 변경하여 원하는 쉘 환경을 먼저 볼 수 있습니다. 이렇게 하면 매번 원하는 쉘을 선택하여 사용하는 번거로움을 줄일 수 있습니다.
튜토리얼 환경: 윈도우 11 Pro (빌드: 22621.2428)
윈도우 터미널 설정 이동
윈도우 터미널을 원하는 Shell로 실행되도록 수정하기 위해서는 윈도우 터미널의 자체 설정 메뉴로 이동해야 합니다.
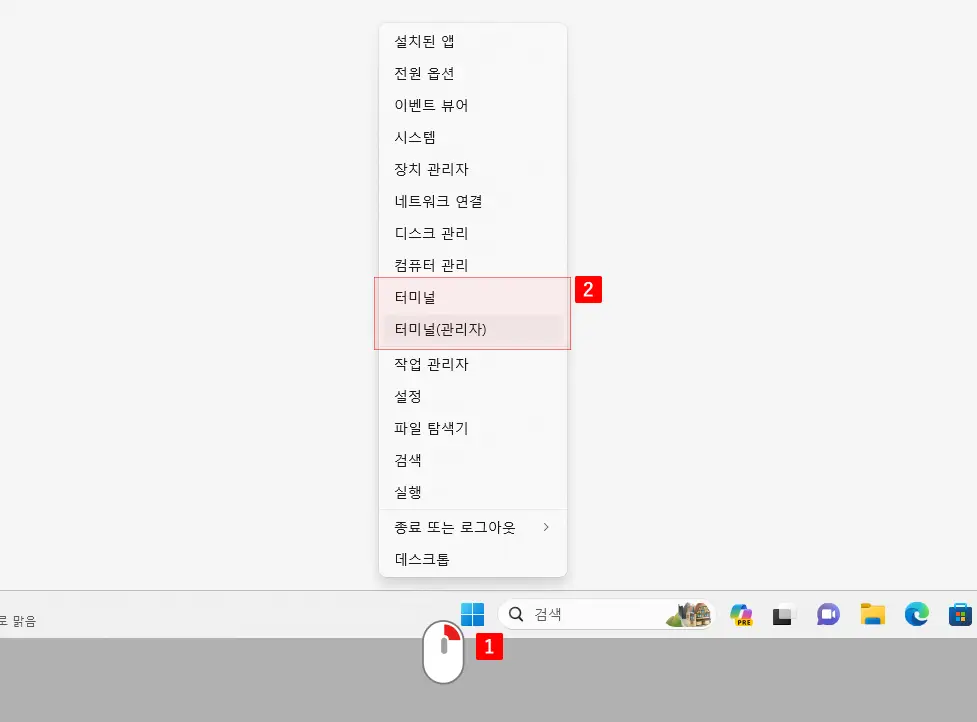
- 터미널 앱은 다양한 방식으로 실행할 수 있지만 기본적으로 퀵링크 메뉴를 통해서 실행하는 것이 간편합니다. Windows 시작 버튼 을 마우스 오른쪽 버튼으로 클릭해 퀵 링크 메뉴를 열고 또는 를 선택합니다.
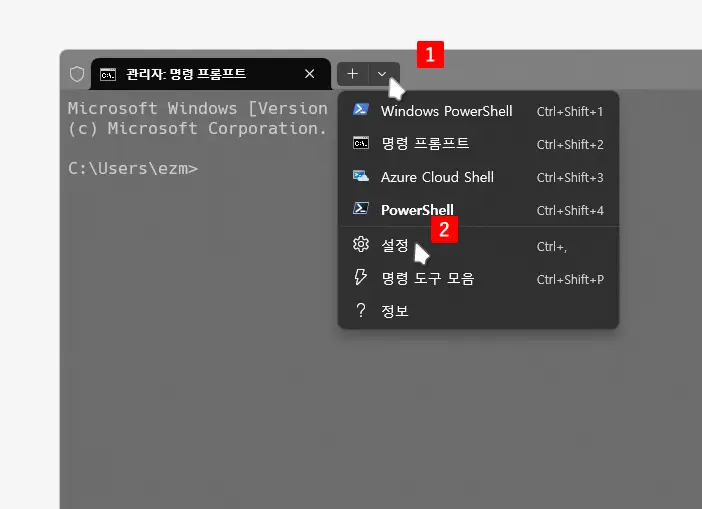
- 상단의 탭 우측에 위치한 새탭에서 열기의 화살표 아이콘 을 클릭하면 추가 옵션이 드롭되는데 여기서 을 선택합니다.
터미널 기본 프로필 변경
윈도우 터미널의 자체 설정 메뉴로 이동 후 기본 프로필을 원하는 Shell로 변경하면 바로 터미널 실행 시 자동으로 해당 프로필로 시작됩니다.
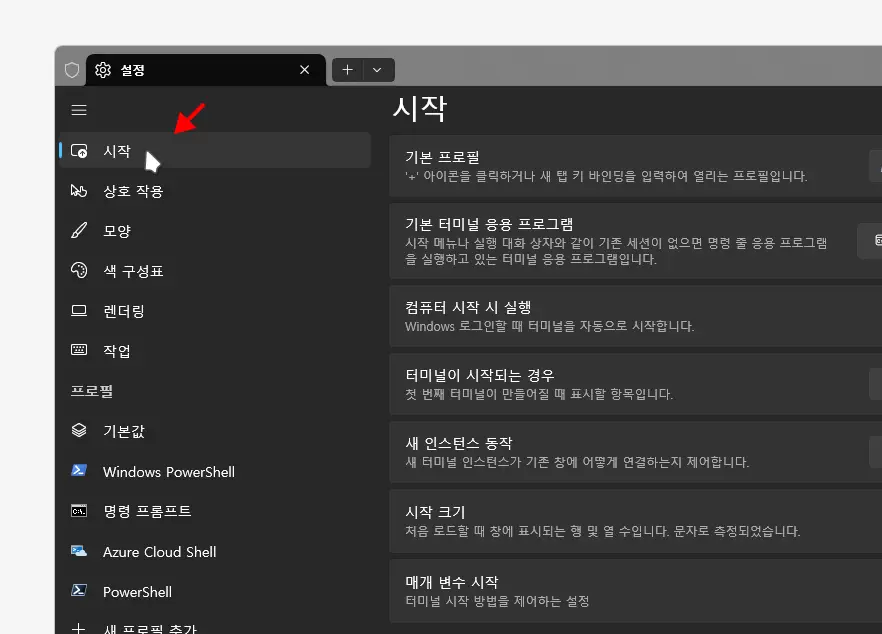
- 터미널 앱의 설정 페이지로 이동되면 좌측 탭을 시작으로 전환합니다.
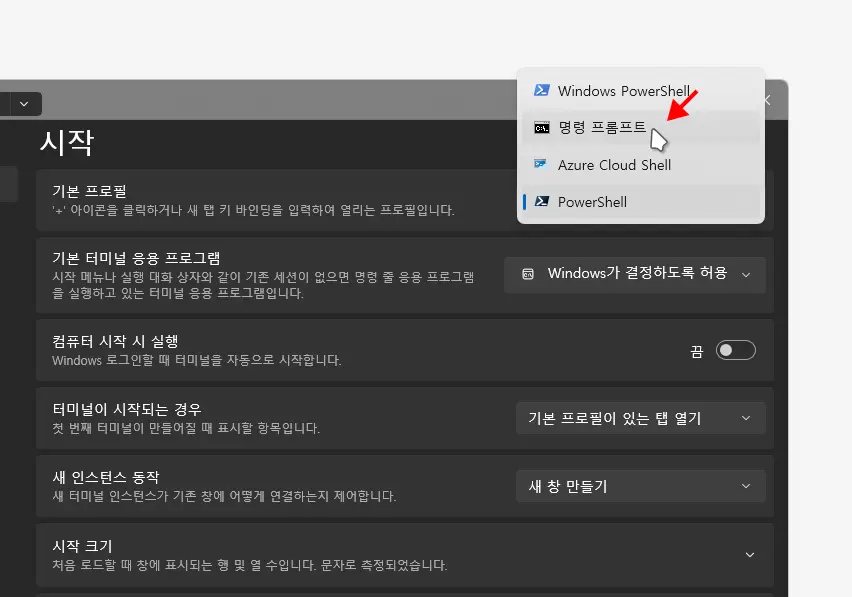
- 시작 섹션의 의 드롭다운 버튼을 클릭한 뒤 원하는 프로그램을 선택합니다. 본문에서는 를 선택합니다.
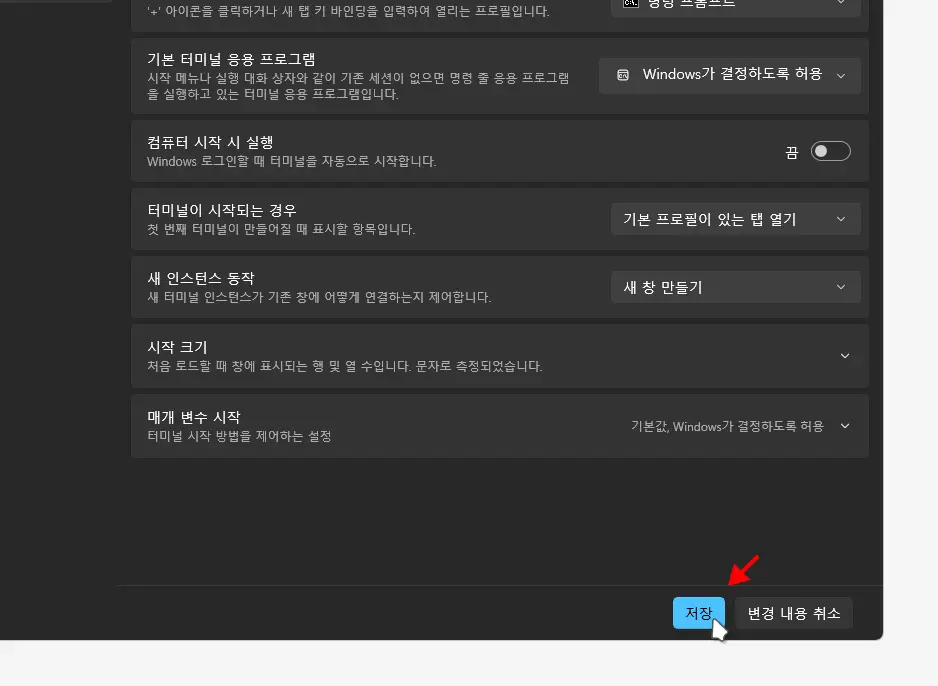
- 설정이 수정되면 우측 하단에 버튼이 활성화되니 이를 클릭합니다.
이제 터미널 앱을 실행하면 PowerShell이 아닌 기본 프로필로 지정한 프로그램이 자동으로 실행됩니다.
