윈도우에서 사용 편의를 위해 배치 파일 등으로 앱을 만들어서 사용 하게 되는 경우가 있습니다.
그런데 배치 파일은 기본 적으로 아이콘이 적용 되지 않는 상태로 생성 되기 때문에 보기가 좋지 않고, 동일 파일이 여러개 있는 경우 구분도 잘되지 않습니다.
이 경우 해당 파일을 바로가기로 생성 한 다음 아이콘 변경을 해서 사용 하면 위 문제를 간단 하게 해결 할 수 있습니다.
그래서 오늘은 윈도우 특정 프로그램 아이콘을 변경 해서 사용하는 방법에 대해서 알아 보겠습니다.
튜토리얼 환경 : 윈도우 10.
1. 바로가기 아이콘 변경 하는 방법
기본 앱은 일반적인 방법으로 아이콘 변경이 되지 않습니다. 하지만 바로가기를 만든 다음 해당 바로가기의 아이콘을 변경하면 손쉽게 변경이 됩니다.
배치 파일 (.bat) 은 기본적으로 아이콘이 적용 되지 않은 상태이기 때문에 해당 파일을 예로 설명 합니다.
1.1. 바로가기 만들기
파일의 바로가기를 만드는 방법 입니다. 이왕 설명 하는 김에 초보 사용자를 위해 같이 추가 합니다.
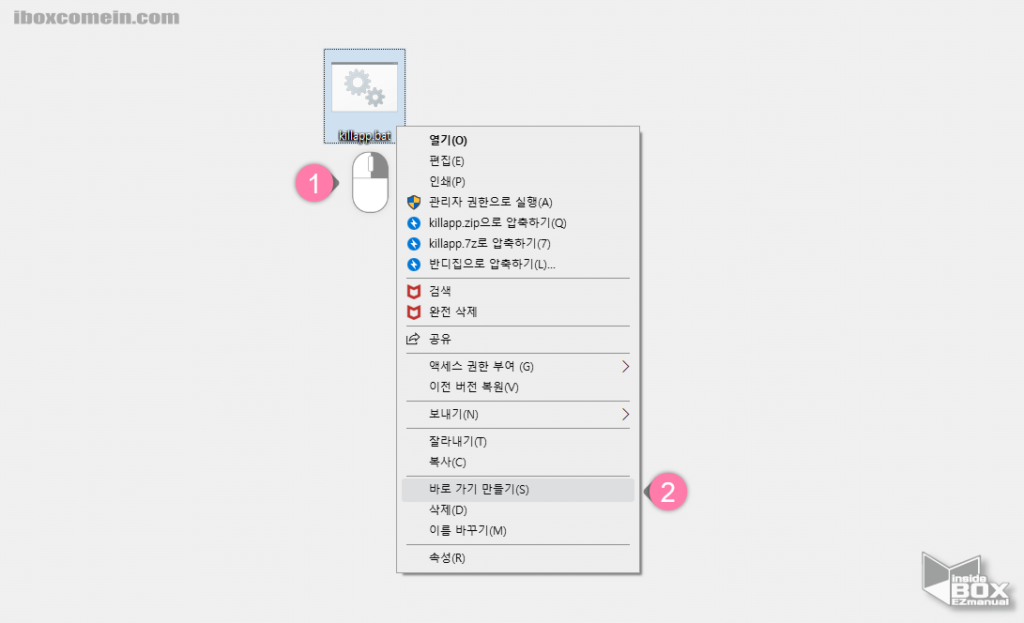
- 아이콘을 변경 할 기존 파일 ( 1 ) 을 마우스 오른쪽 버튼으로 클릭 해 컨텍스트 메뉴를 열어 줍니다.
- 메뉴 하단 바로 가기 만들기(S) ( 2 ) 메뉴를 선택 해 바로가기를 생성 해 줍니다.
1.2. 바로가기 아이콘 변경
바로가기를 생성 후 '바로 가기 속성' 에서 아이콘을 변경 할 수 있습니다.
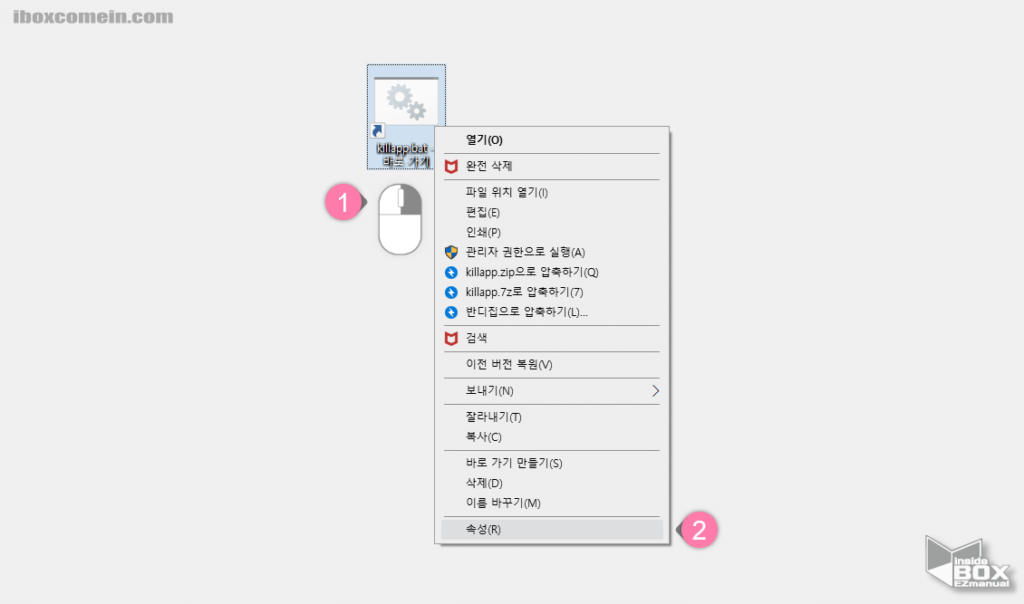
- 생성된 '바로가기' ( 1 ) 를 다시 한번 마우스 오른쪽 버튼으로 클릭 해 컨텍스트 메뉴를 열어 줍니다.
- 메뉴 가장 하단 속성(R) ( 2 ) 메뉴를 클릭 해 '바로가기 속성' 패널을 열어 줍니다.
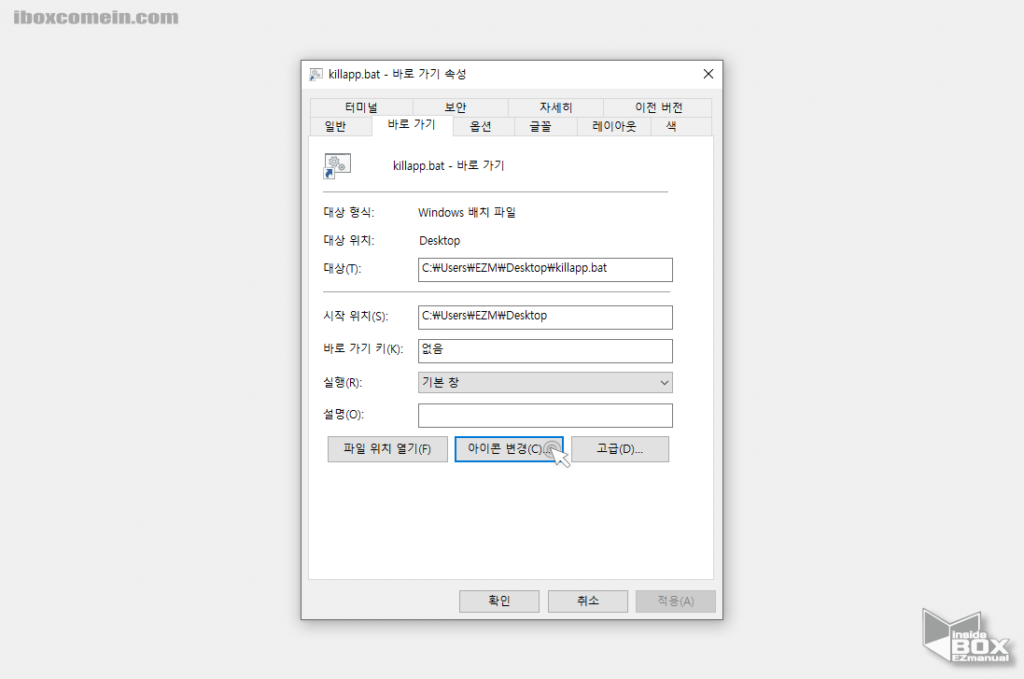
- '바로 가기 속성' 패널에서 아이콘 변경(C) 버튼을 클릭 해 줍니다.
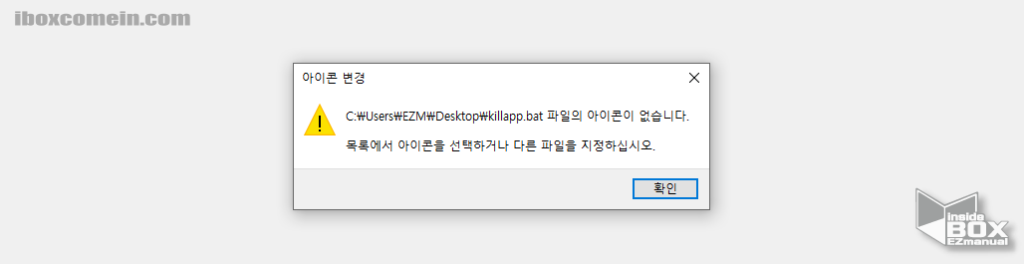
- '배치 파일' 과 같이 기본 아이콘이 없는 경우 "✱✱✱ 파일의 아이콘이 없습니다. 목록에서 아이콘을 선택 하거나 다른 파일을 지정하십시오." 와 같은 안내 창이 팝업 되지만 무시하고 확인 버튼을 눌러 다음 단계로 진행 해주면 됩니다.
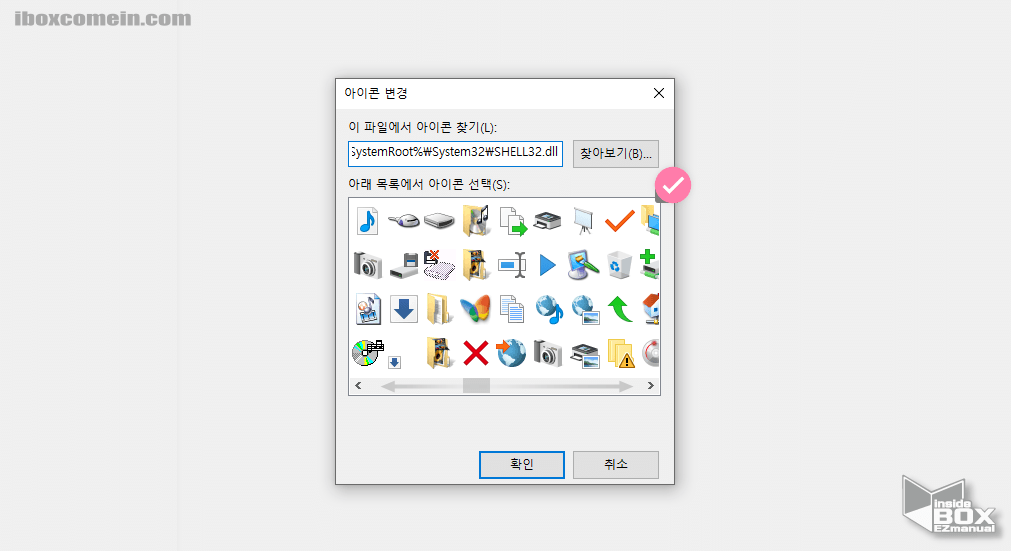
- '아이콘 변경' 창이 활성화 되고 아래 목록에서 아이콘 선택(S) 항목에서 변경 하고 싶은 아이콘을 선택 한 다음 확인 버튼을 클릭 해 주면 됩니다.
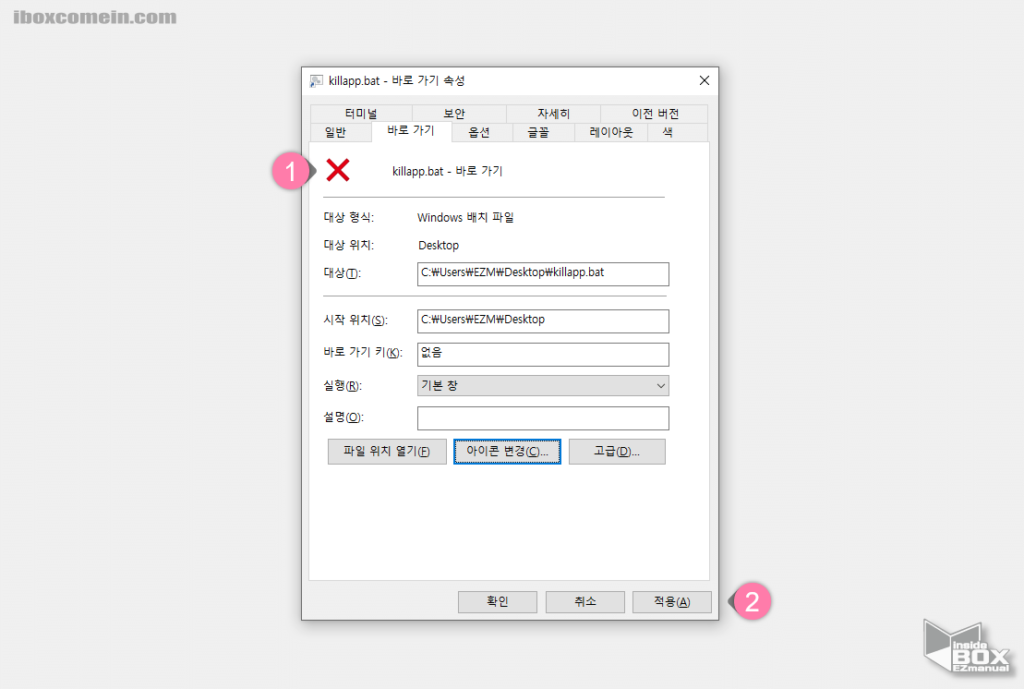
- '바로 가기 속성' 창으로 다시 돌아 오게 되며 상단 ( 1 ) 에 아이콘이 변경 된 것을 확인 할 수 있습니다.
- 하단 적용(A) 과 확인 버튼 ( 2 ) 을 순서대로 클릭 하면 적용 마무리 됩니다.
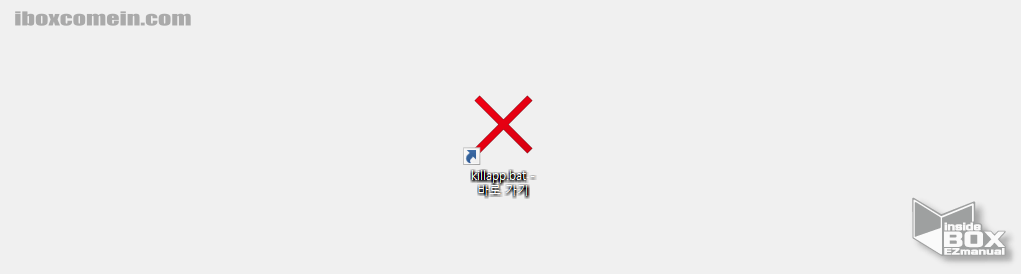
- 정상적으로 아이콘이 변경 된 것을 확인 할 수 있습니다.
2. 정리
이렇게 윈도우에서 특정 프로그램 아이콘을 변경 해서 사용하는 방법에 대해 알아 보았습니다.
여러가지 이유 들로 아이콘을 변경 해서 사용 하고 싶은 경우 위 방법이 가장 간단 하니 참고 해서 적용 후 사용 해 보시길 바랍니다.
감사합니다.
