가끔 내가 사용 하는 기기의 아이피를 확인 해야 하는 경우가 있습니다. 아이피를 확인 하는 것은 다양한 방법들이 존재 하고 사용 하고 있는 기기 마다 또 방식이 달리 지기도 합니다.
그리고 IP 라는 것이 크게 공인 과 사설로 구분이 되는데 이 부분에 대한 기본적인 내용도 이해를 하면 조금 더 도움이 될 것 입니다.
그래서 오늘은 아이피에 대한 기본 적인 내용 과 맥, 윈도우 등 사용 중인 컴퓨터에 할당 된 외부 및 내부 아이피 주소를 확인 하는 방법들에 대해서 알아 봅니다.
해당 포스트는 충분한 테스트 및 검증 후 작성 되었지만 이것이 해당 내용의 정확성이나 신뢰성에 대해 보증을 하는 것은 아니니 단순 하게 참고용으로 봐주시길 바랍니다.
튜토리얼 환경 : 윈도우, 맥 , 엣지, 아이피 타임 공유기
공인(외부) , 사설(내부) 아이피란
공인 아이피와 사설 아이피를 간단하게 정리 하고 다음 내용을 설명 합니다.
현재 사용 하는 장비가 공인 아이피와 사설 아이피로 연결 되어있는지 나누는 기준은 공유기(Router) 입니다.
참고: IP 주소 와 도메인 DDNS 란 무엇인지 그리고 공유기 접속 방법에서 추가적인 내용을 확인 할 수 있습니다.
공인아이피
공인 IP (Public IP) 또는 공용 IP 라고 칭 합니다. 외부에 공개 되어 있는 아이피로 외부 IP 라고 부르기도 합니다.
- 일반적으로 KT, SK, LG 등 인터넷 사업자(ISP) 가 제공 해주게 됩니다.
- 공인 아이피라는 것은 동일한 값이 없이 유일 합니다.
- 공인 아이피는 방화벽 설정 등 조건만 맞는다면 외부에서 접속이 가능 합니다.
사설 아이피
사설 IP (Private IP) 또는 로컬 IP, 가상 IP 라고 칭 합니다. 내부에서만 사용되는 아이피로 내부 IP 라고 부르기도 합니다.
- 쉽게 말해 인터넷 업체가 할당 한 아이피가 아닌 공유기가 할당 (Static, DHCP 등) 합니다.
- 해당 공유기 접속 이 가능 한 특정 공간에서 사용 가능 한 아이피 입니다.
- 사설 아이피로는 외부에서 접속 할 수 없습니다.
- 사설 아이피는 동일한 아이피가 존재 합니다.
- 사설 IP 주소는 다음 세가지 대역 내에서 사용 됩니다. (아이피 타임 공유기의 경우 192.168.0.1 과 같은 대역으로 Class C 에 해당 합니다.)
- Class A : 10.0.0.0 ~ 10.255.255.255, A(B,C가능)
- Class B : 172.16.0.0 ~ 172.31.255.255 , B(C가능)
- Class C : 192.168.0.0 ~ 192.168.255.255, C(B가능)
공인(외부) 아이피 확인하는 방법들
공인(외부) 아이피를 확인 하는 방법들은 많이 있고 각 OS 별로 차이도 있습니다. 오늘 설명에서는 그 중 개인적으로 자주 사용 하는 방법들을 기준으로 설명 합니다.
아이피 확인 사이트로 확인 하기
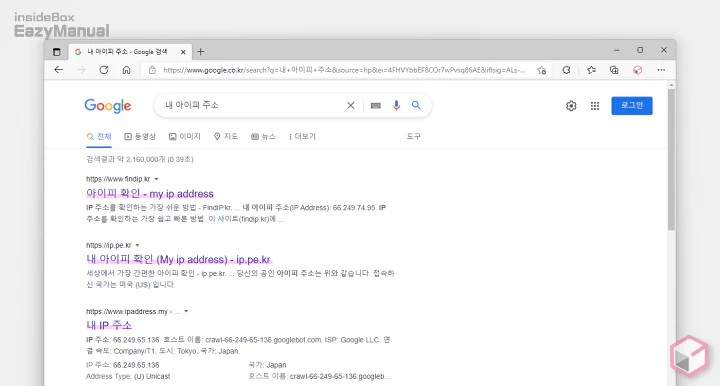
- 선호 하는 검색엔진 에서
내 아이피 주소등으로 검색을 합니다. - 검색결과 중 상위에 노출 되는 사이트 중 편한 곳을 접속 해 줍니다. 아래 바로가기를 통해 대표적인 사이트로 빠르게 이동 할 수 있습니다.
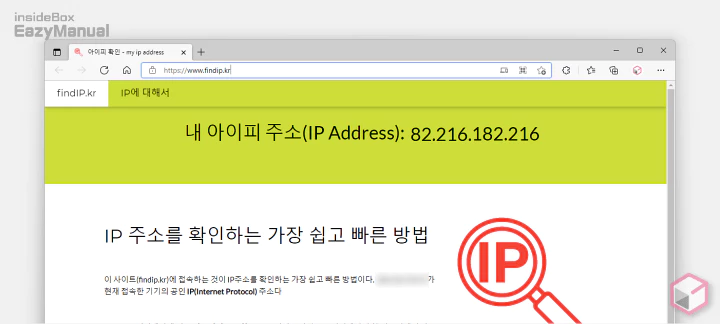
- Findip 라는 사이트 로 접속 해 보았습니다.
- 접속 하면 바로 사용 중인 기기에 연결 된 아이피 정보를 확인 할 수 있습니다.
- 위와 같은 사이트 들은 일반적으로아이피를 알려주는 것이 전부 이기 때문에 사용 방법은 대동소이 합니다.
공유기 설정 에서 확인 하기
공유기 설정 페이지로 접속 ( 아이피타임 공유기 접속 방법 ) 하면 아이피를 확인 할 수 있습니다.
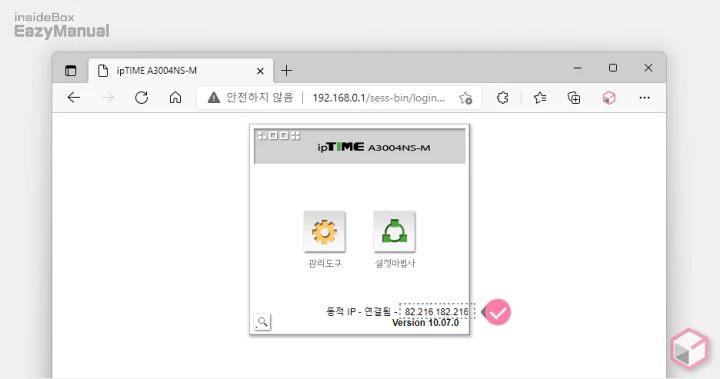
- '아이피 타임' 공유기 기준 접속 후 바로 외부 아이피를 확인 할 수 있습니다.
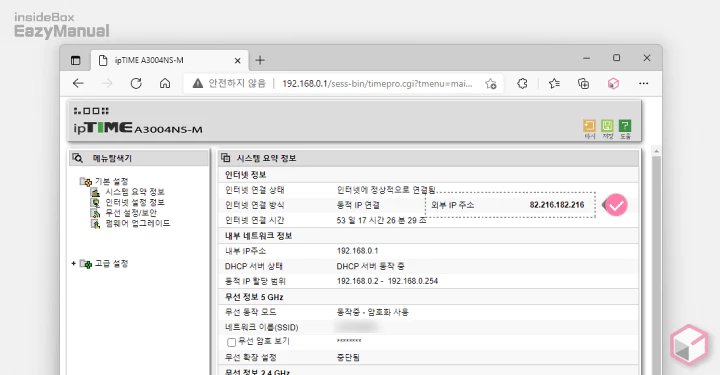
- '시스템 요약 정보' 등에서도 외부 IP 주소를 확인 할 수 있습니다.
PC 에서 콘솔 명령어로 확인 하기
윈도우
윈도우에서 명령 프롬프트 실행 후 nslookup 명령어로 공인 아이피를 확인 할 수 있습니다.
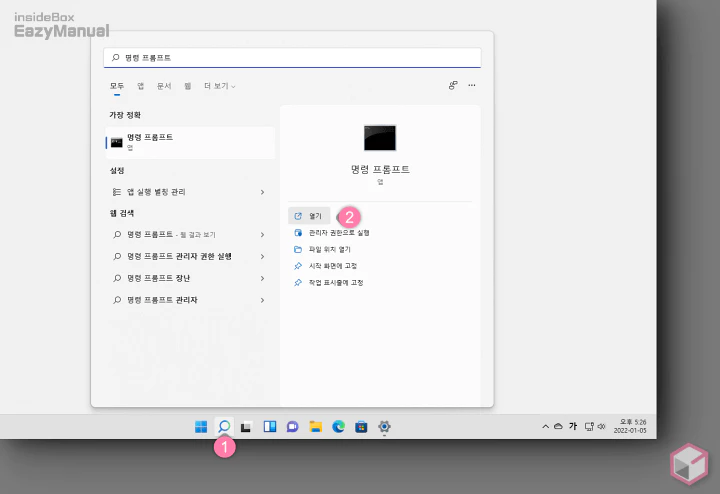
- 아래 절차로 '명령 프롬프트'를 실행 합니다.
- 작업 표시줄에서 검색 아이콘
 (1) 을 클릭 해 검색 패널을 실행 합니다. 키보드 명령어인 Win + S , Win + Q 를 사용 해도 됩니다.
(1) 을 클릭 해 검색 패널을 실행 합니다. 키보드 명령어인 Win + S , Win + Q 를 사용 해도 됩니다. - 상단 텍스트 필드에 명령 프롬프트 등으로 작성 한 다음 검색 합니다.
- 검색 결과 '가장 정확' 의 명령 프롬프트 앱을 직접 실행 하거나 실행 옵션에서 열기 (2) 를 클릭 합니다.
- 작업 표시줄에서 검색 아이콘
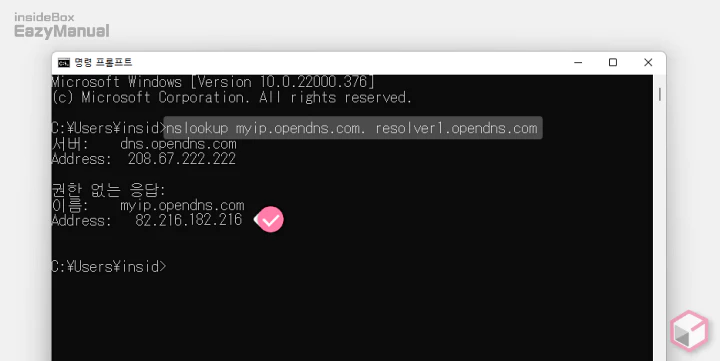
- '명령 프롬프트' 가 실행 되면 입력 줄에 아래 정리 해둔 구문을 직접 작성 하거나 붙여넣기 ( Ctrl + V ) 합니다.
nslookup myip.opendns.com. resolver1.opendns.com
- 반환 되는 결과의 Address 값에서 공인 아이피 정보를 확인 할 수 있습니다.
맥
맥에서 터미널 실행 후 Curl 명령어로 공인 아이피를 확인 할 수 있습니다.
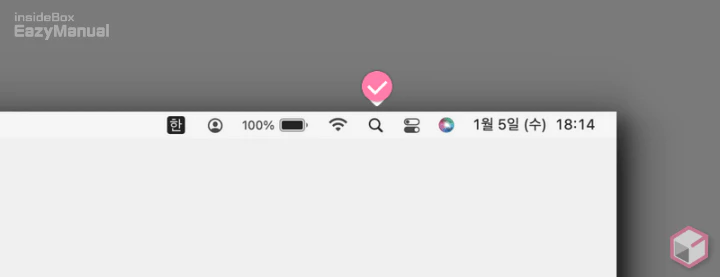
- 상단에 위치한 메뉴막대에서 spotlight 아이콘
 을 마우스로 클릭 합니다.
을 마우스로 클릭 합니다.
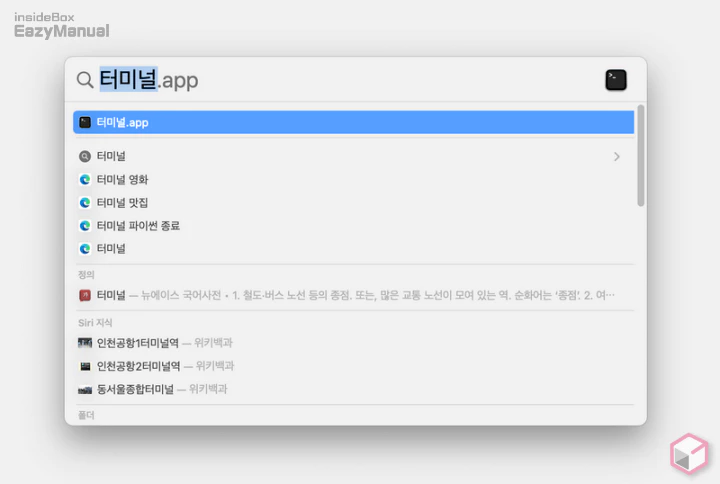
- spotlight 가 활성화 되면 터미널 로 검색 후 결과에서 터미널.app 을 실행 합니다.
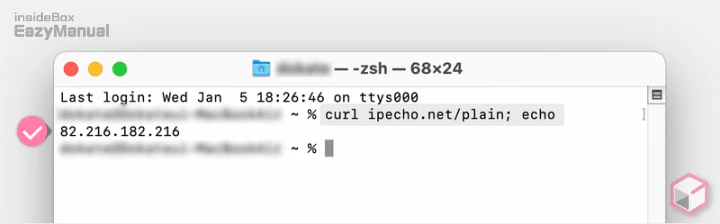
- 터미널의 입력 줄에 아래 정리해둔 구문을 직접 작성 하거나 붙여넣기 ( Cmd + V ) 합니다.
curl ipecho.net/plain; echo
- 반환 되는 결과에서 공인 아이피 정보를 확인 할 수 있습니다.
사설(내부) 아이피 확인하는 방법들
사설(내부) 아이피 를 확인 하는 방법들 또한 많이 있고 각 OS 별로 차이도 있습니다. 오늘 설명에서는 그 중 개인적으로 자주 사용 하는 방법들을 기준으로 설명 합니다.
PC 네트워크 설정에서 확인 하기
사용 하는 PC 의 네트워크 설정에서 내부 아이피 정보를 확인 할 수 있습니다. 윈도우 와 맥을 기준으로 설명 합니다.
윈도우
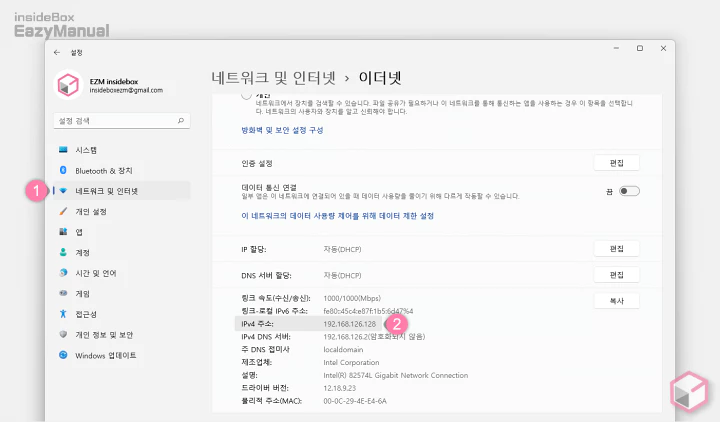
- Windows 설정 ( 단축키 : Win + i ) 앱을 열고 왼쪽 사이드 범주에서 네트워크 및 인터넷 (1) 탭으로 이동 합니다.
- '네트워크 및 인터넷' 에서 다시 이더넷 메뉴로 이동 합니다. 와이파이로 연결 된 경우 Wi-Fi 등으로 표기 될 것 입니다.
- IPv4 주소 값에서 현재 연결된 내부 아이피 정보 (2) 를 확인 할 수 있습니다.
맥
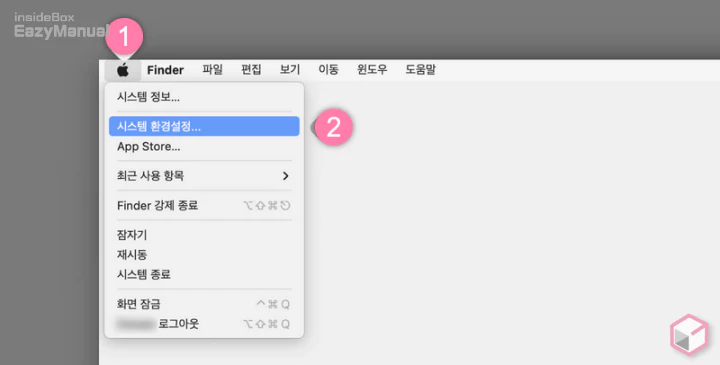
- 상단 메뉴막대 왼쪽 애플 로고
 버튼 (1) 을 클릭 해 메뉴를 확장 합니다.
버튼 (1) 을 클릭 해 메뉴를 확장 합니다. - 메뉴에서 시스템 환경설정 (2) 으로 진입 합니다.
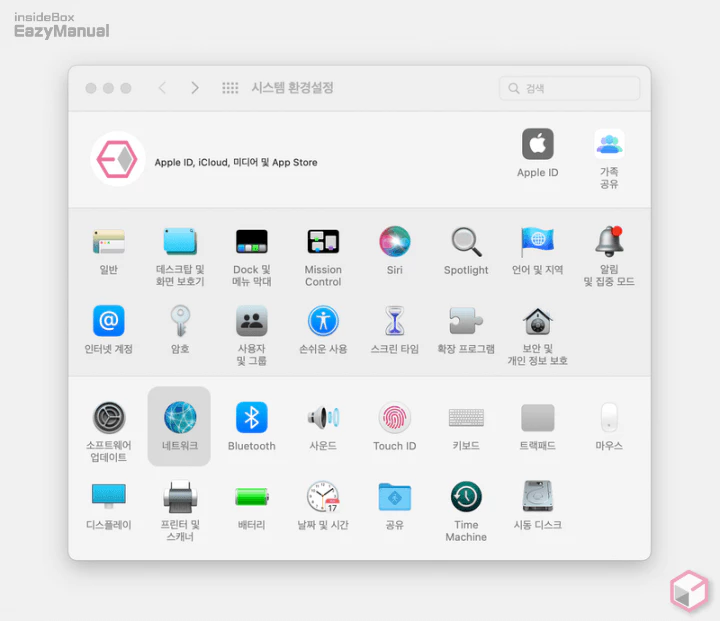
- '시스템 환경설정' 패널이 실행 되면 네트워크 탭으로 이동 합니다.
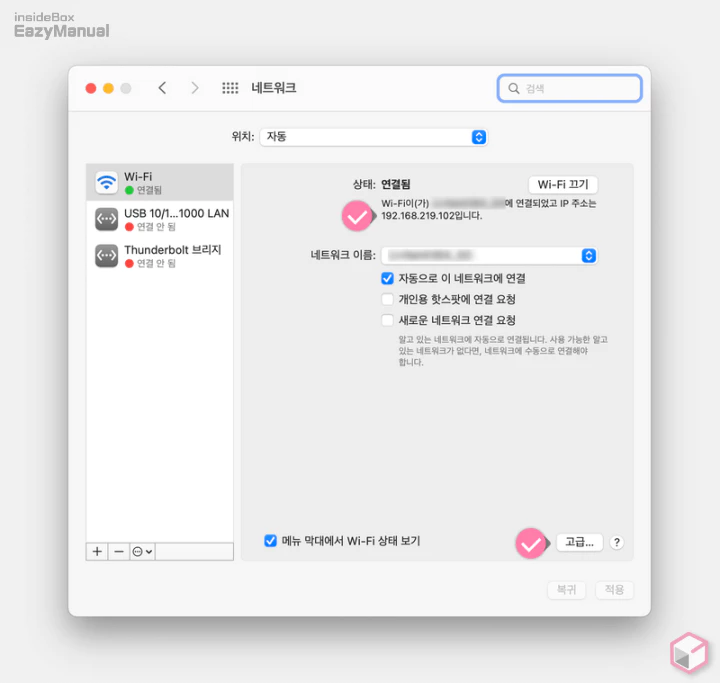
- 이곳에서 현재 연결 된 내부 아이피 주소를 확인 할 수 있습니다.
- 조금 더 자세하게 확인 하고 싶다면 패널 오른쪽 하단 고급 버튼을 마우스로 클릭 해 줍니다.
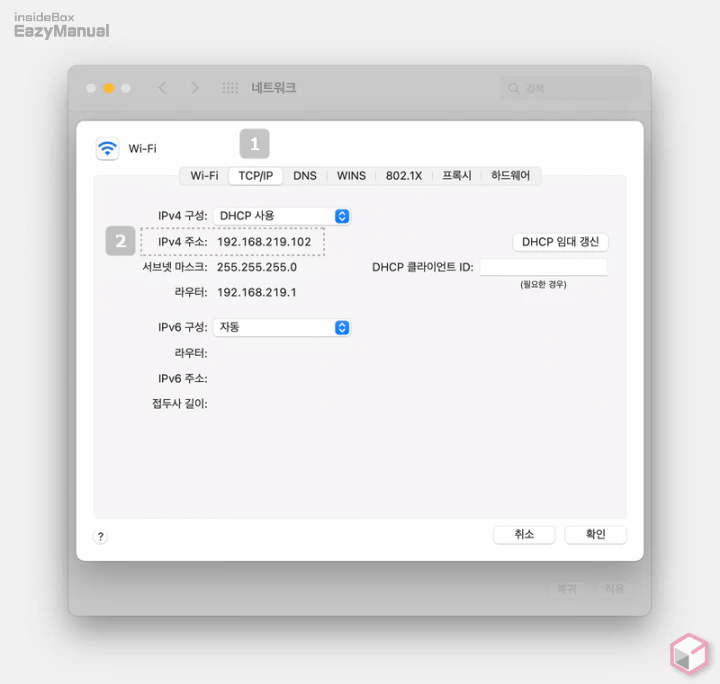
- 이곳에서 'TCP/IP' 탭으로 이동 하면 IPv4 주소를 통해 현재 접속 된 아이피 정보 및 서브넷 등을 같이 확인 할 수 있습니다.
공유기에 접속 해서 확인 하기
공유기 설정 페이지로 접속 ( 아이피타임 공유기 접속 방법 ) 하면 아이피를 확인 할 수 있습니다.
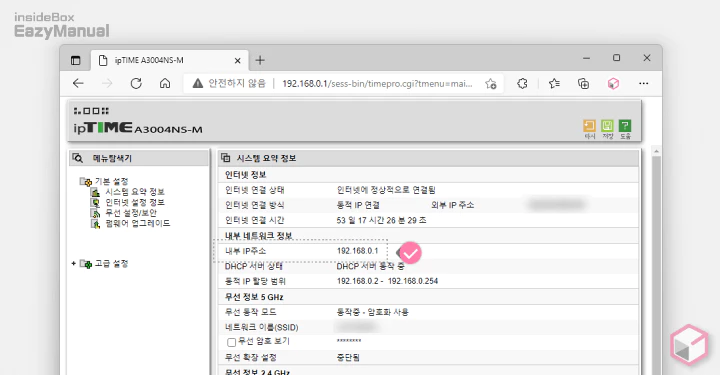
공유기 설정 페이지로 접속 하면 시스템 요약 정보 페이지가 바로 보여지는데 이곳에서 내부 네트워크 정보를 확인 할 수 있습니다.
일반적으로 다른 공유기들도 최초 접속 화면에서 현재 연결 된 네트워크 정보들을 요약해서 보여주게 됩니다.
PC 에서 콘솔 명령어로 확인 하기
윈도우
윈도우 사용자의 경우 명령 프롬프트 등 실행 후 ipconfig 명령어로 사설 아이피를 확인 할 수 있습니다. ipconfig 명령어에 대해 좀 더 자세하게 확인해 보세요
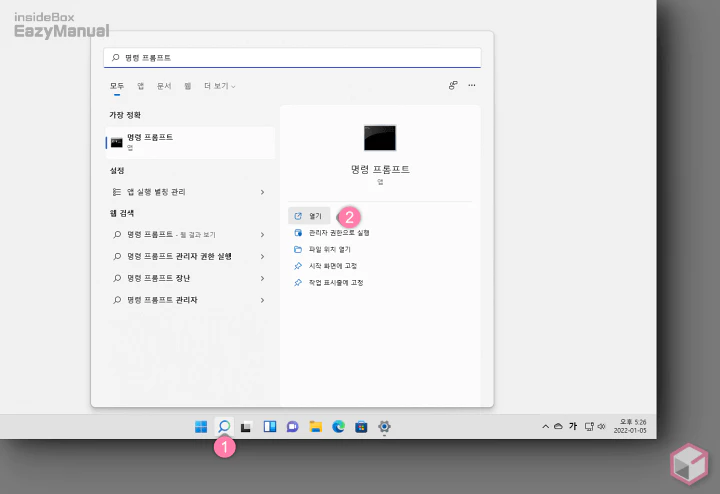
- 아래 절차로 '명령 프롬프트'를 실행 합니다.
- 작업 표시줄에서 검색 아이콘
 (1) 을 클릭 해 검색 패널을 실행 합니다. 키보드 명령어인 Win + S , Win + Q 를 사용 해도 됩니다.
(1) 을 클릭 해 검색 패널을 실행 합니다. 키보드 명령어인 Win + S , Win + Q 를 사용 해도 됩니다. - 상단 텍스트 필드에 명령 프롬프트 등으로 작성 한 다음 검색 합니다.
- 검색 결과 '가장 정확' 의 명령 프롬프트 앱을 직접 실행 하거나 실행 옵션에서 열기 (2) 를 클릭 합니다.
- 작업 표시줄에서 검색 아이콘
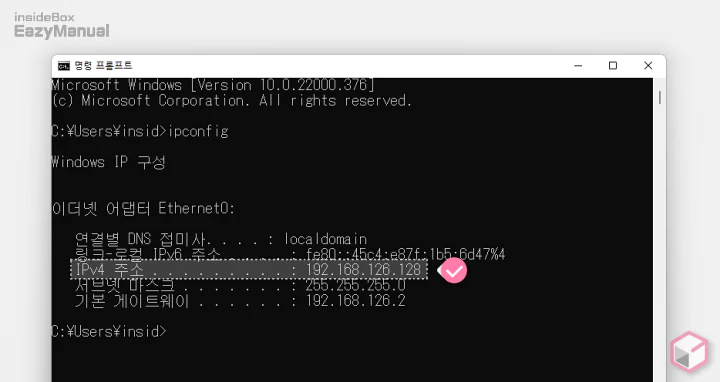
- '명령 프롬프트' 가 실행 되면 입력 줄에
ipconfig라고 직접 작성 하거나 붙여넣기 ( Ctrl + V ) 합니다. - 반환 되는 결과의 IPv4 값에서 내부 아이피 정보를 확인 할 수 있습니다.
맥
맥 사용자의 경우 터미널 실행 후 ifconfig 명령으로 사설 아이피를 확인 할 수 있습니다.
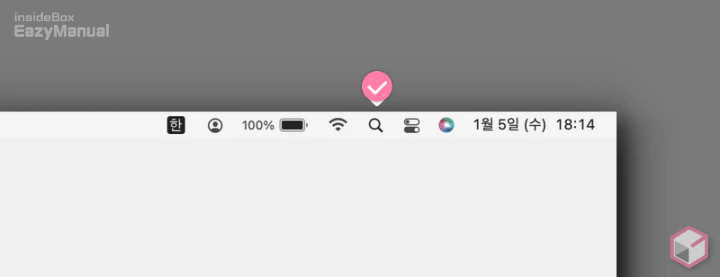
- 상단에 위치한 메뉴막대에서 spotlight 아이콘
 을 마우스로 클릭 합니다.
을 마우스로 클릭 합니다.
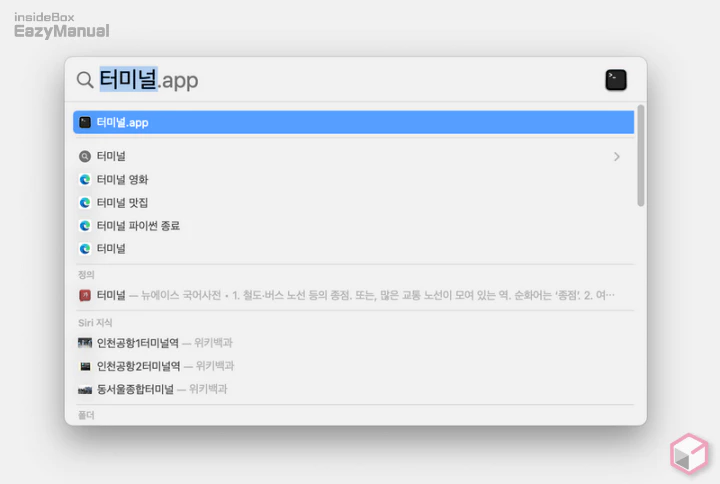
- spotlight 가 활성화 되면 터미널 로 검색 후 결과에서 터미널.app 을 실행 합니다.
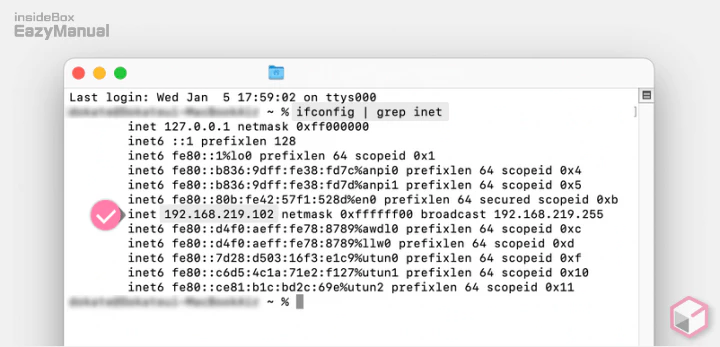
- 터미널의 입력 줄에 아래 정리해둔 구문을 직접 작성 하거나 붙여넣기 ( Cmd + V ) 합니다.
ifconfig grep inet
- 반환 되는 결과에서 내부 아이피 정보를 확인 할 수 있습니다.
마무리
이렇게 맥, 윈도우 등 사용 중인 컴퓨터에 할당 된 외부 및 내부 아이피 주소를 확인 하는 방법들에 대해 알아 보았습니다.
일반적으로 공인 아이피는 인터넷으로 확인 하는 것이 가장 간편 하고 사설 아이피는 콘솔에 네트워크 명령으로 찾는 것이 빠르다고 생각 합니다.
각자 선호하는 방식이 다를 수 있으니 위 내용을 참고 해 편한 방식으로 사용 해 보시길 바랍니다.
