BIOS(Basic Input Output System)는 운영 체제 중 가장 기본적인 소프트웨어이자 컴퓨터의 입출력을 처리하는 펌웨어의 한 종류입니다.
일반적으로 바이오스의 버전을 확인 할 필요는 없지만 CPU 또는 그래픽 카드 와 같은 하드웨어를 업그레이드하는 경우 바이오스 버전이 낮으면 정상적으로 지원 되지 않을 수 있기 때문에 현재 바이오스 버전을 확인 후 진행하는 것이 안전합니다.
일반적으로 바이오스 버전은 마더보드 BIOS 칩에 부착된 작은 스티커에 BIOS 버전이 표시되어 있습니다. 스티커를 찾을 수 없는 경우 바이오스 모드로 진입 후 BIOS 메뉴에서 BIOS Revision, BIOS Version 또는 Firmware Version 등 과 같이 표기 된 항목들에서 직접 확인 할 수 있습니다.
하지만 재부팅을 진행 해야 해 번거롭고, 초보 사용자가 확인하기에 어려움이 있을 수 있습니다.
그래서 오늘은 윈도우 11 을 기준으로 현재 바이오스 버전을 확인하는 방법들에 대해서 알아 봅니다.
해당 포스트는 충분한 테스트 및 검증 후 작성 되었지만 이것이 내용의 정확성이나 신뢰성에 대해 보증을 하는 것은 아니니 단순 하게 참고용으로 봐주시길 바랍니다.
튜토리얼 환경 : 윈도우 11 (빌드: 22000.675)
윈도우 시스템 정보에서 바이오스 버전 확인
'시스템 정보' 도구를 실행 후 바이오스 정보를 확인 할 수 있습니다.
시스템 정보 실행하기
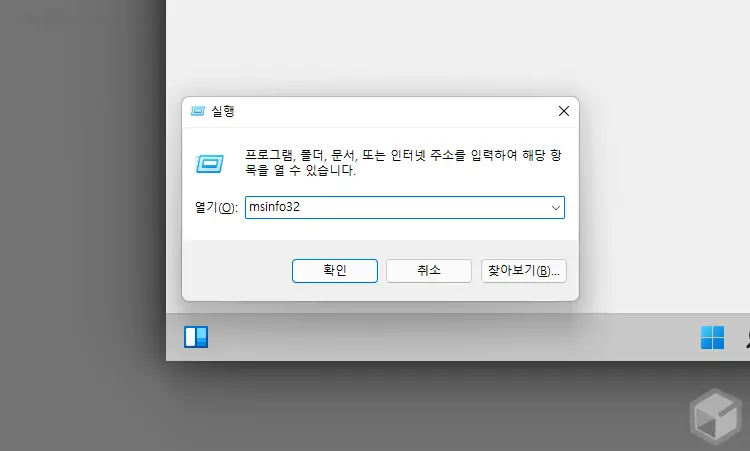
- 실행 창 ( 단축키 : Win + R ) 을 활성화 합니다. '실행' 도구 사용이 처음이라면 실행 창 사용 방법을 확인 하세요.
- 열기(O): 옆 텍스트 필드에
msinfo32를 입력 후 확인 버튼을 클릭 하거나 Enter 키를 눌러 줍니다.
바이오스 버전 정보 확인하기
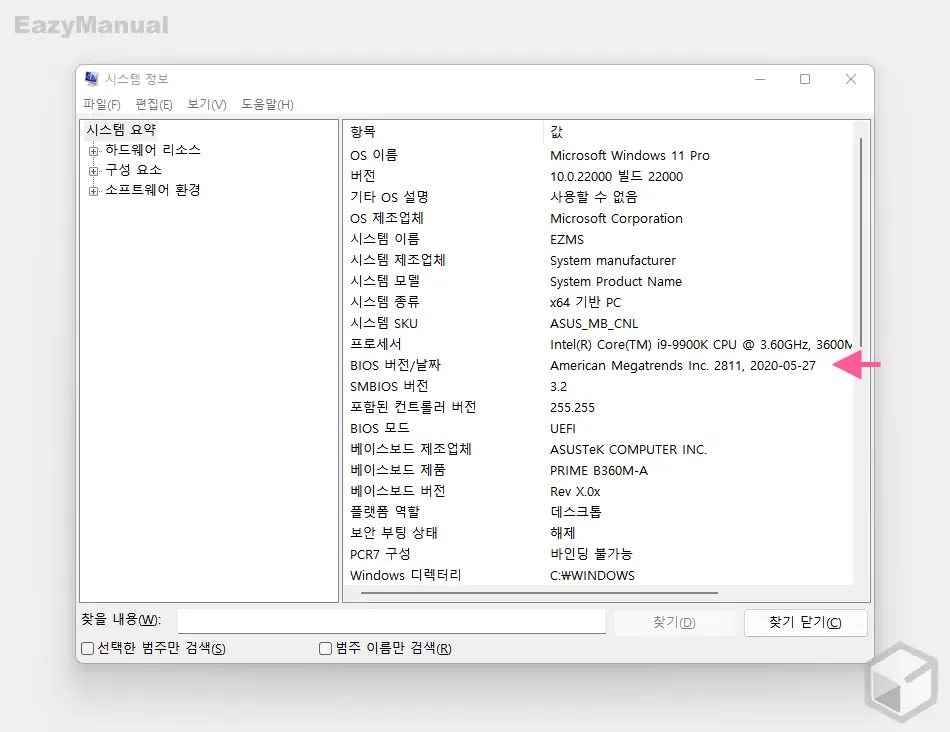
'시스템 정보' 패널이 활성화 되면 시스템 요약 페이지를 바로 확인 할 수 있습니다. 시스템 요약 창에서 BIOS 버전/날짜 항목에 현재 바이오스 정보를 확인할 수 있습니다. 바이오스 날짜는 바이오스 버전이 공개 된 날짜로 지원하는 경우 같이 표시됩니다.
명령 프롬프트에서 바이오스 버전 확인
'명령 프롬프트' 를 실행 후 시스템 정보를 확인할 수 있는 명령어를 이용해 바이오스 버전을 확인 할 수 있습니다.
명령 프롬프트 실행하기
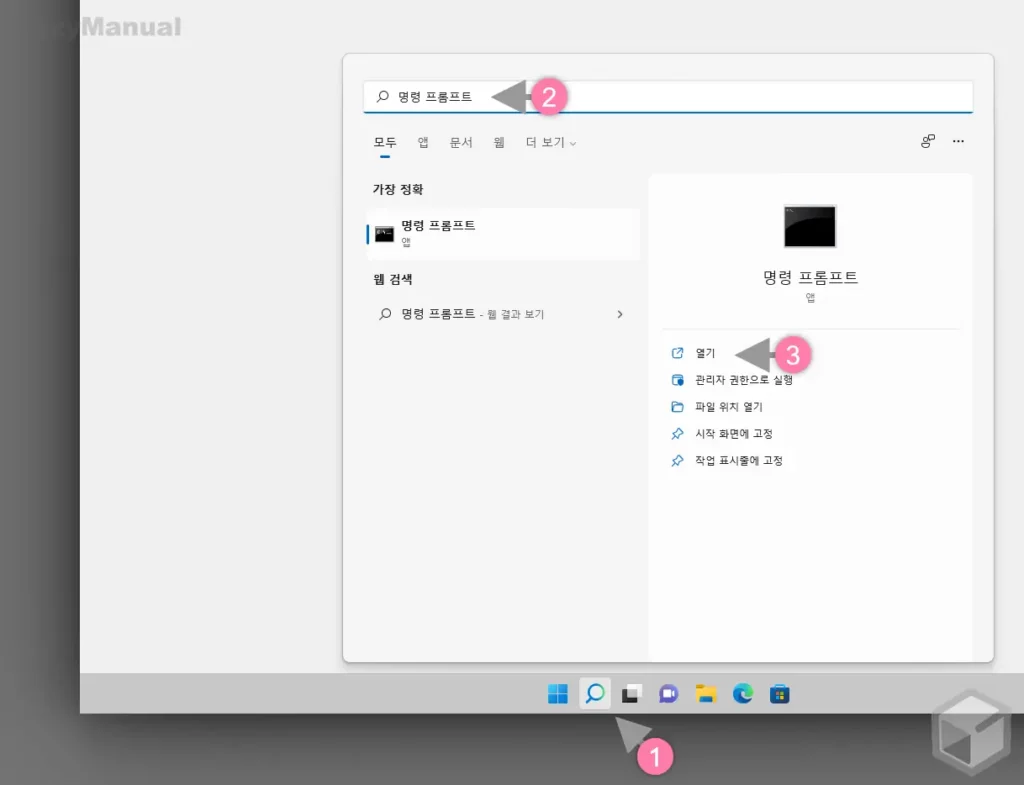
- 윈도우 작업 표시줄 돋보기 아이콘 (1) 을 클릭 하거나 키보드 명령어 Win + S 를 사용해 검색 패널을 확장 후 상단 검색 필드 (2) 에 '명령 프롬프트' 등으로 입력 해 줍니다.
- 검색 결과의 '가장 정확' 항목에 명령 프롬프트 가 검색 되면, 오른쪽 하위 실행 옵션에서 열기 (3) 메뉴를 클릭합니다.
바이오스 버전 정보 확인하기
명령 프롬프트를 실행 후 시스템 정보를 모두 확인하는 명령 또는 바이오스 정보만 따로 확인할 수 있는 명령으로 현재 바이오스 버전을 확인 할 수 있습니다.
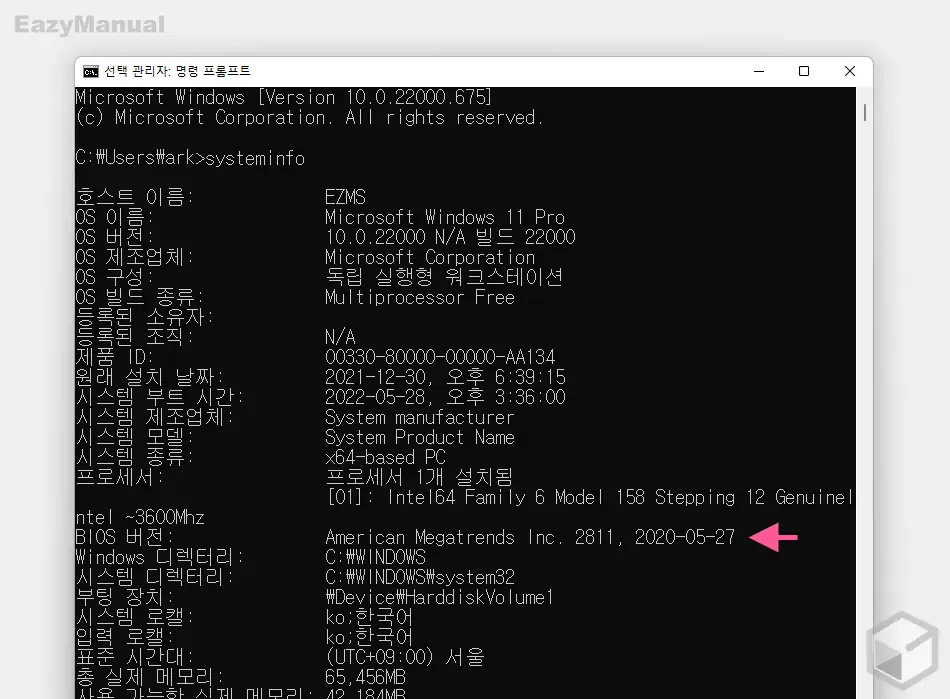
명령 프롬프트 콘솔 창이 실행 되면 입력 줄에 systeminfo 라고 작성 후 Enter 키를 눌러주면 잠시 시스템 정보를 체크 합니다.
체크 가 완료 되면 현재 PC 의 전반적인 정보들이 모두 리포트 되며, 해당 리포트 Bios 버전 섹션에서 현재 바이오스 버전을 확인할 수 있습니다.
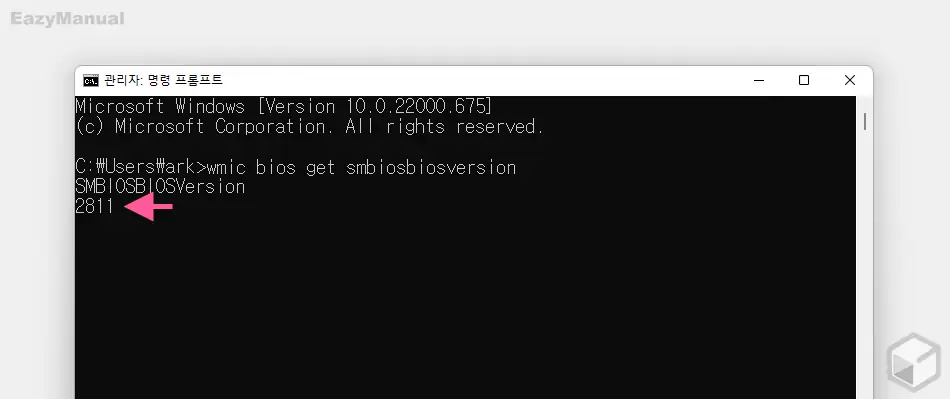
위 명령어 외에도 wmic bios get smbiosbiosversion 명령을 입력 후 반환 되는 내용 중 SMBBIOSBIOSVersion 다음에 표시되는 문자열을 통해 BIOS 버전을 확인할 수 있습니다. 해당 명령어는 바이오스 버전만 빠르게 조회 해야 할 때 사용할 수 있습니다.
CPU-Z 로 확인 바이오스 버전 확인
하드웨어 정보를 확인 할 때 가장 널리 사용 되는 CPU-Z 를 통해서 바이오스 정보를 확인할 수 있습니다.
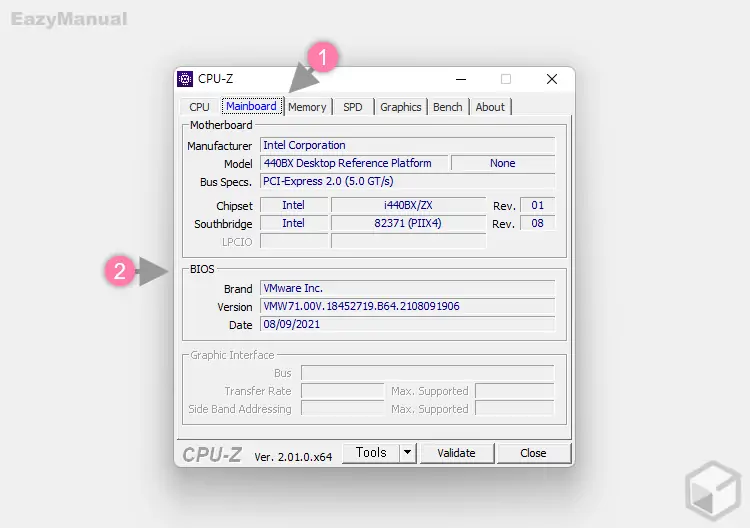
CPU-Z 를 설치 후 Mainboard (1) 탭의 Bios 정보 섹션 (2) 에서 현재 메인보드의 바이오스 Brand, Version 그리고 Date 를 모두 확인 할 수 있습니다. CPU-Z 에 대한 내용은 CPU-Z 를 설치 하고 사용하는 기본적인 방법에서 확인하세요.
마무리
이렇게, 윈도우 11 을 기준으로 현재 바이오스 버전을 확인하는 다양한 방법들에 대해 알아 보았습니다.
여러가지 방법들이 있기 때문에 각자 선호하는 방식을 사용해 바이오스 버전을 확인 할 수 있습니다.
위 방식들 대부분은 바이오스 정보 외에 도 전반적인 하드웨어. 시스템 정보들을 같이 체크할 수 있어 자주 활용 되는 방법들입니다.
바이오스 정보 또는 다양한 시스템 정보를 확인하고 싶은 경우 위 내용을 참고해 체크 해 보시길 바랍니다.
