예전 보다 중고 거래에 대한 인식도 좋아 지고 중고 거래 플랫폼도 늘어나는 것을 볼 때 사용자가 많다는 것을 알 수 있습니다. 여러가지 중고 제품들이 있지만 그 중에 상대적으로 가격이 높은 편인 노트북, 스마트폰 등 전자 제품들의 거래가 활발한 듯 합니다.
일반적으로 이러한 휴대용 기기들에는 배터리가 내장 되어 있고 이 배터리 수명이 중고 거래 가격에 영향이 미치게 됩니다.
스마트폰은 상대적으로 손쉽게 배터리 용량을 확인 할 수 있지만, 이와 달리 노트북은 배터리의 수명을 확인하는 방법이 잘 알려지지 않아 확인 하지 않고 바로 거래하는 경우도 적지 않은 듯 합니다.
그래서 오늘은 윈도우 10 노트북에서 배터리 수명 과 정보를 확인하는 두 가지 방법에 대해서 알아 봅니다.
튜토리얼 환경 : 윈도우 10 (빌드: 17134.1304)
해당 포스트는 충분한 테스트 및 검증 후 작성 되었지만 이것이 내용의 정확성이나 신뢰성에 대해 보증을 하는 것은 아니니 단순 하게 참고용으로 봐주시길 바랍니다.
관리자 권한 명령 프롬프트 실행
배터리 정보는 powercfg 명령줄 옵션을 통해 확인 할 수 있으며 powercfg 도구는 명령 프롬프트를 통해서 실행 할 수 있습니다.
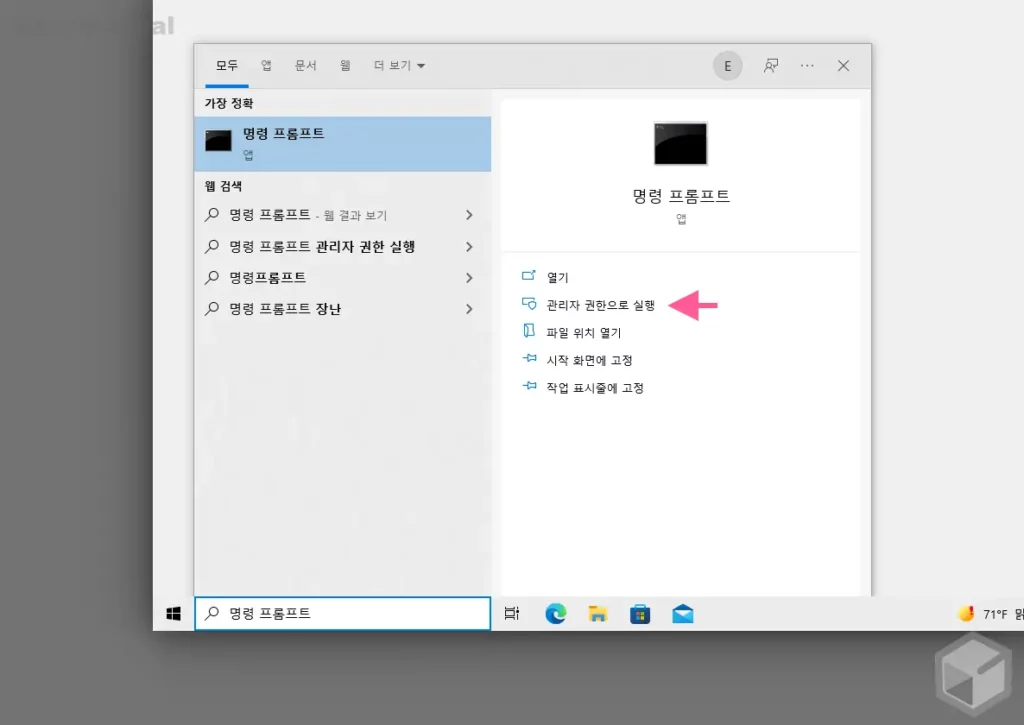
- 아래 절차로 명령 프롬프트 를 관리자 권한으로 실행 합니다. 아래 방법 외에 명령 프롬프트를 실행하는 다른 방법들도 있으니 필요한 경우 확인합니다.
- 윈도우 작업 표시줄의 검색 필드에 명령 프롬프트 등으로 입력 합니다.
- 검색 결과의 '가장 정확' 항목에 명령 프롬프트 가 검색 되면, 오른쪽 하위 실행 옵션에서 관리자 권한으로 실행 을 클릭 합니다.
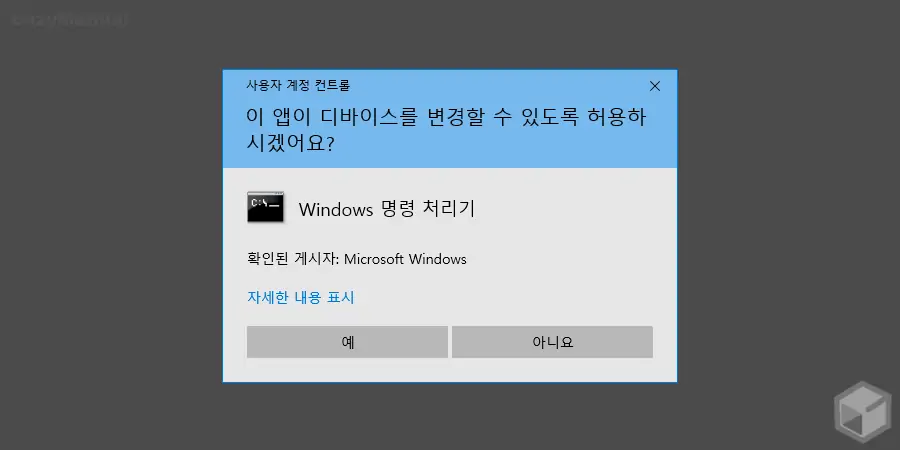
- 만약 사용자 계정 컨트롤 패널이 뜨는 경우 안내하는 내용을 확인 합니다. 그래도 계속 진행 하고 싶다면 예 버튼을 클릭 하고 매번 뜨는 것이 불편 한 경우 사용자 계정 컨트롤을 비활성화 할 수 있습니다.
배터리 수명확인 하는 두 가지 방법
명령 프롬프트 실행 후 energyreport 와 batteryreport 명령을 통해 현재 노트북의 배터리 수명을 확인 할 수 있습니다.
energyreport 로 배터리 정보 확인하기
명령 프롬프트 명령줄 옵션으로 배터리 리포트를 생성 한 뒤 리포트를 확인하는 첫 번째 방법 입니다.
배터리 리포트 생성
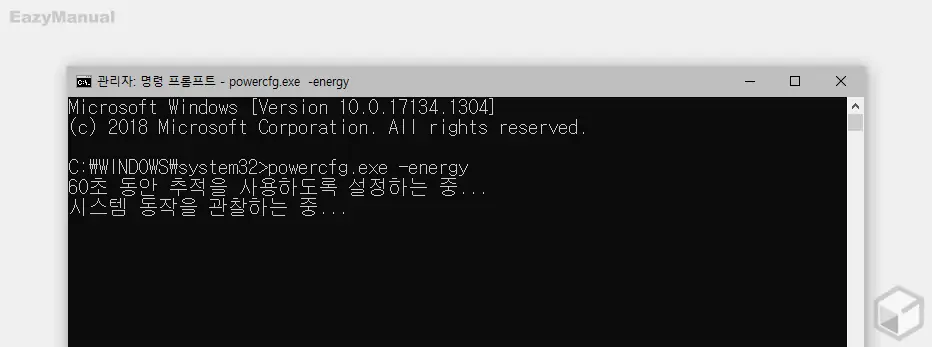
- 관리자:명령 프롬프트 콘솔에서 아래 명령어를 명령 줄에 작성 후 Enter 키를 눌러 줍니다. 명령어를 복사 후 마우스 오른쪽 버튼으로 입력 줄을 클릭 하면 간단하게 붙여넣기할 수 있습니다.
powercfg.exe -energy60초 동안 추적을 사용하도록 설정하는 중…이라는 메시지를 확인할 수 있으며 실제로 60초 간 추적이 진행됩니다.
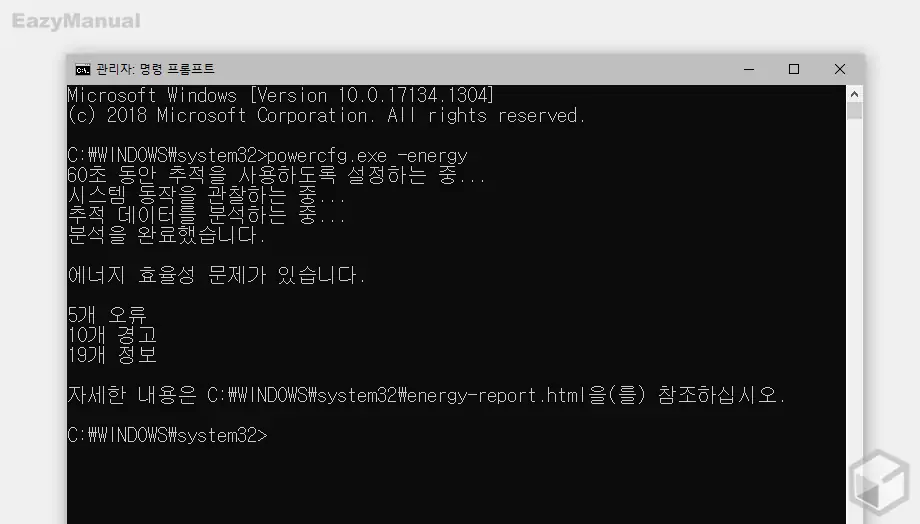
- 간단한 리포트 결과를 출력 하며
C:₩Windows₩system32₩energy-report.html에서 자세한 내용을 확인 할 수 있다고 안내합니다.
배터리 리포트 확인
위 과정으로 생성 된 리포트를 찾아 배터리 정보를 확인 할 수 있습니다.
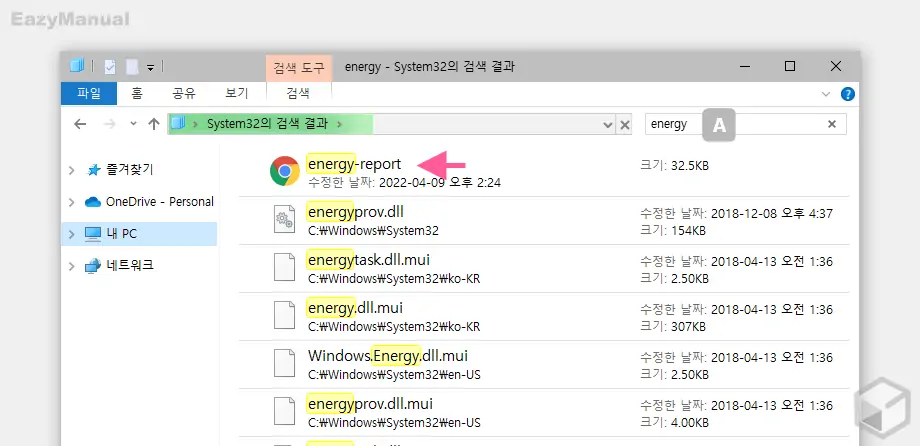
- 파일 탐색기(단축키: Win + E ) 를 실행 후
C:₩Windows₩system32경로로 이동 한 뒤 energy-report 를 찾아 줍니다. 검색 창 A 에서energy등으로 검색하면 리포트를 조금 더 빠르게 찾을 수 있습니다.
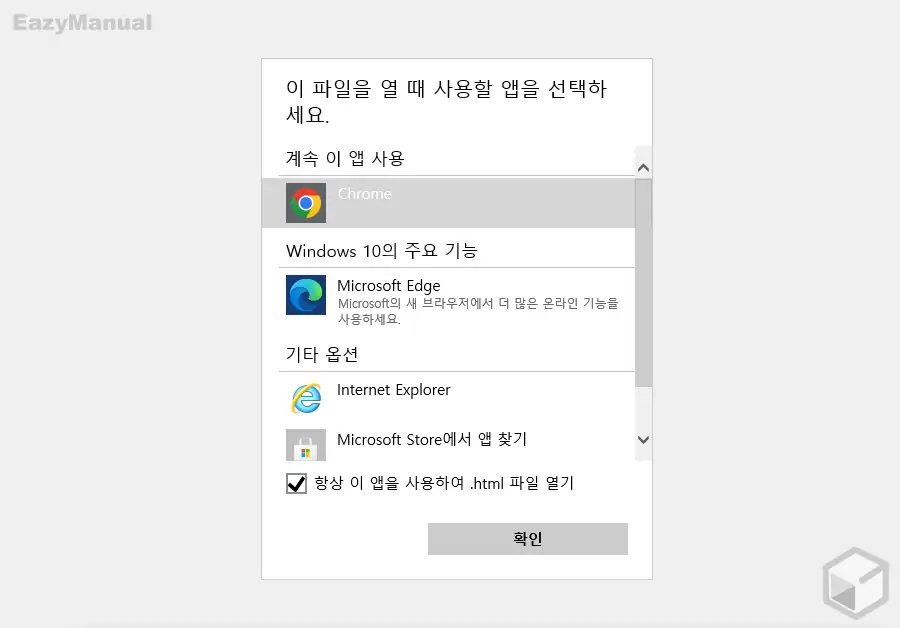
- html 파일을 처음 실행 하는 경우 '이 파일을 열 때 사용할 앱을 선택하세요.' 라는 패널이 실행 될 수 있습니다. 확인 버튼을 바로 클릭합니다. 항상 이 앱을 사용하여 .html 파일 열기 항목에 체크 하면 추후 .html 파일 실행 시 이 단계가 생략 됩니다.
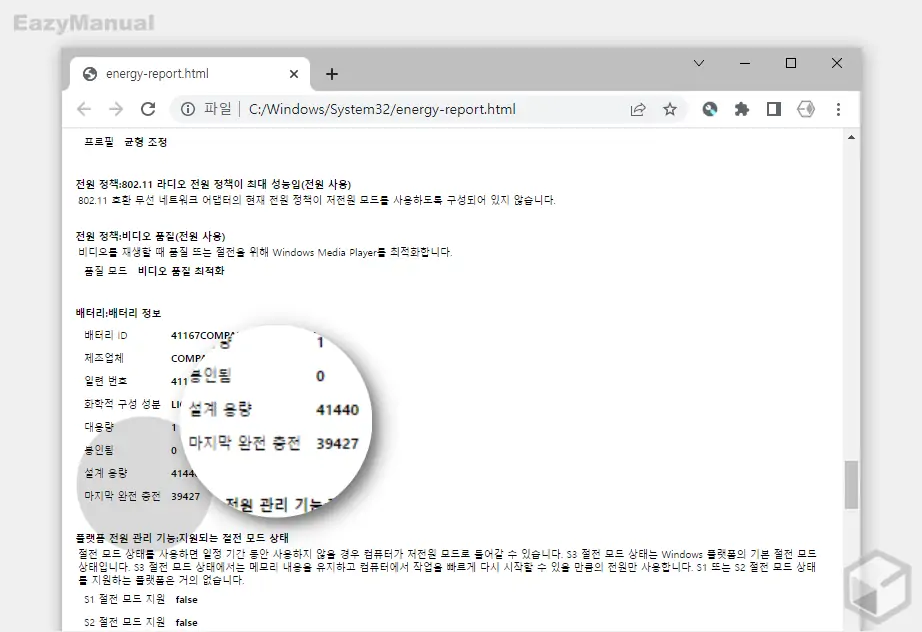
- 선택한 앱을 통해 energy-report.html 이 열리게 됩니다. 아래로 스크롤 해 배터리:배터리 정보 섹션으로 이동 하면 배터리 관련 정보를 확인할 수 있습니다.
- 주기: 위 이미지에서는 생략 되었지만 '주기' 정보가 표기 될 수 있으며 이는 완충 횟수를 나타냅니다.
- 설계 용량: 최초 배터리 용량을 나타냅니다.
- 마지막 완전 충전: 현재 배터리 용량을 나타냅니다.
batteryreport 로 배터리 정보 확인하기
명령 프롬프트 명령줄 옵션으로 배터리 리포트를 생성 한 뒤 리포트를 확인하는 두 번째 방법입니다.
배터리 리포트 생성
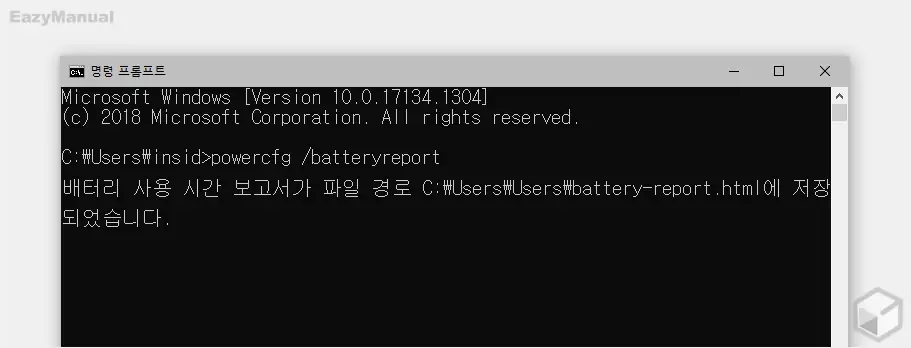
- 관리자:명령 프롬프트 콘솔에서 아래 명령어를 명령 줄에 작성 후 Enter 키를 눌러 줍니다. 명령어를 복사 후 마우스 오른쪽 버튼으로 입력 줄을 클릭 하면 간단하게 붙여넣기할 수 있습니다.
powercfg /batteryreport- 배터리 사용시간 보고서가 파일 경로
C:₩Windows₩system32₩battery-report.html에 저장되었다고 나옵니다.
배터리 리포트 확인
위 과정으로 생성 된 리포트를 찾아 배터리 정보를 확인 할 수 있습니다.
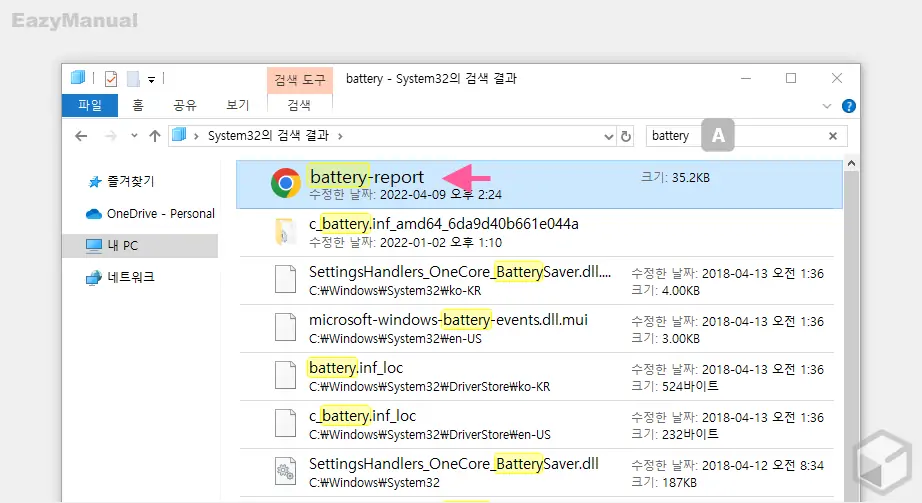
- 파일 탐색기(단축키: Win + E ) 를 실행 후
C:₩Windows₩system32경로로 이동 한 뒤 battery-report 를 찾아줍니다. 검색 창 A 에서battery등으로 검색하면 리포트를 조금 더 빠르게 찾을 수 있습니다.
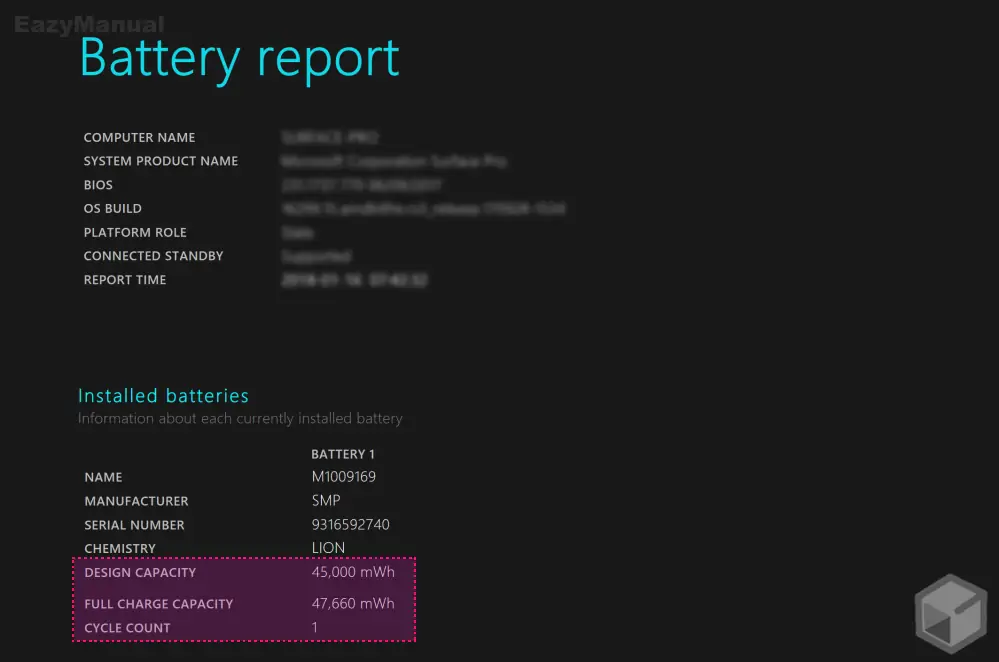
- 위와 같은 battery-report.html 이 열리게 되면 Install batteries 섹션에서 배터리 관련 정보를 확인 할 수 있습니다.
- DESIGN CAPACITY: 최초 배터리 용량을 나타냅니다.
- FULL CHARGE CAPACITY: 현재 배터리 용량을 나타냅니다.
- CYCLE COUNT: 배터리 완충 횟수를 나타냅니다.
마무리
이렇게, 윈도우10 노트북에서 배터리 수명 과 정보를 확인하는 두 가지 방법에 대해 알아 보았습니다.
필자가 테스트에서 사용한 노트북에서는 batteryreport 명령이 동작하지 않았습니다. 하지만 일반적인 환경이라면 정상적으로 보고서를 생성 할 수 있으니 가능한 방식을 활용하면 되겠습니다.
윈도우 10 노트북에서 배터리 관련 정보를 확인하고 싶다면 위 내용을 참고해 powercfg 명령어 입력을 사용용 해 보시길 바랍니다.
