크롬 또는 기타 다른 브라우저를 사용하다 보면 특정 사이트의 화면이 로드되지 않거나 일반적이지 않은 형식이 로드되는 경우가 있습니다.
브라우저를 사용 해 사이트를 접속할 때 일부 사이트의 정보를 캐시 나 쿠키 형태로 저장하게 되는데 이렇게 저장 된 캐시 와 쿠키를 삭제하면 위와 같은 문제가 개선될 수 있습니다.
그래서 오늘은 윈도우, 갤럭시 와 아이폰을 기준으로 크롬 브라우저에서 캐시 및 쿠키를 삭제하는 방법에 대해서 알아 봅니다.
튜토리얼 환경 : 윈도우11, 아이폰, 갤럭시의 크롬 앱
캐시 와 쿠키
브라우저를 사용할 때 웹사이트 정보는 캐시 및 쿠키 형태로 저장됩니다.
- 캐시 는 사용자가 해당 웹 페이지를 다음 방문 시 더 빠르게 로드할 수 있도록 페이지의 일부를 저장하여 기억하는 것 입니다.
- 쿠키 는 사용자가 방문하는 사이트에서 자체적으로 만들어내는 파일로 인터넷 사용 기록을 저장하여 인터넷을 쉽게 사용할 수 있도록 합니다.
캐시 와 쿠키 형태의 웹사이트 정보 저장은 자연스러운 현상입니다. 다만 저장된 이력 들은 접속한 사이트의 기능이 업데이트 되거나 과도하게 누적 되는 경우 문제의 원인이 되기도 하기 때문에 다음 과정으로 캐시 와 쿠키를 삭제하면 문제가 개선될 수 있습니다.
참고: 오류를 해결 하기위해 캐시 와 쿠키를 삭제한다면 삭제 전 캐시 및 쿠키가 삭제된 상태와 동일한 환경인 시크릿모드로 전환 후 테스트를 진행해 볼 수 있습니다. 만약 시크릿모드에서 문제가 해결되지 않았다면, 캐시 및 쿠키를 삭제하더라도 문제가 해결되지 않을 가능성이 높습니다.
캐시 와 쿠키 삭제
일반적으로 사용하는 운영체제를 기준으로 크롬 브라우저에서 캐시 와 쿠키를 삭제하는 내용을 정리합니다.
주의: 캐시 및 쿠키를 삭제하면 사이트의 일부 설정이 삭제됩니다. 이로 인해 로그인한 상태의 사이트는 로그아웃 되어 다시 로그인해야 합니다. 캐시 된 이미지 등 일부 콘텐츠가 모두 삭제 되어 이를 다시 로드 해야 하기 때문에 일부 사이트의 접속이 느려질 수 있습니다.
윈도우
윈도우 와 같은 PC 환경에 설치 된 크롬 브라우저에서 캐시와 쿠키를 삭제하는 과정입니다.
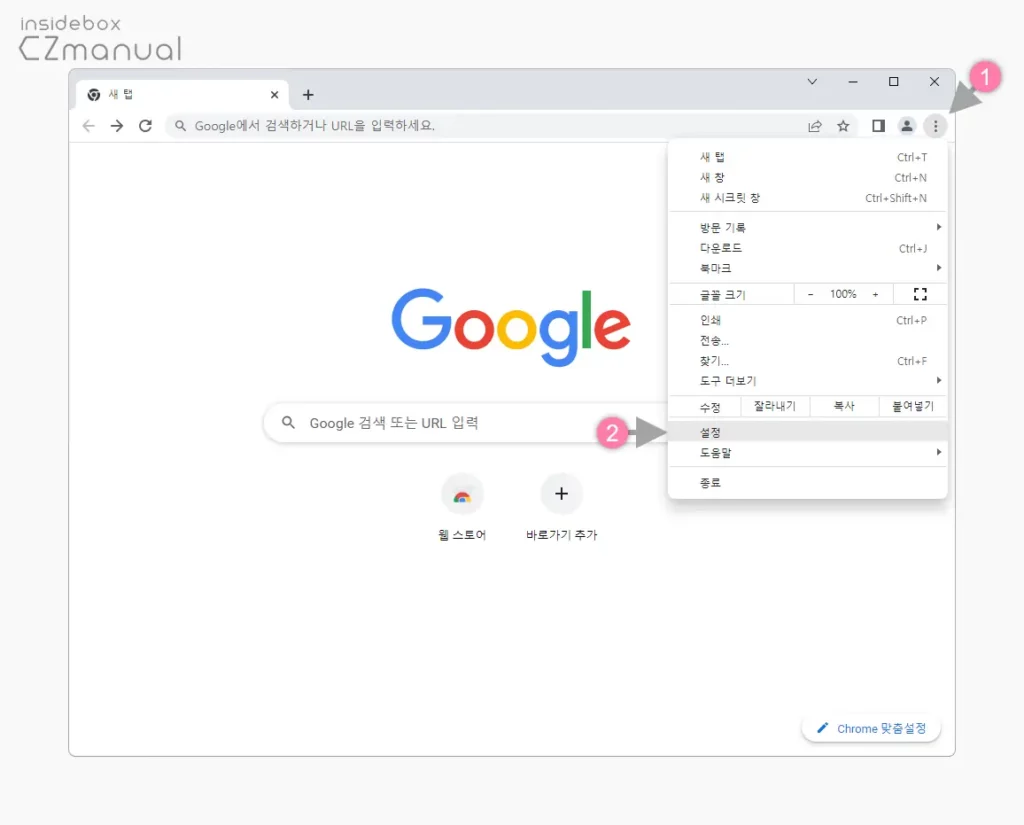
- 크롬 브라우저를 실행 후 우측 상단에 위치한 Chrome 맞춤설정 및 제어 아이콘
 (1) 을 마우스로 클릭 해 메뉴를 확장 합니다.
(1) 을 마우스로 클릭 해 메뉴를 확장 합니다. - 메뉴에서 설정 (2) 으로 이동합니다.
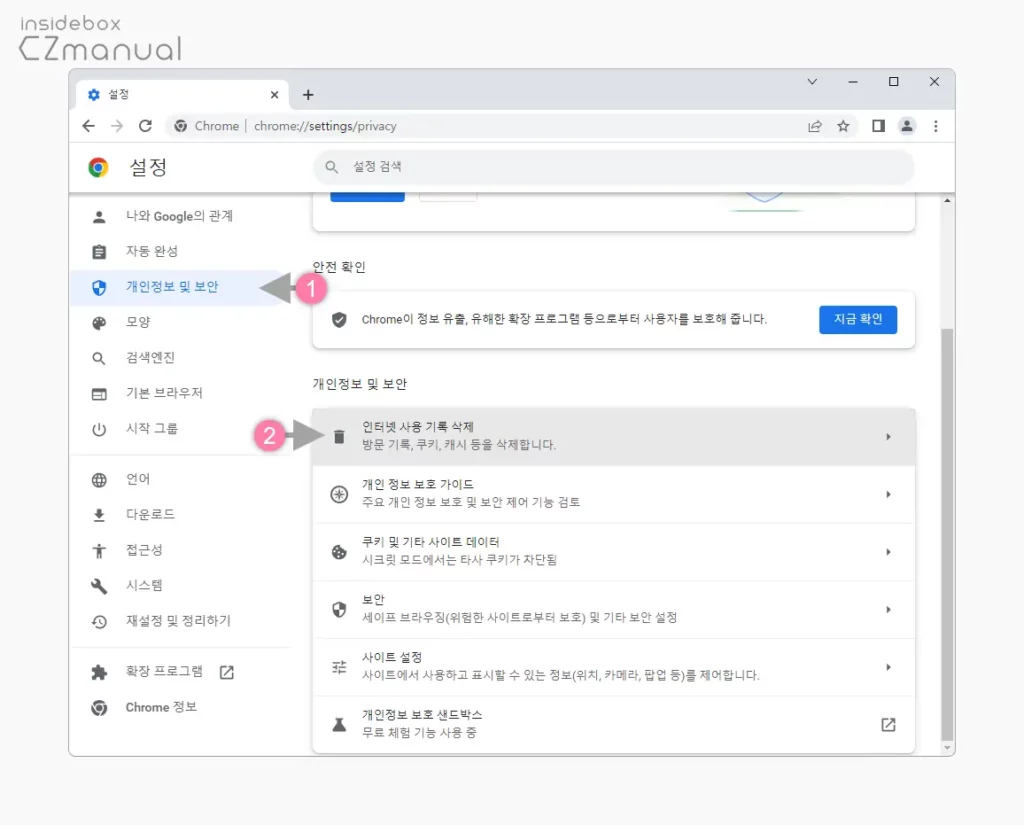
- 이동 후 좌측 사이드 바의 탭을 개인정보 및 보안 (1) 으로 전환 후 해당 섹션 아래 인터넷 사용 기록 삭제 (2) 탭을 클릭합니다.
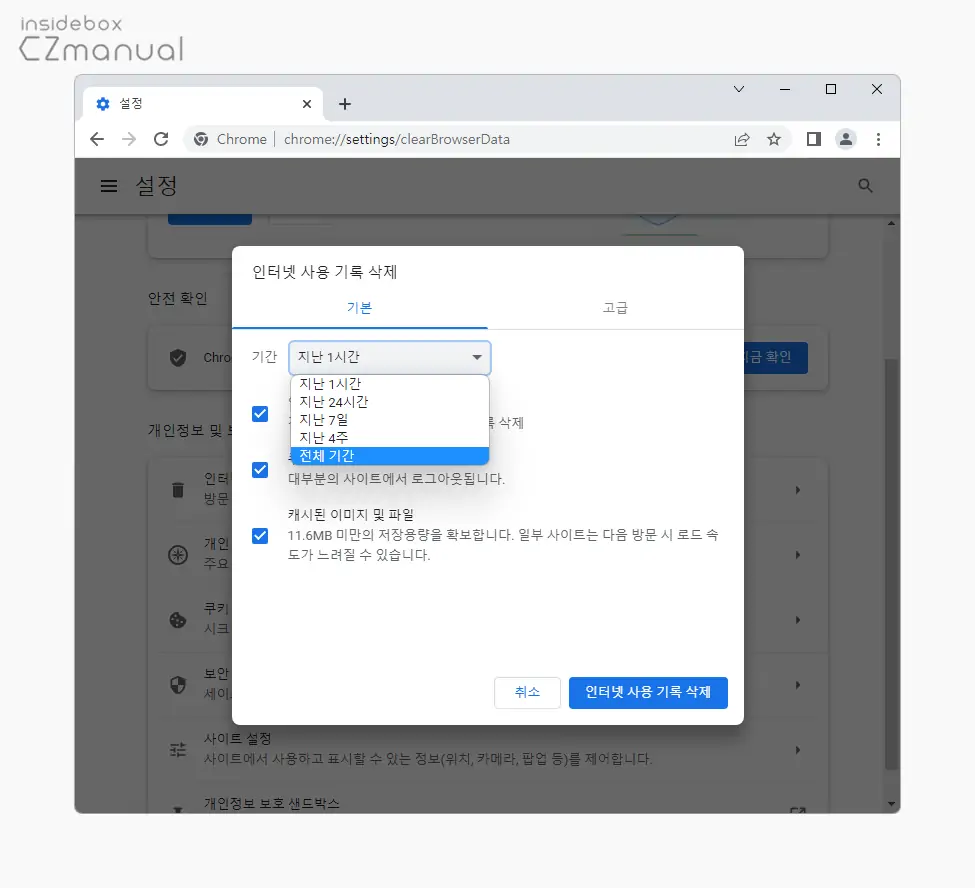
- 인터넷 사용 기록 삭제 모달창이 팝업되면 기간 옆 드롭다운 목록에서 삭제 기간을 지정합니다.
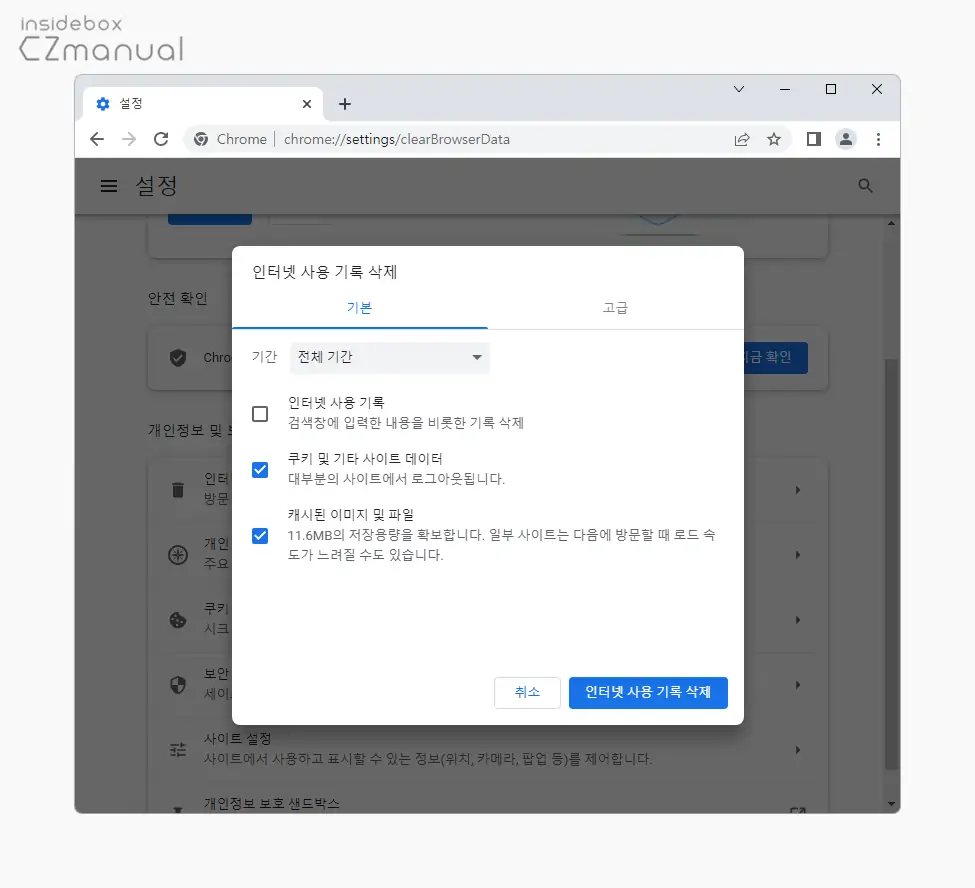
- 삭제할 대상 중 쿠키 및 기타 사이트 데이터 와 캐시된 이미지 및 파일의 체크박스에 체크 후 인터넷 사용 기록 삭제 버튼을 클릭합니다.
갤럭시
갤럭시 와 같은 안드로이드 모바일 환경에 설치 된 크롬 브라우저에서 캐시와 쿠키를 삭제하는 과정입니다.
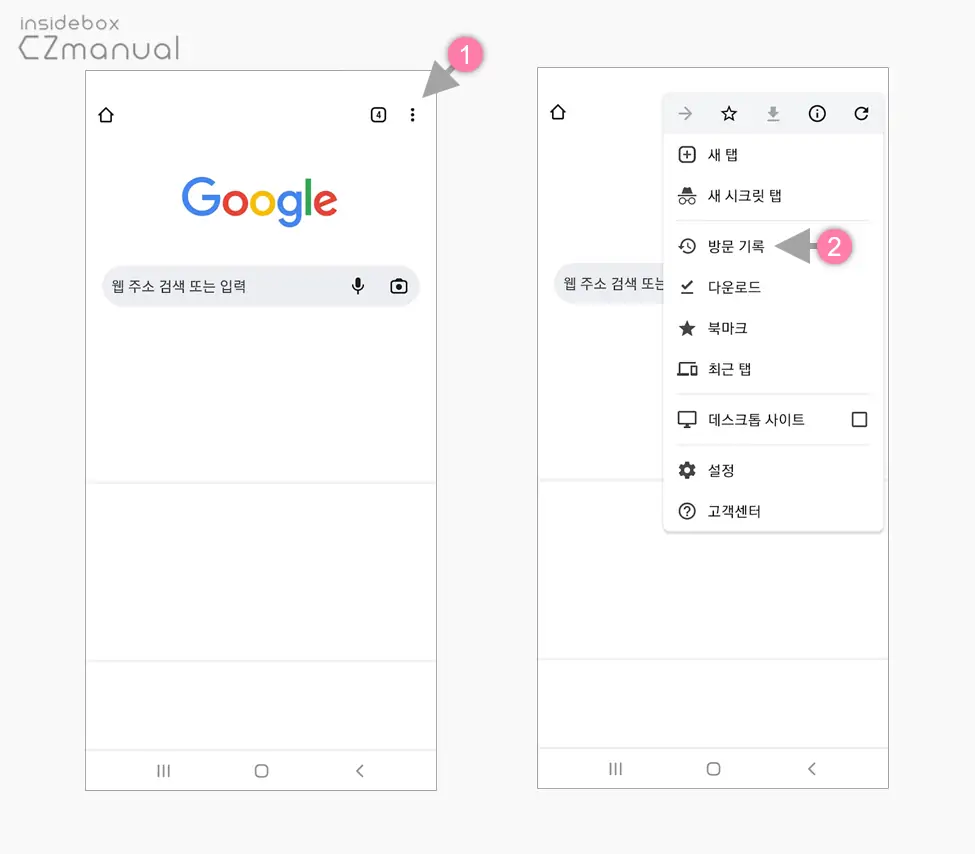
- 크롬 앱
 을 실행 후 우측 상단에 위치한 Chrome 맞춤설정 및 제어 버튼
을 실행 후 우측 상단에 위치한 Chrome 맞춤설정 및 제어 버튼  (1) 을 터치 해 메뉴를 확장합니다.
(1) 을 터치 해 메뉴를 확장합니다. - 메뉴에서 방문 기록 (2) 으로 이동합니다.
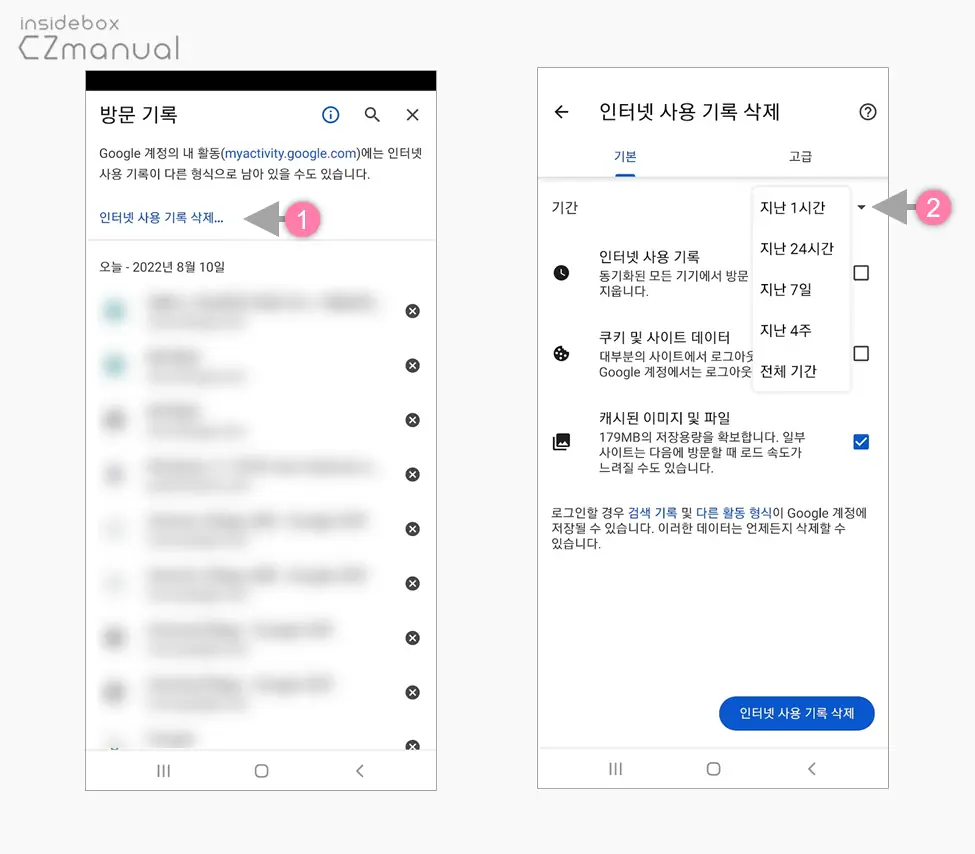
- 방문 기록 페이지 이동 후 상단에 위치한 인터넷 사용 기록 삭제 (1) 링크를 눌러 관련 메뉴로 이동합니다.
- 인터넷 사용 기록 삭제 페이지로 이동 되는데 상단 기간 탭에서 삭제할 기간을 선택 (2) 합니다.
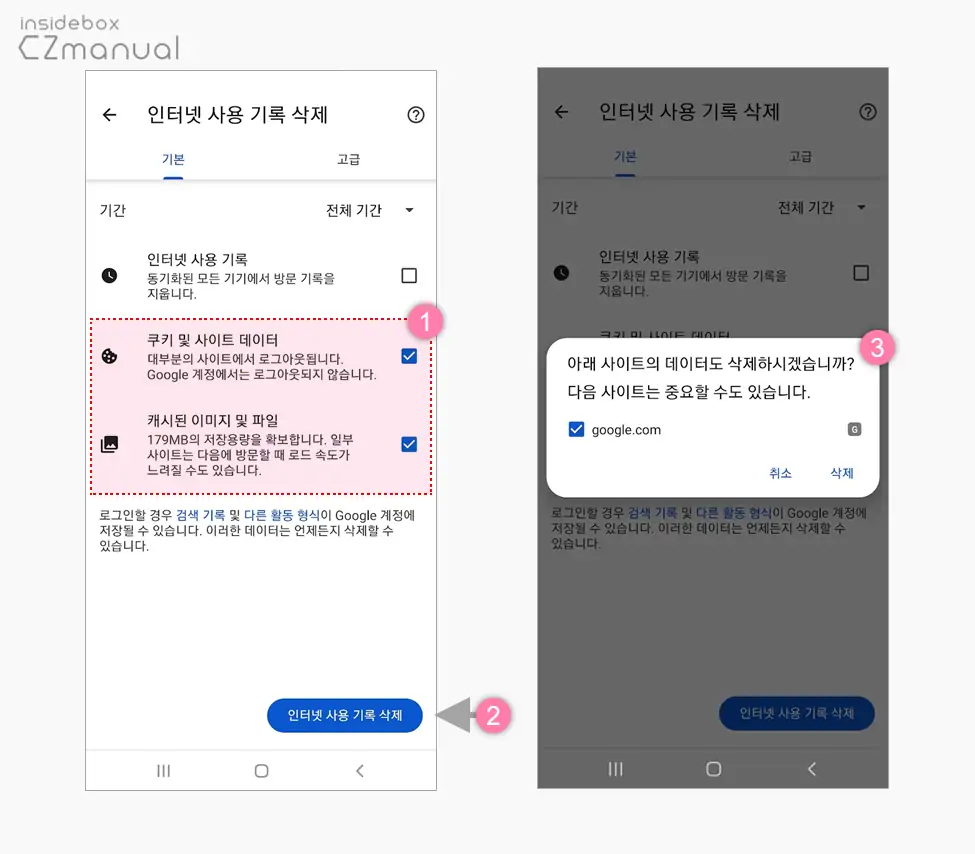
- 삭제할 대상 중 쿠키 및 기타 사이트 데이터 와 캐시된 이미지 및 파일의 체크박스에 체크 (1) 후 우측 하단에 위치한 인터넷 사용 기록 삭제 버튼 (2) 을 클릭합니다.
- 구글 과 관련 된 사이트가 포함 된 경우 한번 더 체크하는 팝업 (3) 이 생성되니 적절하게 선택 후 삭제 링크를 터치합니다.
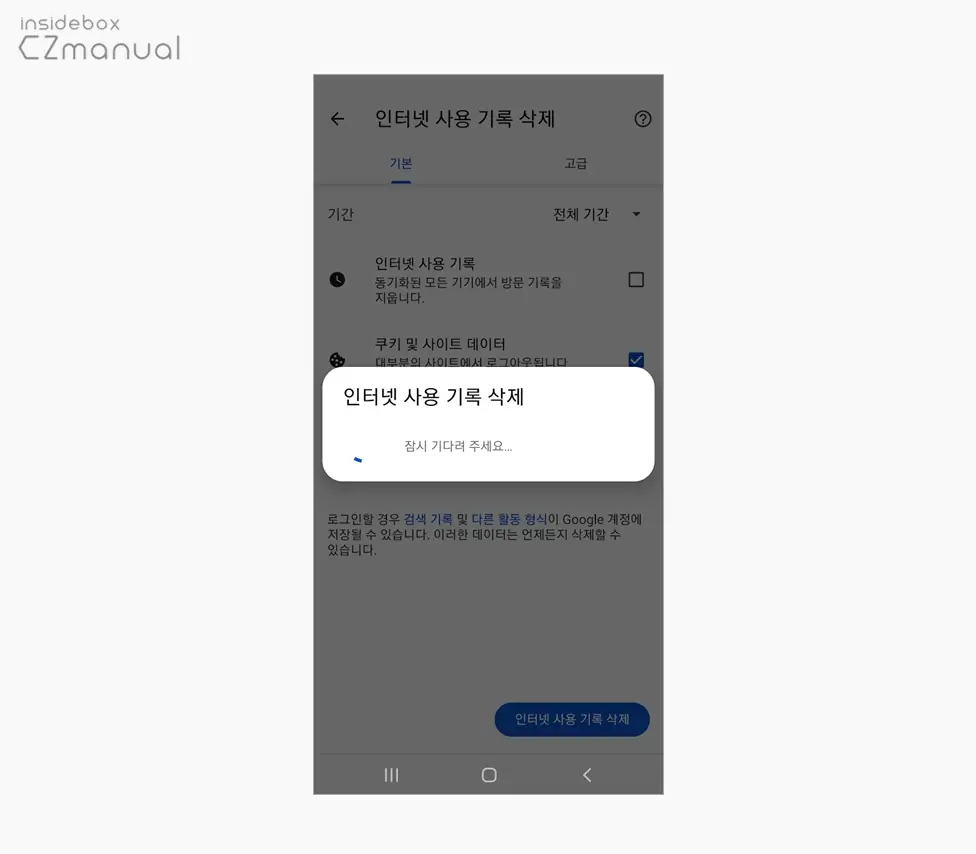
- 인터넷 사용 기록 삭제가 진행됩니다.
아이폰
아이폰 과 같은 iOS/iPadOS 모바일 환경에 설치 된 크롬 브라우저에서 캐시와 쿠키를 삭제하는 과정입니다.
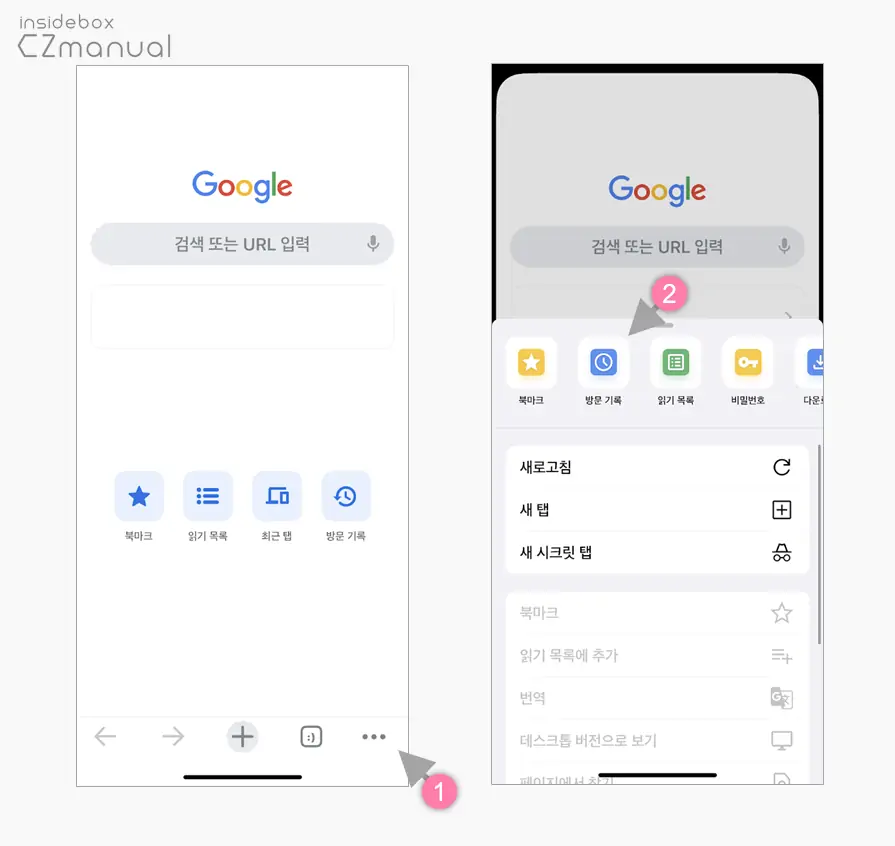
- 크롬 앱
 을 실행 후 우측 하단에 위치한 더보기 버튼
을 실행 후 우측 하단에 위치한 더보기 버튼  (1) 을 터치하면 메뉴가 위로 슬라이드 됩니다.
(1) 을 터치하면 메뉴가 위로 슬라이드 됩니다. - 슬라이드 패널에서 방문 기록 버튼 (2) 을 터치합니다.
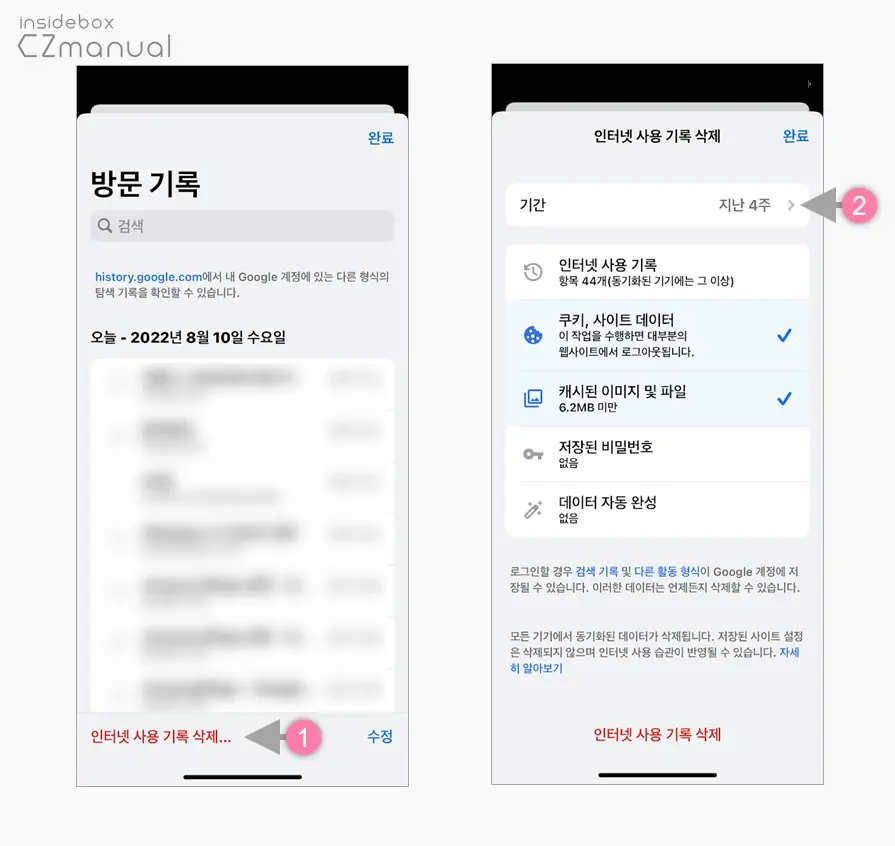
- 방문 기록 페이지 이동 후 하단에 위치한 인터넷 사용 기록 삭제(1) 링크를 눌러 관련 메뉴로 이동합니다.
- 인터넷 사용 기록 삭제 페이지로 이동 되는데 삭제할 기간을 선택하기 위해 상단의 기간 (2) 탭을 터치합니다.
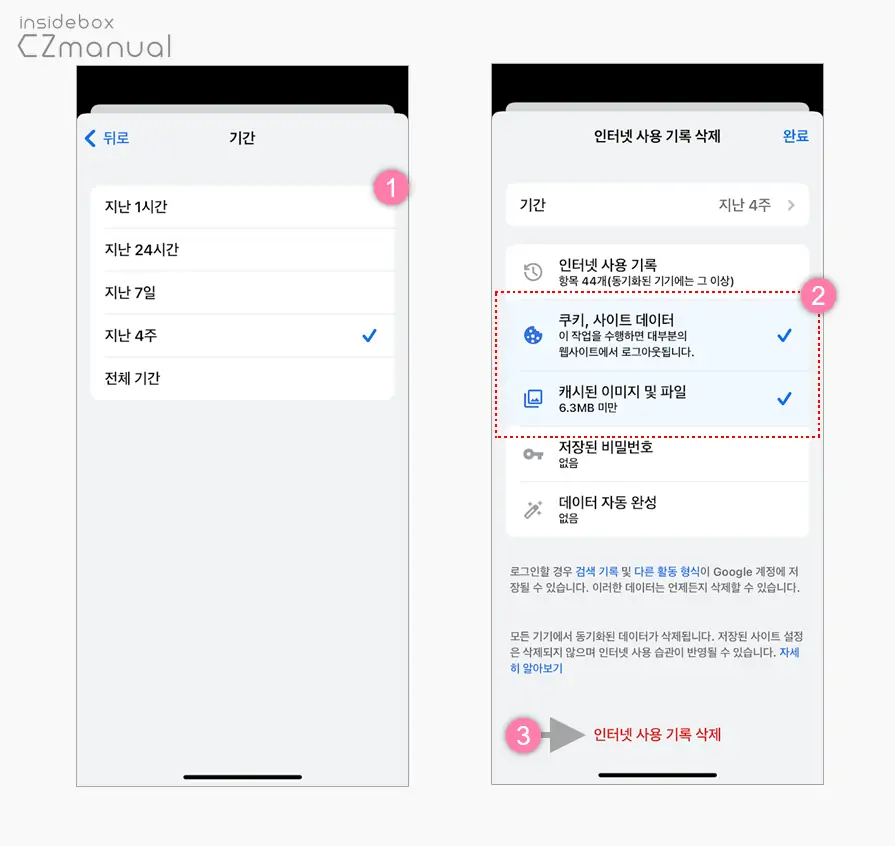
- 삭제한 기간에 체크 (1) 후 뒤로 버튼을 통해 다시 인터넷 사용 기록 삭제 페이지로 이동합니다.
- 삭제할 대상 중 쿠키, 사이트 데이터 와 캐시된 이미지 및 파일 탭에 체크 (2) 후 페이지 하단에 위치한 인터넷 사용 기록 삭제 링크 (3) 를 클릭합니다.
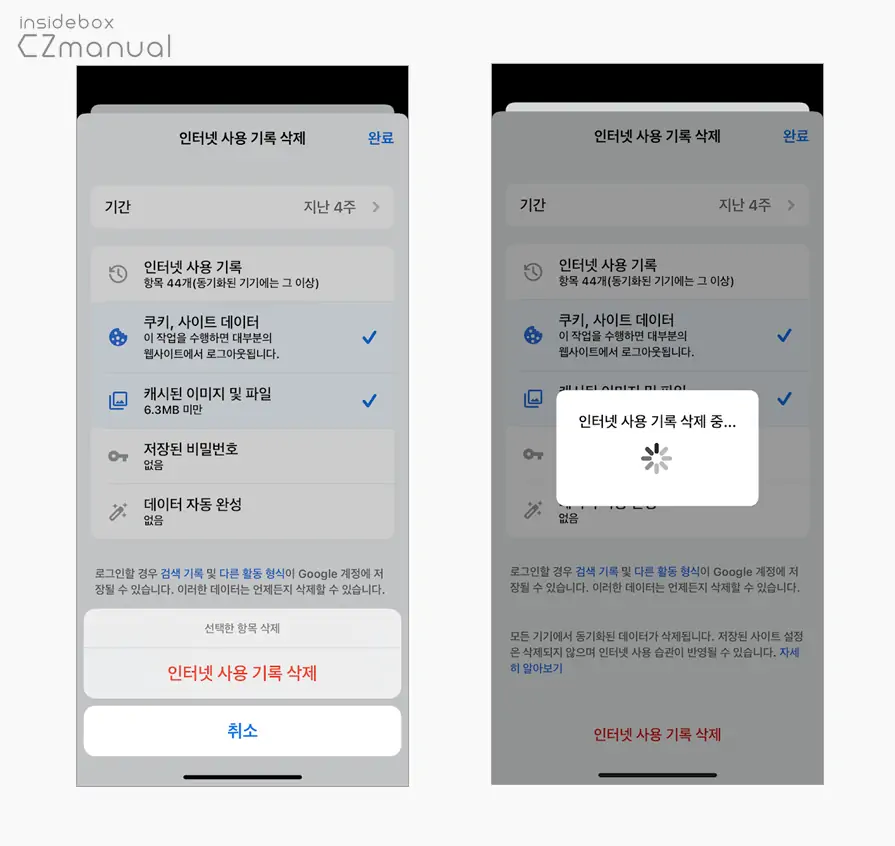
- 삭제 확인을 위한 작은 창이 한번 더 팝업되는데 삭제한 다면 인터넷 사용 기록 삭제를 탭해 삭제를 진행됩니다.
마무리
이렇게, 윈도우, 갤럭시 와 아이폰을 기준으로 크롬 브라우저에서 캐시 및 쿠키를 삭제하는 방법에 대해 알아 보았습니다.
위 과정을 통해 캐시 및 쿠키를 삭제하면 브라우저 또는 특정 사이트가 정상적으로 동작하지 않는 경우와 같이 일반적인 문제들은 대부분 개선할 수 있을 것 입니다.
