갤럭시에서 특정 앱의 캐시와 데이터를 삭제하면 용량을 확보하거나 원인을 알 수 없는 오류를 해결하는데 도움이 될 수 있습니다.
캐시(영어: Cache)란 데이터의 접근성을 높이고 앱을 빠르게 실행 하기 위해서 만든 임시 저장소이고 데이터는 말 그대로 컴퓨터가 처리할 수 있는 문자, 숫자, 소리 그림 형태로 된 모든 정보를 말하는데요. 캐시의 경우 반복적인 작업을 자주 하는 상황이라면 임시로 저장된 데이터를 저장 장치에서 빠르게 가져올 수 있기 때문에 처리 속도가 빨라지는 장점이 있지만 캐시 및 데이터들은 모두 저장 공간을 차지하게 되어 용량이 부족한 경우 많이 사용하는 앱의 캐시 와 데이터를 주기적으로 삭제하면 이런 부분을 조금은 해소할 수 있습니다.
또한 원인을 찾을 수 없는 오류가 발생한 경우 캐시 특성 상 갱신되지 않고 그대로 남아 있을 수 있고 저장된 데이터가 문제일 수 있기 때문에 이 때 캐시와 데이터를 삭제하는 것으로 문제가 해결되기도 합니다.
튜토리얼 환경: 갤럭시 S (OneUI 4.1, 안드로이드 12)
앱 데이터 와 캐시 삭제하는 방법
갤럭시의 자체 설정을 통해 원하는 앱의 데이터와 캐시를 삭제할 수 있습니다.
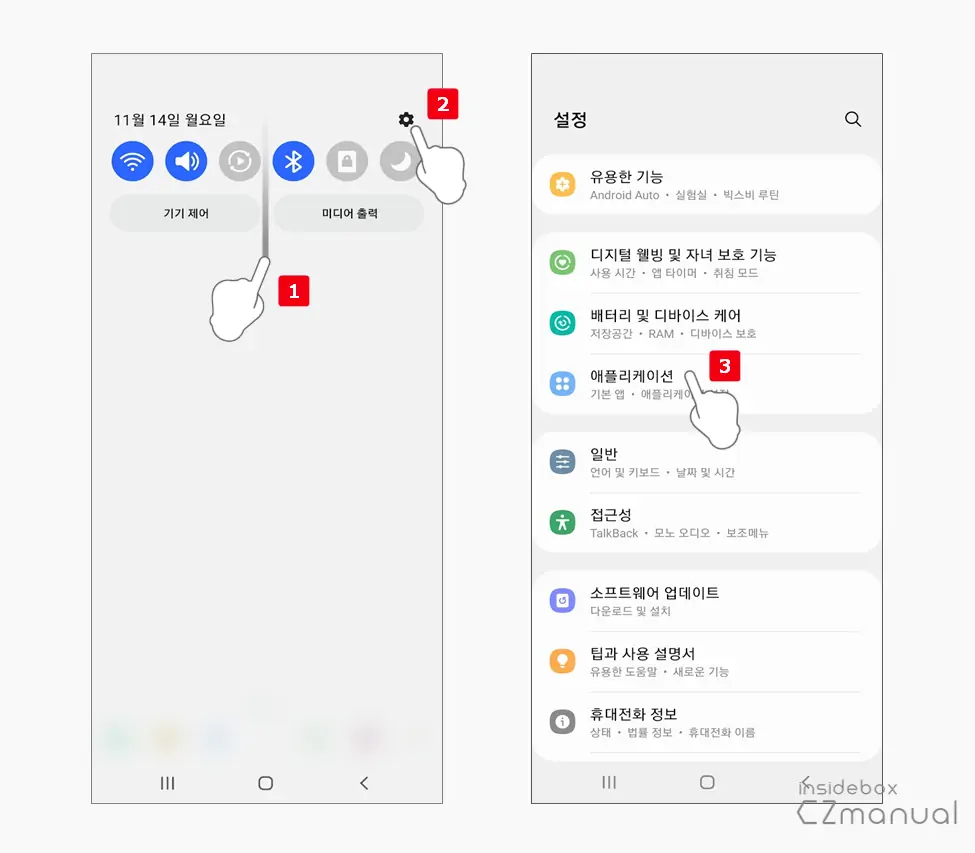
- 갤럭시에서 상단 알림바를 화면 아래로 스와이프 해 설정
 버튼을 눌러 줍니다. 홈 화면 또는 앱 서랍에서 설정 앱
버튼을 눌러 줍니다. 홈 화면 또는 앱 서랍에서 설정 앱  을 실행 해도 동일합니다.
을 실행 해도 동일합니다. - '설정' 앱 실행 후 애플리케이션 메뉴를 터치해 이동합니다.
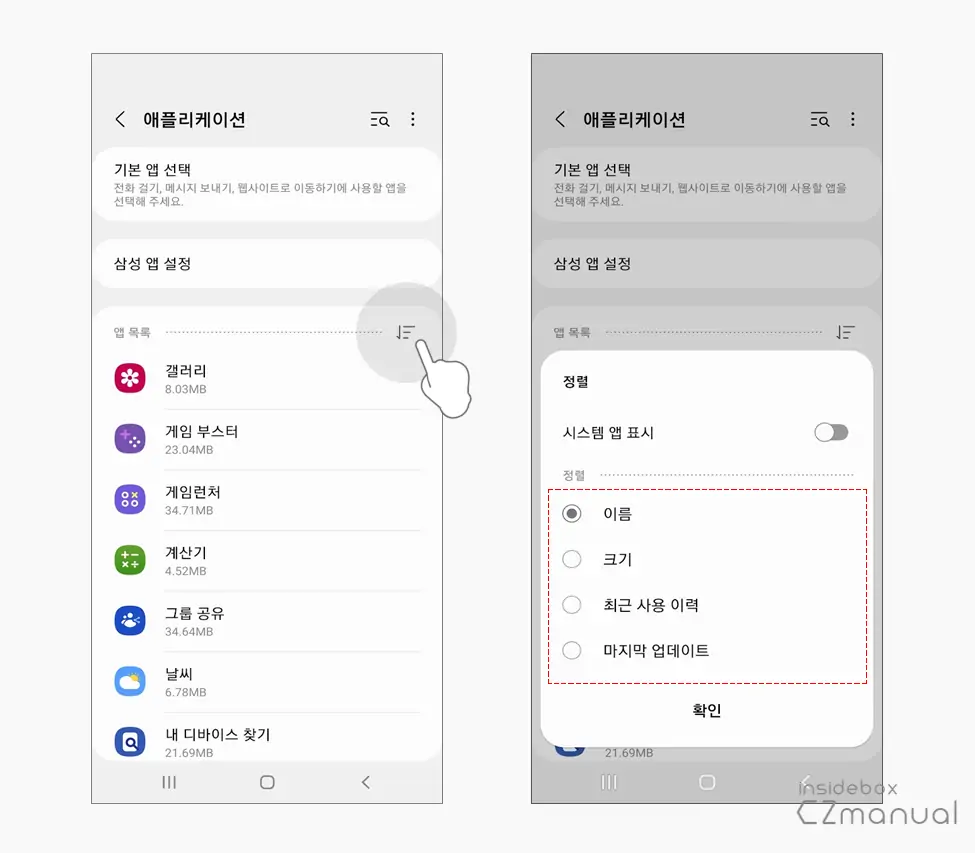
- 애플리케이션 페이지에서 현재 설치 된 앱의 목록을 확인할 수 있는데 이곳에서 데이터와 캐시를 삭제하고자 하는 앱을 찾아야 합니다. 정렬 버튼을 이용하면 다양한 방식으로 정렬할 수 있으니 필요 시 활용합니다.
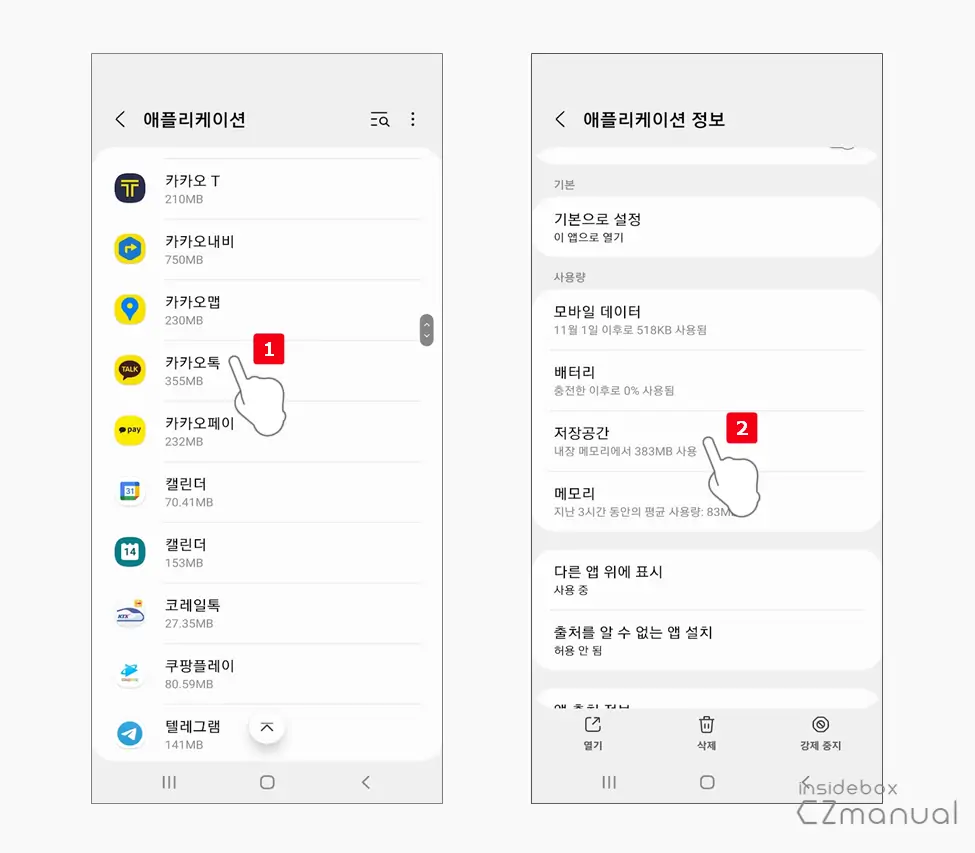
- 대상 앱을 선택 하면 애플리케이션 정보 페이지로 이어지는데 이곳에서 저장공간 을 탭합니다. 설명에서는 카카오톡을 기준으로 설명합니다.
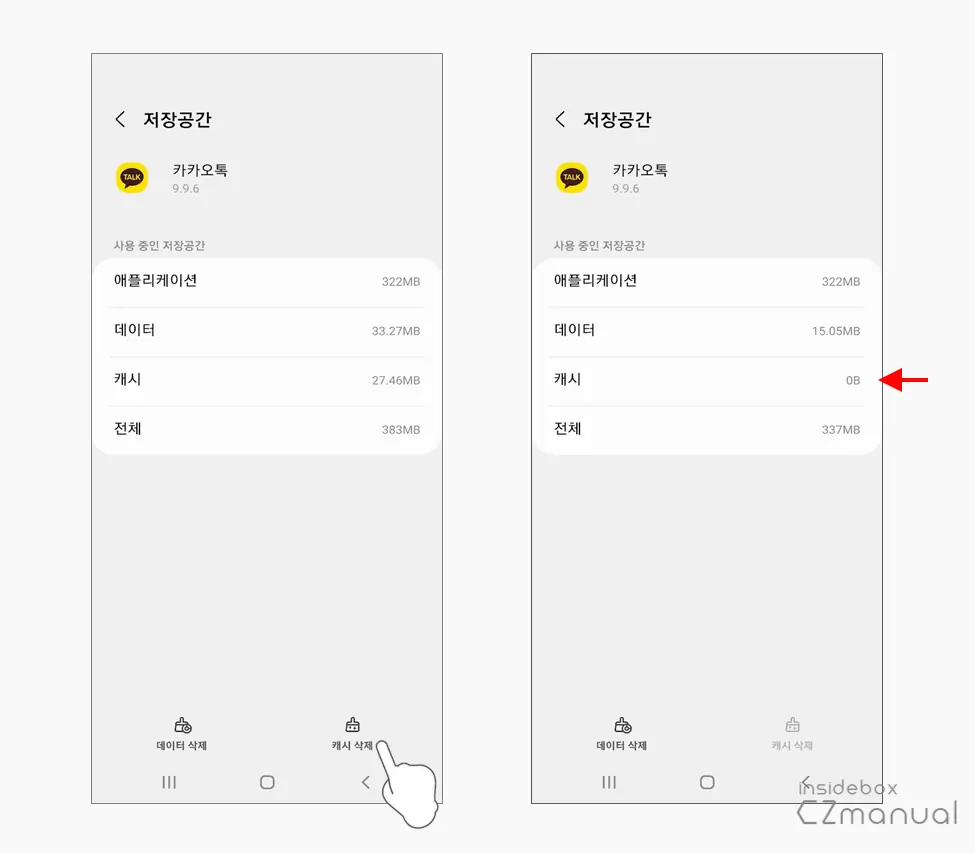
- 저장공간 하단에 위치한 캐시 삭제 버튼을 탭하면 별다른 이벤트 없이 캐시가 바로 삭제됩니다.
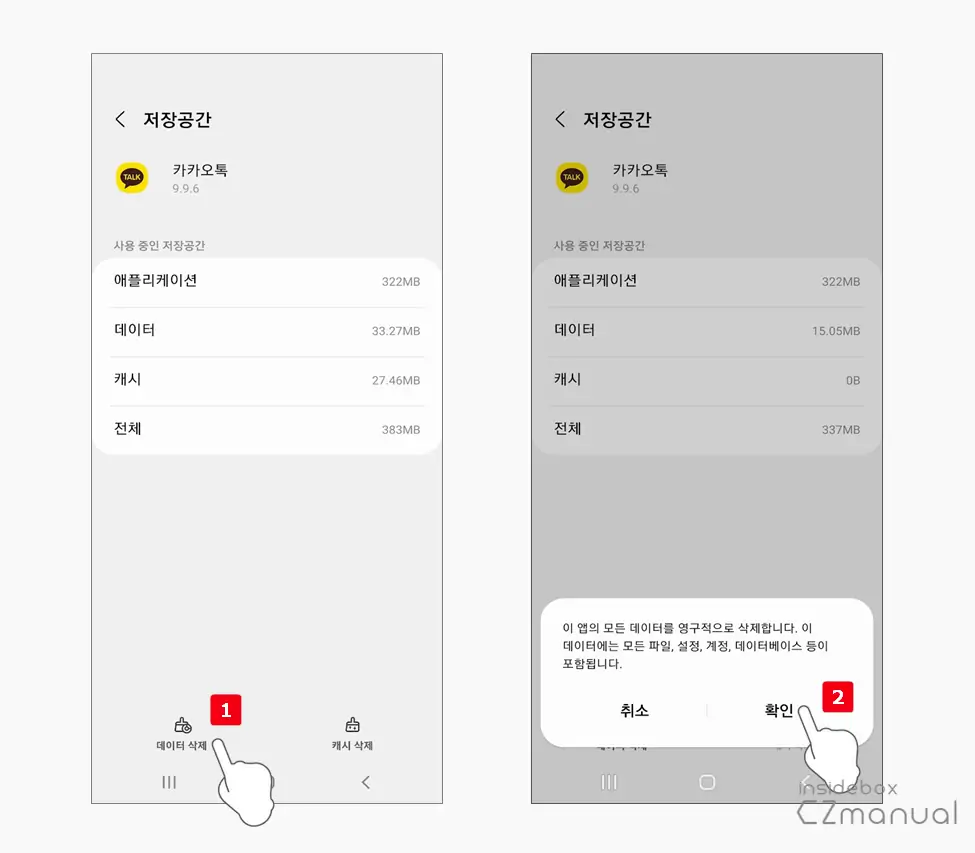
- 캐시 삭제 옆에 위치한 데이터 삭제 버튼을 탭하면 모든 파일, 설정, 데이터 베이스 등이 모두 삭제된다는 안내가 팝업됩니다. 관련 내용을 이해했다면 확인 버튼을 눌러 삭제를 진행합니다.
주의: 앱의 데이터를 초기화하게 되면 저장하지 않은 데이터들이 사라지게 되는데 이는 앱을 처음 설치 한 상태와 동일합니다.
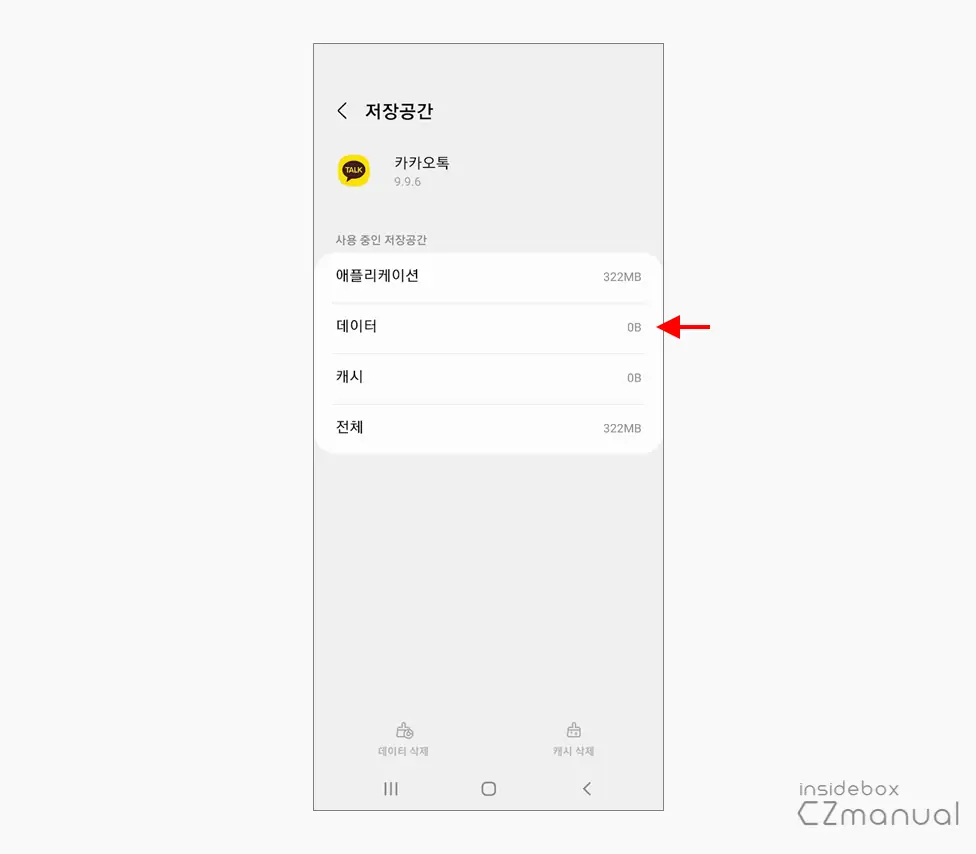
- 데이터가 정상적으로 삭제되었습니다.
시스템 캐시 삭제하는 방법
위 과정은 앱의 데이터와 캐시를 삭제하는 것으로 시스템 자체 캐시는 그대로 남게 되는데 시스템 캐시도 삭제해 보고 싶다면 리커버리 모드에서 삭제 옵션을 이용합니다.
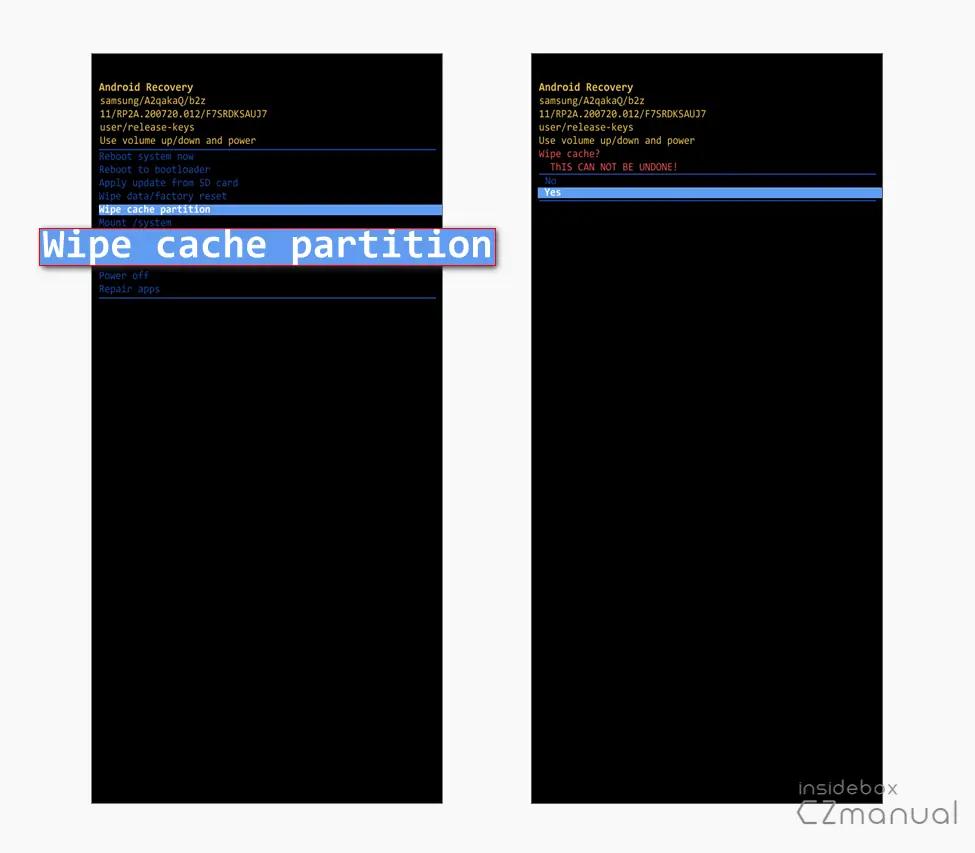
- 갤럭시의 전원을 끈 뒤 리커버리 모드로 진입하면 위와 같은 화면을 확인할 수 있는데 이 상태에서 볼륨 업/다운 버튼으로 wipe cache partition에 커서를 두고 전원 버튼을 눌러 선택합니다.
주의: Wipe data/ factory reset라는 옵션을 캐시 삭제 옵션 바로 앞에서 확인할 수 있는데 이 옵션을 선택하면 현재 디바이스가 공장 초기화되니 선택 시 유의합니다.
- 캐시 삭제 여부와 이 작업은 되돌 릴 수 없다는 내용이 빨간색으로 표시됩니다. 이해했다면 아래 옵션 중 Yes를 선택합니다.
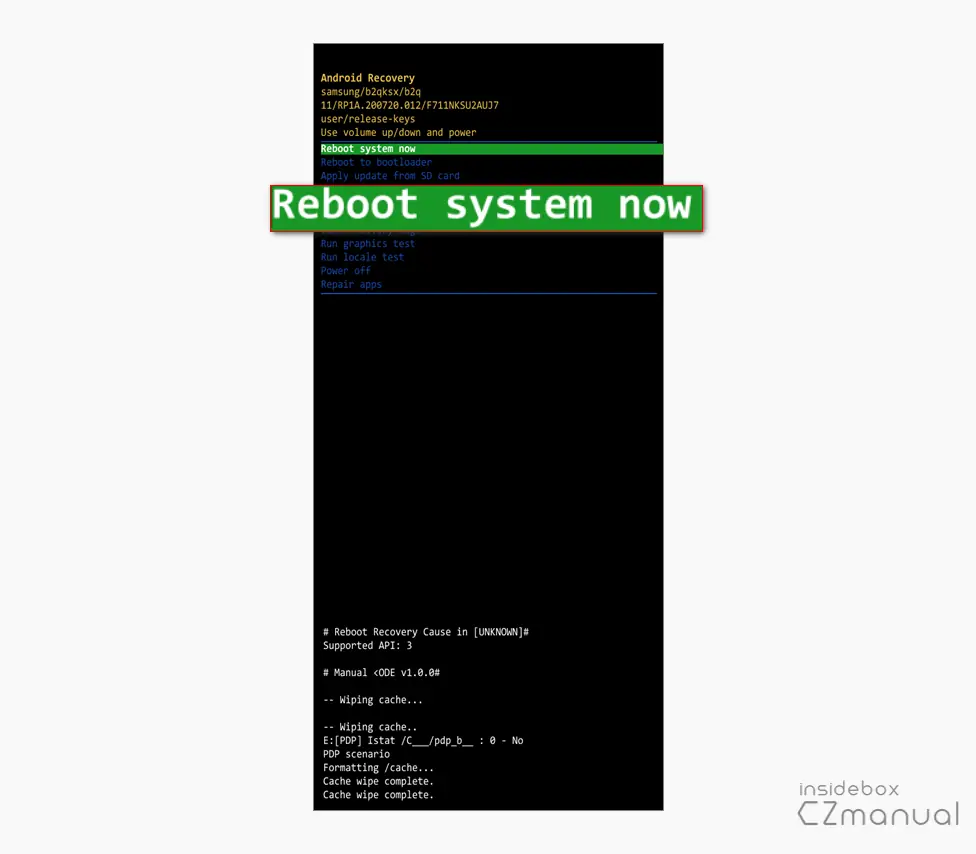
- 캐시를 삭제하는 과정이 잠시 진행 후 위와 같은 상태가 되면 다시 커서를 Reboot system now으로 이동 후 전원 버튼을 눌러 선택하면 갤럭시가 정상 적인 상태로 다시 시작됩니다.
마치며
이번 포스트에서는 갤럭시에서 특정 앱의 캐시와 데이터를 삭제하는 방법에 대해 알아 보았습니다. 캐시 자체가 원본 데이터로의 접근 시작을 단축하는 것에 목적이 있기 때문에 너무 자주 삭제하는 것은 오히려 속도가 저하 될 수 있으니 별 문제 없다면 그대로 두고 사용해도 무방합니다.
그럼에도 필요에 따라 캐시를 삭제해야 할 수 있는데 현재는 시스템과 전체 앱들의 캐시를 일괄적으로 한번에 삭제하는 방식은 제공하고 있지 않아 번거로울 수 있는데요. 그래도 위 과정으로 캐시 또는 데이터를 삭제하는 과정이 단순하기 때문에 처음 진행하더라도 손쉽게 초기화 할 수 있을 것 입니다.
