자신이 사용하는 도메인 주소를 이용 해 다른 이메일 주소로 수신하고 싶은 경우가 있습니다.
이 경우 자신의 도메인으로 된 이메일 주소를 이용해 발신 하는 것이 아닌 수신만 하는 경우라면 improvmx 와 같은 다양한 무료 서비스들을 사용 할 수 있습니다.
만약 클라우드플레어에서 도메인을 구매한 경우 클라우드플레어에서 베타 기능으로 제공하는 이메일 라우팅서비스를 사용 하면 아주 간단하게 등록 할 수 있습니다.
그래서 오늘은 클라우드플레어에서 내 도메인을 다른 이메일 주소로 포워딩 전달하는 방법에 대해서 알아 봅니다.
해당 포스트는 충분한 테스트 및 검증 후 작성 되었지만 이것이 내용의 정확성이나 신뢰성에 대해 보증을 하는 것은 아니니 단순 하게 참고용으로 봐주시길 바랍니다.
튜토리얼 환경 : 윈도우 11 (빌드: 22000.493)
선행 및 참고 사항
- 클라우드플레어에 가입 되어 있어야 합니다.
- 자신의 도메인이 Cloudflare DNS 에 등록된 상태여야 합니다.
- 메일 주소로 사용 할 도메인을 클라우드플레어를 통해 구입 시 자동으로 등록 됩니다.
- 외부에서 구매한 도메인은 구매처의 네임서버를 클라우드플레어 네임서버로 변경 해야 합니다.
- 필자의 경우 클라우드플레어를 통해 구매한 도메인을 사용해 생략 되었지만 외부 도메인을 사용하는 경우 별도의 Cloudflare Email Forwarding 서비스 신청 과정이 추가 될 수도 있습니다. (어떤 기준으로 등록이 되는지 불확실)
- 오늘 설명할 서비스는 메일을 수신하는 것만 가능하면 발신이 필요한 경우 다른 방식을 찾아야 합니다. (추후 클라우드플레어에서 메일 발신까지 지원 할 예정이라고 하지만 현재는 미적용)
- 전달 받을 이메일은 인증을 요구하니 실제 사용 하고 있는 이메일 주소를 사용합니다.
클라우드 플레어 이메일 라우팅 서비스 등록하기
클라우드플레어 접속 후 이메일로 사용 할 도메인의 이메일 라우팅 서비스를 통해 목적지 가 될 이메일을 등록 하고 인증 합니다.
클라우드플레어 접속 및 도메인 선택
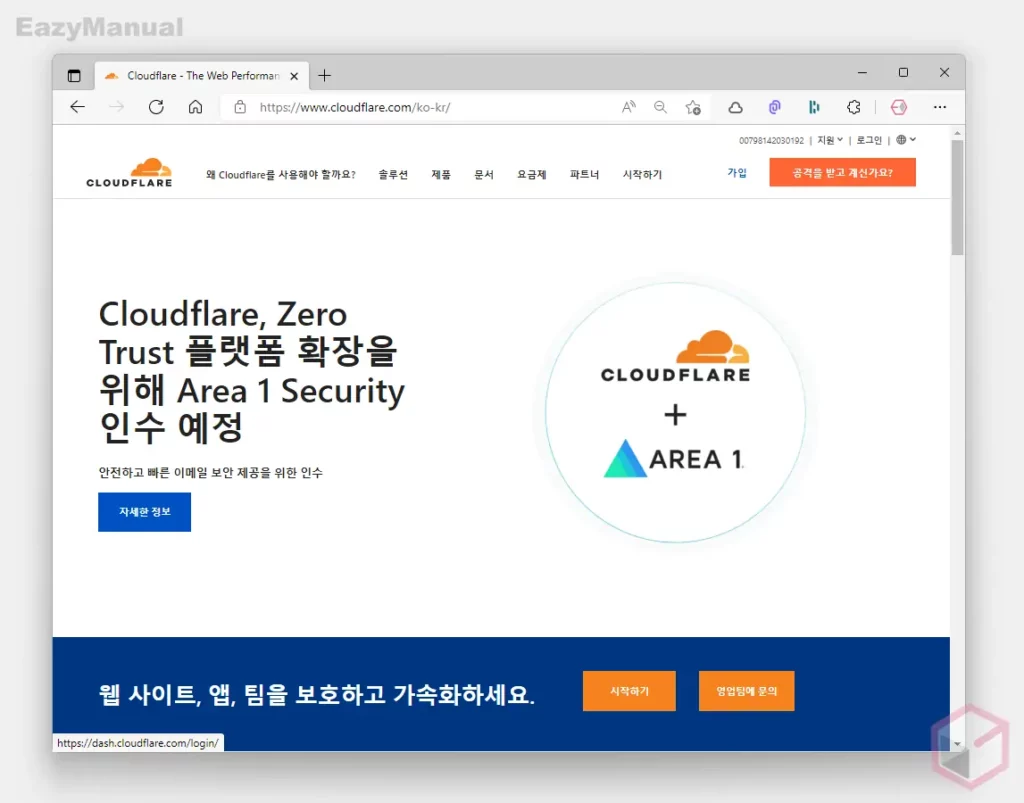
- 클라우드플레어에 접속합니다.
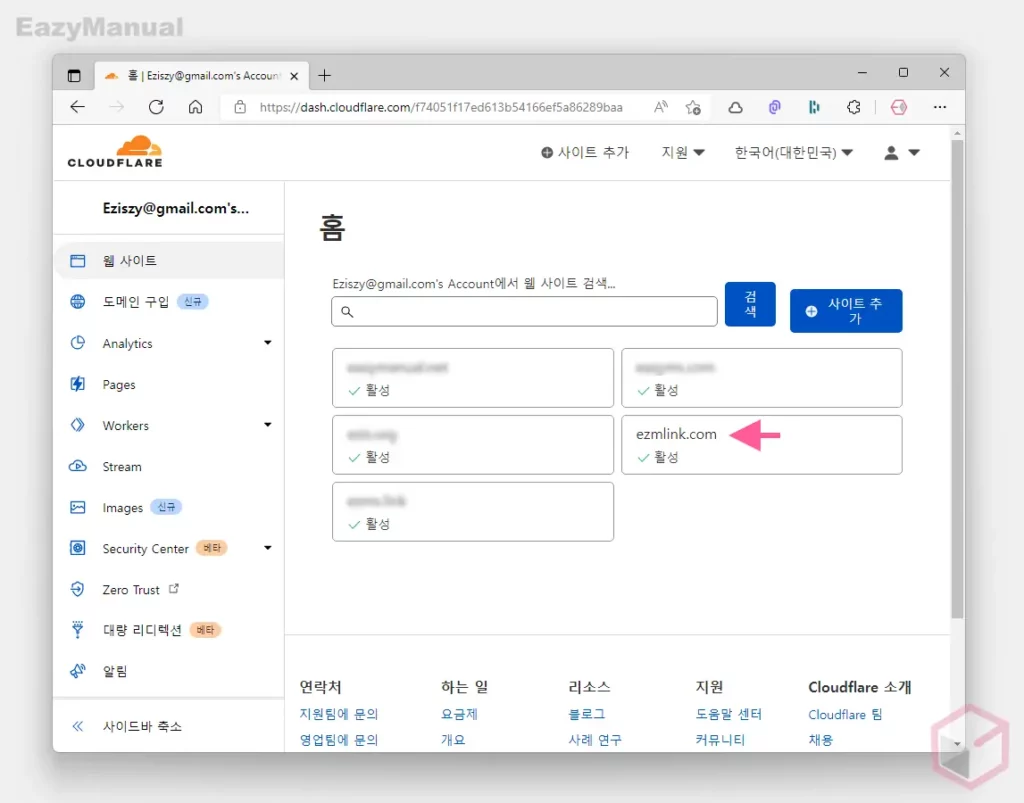
- Cloudflare DNS 에 등록된 도메인 중 이메일 주소에 사용 할 도메인을 선택합니다.
이메일 라우팅 시작
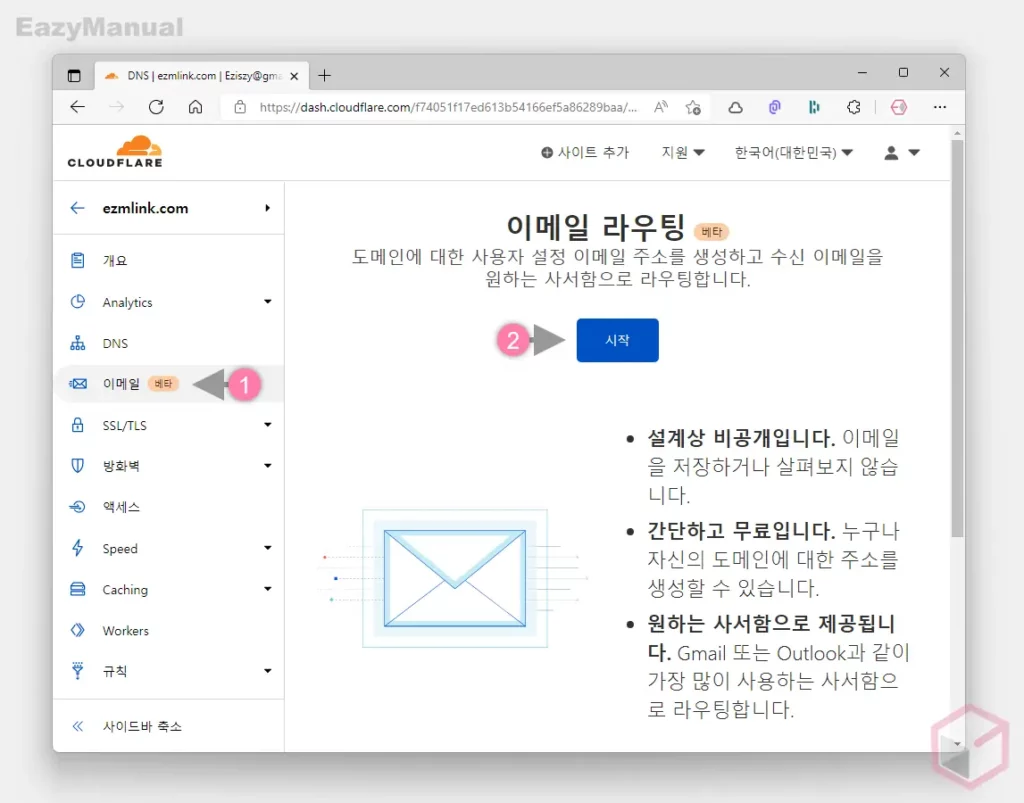
- 도메인 상세 페이지로 이동 후 왼쪽 사이드 바의 탭을 이메일 (1) 로 전환 한 뒤 시작 (2) 버튼을 클릭합니다.
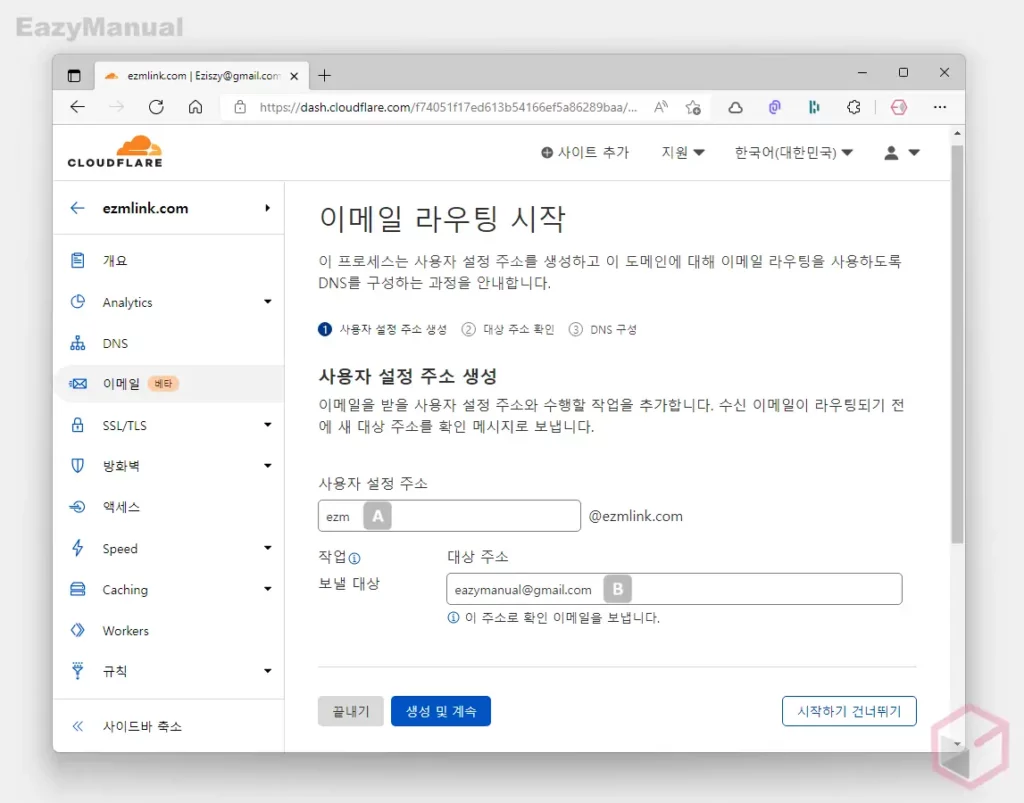
- 이메일 라우팅 시작 페이지로 전환 되는데 사용자 설정 주소 생성 섹션에서 기본적인 정보를 입력 한 뒤 생성 및 계속 버튼을 클릭합니다.
- 사용자 설정 주소: 이 필드 A 에는 도메인과 함께 이메일 주소가 될 아이디 항목을 입력합니다.
- 보낼 대상: 이 필드 B 에는사용자 설정 주소를 통해 메일이 수신 되면 전달 될 이메일 주소를 입력합니다. 설명에서는 구글의 지메일을 사용합니다.
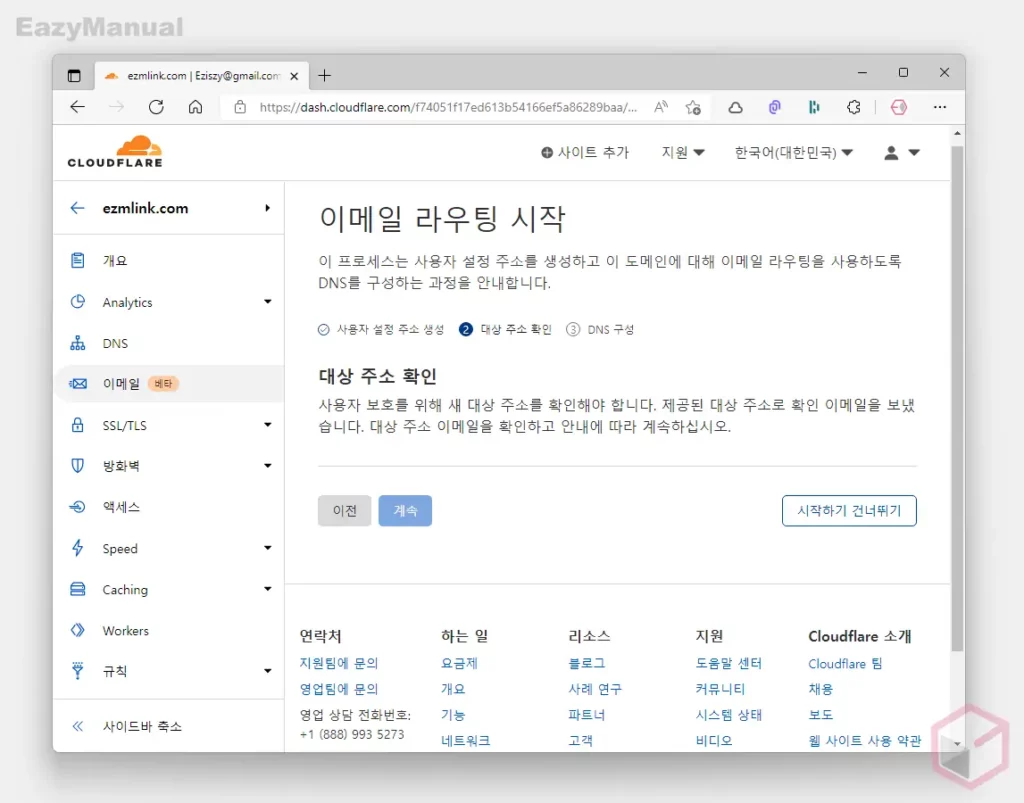
- 대상 주소 확인 단계에서는 이전 단계의 보낼 대상에 등록 한 메일(지메일) 의 유효성 검사를 진행합니다.
목적지 이메일 주소 인증
보낼 대상에 등록 된 메일 수신함으로 이동합니다. 설명에서는 지메일을 사용했으니 지메일로 접속합니다.
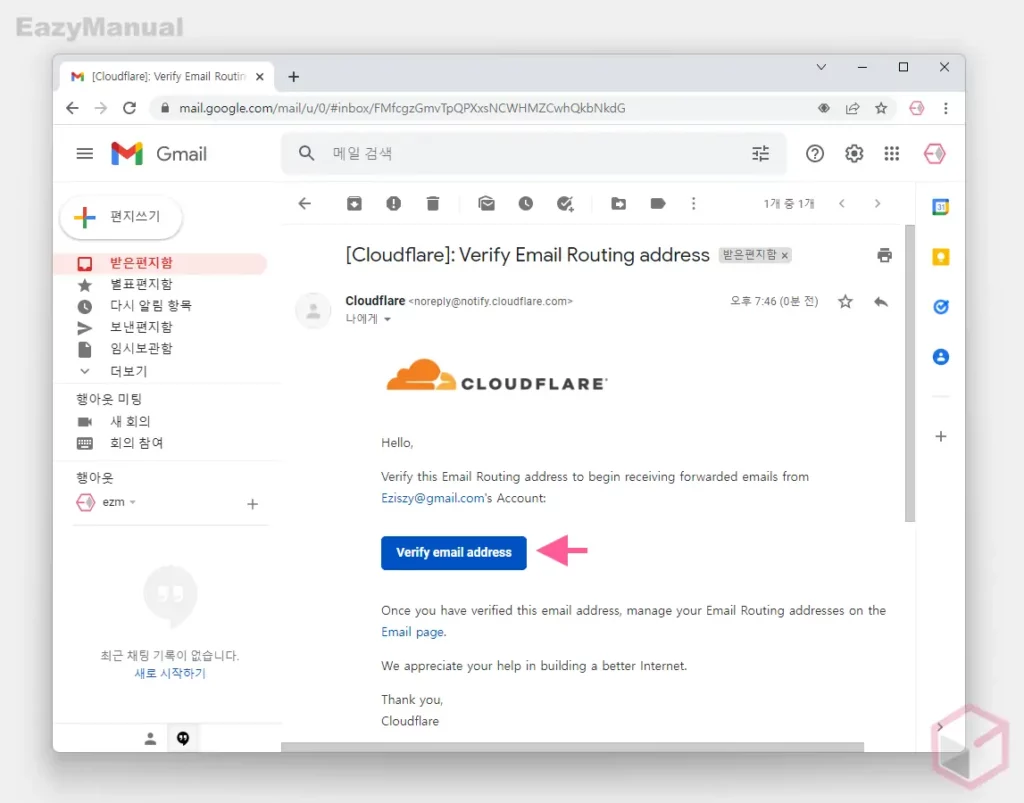
- 이와 같은 형식의 이메일을 확인 할 수 있으며 Verify email address 버튼을 클릭하면 인증이 완료 됩니다.
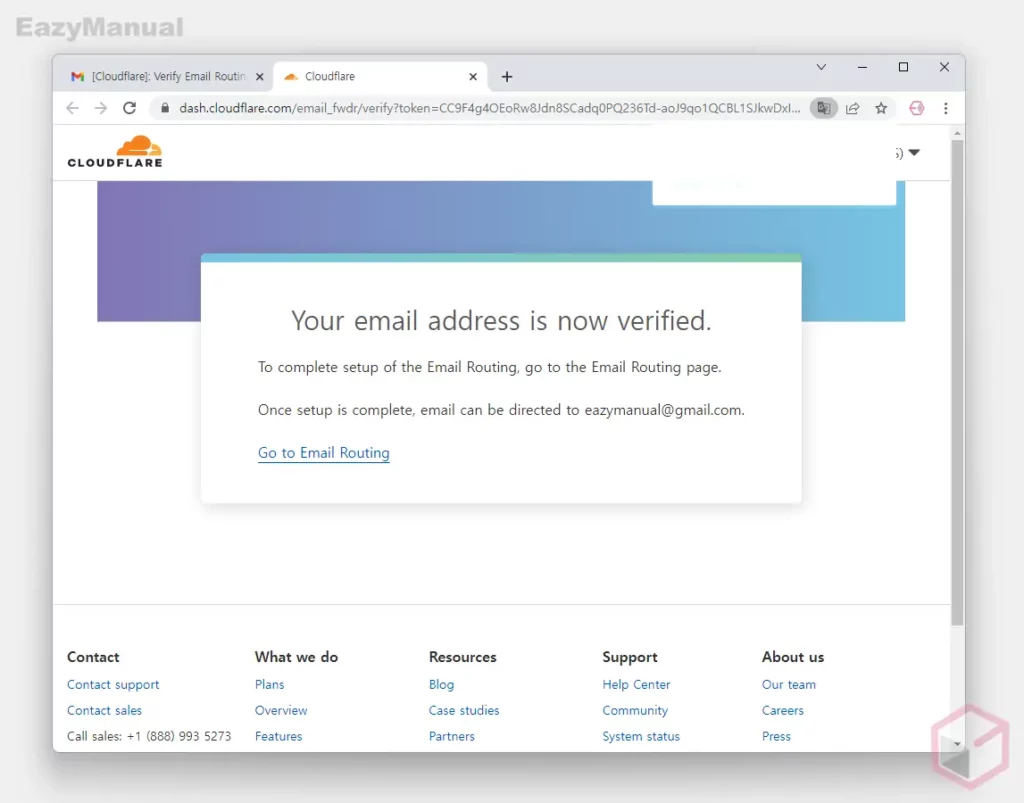
- 인증 완료 시 이와 같은 완료 메시지가 표기 된 페이지로 이동 되며 이곳에서 Go to Email Routing 링크를 클릭하면 다시 클라우드플레어 이메일 라우팅 화면으로 이동됩니다.
사용자 설정 주소 등록 완료
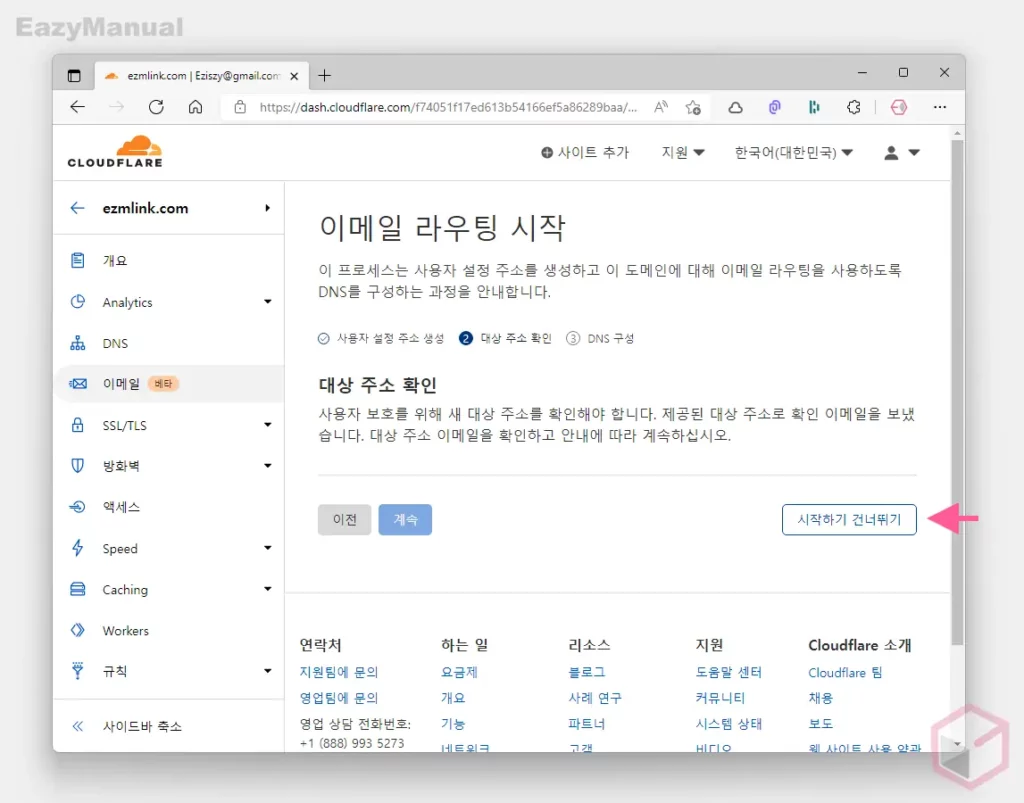
- 이메일 라우팅 서비스 시작 화면으로 다시 이동 되면 시작하기 건너뛰기 버튼을 클릭합니다. 다른 화면이라면 도메인 > 이메일 의 순서로 다시 진입합니다.
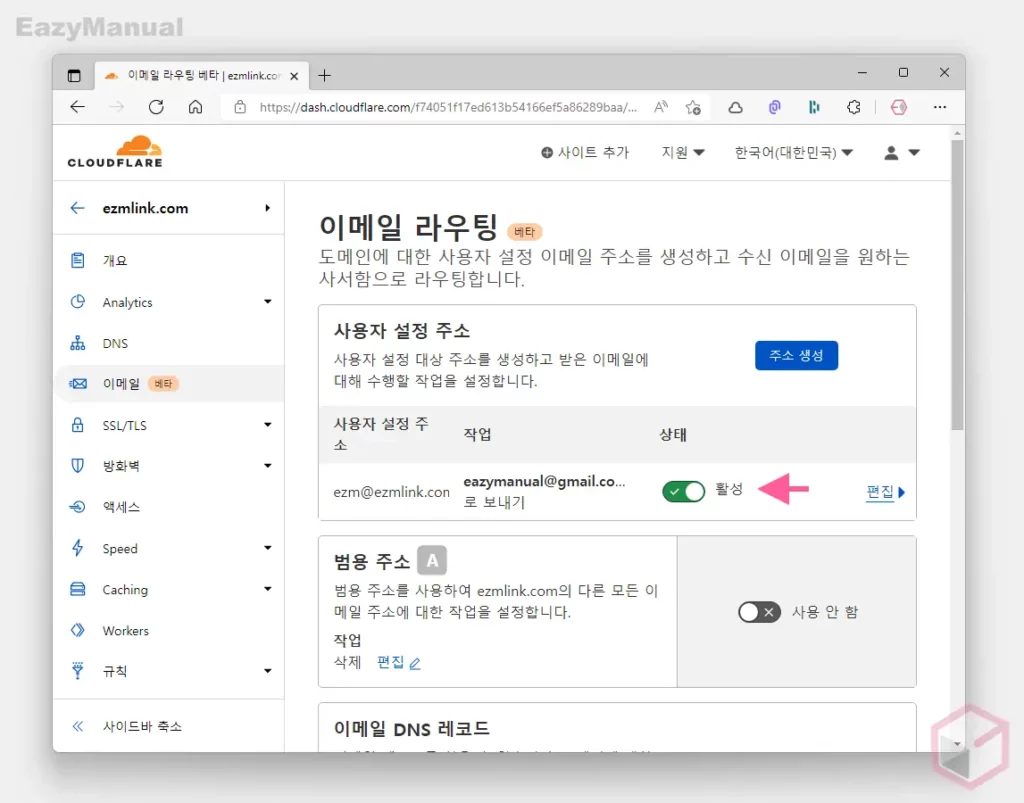
- 이메일 라우팅 항목에 사용자 설정 주소 와 작업 상태가 활성 으로 등록 되어있는 것을 확인 할 수 있습니다.
참고: 하단 범용 주소 A 섹션을 사용으로 변경 하면 사용자 주소에 등록 한 이메일 아이디(아이디@도메인.com) 뿐 아니라 와일드 카드 적용 된 것과 같이 모든 아이디로 수신 된 이메일을 전달하게 됩니다. 예를 들면 A@도메인.com, B@도메인.com 그리고 C@도메인.com 등 으로 수신 된 메일들이 모두 지정한 목적지 메일로 전달 됩니다.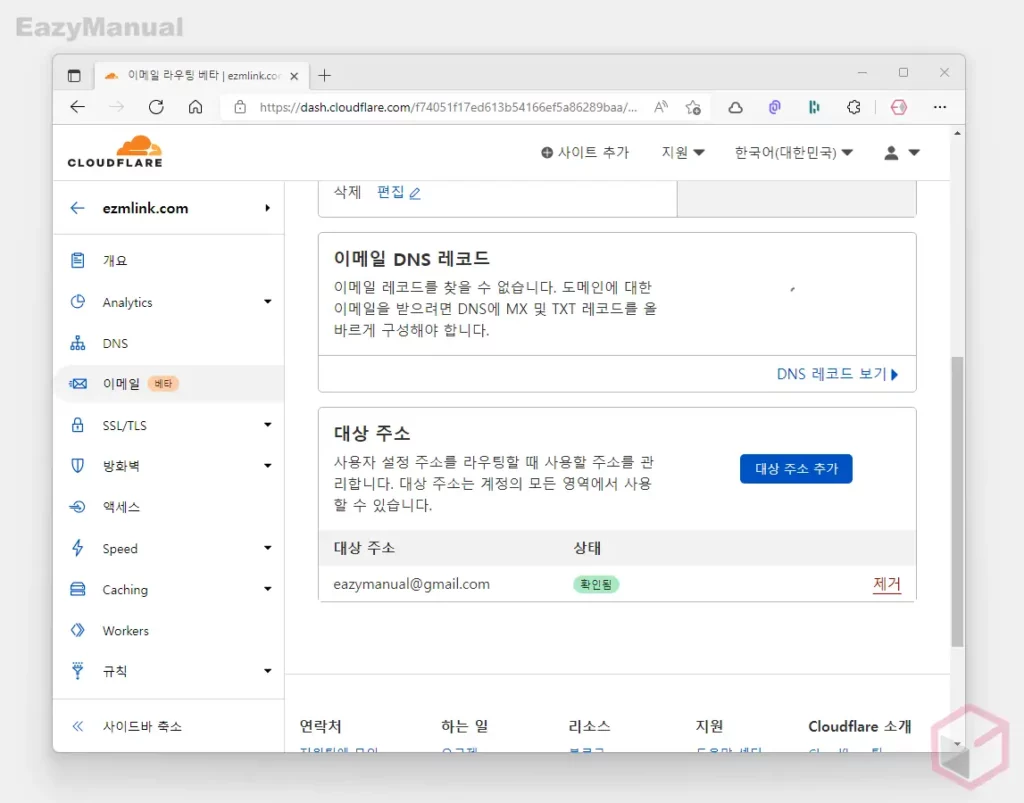
- 페이지 하단 대상 주소 섹션에서 전달 할 이메일 주소를 추가 등록 하거나 제거 할 수 있습니다.
이메일 DNS 레코드 추가
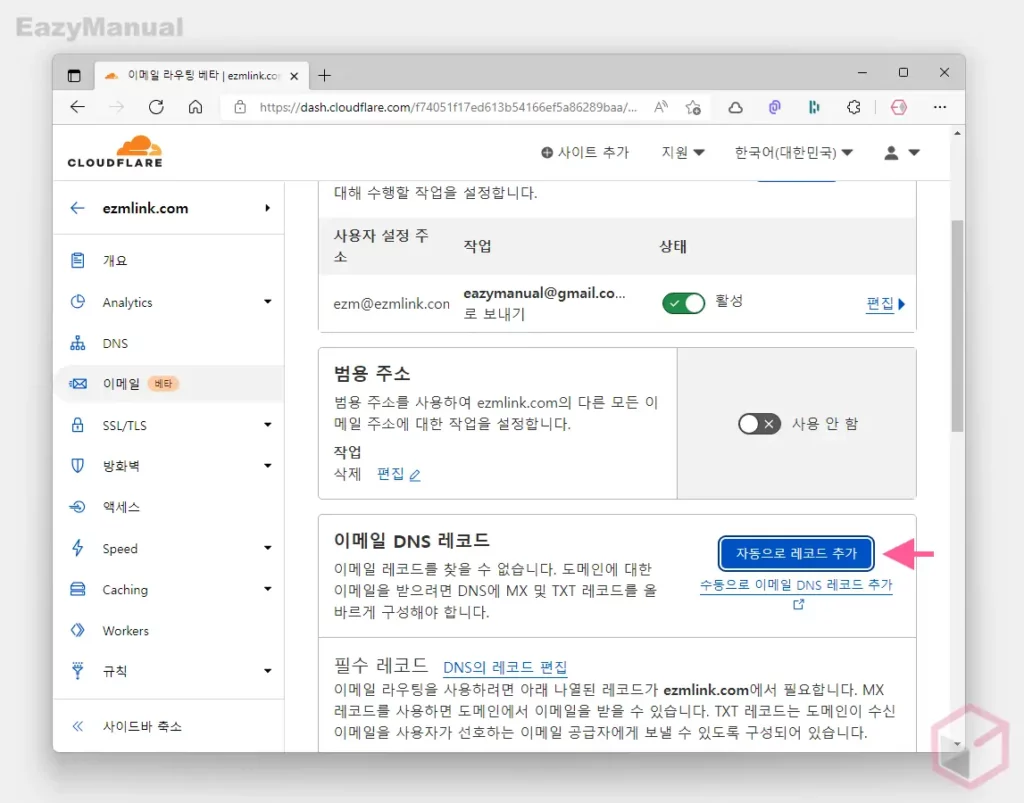
- 이메일 DNS 레코드 섹션에서 도메인에 대한 이메일을 받기 위해 DNS 레코드를 추가해야 합니다. 자동으로 빠르게 등록 하거나 수동으로 직접 추가할 수 있습니다. 설명에서는 자동으로 레코드 추가 버튼을 이용해 빠르게 등록합니다.
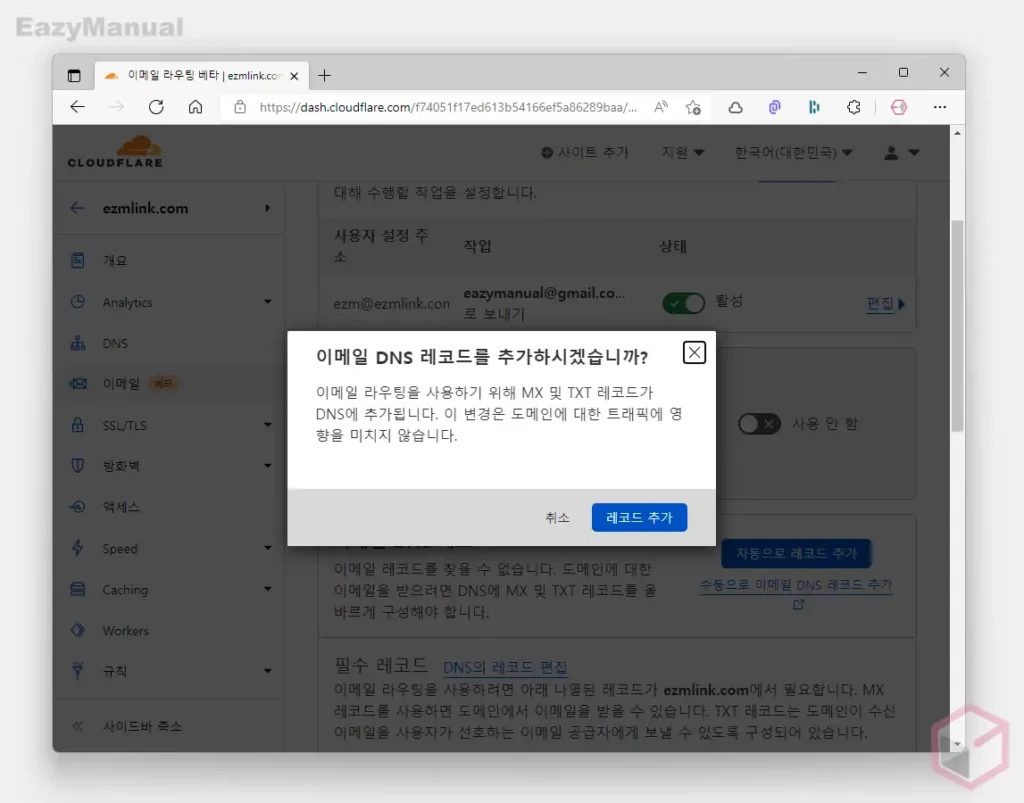
- '이메일 DNS 레코드를 추가히시겠습니가?' 로 시작 되는 내용의 창이 팝업됩니다. 내용을 확인 후 레코드 추가 버튼을 클릭하면 자동으로 레코드 추가가 진행 됩니다.
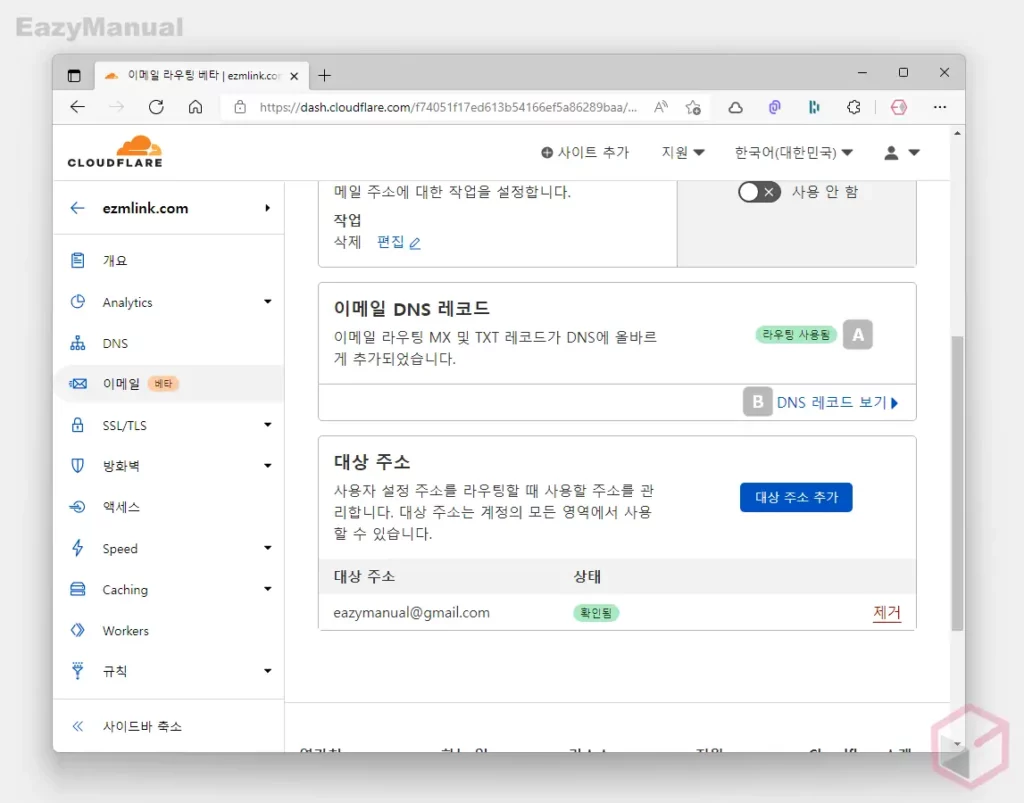
- 추가에 소요되는 시간은 수초 내로 바로 등록 되며, 등록 시 라우팅 사용됨 A 으로 표기 됩니다. DNS 레코드 보기 B 링크를 클릭하면 등록 된 DNS 레코드 정보를 확인 할 수 있습니다.
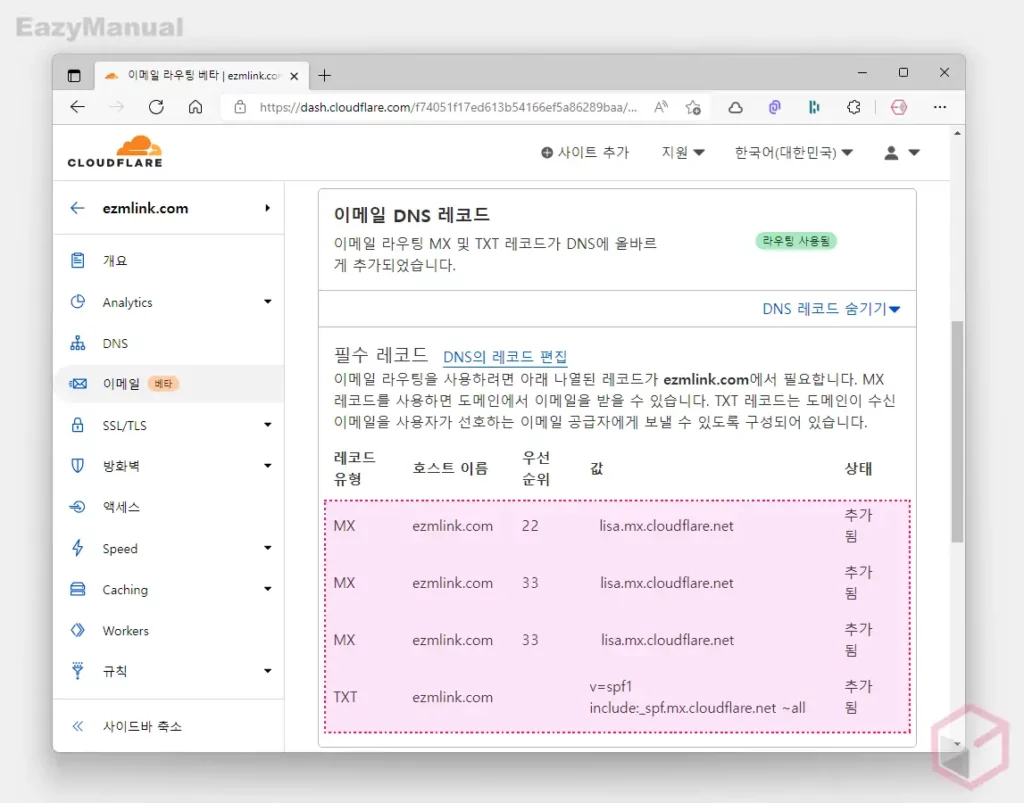
- 등록 된 DNS 레코드 정보를 확인 하거나 편집할 수 있습니다.
적용 결과 확인
이메일 라우팅으로 등록 된 도메인 이메일 주소로 메일 발송 시 목적지 주소로 사용 된 구글 지메일로 정상 수신 되는지 확인합니다.
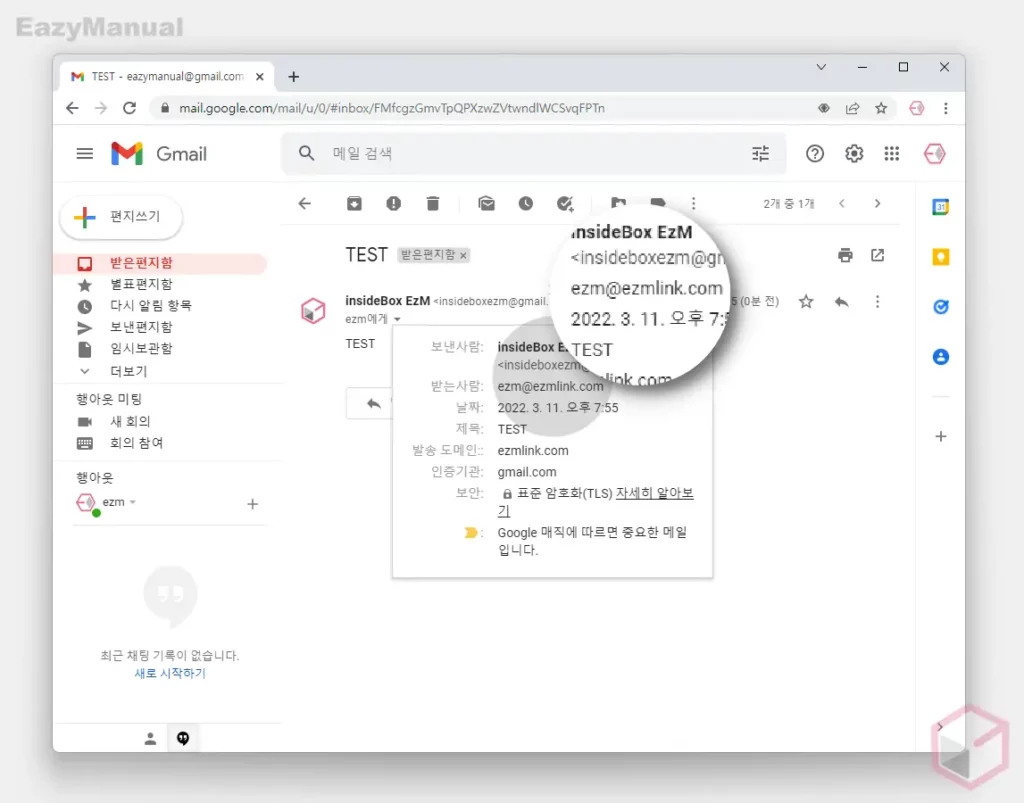
도메인으로 생성 한 이메일 주소로 발송 시 등록 해둔 목적지 메일(지메일) 에 정상적으로 전달 되는 것을 확인 할 수 있습니다.
마무리
이렇게, 클라우드플레어의 이메일 라우팅 서비스를 이용해 자신의 도메인을 다른 이메일 주소로 포워딩 전달하는 방법에 대해 알아 보았습니다.
클라우드플레어의 서비스들을 만족하면 사용하던 중 이런 부분까지 무료로 제공해 주니 더욱 더 마음에 듭니다.
자신의 도메인으로 된 이메일 주소로 단순하게 메일을 수신 할 목적이라면 위 클라우드플레어의 이메일 라우팅을 이용 하는 것이 좋은 대안이 될 것 같습니다.
