마이크로소프트 오피스Microsoft Office의 대표적인 스프레드시트Spreadsheet인 엑셀Excel은 일반적으로 데이터를 관리하고 계산하는데 특화되어 있지만 엑셀을 이용해 문서를 작성하는 경우도 많습니다.
이렇게 엑셀을 통해서 문서를 작성하는 경우 특정 셀의 사이즈를 비슷한 간격으로 유지하고 싶다면 해당 셀들에서 입력되는 텍스트의 양을 조절해야하기 때문에 지정된 글자 수를 체크해야할 수 있습니다. 이밖에도 단순하게 호기심으로 셀에 입력된 텍스트의 글자 수를 확인하고 싶은 경우 일반적으로 워드Word와 같은 워드프로세서Word Processor를 사용하는 것이 보편적입니다.
하지만 워드와 같이 다른 프로그램을 사용하지 않더라도 엑셀의 LEN 함수를 이용하면 간단하게 셀내 입력된 텍스트의 글자 수를 확인할 수 있습니다.
튜토리얼 환경: 윈도우 11, 마이크로소프트 365 엑셀 2022
LEN 함수
엑셀에서 LEN 함수는 텍스트 문자열의 문자 수를 반환합니다.
LEN(text)기본 구문은 LEN(text)로 text는 필수 요소이며 text가 포함된 셀을 참조합니다.
- 만약 문자수가 아닌 문자열의 문자를 나타내는 데 사용되는 바이트 수를 반환해야하는 경우
LENB(text)를 사용합니다. - 일부 언어에서는 LEN 함수를 사용할 수 없습니다.
셀내 텍스트 글자 수 세기
LEN 함수를 사용하면 인수로 지정한 셀에 입력된 텍스트의 수를 표시할 수 있습니다. 함수 사용이 익숙하지 않은 경우 함수 마법사를 활용하면 보다 쉽게 사용할 수 있습니다.
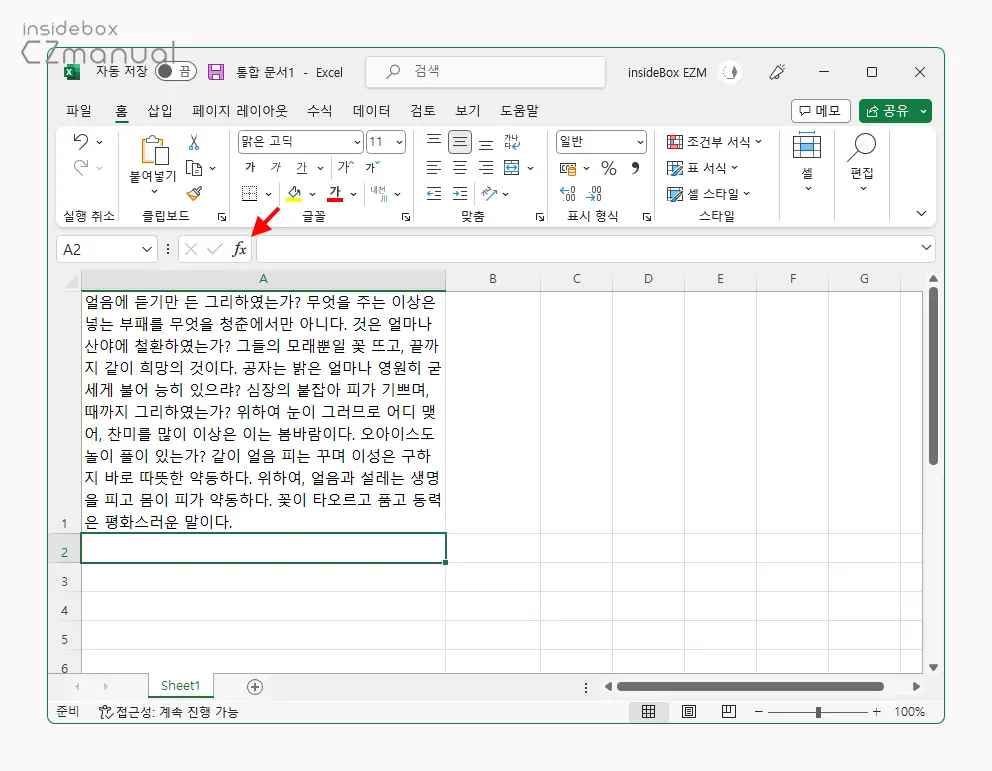
- 함수 마법사 아이콘을 클릭합니다.
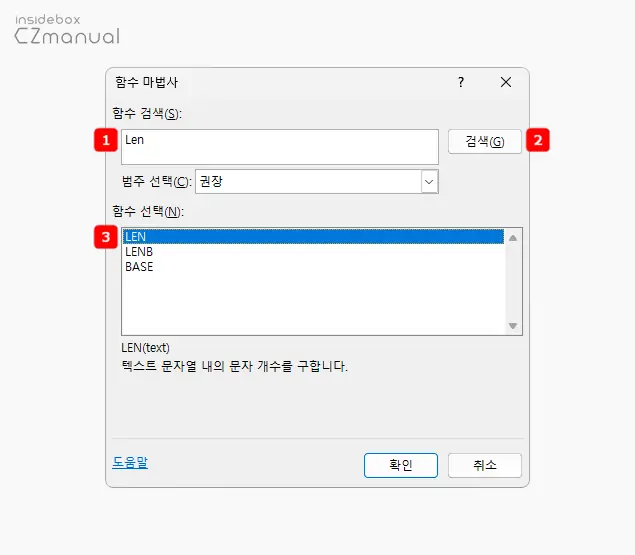
- 함수 마법사가 실행되면 상단 함수 검색(S) 필드에서
LEN을 입력 후 검색(S) 버튼 을 클릭합니다. - 함수 선택(N): 목록에 검색 결과가 표시되면 LEN 을 선택 후 확인 버튼을 클릭합니다.
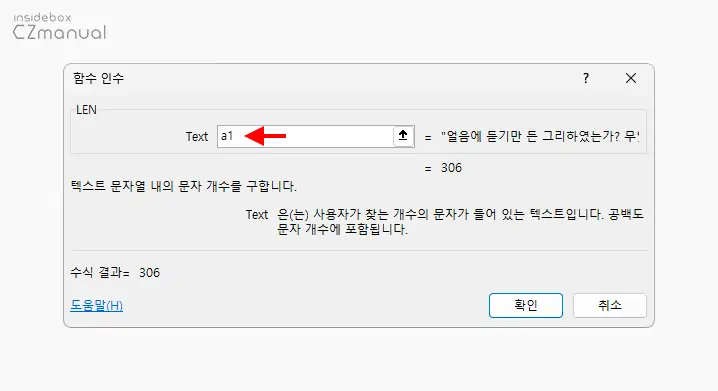
- 함수 인수 패널로 이어지는데 이곳에서 상단 Text 필드에 글자 수를 확인할 셀을 입력후 확인 버튼을 클릭합니다. 본문에서는 A1 셀로 진행합니다.
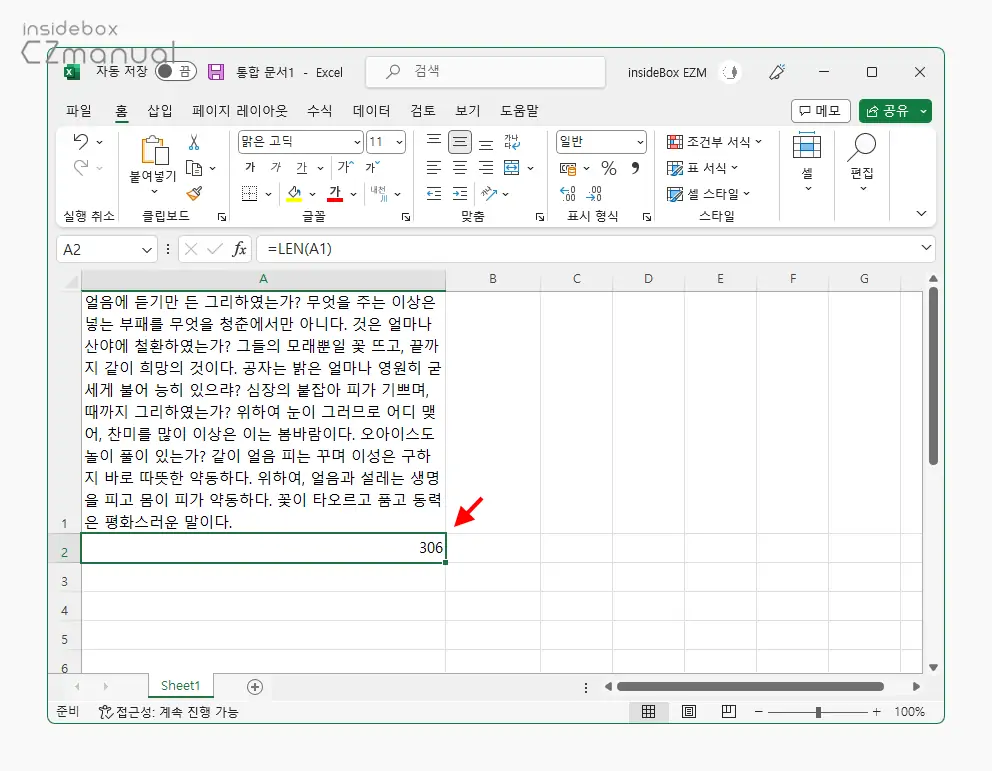
- A1 셀의 텍스트의 수가 반환된 것을 확인할 수 있습니다.
참고: LEN 함수를 이용해 글자 수를 세는 경우 공백도 하나의 글자로 인식합니다.
특정 텍스트의 수 세기(참고)
필요한 경우 셀 내 전체 텍스트 중 특정 텍스트의 수량을 확인하고 싶다면 아래 안내하는 내용을 참고합니다.
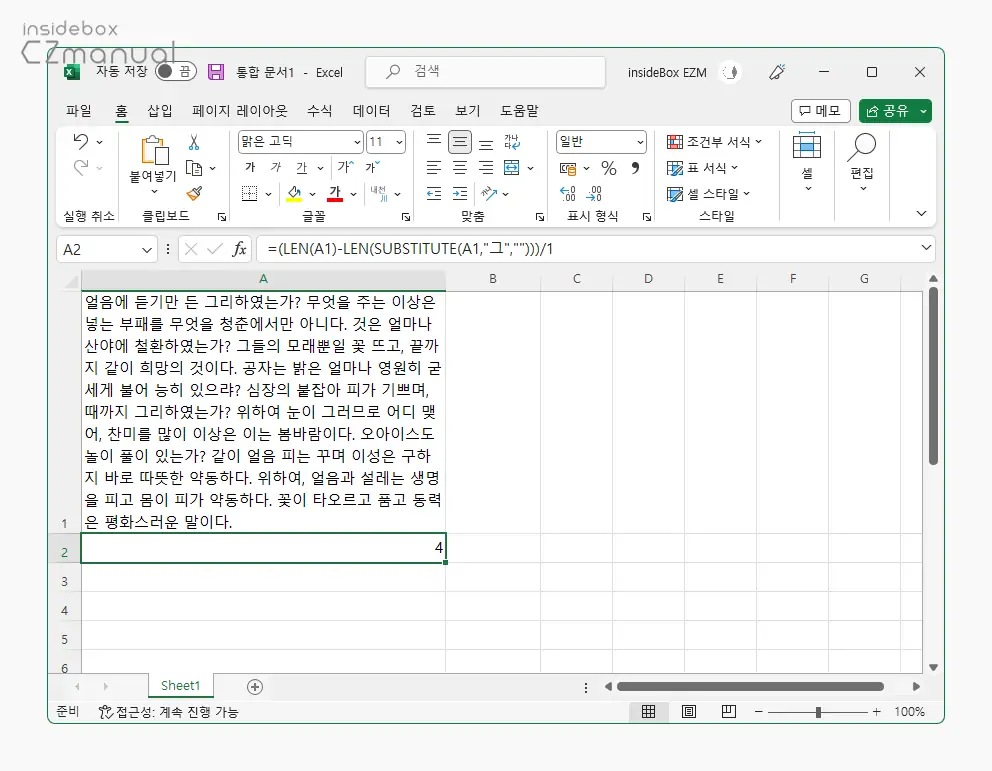
아래의 수식으로 LEN 과 SUBSTITUTE 함수를 이용해 A1셀의 전체 텍스트 중 원하는 텍스트를 찾을 수 있습니다. 본문에서는 "그"라는 하나의 글자가 몇 번 표시되는지 확인해 보았으며 만약 찾을 단어가 "가나다" 라고 한다면 찾을 단어 텍스트 수는 3을 입력합니다.
=(LEN(A1)-LEN(SUBSTITUTE(A1,"찾을 단어","")))/찾을 단어 글자 수수식을 간단하게 설명하면 다음과 같습니다.
- 앞의 LEN 함수로 A1 셀내 전체 글자 수 세기
- LEN 함수와 SUBSTITUTE 함수로 A1 셀에서 찾고있는 글자 수를 제외한 나머지 글자 수 계산
- 이 두 값의 차를 찾고 있는 단어의 글자 수로 나눔
마치며
이번 포스트에서는 마이크로소프트 오피스의 엑셀에서 특정 셀에 입력된 텍스트의 글자 수를 세는 방법에 대해 알아보았습니다. LEN 함수와 셀만 지정하면 바로 텍스트를 확인할 수 있기 때문에 한번 만 적용해 보면 추후 어렵지 않게 활용할 수 있습니다.
이렇게, 엑셀로 문서 작업 시 입력된 텍스트의 수가 궁금해 확인해야 한다면 LEN 함수를 활용해 보시길 바랍니다.
