무료로 클라우드를 이용할 수 있는 서비스들은 다양하게 존재 합니다. 그 중 오라클이 아주 공격적인 마케팅으로 완전 무료로 클라우드 공간을 제공 해 주고 있습니다.
이 무료공간을 각자 원하는 방식으로 활용 할 수 있을 텐데요. 필자의 경우 우분투 서버를 만들어서 토렌트 서버 등과 같이 자잘하게 이것 저것 테스트 해볼 생각 입니다.
그래서 오늘은 오라클 클라우드에서 무료 티어 로 생성이 가능한 우분투 서버 인스턴스를 생성 하는 방법에 대해서 알아 봅니다.
해당 포스트는 충분한 테스트 및 검증 후 작성 되었지만 이것이 해당 내용의 정확성이나 신뢰성에 대해 보증을 하는 것은 아니니 단순 하게 참고용으로 봐주시길 바랍니다.
튜토리얼 환경 : 윈도우10, 크롬 브라우저.
사전 준비
오라클 클라우드에서 인스턴스 생성을 위해 아래 내용을 미리 준비 하고 단계를 진행 합니다.
- 당연한 이야기지만 오라클 클라우드에 회원가입이 되어 있어야 합니다.
- 바로 VM 인스턴스를 생성해도 문제는 없지만 추후 서버 관리를 위해서 구획 설정 후 기본적인 네트워크 작업을 진행 합니다.
- 서버를 만들 때 SSH 키가 필요하니 PuTTY 등을 사용해 미리 키를 생성 해 둡니다.
무료 인스턴스 생성 하기
VM instance 생성 메뉴로 이동 후 원하는 이미지 옵션을 지정 하면 어렵지 않게 서버를 생성 할 수 있습니다.
VM instance 생성 메뉴 이동
VM instance 를 생성 하는 메뉴로 이동 합니다. 메뉴위치가 종종 변경 되는 듯 하여 두가지 진입 방식을 안내 합니다.
콘솔에서 바로 진입
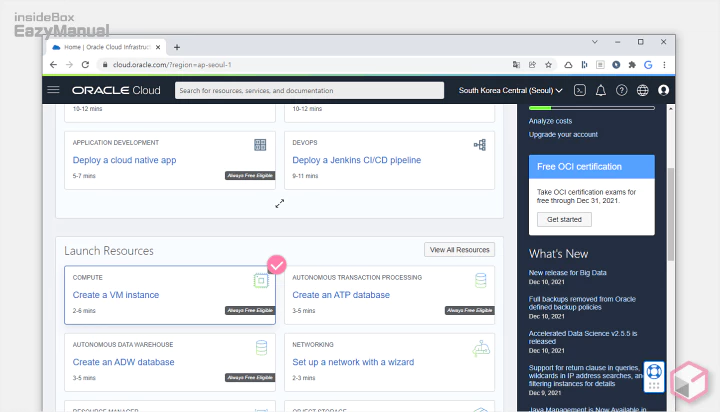
- 계정을 생성 후 콘솔에 접속 한 다음 'Launch Resources' 섹션으로 이동 합니다.
- 그리고 바로 하단 Create a VM Instance 를 선택 하면 인스턴스 생성을 시작 할 수 있습니다.
네비게이터 메뉴에서 진입
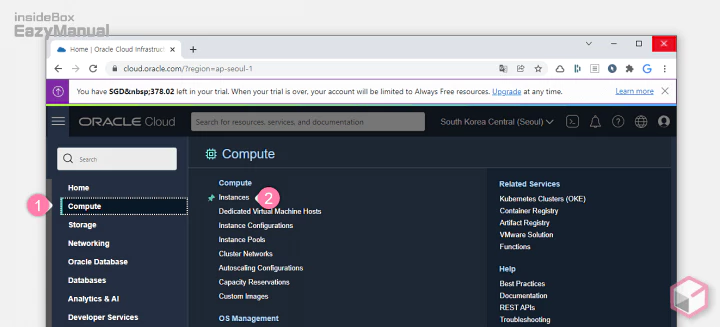
- 왼쪽 상단 메뉴 아이콘
 을 클릭 해 네비게이터 창을 확장 합니다.
을 클릭 해 네비게이터 창을 확장 합니다. - 왼쪽 사이드 바에서 Compute (1) 를 선택 한 다음 Instance (2) 로 이동 합니다.
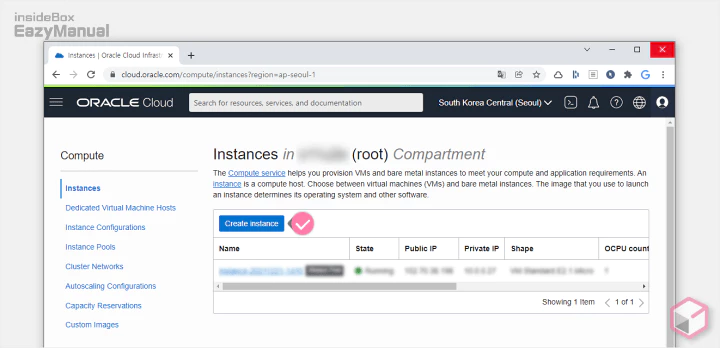
- Create Instance 버튼을 마우스로 클릭 하면 위 와 동일하게 생성 할 수 있습니다. 구획이 생성 된 경우 해당 구획을 기준으로 진행 합니다.
이미지 선택
기본적으로 이미지는 Oracle Linux 로 되어 있습니다. 이 이미지를 변경 하고 싶다면 아래 단계로 진행 합니다.
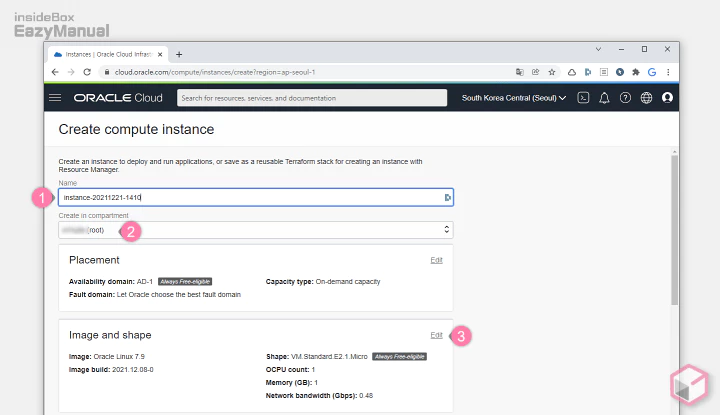
- Create Compute Instance 페이지로 이동이 되는데 Name (1) 텍스트 필드에 인스턴스 이름을 입력 해 줍니다. 설명에서는 디폴트 값 그대로 진행 했습니다.
- Create in compartment (2) 필드에는 사용자가 표기 되는데 일반적인 개인 이나 소규모 그룹에서는 그대로 두고 진행 합니다.
- Image and Shape 섹션으로 이동 하면 현재 이미지가 'Oracle Linux 7.9' 로 되어 있는 것을 볼 수 있습니다. 만약 이미지를 변경 하고 싶다면 Edit (3) 링크 메뉴를 클릭 합니다.
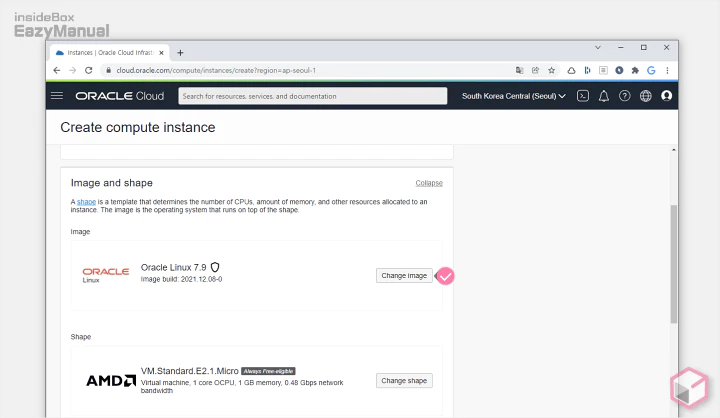
- 다시 Change image 버튼을 마우스로 클릭 해 줍니다.
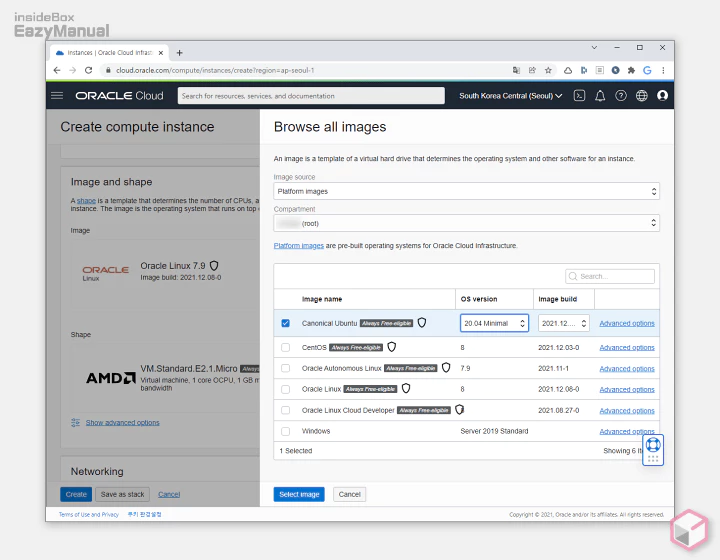
- 이와 같이 옵션 패널이 슬라이드 되면서 확장 됩니다. Ubuntu와 RedHat 계열인 CentOS 및 Oracle Linux 등을 확인 할 수 있습니다. 설명에서는 Ubuntu 의 20.04 Minimal 버전을 사용 합니다.
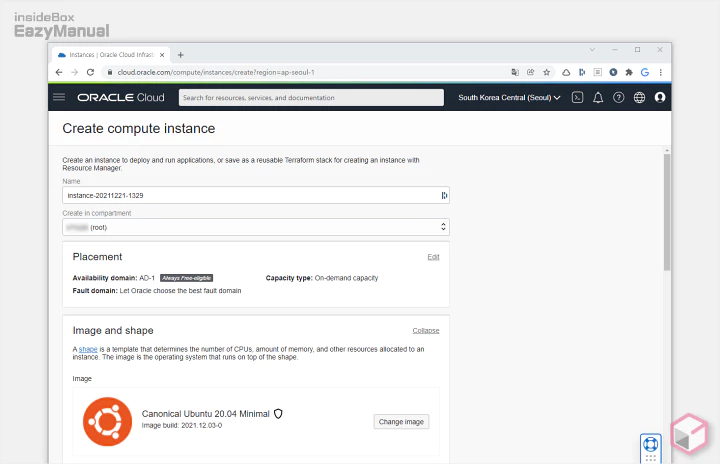
- 이미지가 변경 된것을 확인 할 수 있습니다.
SSH 키 등록
서버 인스턴스가 생성 되면 사용자가 접속을 해야 하는데서버는 보안상의 이유로 기본적으로 계정 과 비밀번호로 접속할 수 없는 경우가 대부분 이기 때문에 SSH 키를 등록 해 주어야 합니다.
중요: SSH 키는 인스턴스 생성 과정에서만 등록 할 수 있으니 필히 체크 후 진행 합니다.
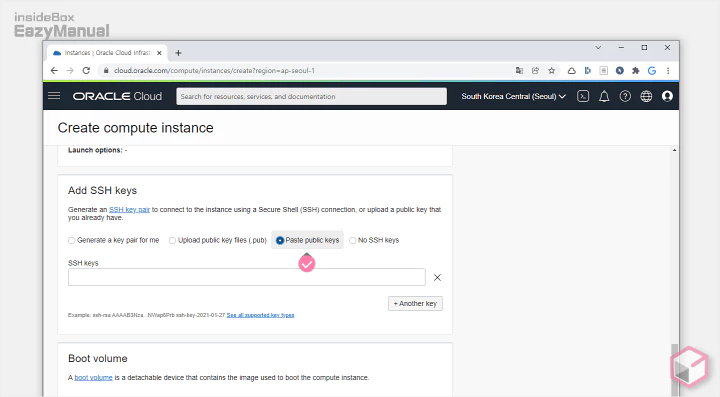
- Add SSH keys 섹션으로 이동 후 네가지 옵션 중 Paste Public Keys 라디오 버튼에 체크를 해 줍니다.
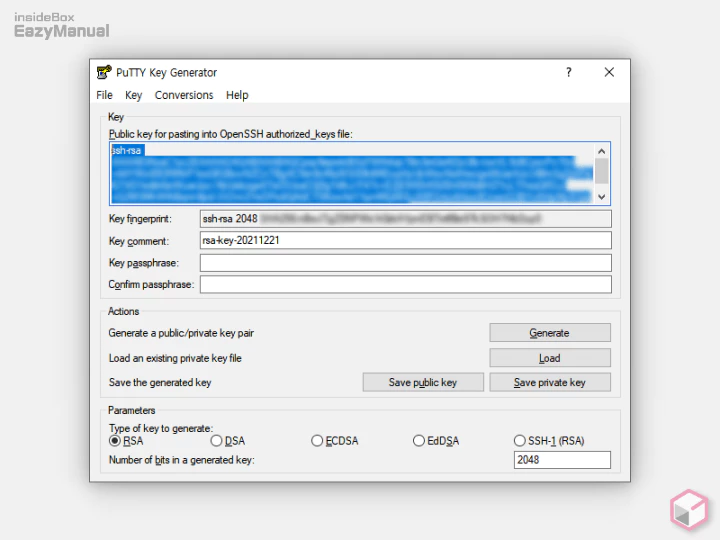
- 그리고 PuTTy Gen 으로 미리 준비 해둔 SSH Key 를 복사 ( Ctrl + C ) 합니다.
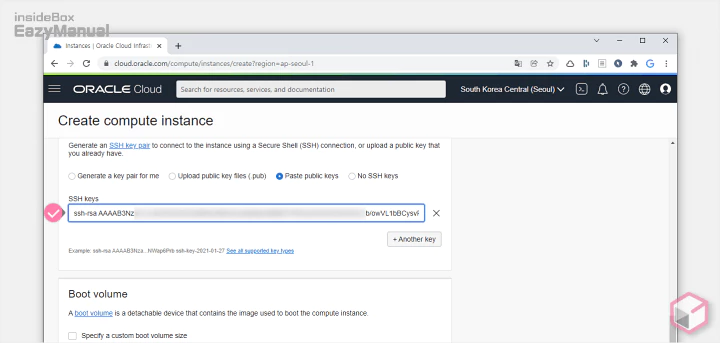
- 복사한 값을 SSH key 텍스트 필드에 붙여넣기 ( Ctrl + V ) 합니다.
인스턴스 볼륨 설정
오라클 클라우드에서는 무료로 제공 되는 디스크 용량이 100GB 이며 생성 가능 한 인스턴스는 2개 입니다.
그래서 50GB 를 설정 하게 되면 2개의 인스턴스 서버를 무료로 만들 수 있습니다.
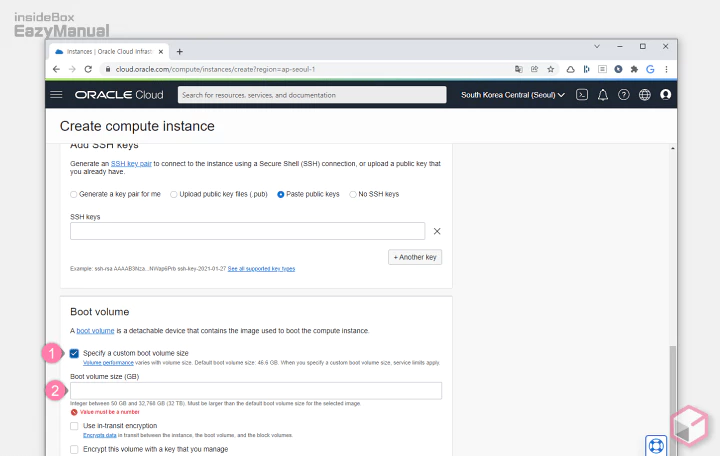
- Boot volume 섹션으로 이동 합니다.
- 이동 후 Specify a custom boot volume size (1) 선택 박스에 체크를 하면 Boot volume 필드가 생성 됩니다.
- 기본적으로 50GB 로 지정 되어 있기 때문에 변경 하지 않는 다면 해당 설정은 불필요 합니다.
- 만약 50GB 가 아닌 다른 사이즈로 변경 하고 싶다면 Boot volume size(GB) 필드 (2) 에 원하는 값을 입력 합니다.
무료 인스턴스 생성 완료
위의 절차로 옵션을 지정 했다면 이제 거의 완료 된 것이기 때문에 클릭만 몇번 해주면 됩니다.
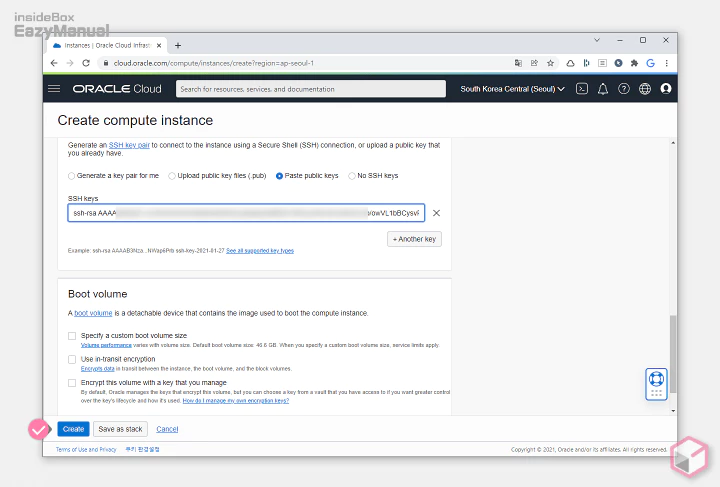
- 모두 설정 후 화면 왼쪽 하단 Create 버튼을 누르면 위 적용 옵션으로 된 인스턴스가 생성 됩니다.
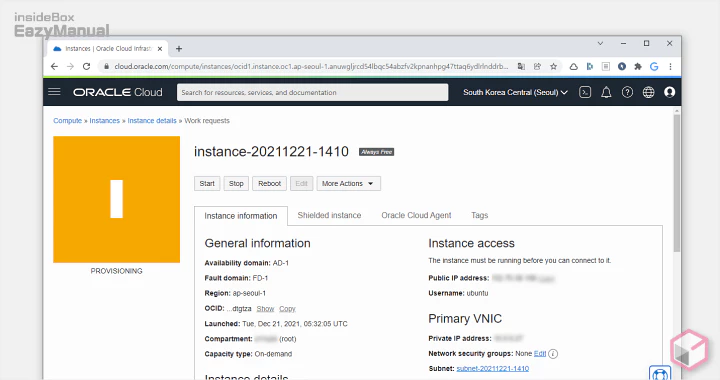
- 인스턴스 생성 후 위와 같은 페이지로 이동 되는데 노란색 박스 아래 PROVISIONING 이라고 표기 된 상태가 됩니다.
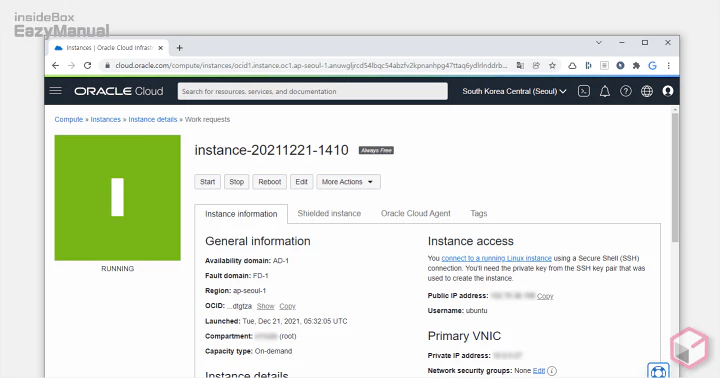
- 이렇게 녹색 박스 로 변경 되며 아래 RUNNING 이라고 표기 되면 서버가 정상적으로 구동 되는 것 이니 PuTTY 등을 활용해 접속 해서 후속 작업을 진행 하면 됩니다.
참고: 이렇게 생성된 인스턴스의 아이피는 임시이기 때문에 인스턴스 부팅 시 변경 됩니다. 이를 고정 아이피로 사용 하기 위해서는 미리 생성 해둔 예약된 공용 IP로 변경 하는 작업이 필요 합니다.
마무리
이렇게 오라클 클라우드에서 무료 티어를 이용해 우분투 서버 인스턴스를 만드는 방법 에 대해 알아 보았습니다.
간단한 서비스 들이나 테스트를 위해서 충분한 스펙이기 때문에 꽤 오래 사용 할 수 있을 듯 합니다.
오라클 클라우드가 현재 가장 좋은 조건이기 때문에 서버가 필요하다면 한번 생성 후 사용 해 보시길 바랍니다.
