오늘은 메뉴 안내에 대한 짤막한 설명 입니다.
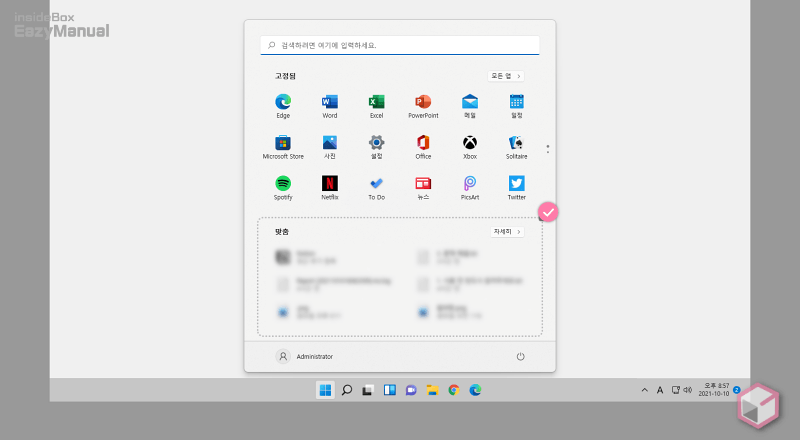
윈도우11로 업데이트를 진행 하게 되면 가장 눈에 띄는 것이 시작 메뉴 라고 생각 하는 데요. 이 시작 메뉴를 열어 보면 맞춤 섹션에서 최근 실행 파일 이나 추가된 파일을 리스트 형식으로 보여주는 데 이 부분에 개인적인 자료들이 노출이 될 수 있기 때문에 신경 쓰일 수가 있습니다.
그런데 윈도우11 에서는 맞춤 섹션을 보이지 않게 비활성화 할 수 있는 옵션을 제공 하고 있습니다. 아직 레지스트리 등을 이용 하여 아예 제거하지는 못하도록 막혀 있기 때문에 옵션으로만 설정을 변경 할 수 있습니다.
그래서 오늘은 윈도우 11 의 시작 메뉴에 서 맞춤 항목에 표기 되는 최근 파일등을 보이지 않게 제거 하는 방법에 대해서 알아 보겠습니다.
튜토리얼 환경 : 튜토리얼 환경 : 윈도우11.
윈도우 11 시작 메뉴의 '맞춤' 섹션 제거 하기
Windows 설정 내 시작 메뉴와 관련된 설정 항목이 별도 존재 하며 이 위치에서 간단하게 비활성화 할 수 있습니다.
적용 순서를 안내 하겠습니다.
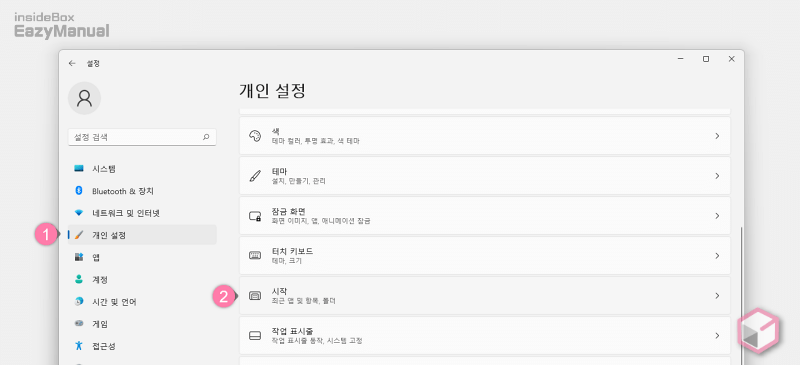
- Windows 설정 ( 단축키 : Win + i ) 을 열어 줍니다.
- 왼쪽 사이드 메뉴에 서 개인 설정 (1) 탭으로 전환 합니다.
- '개인 설정' 섹션에서 시작 (2) 항목을 찾아 클릭 해 세부 설정 페이지로 이동 합니다.
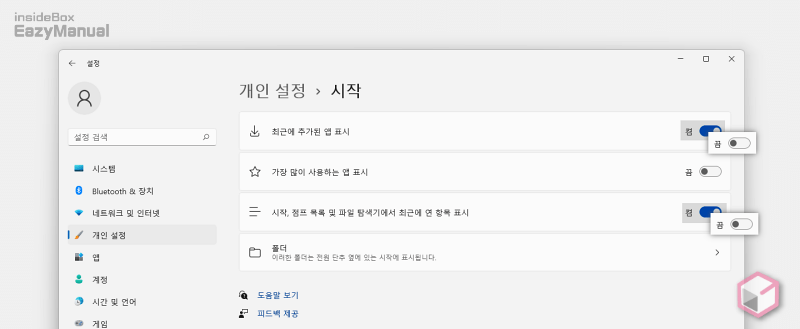
- 세가지 선택 옵션이 있고 이 중 아래 2 가지 항목 만 켬 상태로 활성화 되어 있으며 해당 항목의 토글 스위치를 모두 끔 으로 변경 해 줍니다.
- 최근에 추가된 앱 표시
- 시작, 점프 목록 및 파일 탐색기에서 최근에 연 항목 표시
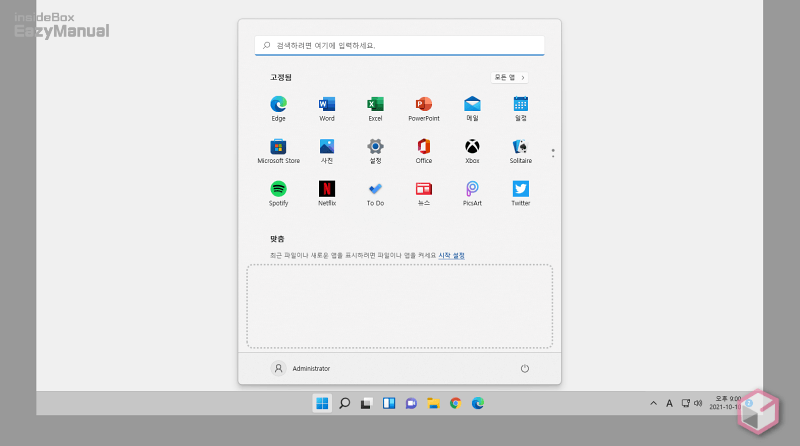
- 이와 같이 '맞춤' 섹션에서 최근 파일/프로그램이 모두 보이지 않게 비활성화 된 것을 확인 할 수 있습니다.
참고: 언제든 '맞춤' 섹션 또는 'Windosw 설정' 의 시작 메뉴를 통해서 다시 원 상태로 활성화 할 수 있습니다.
마무리
이렇게 윈도우 11 의 시작 메뉴에 서 맞춤 항목에 표기 되는 최근 추가 된 프로그램 또는 파일등을 보이지 않게 비활성화하는방법에 대해 알아 보았습니다.
최근에 사용 한 파일 , 프로그램 들이 보여지는 것이 싫다면 위 설정 옵션만 비활성화 하면 되니 필요시 적용 해서 사용 해 보시길 바랍니다.
