한글 입력기는 한컴 오피스를 설치하면 같이 설치 되는 자체 입력기이며 한글 을 이용해 문서작업이 많은 경우 유용한 기능들이 많습니다.
하지만 Microsoft 입력기를 사용하는 것이 일반 적이고, 한컴 오피스의 한글 입력기로 인해 크고 작은 오류들이 발생하게 되는 경우가 있어 장점 보다 단점이 많다고 볼 수 있습니다. 개인적으로 볼때 윈도우에서 발생하는 입력 오류가 있다면 한컴 오피스의 한글 입력기 를 체크 하는 것이 좋습니다.
그래서 오늘은 윈도우 10에서 한컴 오피스의 한글 입력기를 삭제하는 방법에 대해서 알아 봅니다.
튜토리얼 환경 : 윈도우 10 (빌드: 19044.1766), 한컴 오피스 2020
한컴 입력기 삭제하기
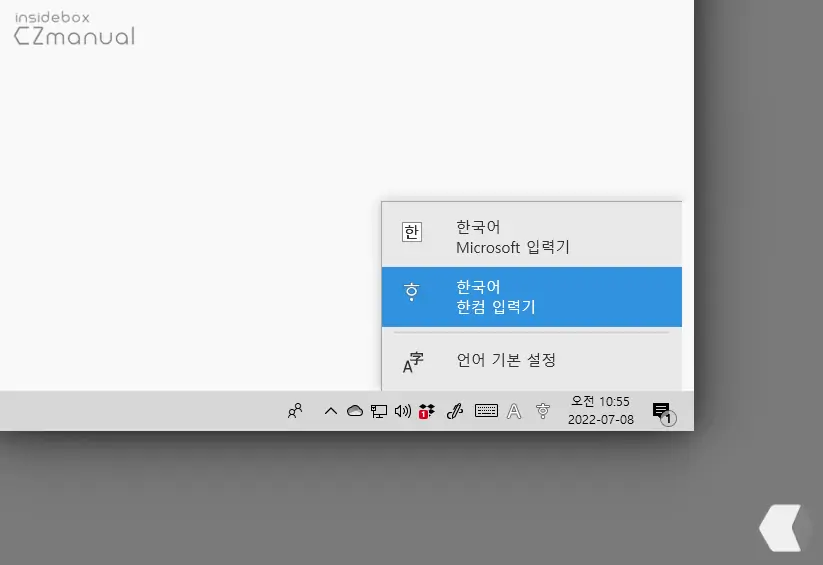
한컴 오피스를 설치 하면 입력기 아이콘이 아래아 한 모양 아이콘 ![]() 으로 되어 있다면 현재 입력기가 Microsoft 입력기가 아닌 한컴 입력기로 되어 있는 것입니다. 입력과 연관 된 오류가 발생하는 경우 이 부분을 체크 해 아래 절차로 한컴 입력기를 삭제해 보는 것이 좋습니다.
으로 되어 있다면 현재 입력기가 Microsoft 입력기가 아닌 한컴 입력기로 되어 있는 것입니다. 입력과 연관 된 오류가 발생하는 경우 이 부분을 체크 해 아래 절차로 한컴 입력기를 삭제해 보는 것이 좋습니다.
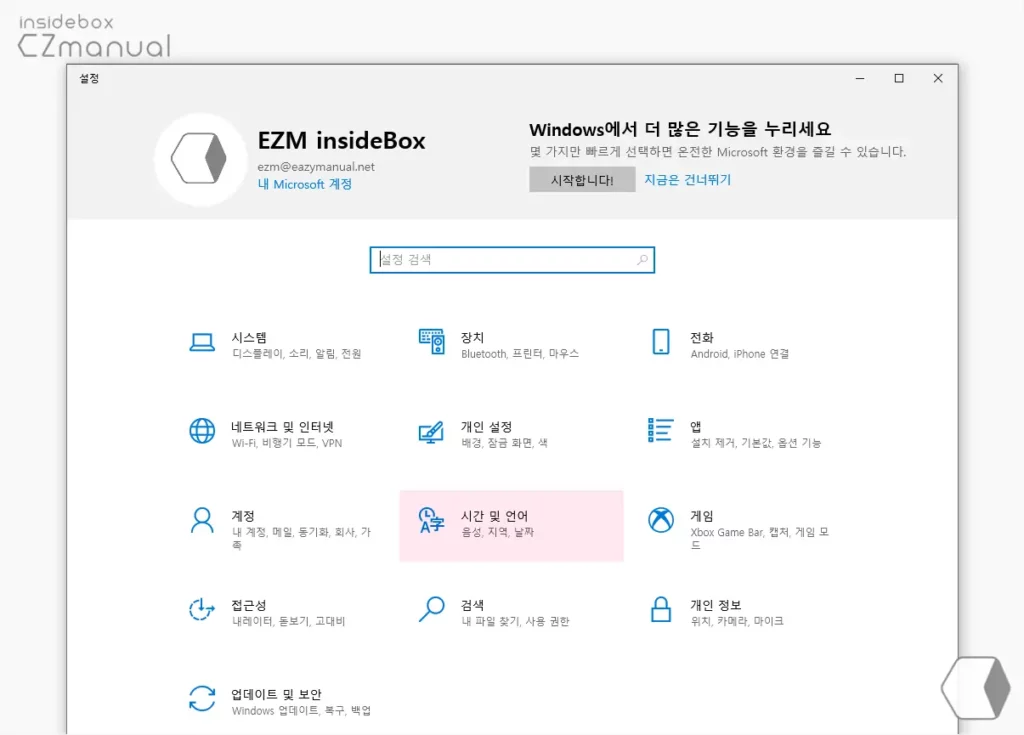
- 윈도우에서 Win + i 키로 설정 앱을 열고 시간 및 언어 메뉴를 마우스로 클릭합니다.
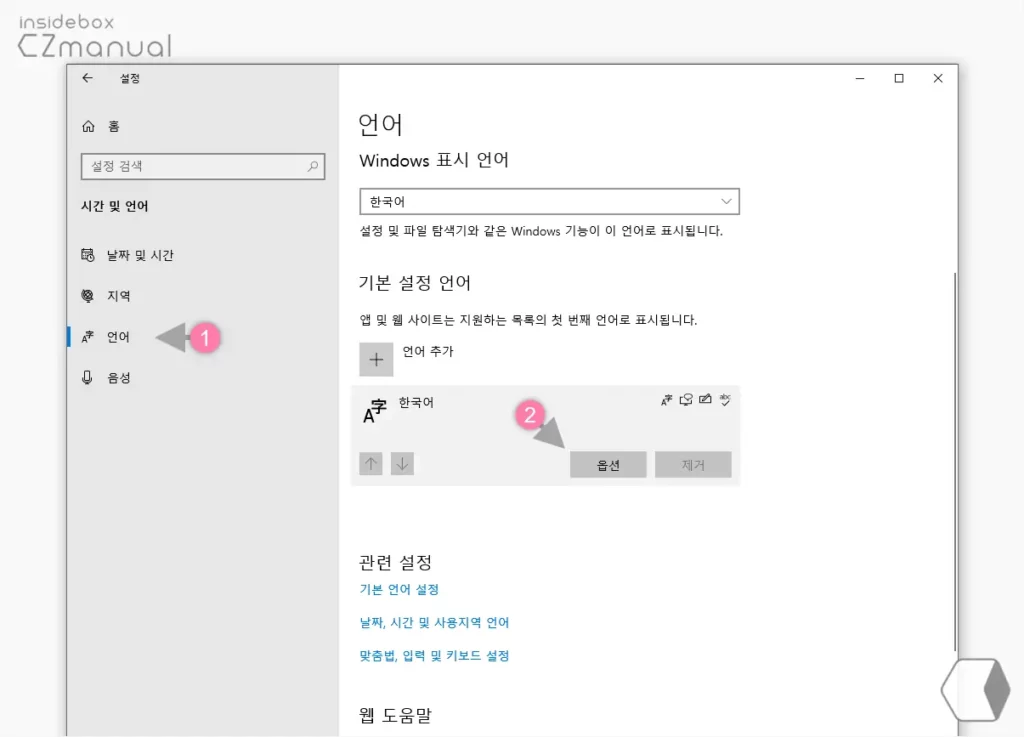
- 시간 및 언어 설정 카테고리 이동 후 왼쪽 사이드 탭을 언어 (1) 로 전환하면 기본 설정 언어에서 한국어를 확인 할 수 있습니다. 한국어 를 한번 클릭하면 탭이 확장 되는데 여기서 옵션 (2) 버튼을 클릭합니다.
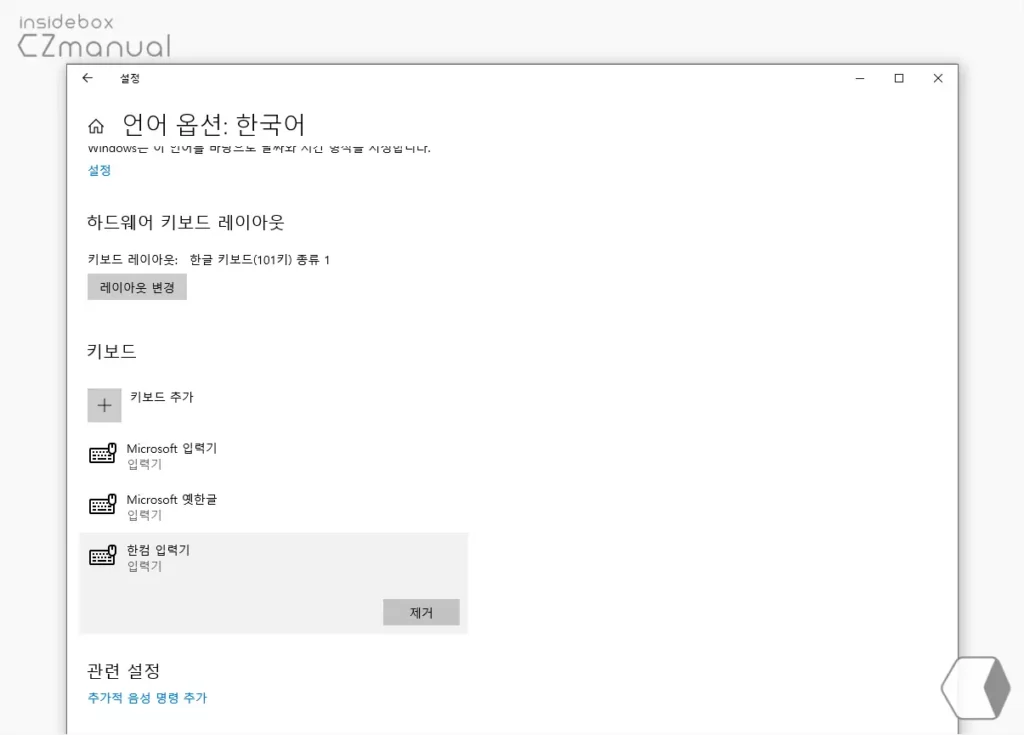
- 언어 옵션: 한국어 페이지로 전환 되는데 여기서 다시 키보드 섹션에 보이는 한컴 입력기 를 클릭 해 탭이 확장 되면 제거 버튼을 클릭 합니다.
참고: 기본적으로 키보드 섹션에는 한 가지 입력기(Microsoft 입력기)만 남겨 두는 것을 권장합니다.
'한글'에서 기본 입력기 변경하기
한글 에서도 한컴 입력기를 사용하고 싶지 않은 경우 개별적으로 삭제를 해주어야 합니다.
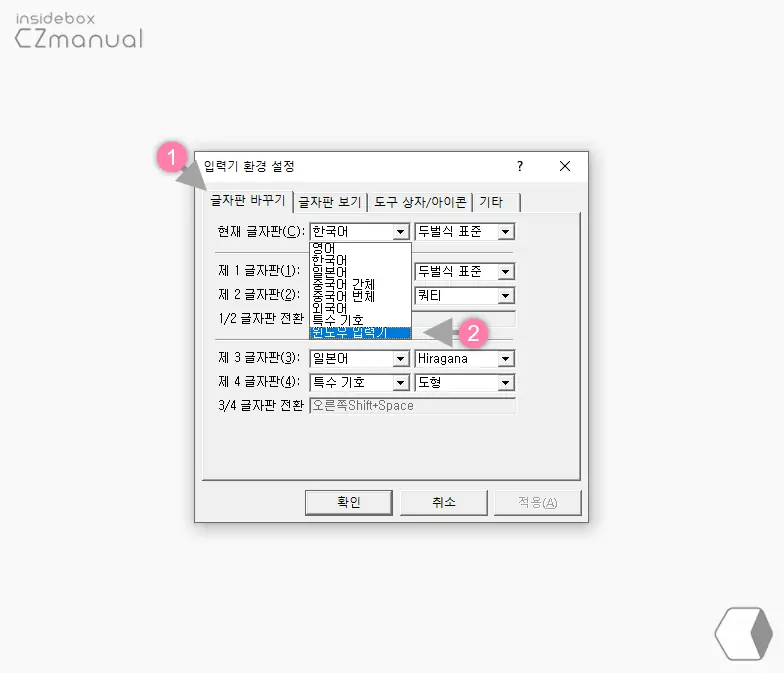
한글을 실행 후 Alt + F2 키를 이용 해 입력기 환경 설정 패널 연 뒤 상단 탭을 글자판 바꾸기 (1) 에 위치합니다.
현재 글자판(C): 드롭다운 목록에서 윈도우 입력기 (2) 를 선택1 후 확인 또는 적용 버튼을 클릭 해 설정을 반영합니다.
마무리
이렇게, 윈도우 10에서 한컴 오피스의 한글 입력기를 삭제하는 방법에 대해 알아 보았습니다.
장점도 많은 입력기임에는 분명하지만 범용성 과 안정성 측면에서는 그리 좋은 평가를 받지 못하는 듯 합니다.
이렇게 윈도우 10 에서 입력 과 관련 된 오류가 있다면 한컴 입력기를 삭제 후 문제가 개선 되는지 체크 하는 것이 좋습니다.
