맥 OS X 에서 앱스토어 외에 방법으로 인터넷에서 다운로드 해 실행 하는 프로그램 은 보안을 관리하기 위해 아래 와 같은 에러 메시지가 출력 되며 설치가 되지 않습니다.
확인되지 않은 개발자가 배포한 ‘앱’ 또는 ‘✱✱✱✱✱’ 은(는) 손상되었기 때문에 열 수 없습니다. 해당 항목을 휴지통으로 이동해야 합니다.
Gatekeeper
이는 신뢰할 수 있는 소프트 웨어 만 맥에서 실행 되도록 하기 위해 설계된 'Gatekeeper' 가 작동 하기 때문 입니다.
하지만 꼭 사용 해야 하는 프로그램 이 매번 'Gatekeeper' 로 인해 차단 되는 경우 상당히 불편 할 수 있습니다.
그래서 오늘은 맥 OS X 에서 게이트키퍼를 비활성화하는방법에 대해서 알아 보겠습니다.
튜토리얼 환경 : 맥 OS Bigsur.
게이트 키퍼 권한 변경 방법
'게이트 키퍼' 비활성화는 터미널에 명령어 입력 만으로 간단하게 설정을 변경 할 수 있습니다.
해제 하는 방법 과 다시 복구 하는 방법을 안내 하겠습니다.
1. 게이트 키퍼 비활성화
'터미널'을 실행 후 비활성화 명령어를 입력 해주면 됩니다.
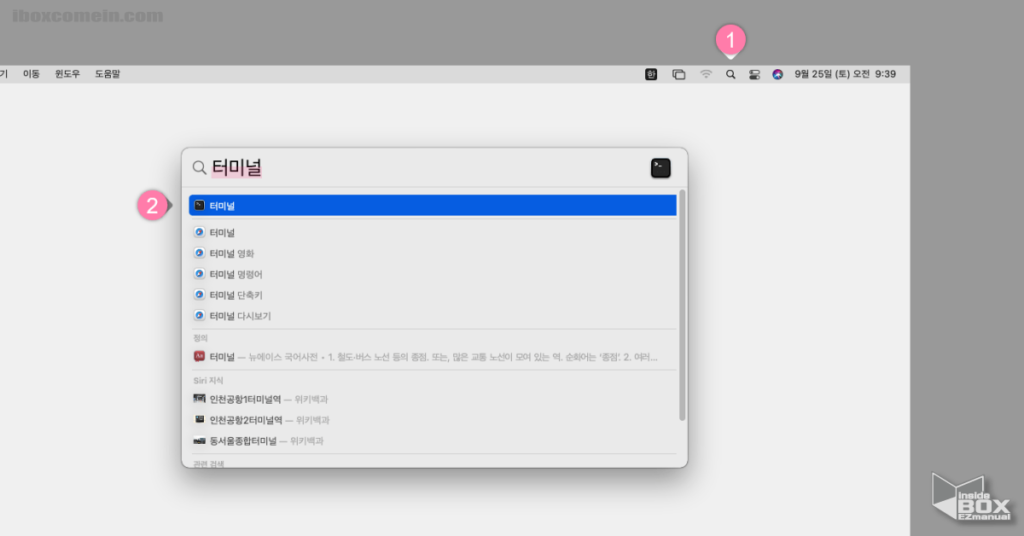
- '메뉴막대' 에서 검색 아이콘
 돋보기 ( 1 ) 을 클릭 해 줍니다.
돋보기 ( 1 ) 을 클릭 해 줍니다. - 검색 패널에서 "터미널" 로 입력 후 검색 결과에서
 터미널 ( 2 ) 을 클릭 해 줍니다.
터미널 ( 2 ) 을 클릭 해 줍니다.
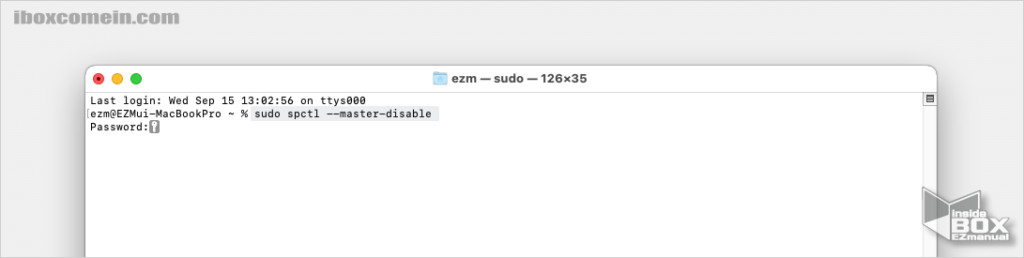
- 터미널이 실행 되면 아래 비활성화 명령어를 입력 후 Enter 키를 입력 해줍니다.
sudo spctl --master-disable
Password:라고 출력 되며 입력 란은 열쇠 아이콘 으로 마킹 처리 되어 입력 하는 비밀번호가 보여지지 않습니다.
으로 마킹 처리 되어 입력 하는 비밀번호가 보여지지 않습니다.- 보이지 않는 상태로 현재 사용중인 계정 로그인 비밀번호를 입력 해준 다음 Enter 키를 눌러 줍니다.
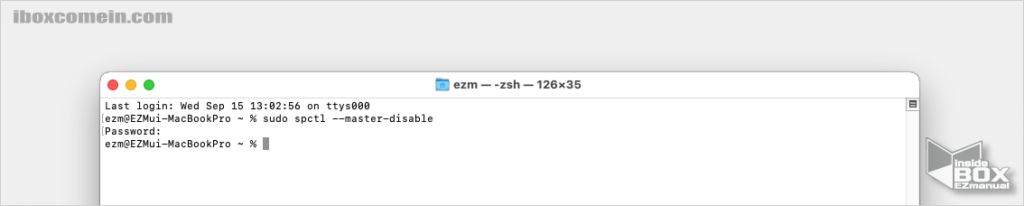
- 모든 입력이 완료 되면 별다른 반응 없이 변경 작업이 마무리 됩니다.
2. 게이트 키퍼 활성화 (원상 복구)
터미널을 실행 후 활성화 명령어를 입력 해주면 됩니다.
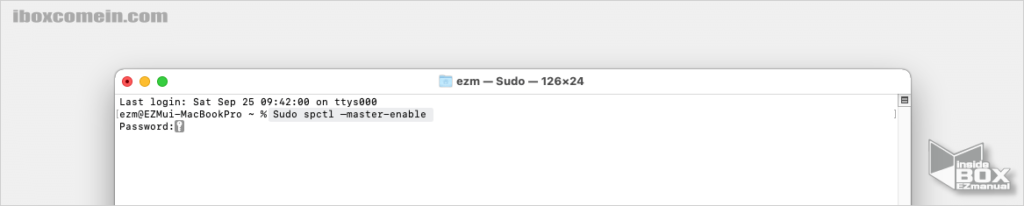
- 위 절차로 터미널을 실행 해 줍니다.
- 터미널이 실행 되면 아래 복구 명령어를 입력 후 Enter 키를 입력 해줍니다.
sudo spctl --master-enable
- 동일하게 패스워드 입력 후 Enter 키를 눌러 주면 됩니다.
게이트 키퍼 변경 내용 확인
정상적으로 게이트 키퍼 권한 설정이 변경 되었는지 확인 해보도록 하겠습니다.
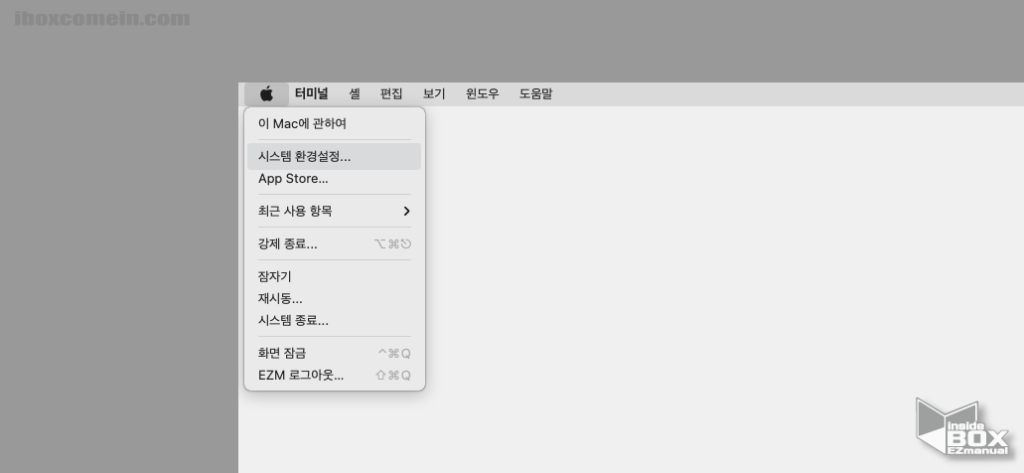
- 메뉴막대 왼쪽 끝 애플 로고
 를 클릭 해 메뉴를 확장 해 줍니다.
를 클릭 해 메뉴를 확장 해 줍니다. - 시스템 환경설정 으로 진입 해 줍니다.
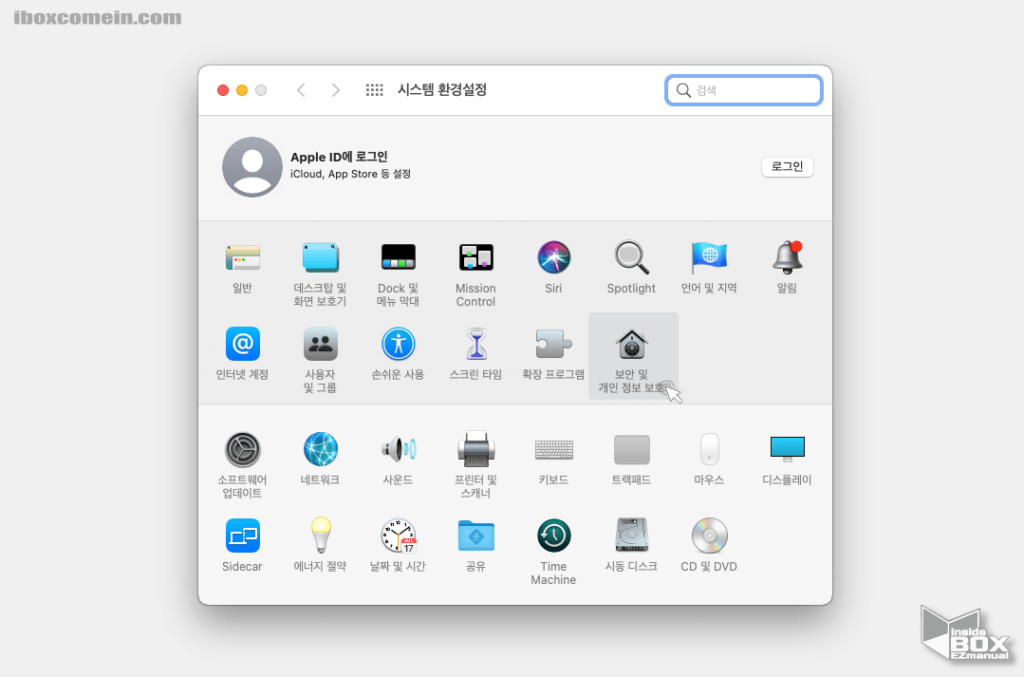
- '보안 및 개인 정보 보호' 메뉴를 클릭 해 진입 해 줍니다.
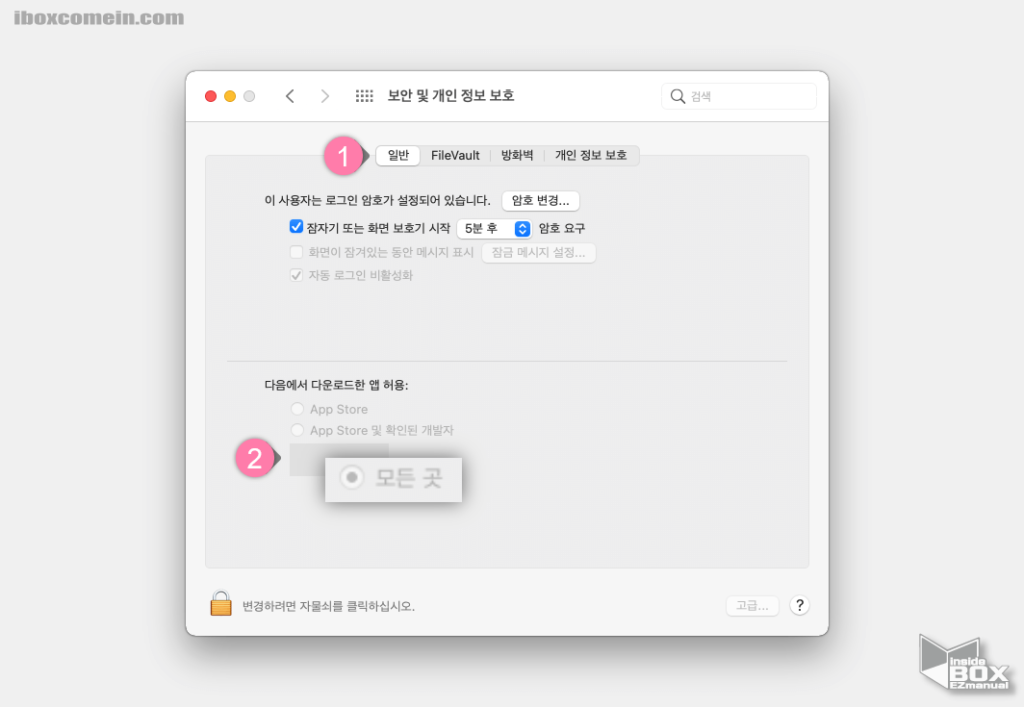
- '보안 및 개인 정보 보호' 창이 열리면 상단에 있는 탭을 '일반' ( 1 ) 으로 변경 해 줍니다.
- '다음에서 다운로드한 앱 허용' 섹션에 기존에 보이지 않던 모든 곳 ( 2 ) 항목이 생성 되어 체크 된 것을 확인 할 수 있습니다.
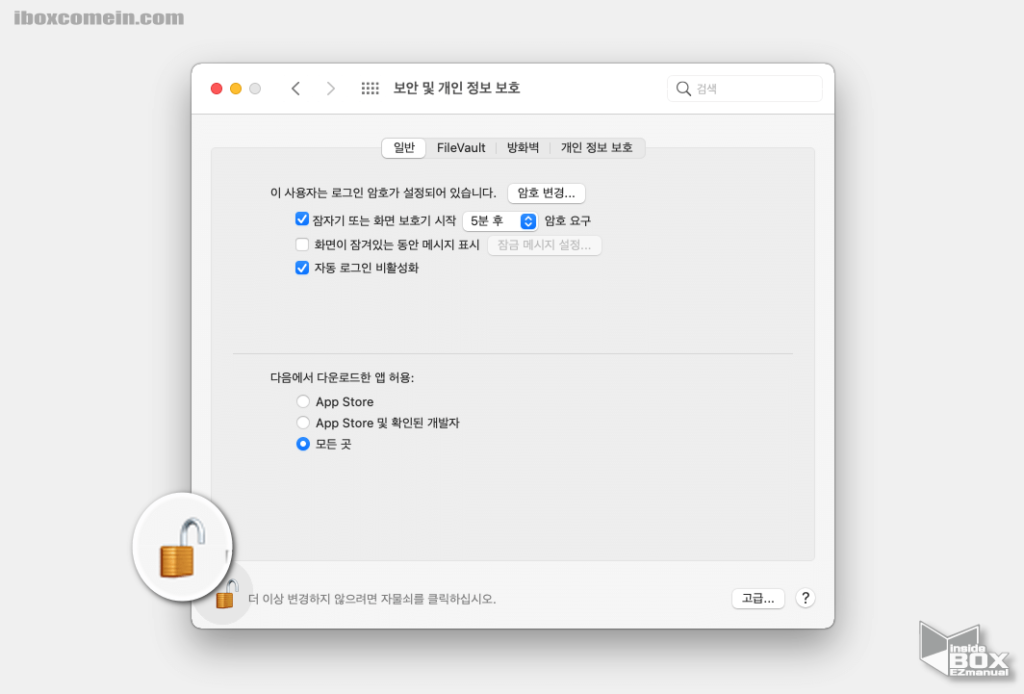
- 해당 옵션을 선택적으로 변경 하고 싶다면 패널 왼쪽 하단 코너의 자물쇠 아이콘
 을 클릭 해 해제 한 다음 수정을 할 수 있습니다.
을 클릭 해 해제 한 다음 수정을 할 수 있습니다.
마무리
이렇게 맥 OS X 에서 게이트키퍼를 비활성화하는방법에 대해 알아 보았습니다.
특정 프로그램 이 게이트 키퍼로 인해 차단 되는 경우 위 절차에 따라 게이트키퍼를 비활성화해서 사용 해 보시길 바랍니다.
감사 합니다.

안녕하세요 게이트키퍼 관련해서 질문드립니다
포토샵을 다운받고 싶은데 말씀하신대로 터미널에서 disable enable을 두차례 따라하였고
마지막엔 보안및정보보호에 들어가서 다운로드한 앱 허용을 확인 해 보았지만 모든곳 이라는 항목은 결국 발견하지 못했습니다.
지금 맥 os의 기준이 빅서신거같고 저는 현재 몬터레이인데 몬터레이의경우 다른점이 있을까요?
맥북을 이번에 입문하게된 맥린이 입니다…
네 말씀하신 대로 해당 포스트는 빅서 기준입니다. 하지만 오래전 부터 통용 되오던 방식이기 때문에 버전 은 큰 의미는 없는데요. 혹시 해서 몬터레이에서 테스트 해본 결과 도 동일 하게 ‘모든 곳’ 옵션이 활성화 되거나 다시 비활성화 되네요.