윈도우 자체적으로 시스템의 변경 또는 계정 정보 변경 등 주요한 작업이 진행 될 때 Windows 는 사용자 계정 컨트롤 (UAC, User Account Control) 이라는 선택 창을 생성하며 여기서 예 버튼을 눌러주어야 다음 단계를 진행 할 수 있습니다.
이런 사용자 계정 컨트롤은 Vista 버전 이후 추가 된 기능이며, 단순히 ON 또는 OFF에 대한 옵션만 존재했지만, Windows 7 이 정식 출시되면 일부 사용자들의 의견을 받아들여 네가지의 옵션을 선택할 수 있는 시스템이 추가되어 최근 Windows 11에서도 그대로 적용 되어 있습니다.
사용자 계정 컨트롤이라는 것이 맬웨어 방지 프로그램이나 바이러스 백신은 아니며, 단순하게 컴퓨터에 적용 될 변경 사항을 알려주는 역할을 하는 것이라고 보면 되겠습니다.
그런데 일반적으로 사용자 계정 컨트롤이 생성되었다고 아니오 버튼을 눌러 중단하는 일은 거의 없기 때문에 불필요한 과정이라고 여겨질 수 있습니다.
하지만 다양한 방식으로 사용자 계정 컨트롤을 비활성화 하거나 다시 활성화 할 수 있습니다.
그래서 오늘은 윈도우 11 에서 사용자 계정 컨트롤 (UAC) 를 끄는 방법들에 대해서 알아 봅니다.
튜토리얼 환경 : 윈도우 11 (빌드: 22000.556)
해당 포스트는 충분한 테스트 및 검증 후 작성 되었지만 이것이 내용의 정확성이나 신뢰성에 대해 보증을 하는 것은 아니니 단순 하게 참고용으로 봐주시길 바랍니다.
'사용자 계정 컨트롤'을 요구하는 작업
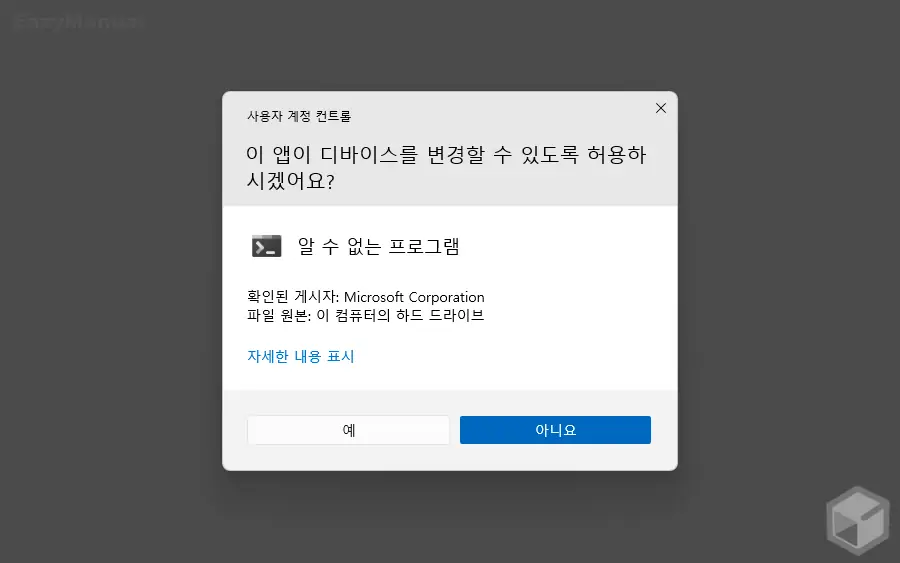
'사용자 계정 컨트롤' 이 활성화 되어 있는 경우 기본적으로 관리자 권한으로 실행 하는 모든 상황에서는 '사용자 계정 컨트롤' 을 요구하게 됩니다.
그 밖에도 '사용자 계정 컨트롤' 을 물어보도록 요구하는 작업들은 다음과 같습니다.
- %SystemRoot%의 파일을 %ProgramFiles%로 이동하는 경우
- '작업 스케줄러'를 실행하는 경우
- '사용자 계정 컨트롤' 설정을 변경하는 경우
- 윈도우 업데이트를 구성하는 경우
- 백업해 두었던 시스템 파일들을 복원하는 경우
- 액티브엑스 컨트롤을 설치하는 경우
- 윈도우 방화벽의 설정을 변경하는 경우
- 다른 사용자의 폴더와 파일을 보거나 변경하는 경우
- 사용 중인 계정의 권한을 상향 하도록 유도하는 매니페스트가 포함된 프로그램을 실행하는 경우 (일반적으로 대부분의 설치 프로그램 파일들이 이러한 기능을 요구하게 됩니다.)
- 응용 프로그램을 설치하거나 지우는 경우
- 장치 드라이버를 설치하는 경우
- 새로운 사용자 계정을 추가하거나 제거하는 경우
- 사용 중인 사용자 계정의 종류를 변경하는 경우
- 부모 제어를 구성하는 경우
- 실행하려는 파일 이름에 setup, install 과 같은 문자열이 포함된 경우 ..등
'사용자 계정 컨트롤'을 끄는 방법들
앞서 설명한 작업들을 자주 진행하는 경우 '사용자 계정 컨트롤'을 비 활성화해두고 필요한 경우 다시 활성화 할 수 있습니다.
윈도우에서 사용자 계정 컨트롤을 끄는 (또는 켜는) 방법들을 정리합니다.
주의: 사용자 계정 컨트롤은 관리자가 권한 수준을 높이는 것을 허용할 때까지 응용 프로그램들의 권한을 표준 사용자로 제한을 두는 것입니다. 고로 해당 내용에 대한 이해가 없다면 기능을 끄지 않는 것을 권장합니다.
설정 앱에서 변경하기
윈도우 설정 앱을 통해 '사용자 계정 컨트롤' 알림 조건을 끄거나 켤 수 있습니다.
사용자 계정 컨트롤 설정 패널 실행
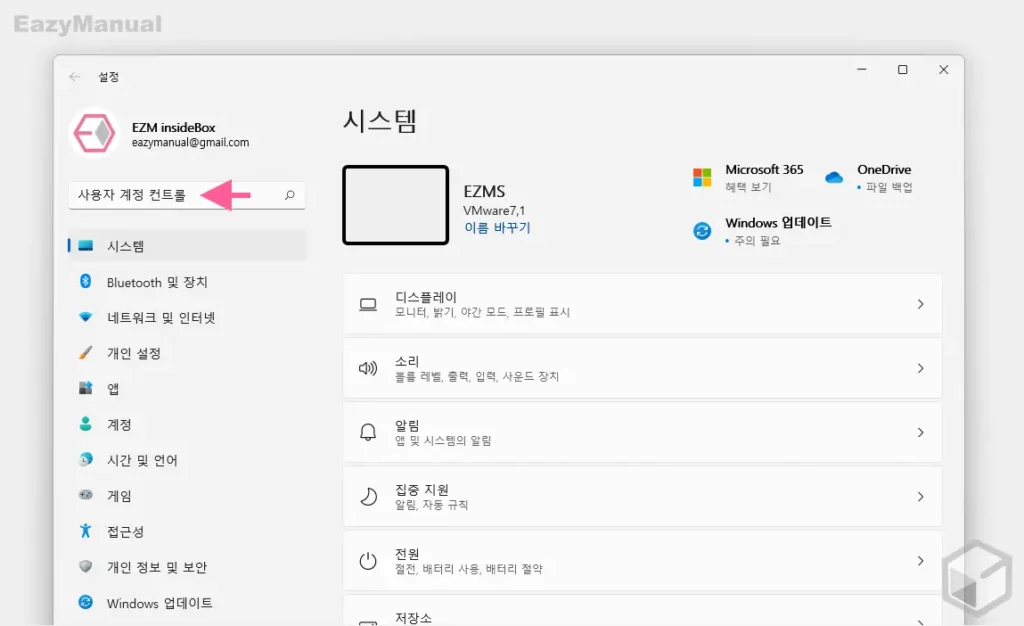
- 설정 ( 단축키 : Win + i ) 앱 을 열고 왼쪽 상단 검색 필드에
사용자 계정 컨트롤이라고 입력 후 검색합니다.
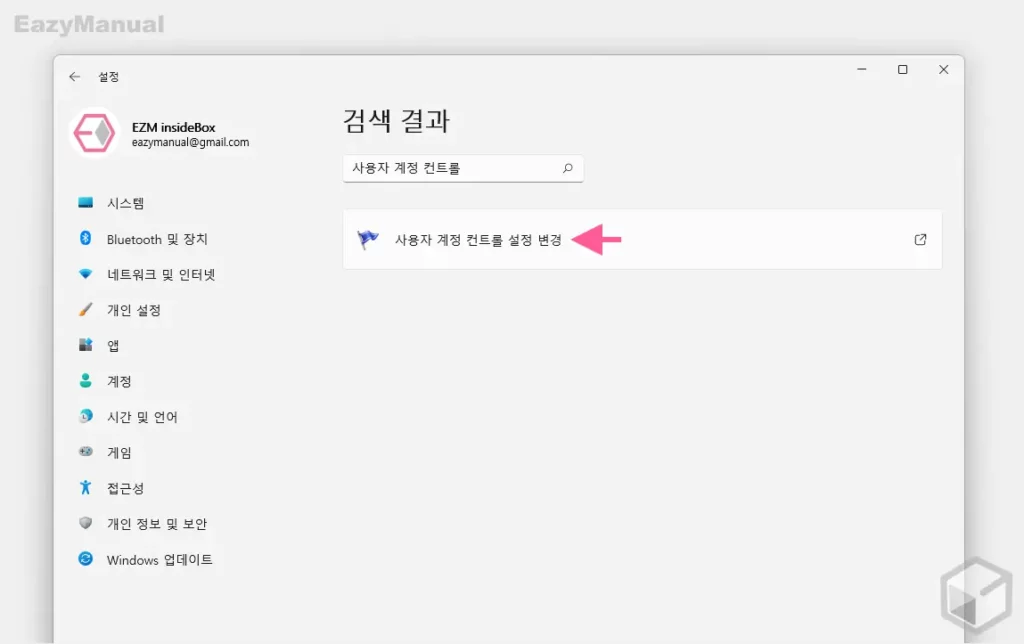
- 검색 결과에서 사용자 계정 컨트롤 설정 변경 탭을 마우스로 클릭합니다.
사용자 계정 컨트롤 알림 조건 변경
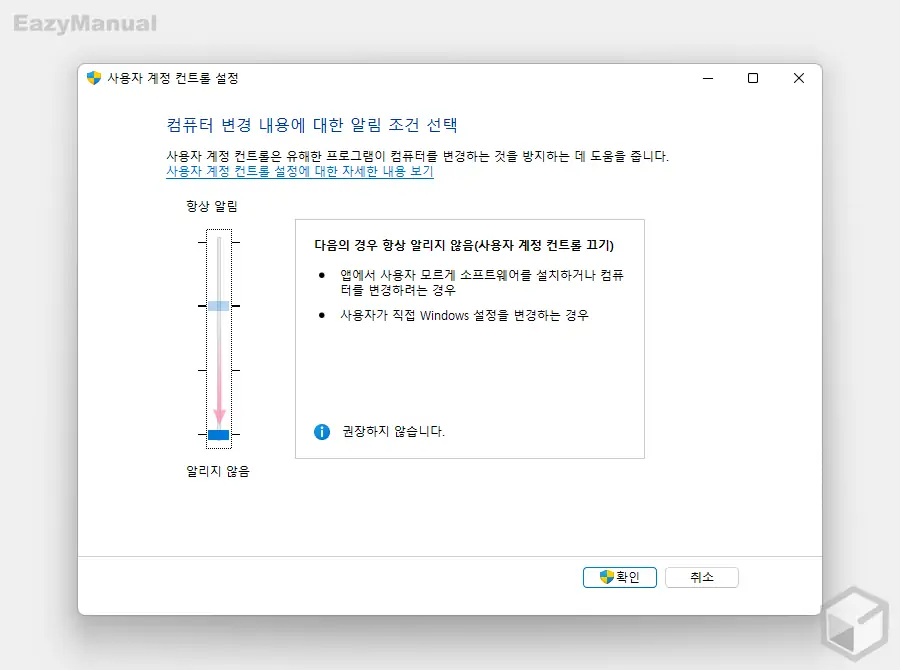
'사용자 계정 컨트롤 설정' 패널이 실행 되면 아래에 표기 한 컴퓨터 변경 내용에 대한 알림 조건 선택 단계를 알리지 않음 (다음의 경우 항상 알리지 않음(사용자 계정 컨트롤 끄기)) 으로 변경 후 확인 버튼을 클릭합니다.
- 다음의 경우 항상 알림:
- 앱에서 사용자 모르게 소프트웨어를 설치하거나 컴퓨터를 변경하려는 경우
- 사용자가 직접 Windows 설정을 변경하는 경우
- 앱에서 사용자 모르게 컴퓨터를 변경하려는 경우에만 알림(기본값)
- 사용자가 직접 Windows 설정을 변경하는 경우 알리지 않음
- 앱에서 사용자 모르게 컴퓨터를 변경하려는 경우에만 알림(바탕 화면을 흐리게 표시하지 않음)
- 사용자가 직접 Windows 설정을 변경하는 경우 알리지 않음
- 다음의 경우 항상 알리지 않음(사용자 계정 컨트롤 끄기)
- 앱에서 사용자 모르게 소프트웨어를 설치하거나 컴퓨터를 변경하려는 경우
- 사용자가 직접 Windows 설정을 변경하는 경우
'제어판'에서 변경하기
제어판을 통해 '사용자 계정 컨트롤' 알림 조건을 끄거나 켤 수 있습니다.
제어판 실행
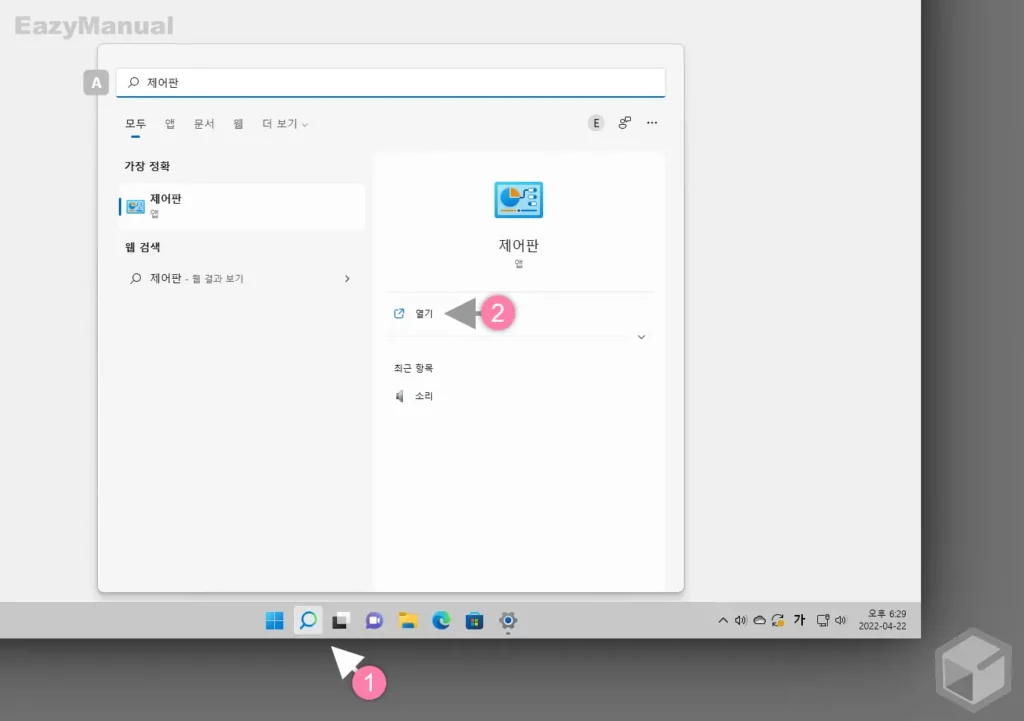
- 작업 표시줄에서 검색 아이콘
 (1) 을 클릭 해 검색 패널을 실행합니다. 키보드 명령어인 Win + S , Win + Q 를 사용 해도 동일 하게 확장됩니다.
(1) 을 클릭 해 검색 패널을 실행합니다. 키보드 명령어인 Win + S , Win + Q 를 사용 해도 동일 하게 확장됩니다. - 상단 검색 필드 A 에
제어판이라고 작성 후 Enter 키를 눌러 줍니다. - 검색 결과 가장 정확 의 제어판 앱을 직접 실행 하거나, 앱 옵션에서 열기 (2) 를 클릭 합니다. 이외에도 제어판을 실행 하는 다양 한 방법들이 있으니 필요한 경우 참고 하세요.
사용자 계정 컨트롤 설정 패널 실행
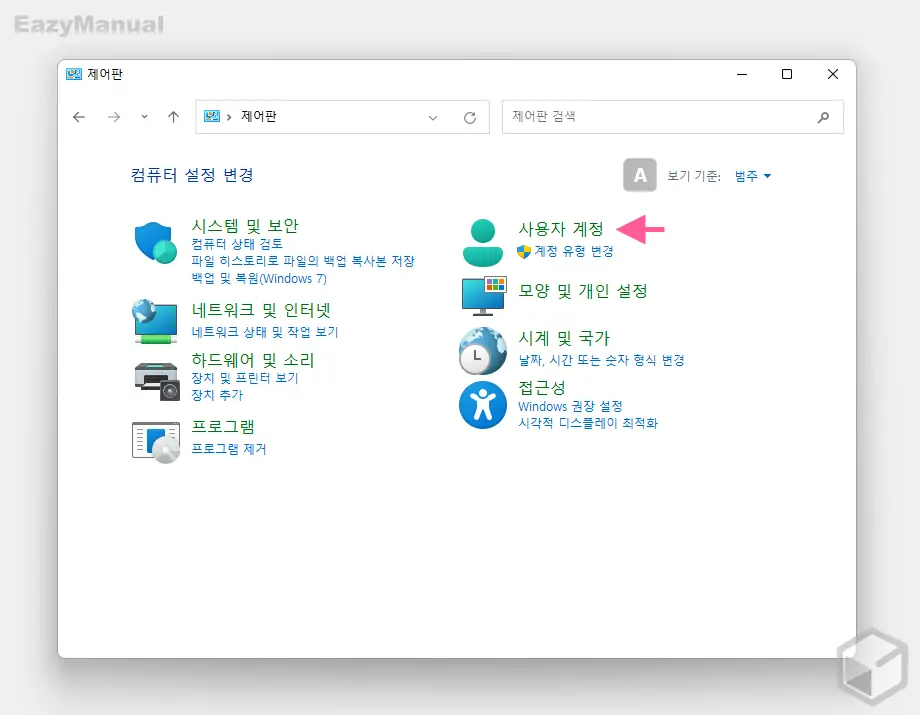
- 제어판에서 사용자 계정 메뉴로 이동합니다. 메뉴 구성이 위와 다르다면 오른쪽 상단 보기 기준: A 을 범주 로 수정합니다
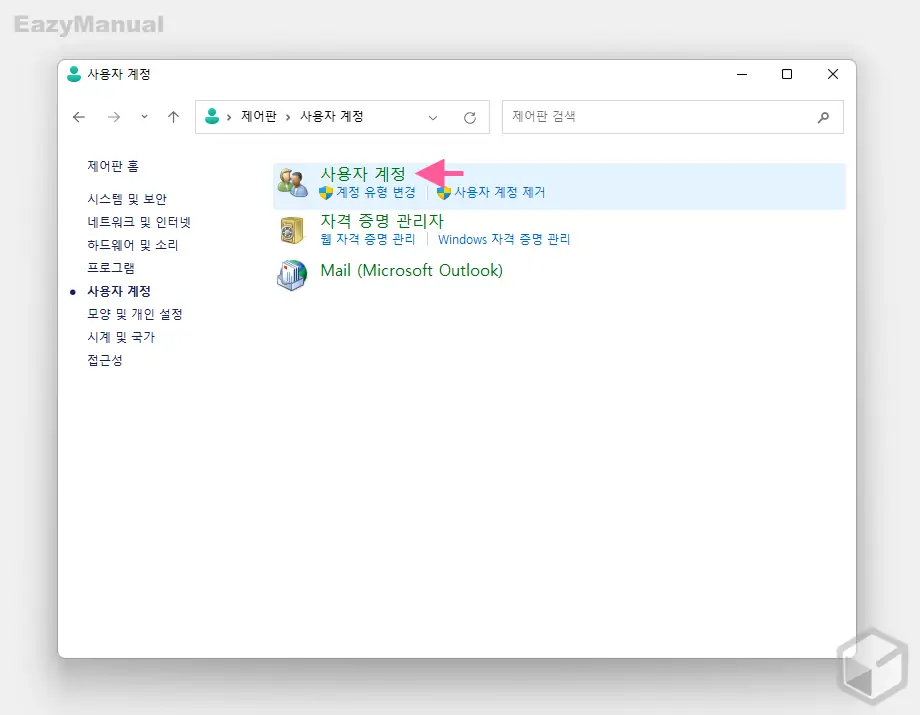
- 사용자 계정 에서 한번 더 사용자 계정 으로 이동합니다.
참고: 왼쪽 사이드 메뉴의 시스템 및 보안 에서도 사용자 계정 컨트롤 설정 변경 으로 이동 할 수 있습니다.
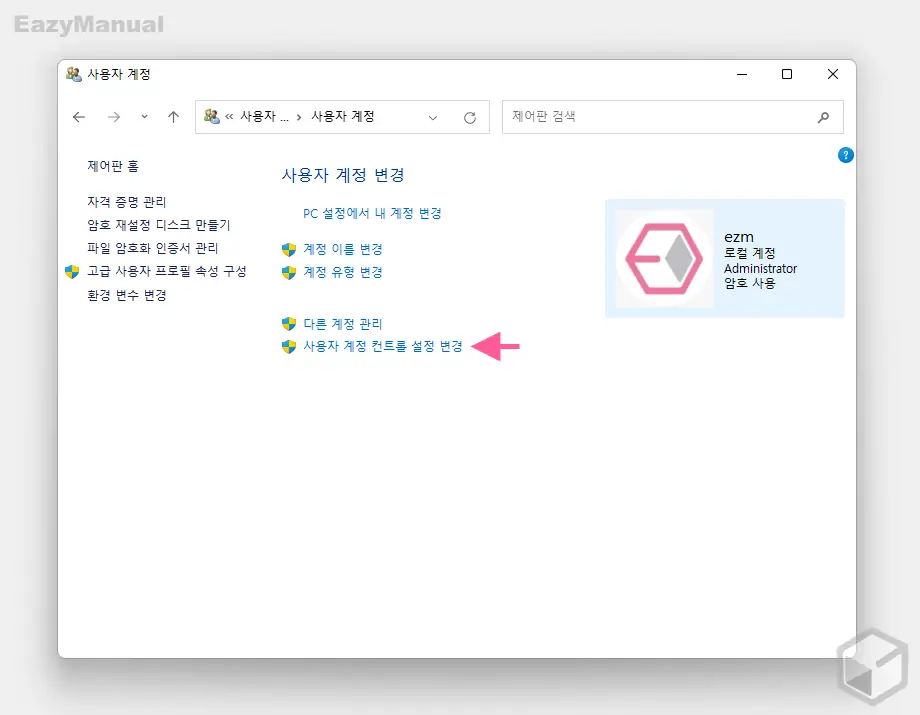
- '사용자 계정 변경' 에서 사용자 계정 컨트롤 설정 변경 으로 이동 할 수 있습니다.
사용자 계정 컨트롤 알림 조건 변경
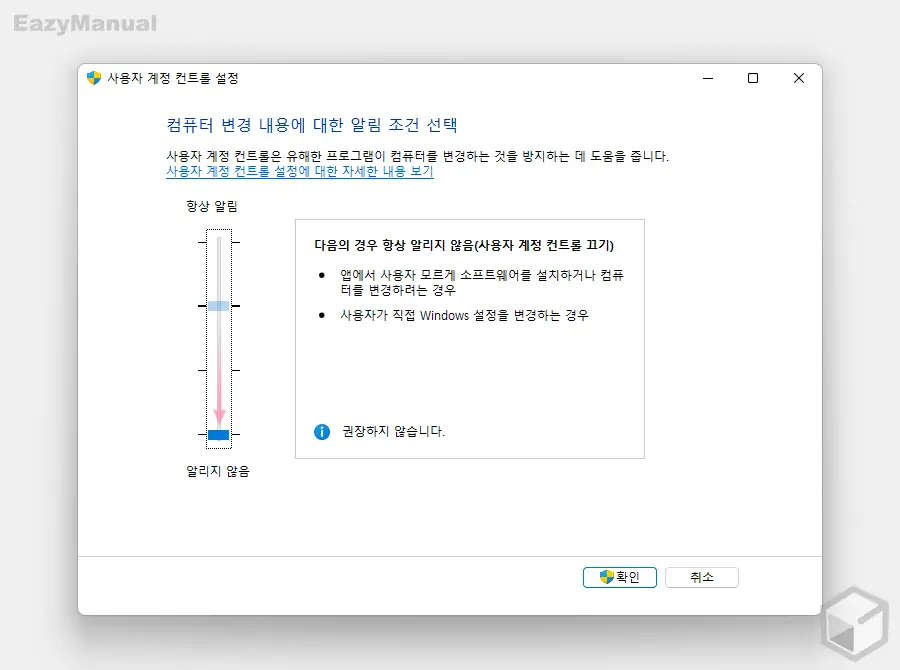
'사용자 계정 컨트롤 설정' 패널이 실행 되면 아래에 표기 한 컴퓨터 변경 내용에 대한 알림 조건 선택 단계를 알리지 않음 (다음의 경우 항상 알리지 않음(사용자 계정 컨트롤 끄기)) 으로 변경 후 확인 버튼을 클릭합니다.
'로컬 그룹 정책 편집기'에서 변경하기
'로컬 그룹 정책 편집기'의 사용자 계정 컨트롤: 관리 승인 모드에서 모든 관리자 실행 속성 정책을 수정해 '사용자 계정 컨트롤' 알림 조건을 끄거나 켤 수 있습니다.
중요: 윈도우 HOME 에디션에서는 기본적으로 ‘로컬 그룹 정책 편집기’ 를 사용 할 수 없습니다. 그렇기 때문에 윈도우 HOME 버전에서는 PRO 버전으로 업그레이드 하거나 강제적으로 ‘로컬 그룹 정책 편집기’ 를 설치 해야 합니다.
'로컬 그룹 정책 편집기' 실행
윈도우 '실행' 도구를 이용 해 로컬 그룹 정책 편집기를 열어 줍니다.
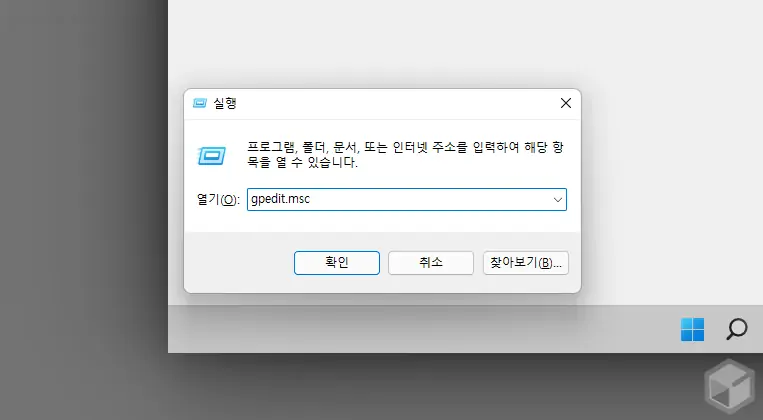
- 실행 (단축키 : Win + R ) 창 을 활성화 합니다. 처음 사용 하는 경우 실행창 사용 방법에서 추가적인 내용을 확인 할 수 있습니다.
- 열기(O): 옆 텍스트 필드에
gpedit.msc라고 입력 후 확인 버튼을 클릭 하거나 Enter 키를 눌러 줍니다. - 만약 사용자 계정 컨트롤 패널이 뜨는 경우 안내하는 내용을 확인 후 계속 진행 하고 싶다면 예 버튼을 클릭 합니다.
사용자 계정 컨트롤 알림 조건 변경
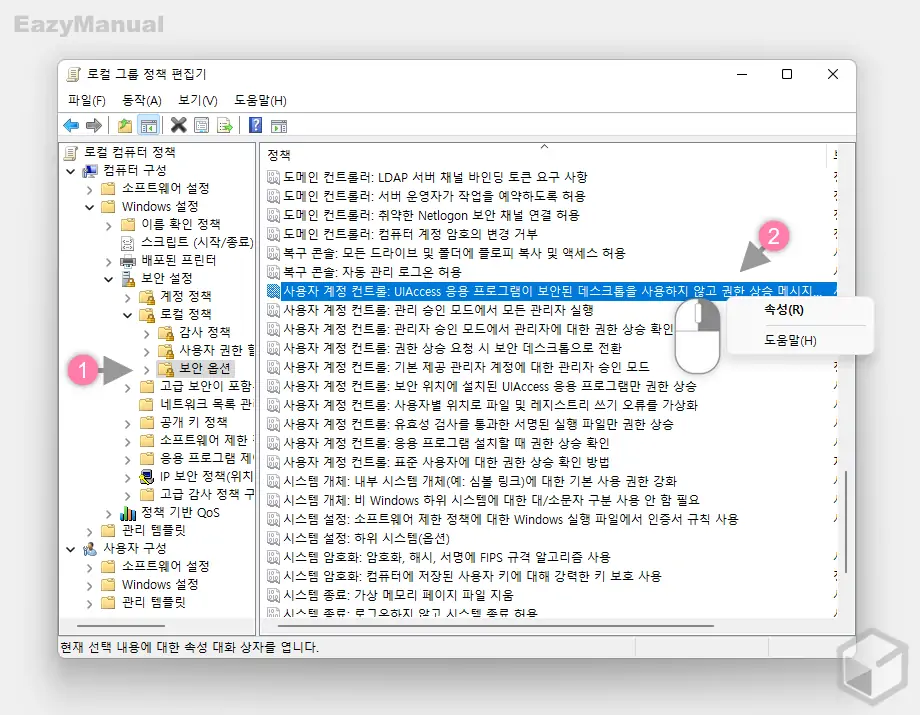
- '로컬 그룹 정책 편집기' 실행 후 컴퓨터 구성 > Windows 설정 > 보안 설정 > 로컬 정책 > 보안 옵션 (1) 으로 이동 합니다.
- 이동 후 사용자 계정 컨트롤: UIAccess 응용 프로그램이 보안 데스크톱을 사용하지 않고 권한 상승 메시지를 표시하도록 허용 (2) 을 찾아 마우스로 두번 클릭 하거나 우클릭 후 속성(R) 메뉴를 선택합니다.
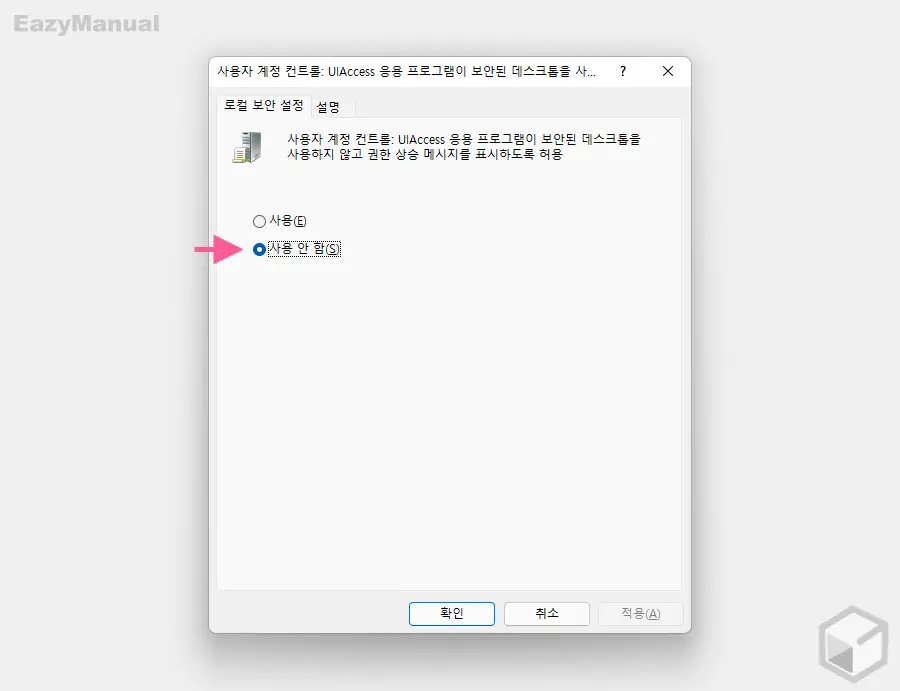
- 정책 변경 패널 상단 탭을 로컬 보안 설정 으로 전환 후 사용 안 함(S) 라디오 버튼에 체크한 뒤 적용(A) 또는 확인 버튼을 눌러 줍니다.
- 아래 정책들을 찾아 위 과정을 반복합니다.
- 사용자 계정 컨트롤: 관리자 승인 모드에서 모든 관리자 실행
- 사용자 계정 컨트롤: 서명되고 유효성이 확인된 실행 파일만 권한 상승
- 사용자 계정 컨트롤: 응용 프로그램 설치 검색 및 권한 상승 확인
적용하기
변경 된 정책을 업데이트 하기 위해 아래 중 한 가지를 수행 합니다.
- 작업 관리자를 실행 후 '세부 정보' 탭 의 explorer.exe 프로세스를 다시 시작
- 명령 프롬프트에서 정책 적용 명령어 사용
- 윈도우 시스템을 재부팅(권장)
'레지스트리 편집기'에서 변경하기
로컬 그룹 정책 편집기를 사용 할 수 없는 경우 '레지스트리 편집기' 에서 EnableLUA 값 수정을 통해 '사용자 계정 컨트롤' 알림 조건을 끄거나 켤 수 있습니다.
'레지스트리 편집기' 실행
각자 편한 방식으로 '레지스트리 편집기' 를 활성화 합니다. 설명에서는 '실행' 창으로 진행합니다.
주의: 레지스트리 의 수정 과 편집은 운영체제의 변경을 가하는 것으로 잘못 진행 할 경우 시스템 손상이 발생 할 수 있습니다. 작업 전에 레지스트리를 백업 하거나 윈도우 시스템을 백업 하길 권장합니다.
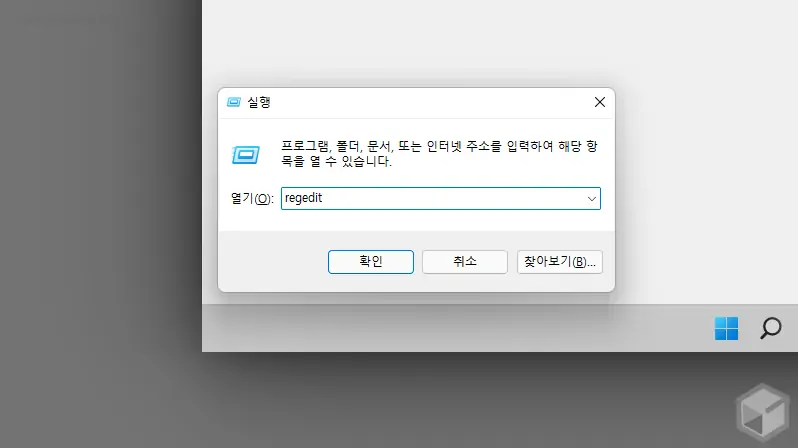
- 실행 (단축키 : Win + R ) 도구를 활성화 합니다. 처음 사용 하는 경우 실행창 기본 사용 방법 에서 추가적인 내용을 확인 할 수 있습니다.
- 열기(O): 옆 텍스트 필드에
regedit이라고 입력 후 확인 버튼을 클릭 하거나 Enter 키를 눌러 줍니다. - 만약 사용자 계정 컨트롤 패널이 뜨는 경우 안내하는 내용을 확인 후 계속 진행 하고 싶다면 예 버튼을 클릭 합니다.
EnableLUA 값 수정
레지스트리 편집기 를 실행 후 System 키 아래 EnableUA 값을 찾아 수정합니다.
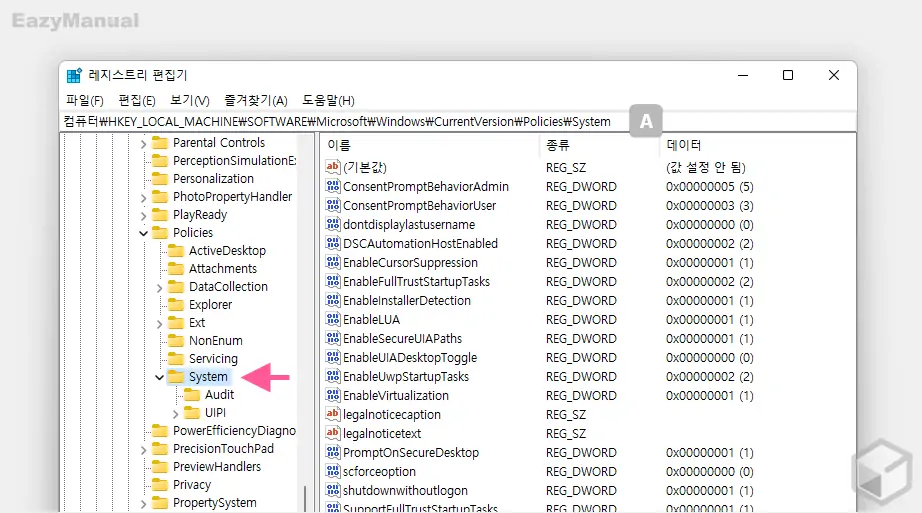
- 아래 올려둔 경로를 통해 System 키로 이동 합니다. '레지스트리 편집기' 상단 주소창 A 에 경로를 그대로 붙여넣기 ( Ctrl + V ) 하면 빠르게 이동 할 수 있습니다.
컴퓨터\HKEY_LOCAL_MACHINE\SOFTWARE\Microsoft\Windows\CurrentVersion\Policies\System
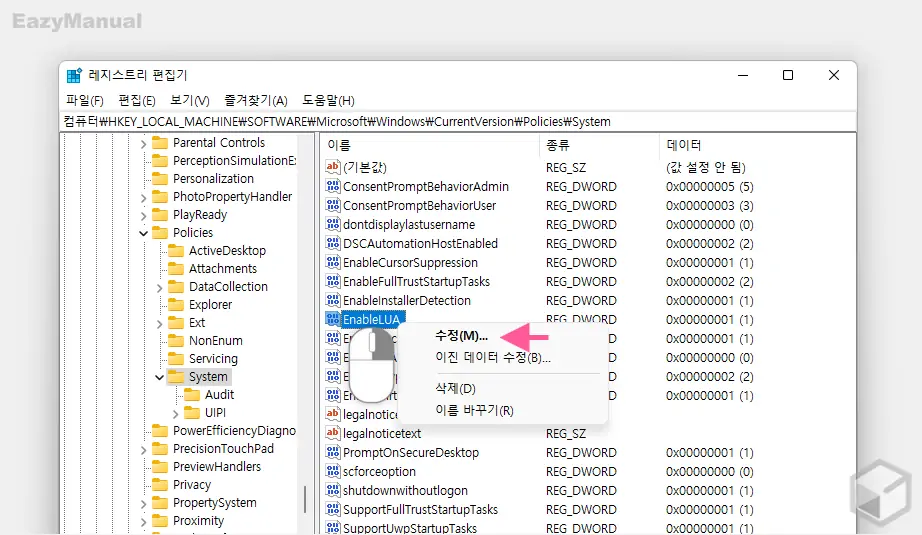
- System 키 하위 EnableUA 값을 수정 하기 위해 마우스로 두 번 클릭 하거나 컨텍스트 메뉴1의 수정(M) 메뉴를 통 해 값 편집 창을 열어 줍니다.
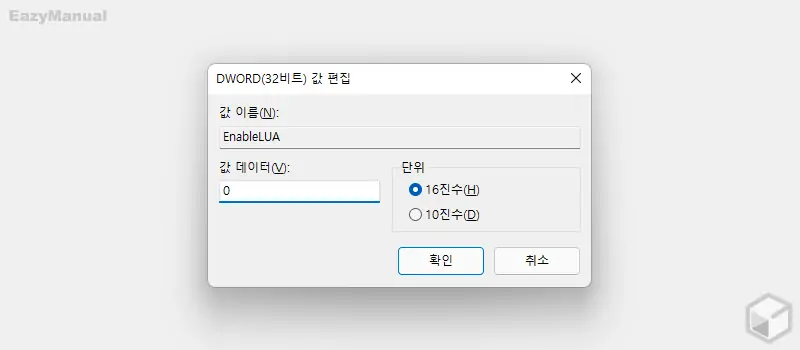
- 'DWORD(32비트)값 편집' 창에서 값 데이터(V) 를 0 로 지정 후 확인 버튼을 눌러 줍니다.
참고: 사용자 계정 컨트롤 알림을 다시 활성화 하고 싶다면 값 데이터(V) 를 1 로 수정합니다.
적용하기
변경 내용을 적용 하기 위해 아래 중 한 가지를 수행합니다.
- 작업 관리자를 실행 후 '세부 정보' 탭 의 explorer.exe 프로세스를 다시 시작
- 윈도우 시스템을 재부팅 (권장)
마무리
이렇게, 윈도우 11 에서 사용자 계정 컨트롤 (UAC) 를 끄는 방법들에 대해 알아 보았습니다.
윈도우 설정 등 기본적인 변경 작업 시 사용자 계정 컨트롤 확인 창을 띄우는 것은 아니기 때문에 일반적인 사용자는 불편함을 느끼기 어렵습니다.
그리고 본문 내용에 따라 '사용자 계정 컨트롤' 은 가장 기본적인 안전장치이기 때문에 켜두는 것이 좋습니다.
그럼에도 '사용자 계정 컨트롤' 확인 창이 매번 보여지는 것이 번거로운 경우 위 내용을 참고해 비활성화 후 사용하시길 바랍니다.
