윈도우 운영 체제에서 두 개 이상 언어의 키보드 레이아웃을 사용하도록 설정하는 경우 '입력 도구 모음' 창을 사용하여 서로 다른 키보드 레이아웃을 사용하는 언어 간에 전환할 수가 있습니다.
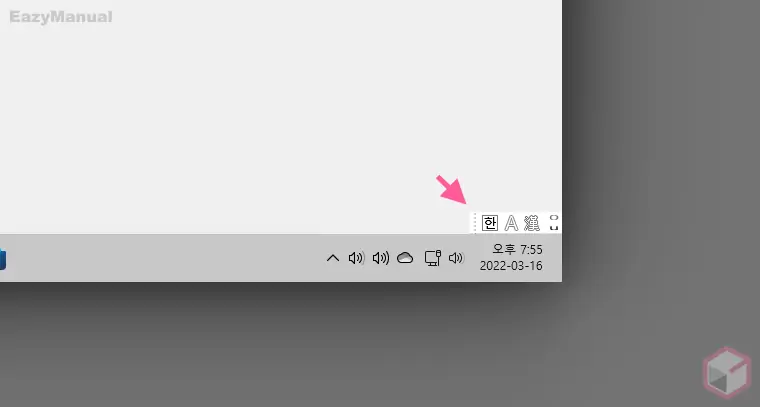
그런데 이 '입력 도구 모음' 은 윈도우 11 에서 기본적으로 비활성화 되어있는데 갑자기 작업 표시줄의 알림 트레이에 위와 같은 작은 창이 생성되어 있는 경우가 있습니다.
일반적으로 실수로 기능이 활성화 된 것일 텐데요. 이 '입력 도구 모음' 창이 바탕화면을 가리고 기본적인 UI 와 도 잘 매칭 되지 않아 사용 하지 않는 다면 굳이 활성화 해 둘 필요는 없습니다.
반대로 이 도구를 자주 사용해야 하는 사용자의 경우에는 바탕화면의 원하는 위치에 입력 도구 모음을 꺼내 놓고 사용하고 싶은 경우도 있습니다.
'입력 도구 모음' 은 설정 앱의 '고급 키보드 설정' 에서 간단하게 비활성화 하거나 활성화 할 수 있습니다.
그래서 오늘은 윈도우 11 에서 입력 도구 모음 창을 비 활성화하는 방법에 대해서 알아 봅니다.
해당 포스트는 충분한 테스트 및 검증 후 작성 되었지만 이것이 내용의 정확성이나 신뢰성에 대해 보증을 하는 것은 아니니 단순 하게 참고용으로 봐주시길 바랍니다.
튜토리얼 환경 : 윈도우 11 (빌드: 22000.556)
고급 키보드 설정 이동하기
윈도우 '설정' 앱의 '언어 및 지역' 내 '고급 키보드 설정' 메뉴로 이동합니다.
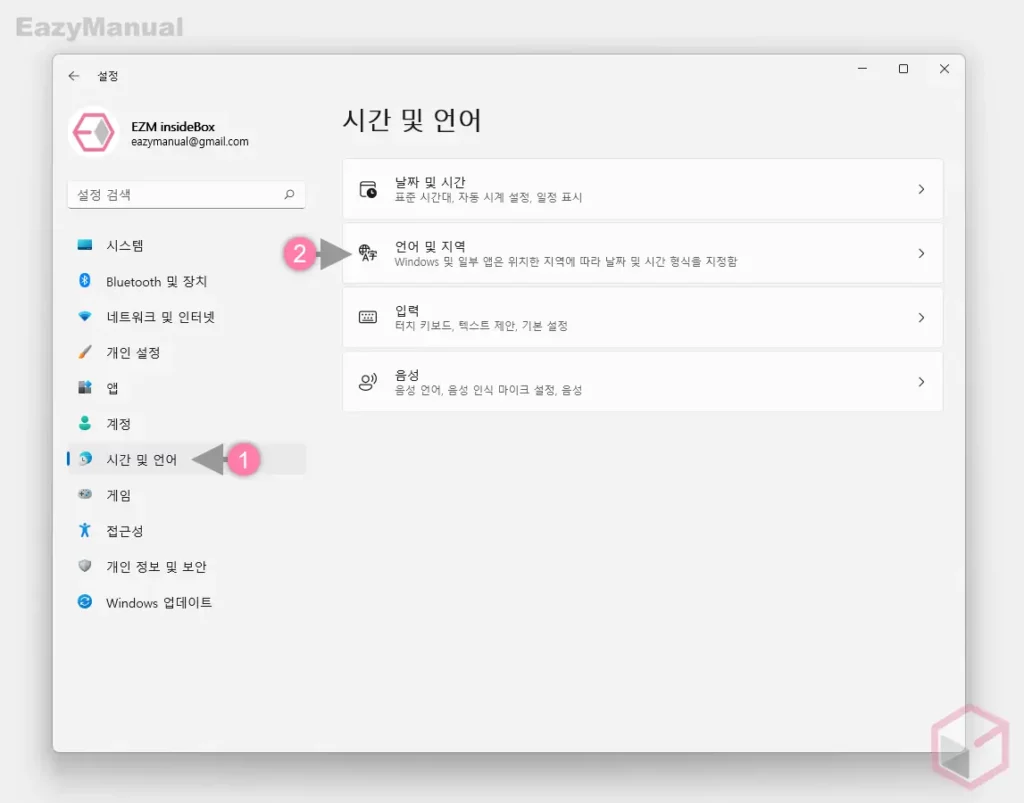
- Windows 설정 ( 단축키 : Win + i ) 을 열고 왼쪽 사이드 메뉴에서 시간 및 언어 (1) 탭을 선택합니다.
- '시간 및 언어'섹션의 언어 및 지역 (2) 메뉴로 이동합니다.
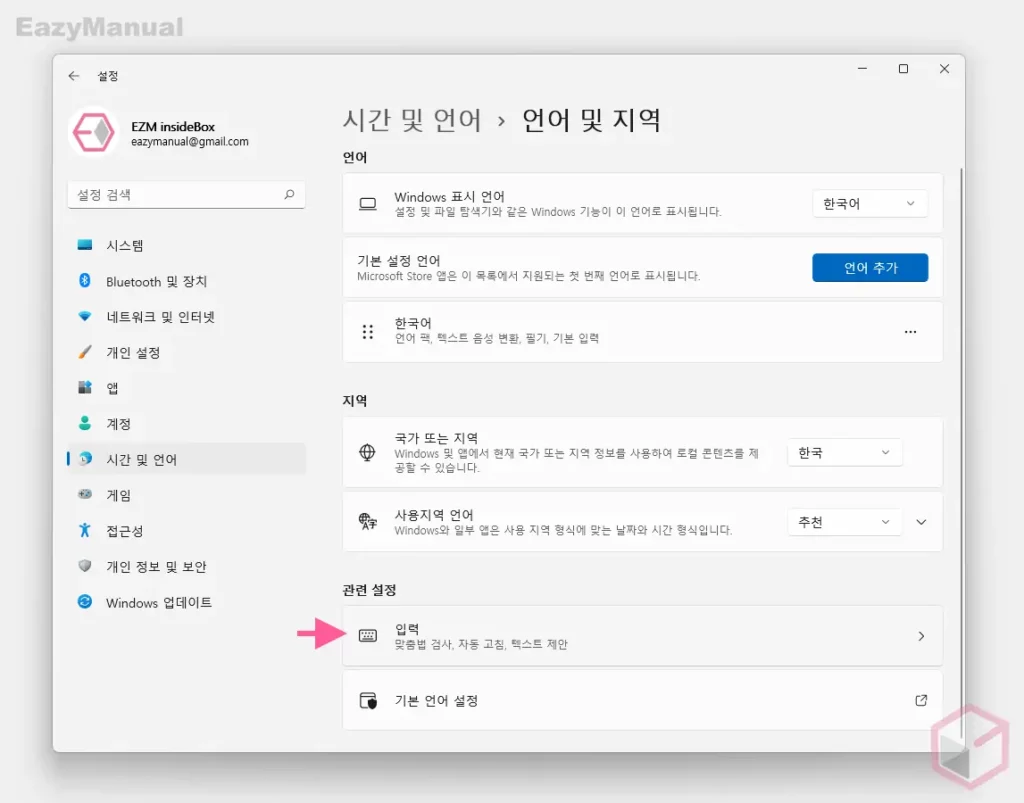
- '언어 및 지역' 하위 항목 중 관련 설정 섹션의 입력 탭으로 진입합니다.
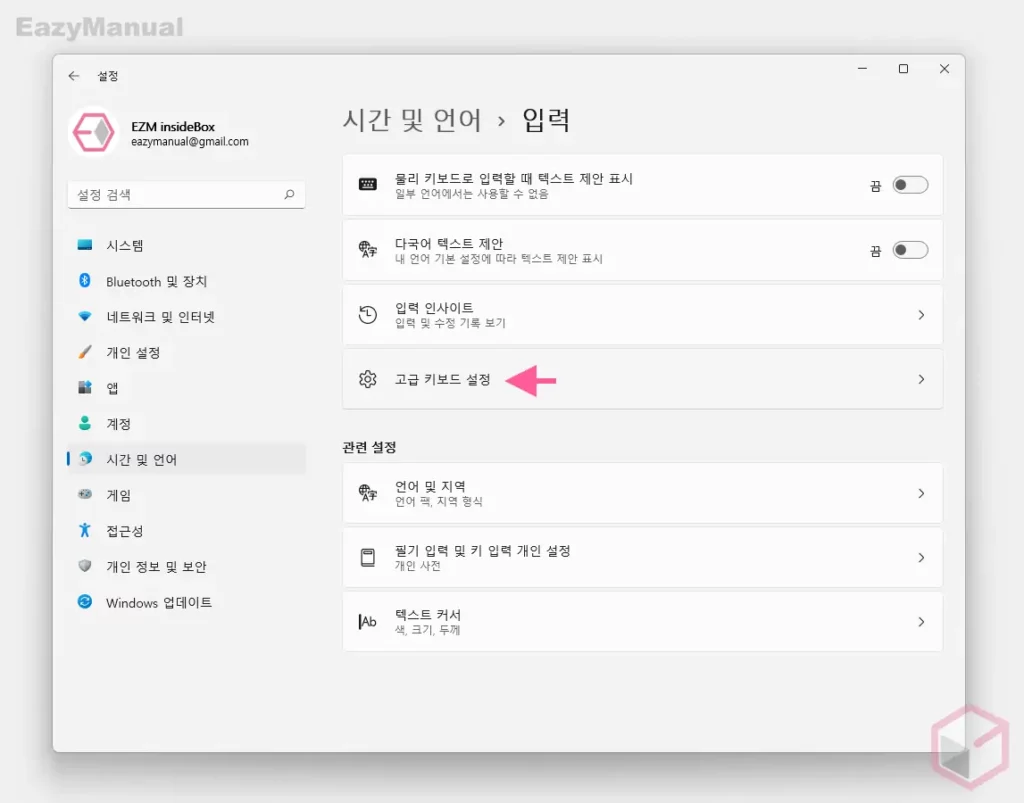
- 이곳에서 고급 키보드 설정 을 찾을 수 있으니 해당 항목을 클릭 해 설정 페이지로 이동합니다.
입력 도구 모음 비활성화하기
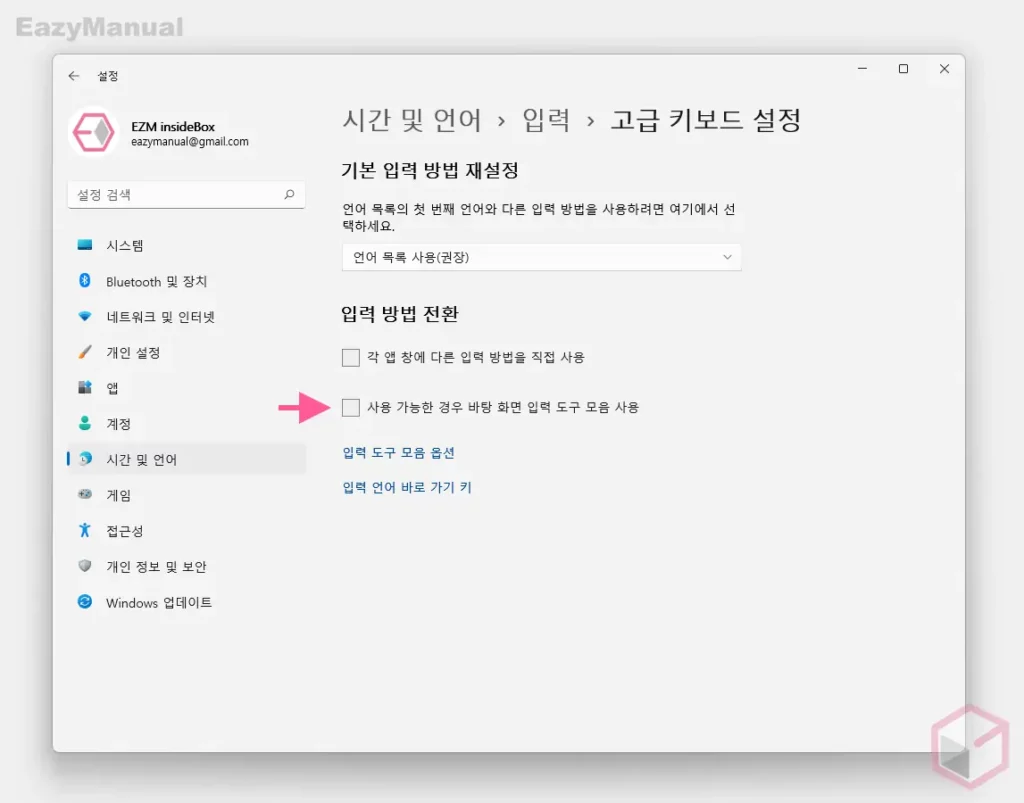
- 입력 방법 전환 섹션의 사용 가능한 경우 바탕 화면 입력 도구 모음 사용 옵션 박스의 선택을 해제합니다.
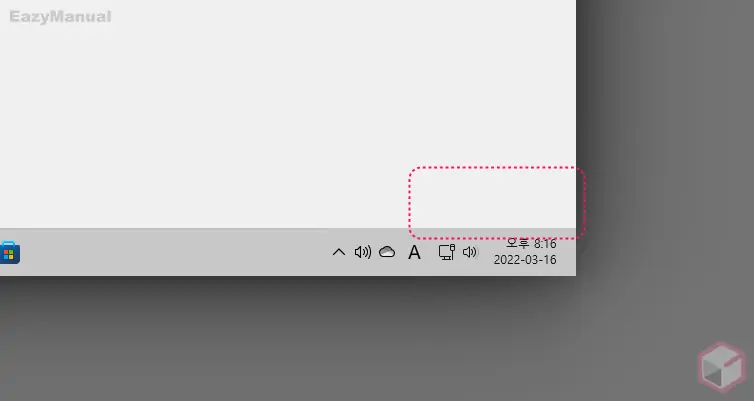
- 위와 같이 작업 표시줄에 표시 되던 '입력 도구 모음'이 사라진 것을 볼 수 있습니다.
마무리
이렇게, 윈도우 11을 기준으로 입력 도구 모음 창을 비활성화하는 방법에 대해 알아 보았습니다.
기존에 제어판을 통해 동일한 설정을 할 수 있었지만 윈도우 11 에서는 설명한 경로 이외에는 해당 옵션을 변경 할 수 있는 곳이 없습니다.
'입력 도구 모음' 이 필요하거나 반대로 불필요한 경우 위 내용을 참고 해 간단하게 설정을 변경 할 수 있습니다.
