일전에 IDM (Internet Download Manager) 이라고 하는 다운로더를 설치 해서 기본적으로 사용 하는 방법에 대해서 안내 해 드렸 습니다. 브라우저 확장 까지 지원을 하고 있어 좀 더 편하게 사용 할 수 있는 다운로더 인데요.
이 다운로더에서 다운로드 링크를 이용 해 해외의 서버를 둔 파일 등을 조금 더 빠르게 내려 받을 수 있습니다.
그래서 오늘은 IDM 을 이용해 서 다운로드 URL 주소를 이용 해 조금 더 빠르게 내려 받는 방법 에 대해서 알아 보겠습니다.
튜토리얼 환경 : 윈도우11. IDM 6.38v
다운로드 할 주소 복사 하기
초보 사용자의 경우 다운로드 주소를 찾는 방법을 모르는 경우가 있으니 관련 내용을 잠시 안내 합니다.
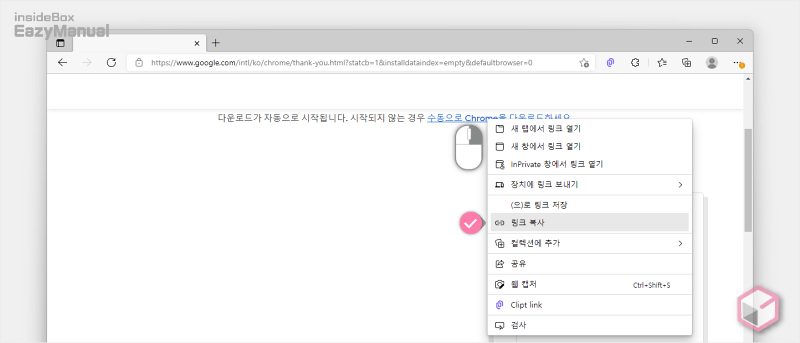
- 다운로드 해야하는 링크, 또는 다운로드 버튼 등을 마우스 오른쪽 버튼으로 클릭 해 메뉴를 확장 합니다.
- 메뉴에 서 링크 복사 를 선택 하면 다운로드 할 수 있는 경로 ( 링크 ) 를 가져올 수 있습니다.
IDM 다운로더 주소 다운로드 하기
사용 방법은 아주 간단 합니다. 위에서 얻은 경로를 복사 해서 IDM 프로그램 에 입력 한 다음 다운로드를 진행 하면 됩니다.
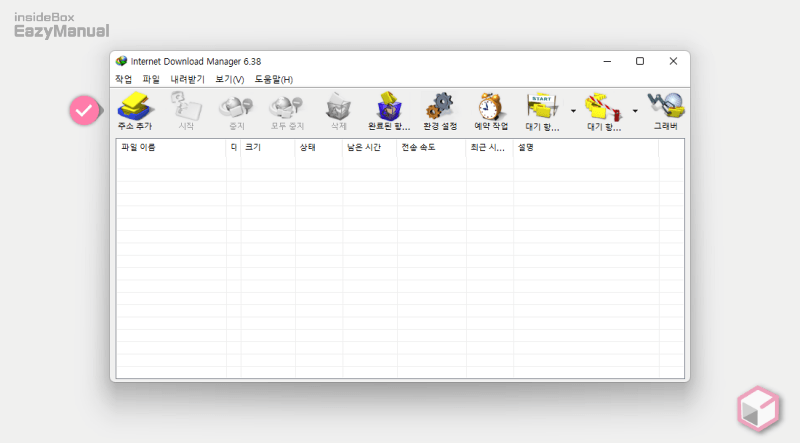
- IDM 다운로드 매니저를 실행 한 다음 왼쪽 상단 주소추가 메뉴를 선택 합니다.
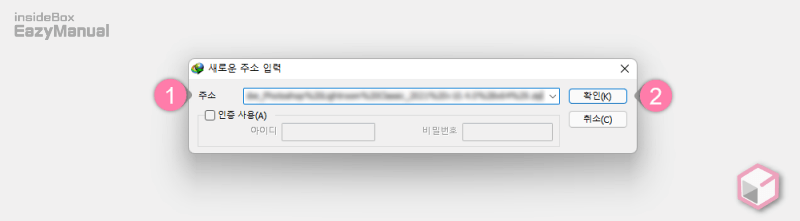
- 새로운 주소 입력 이라고 된 작은 창이 생성 되면 주소 (1) 필드에 다운로드 할 URL 주소를 입력 해 줍니다.
- 입력 후 확인(K) (2) 버튼을 눌러 줍니다.
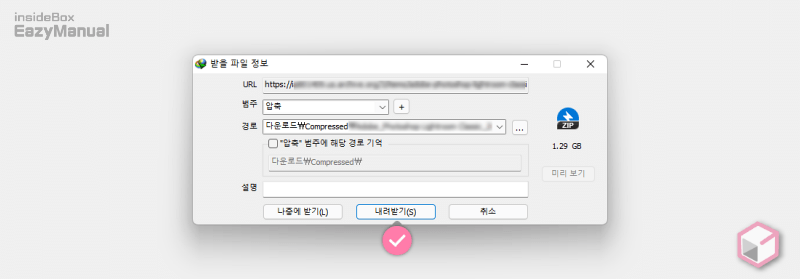
- 파일을 내려 받을 저장 경로 를 지정 후 내려받기(S) 버튼을 클릭 합니다. 경로를 변경하거나 확인 하지 않아도 다운로드가 완료 되면 저장된 폴더로 바로 이동 할 수 있습니다.
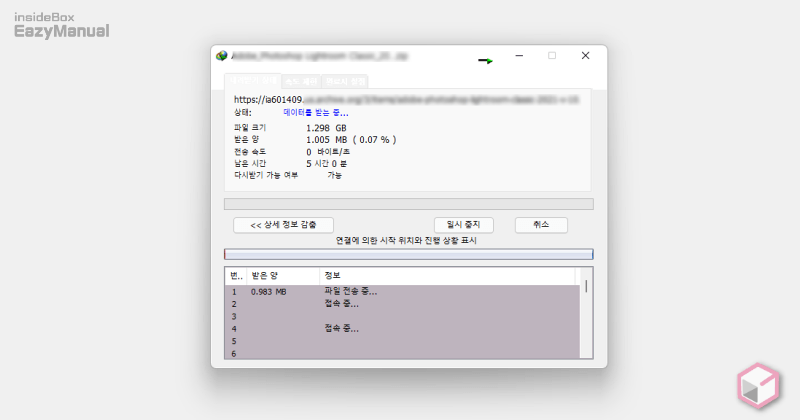
- 다운로드가 시작 되며 '전송 속도' 등을 확인 할 수 있습니다. 초반에는 속도가 조금 느리게 진행 됩니다.
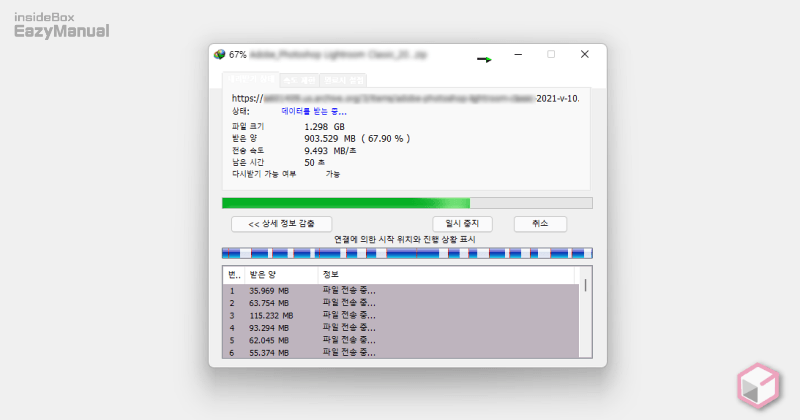
- 어느정도 시간이 경과 하면 다운로드 속도가 올라가면서 일반적인 다운로드 속도보다 빠르게 내려 받을 수 있습니다.
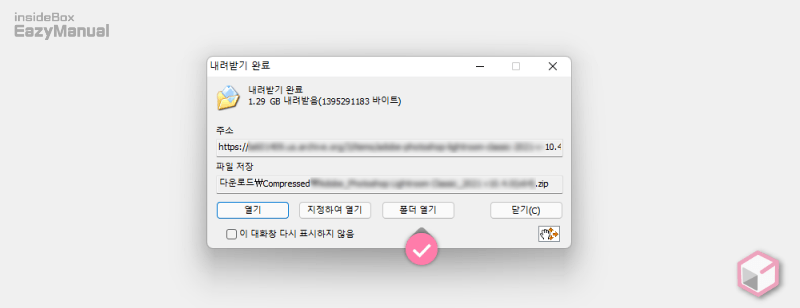
- 파일을 모두 다운로드 하게 되면 내려받기 완료 라는 창이 생성 되며 이곳에서 폴더 열기 버튼을 누르면 다운로드 된 위치로 바로 이동 할 수 있습니다.
- 닫기(C) 버튼을 누르면 작업이 종료 됩니다.
마무리
이렇게 IDM을 사용해서 다운로드 URL 주소로 조금 더 빠르게 내려 받는 방법에 대해 알아 보았습니다.
다운로드 속도가 너무 느린 경우 일반적으로 서버가 해외에 있는 것이 대부분 이유 이기 때문에 IDM 등과 같이 별도의 다운로더를 사용 하면 좀 더 빠르게 원하는 파일을 내려 받을 수 있을 것 입니다.
