클라우드 서비스 또는 개인 서버 등을 구성해서 사용 하는 경우 해당 기기에 접속을 하기 위해서는 도메인을 등록 해두어야 서비스가 가능 합니다.
하지만 실제 서비스가 아닌 개인이 사용하거나 단순하게 테스트 용인 경우 도메인을 유료로 구매하기는 비효율적인데요.
공유기 에서 제공하는 도메인이 있는 경우 그것을 사용하거나 무료로 도메인을 제공하는 서비스들도 다양하기 때문에 그것들을 사용 하면 됩니다.
그런데 공유기 에서 제공하는 DDNS 는 개인적으로 신뢰가 좀 가지 않고 무료 도메인을 사용하게 되는데 이중에서 Duck DNS 서비스가 만족스러웠습니다.
워낙 많은 사용자들이 이용하는 서비스 이고 별다른 사용 방법 이 존재 하는 것이 아니기 때문에 단순하게 Duck DNS 서비스 소개 정도로 글을 정리 합니다.
해당 포스트는 충분한 테스트 및 검증 후 작성 되었지만 이것이 해당 내용의 정확성이나 신뢰성에 대해 보증을 하는 것은 아니니 단순 하게 참고용으로 봐주시길 바랍니다.
튜토리얼 환경 : 윈도우 11, 엣지 브라우저
Duck DNS 홈페이지 접속
Duck DNS 는 꽤나 유명한 서비스 이기 때문에 사이트를 쉽게 찾을 수 있습니다.
홈페이지 이동
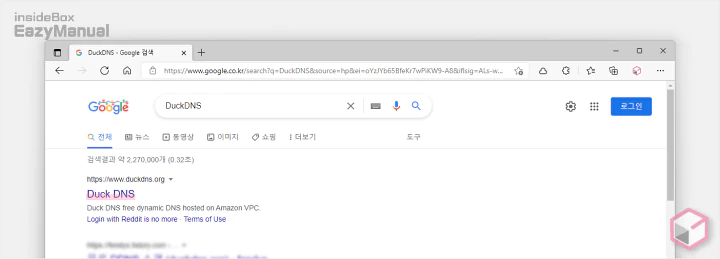
- 선호 하는 검색엔진 에서
DuckDNS등으로 검색을 합니다. - 검색결과 중 상단에 위치한 DuckDNS 링크를 클릭 해 접속 해 줍니다. 아래 바로가기를 통해 빠르게 이동 할 수 있습니다.
바로가기: https://www.duckdns.org/
사이트 로그인
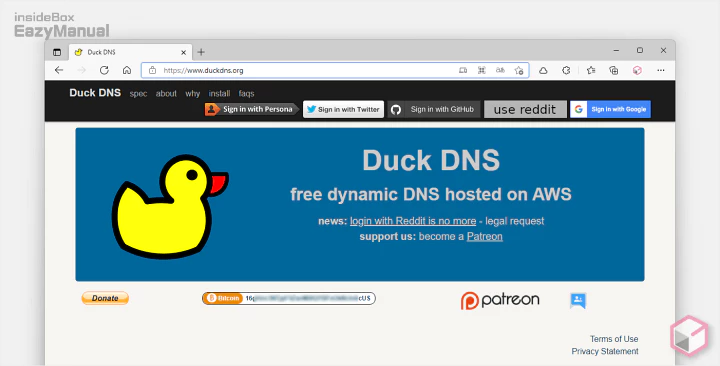
- 사용 하기위해서는 계정 연동이 필요 합니다. 회원 가입이라고 보기는 어렵고 연동 서비스를 통해 로그인 해서 서비스를 사용 할 수 있습니다.
- 트위터, 깃허브, 레딧, 구글 등은 기존 계정이 있다면 바로 연동 해서 사용 가능
- Sign in with Persona 버튼으로는 이메일 과 제공 되는 토큰 정보로 로그인을 진행 할 수 있습니다.
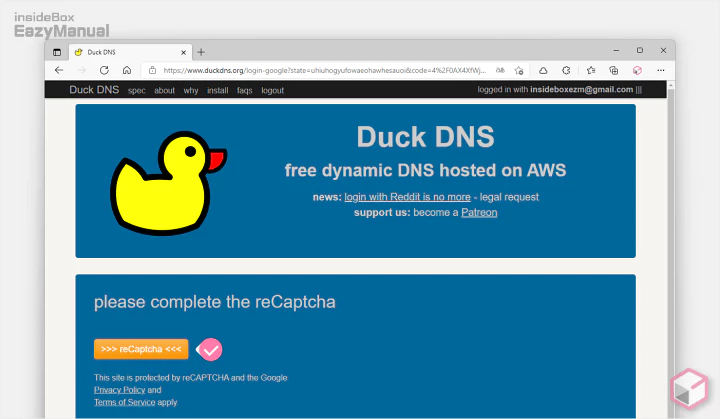
- 계정 연동 후 접속 하면 위와 같은 화면 인데 reCaptcha 버튼을 눌러 자신이 사람임을 검증 합니다.
아이피와 도메인 연결 하기
현재 사용중인 디바이스에 할당 된 아이피로 연결 하거나 원하는 아이피로 직접 연동하는 것 모두 능 합니다.
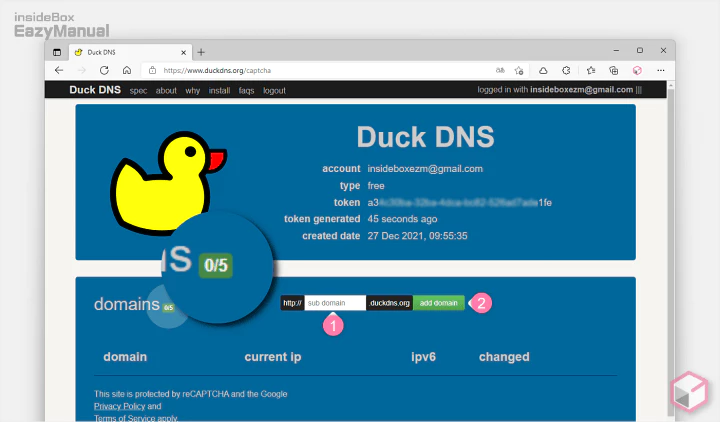
- 이제 정상적인 Duck DNS 화면 이며 좌측 Domains 옆의 0/5 이라고 표기 된 부분이 무료 제공 량을 나타 내는 것 입니다.
- sub domain (1) 이라고 된 텍스트 필드에 사용 하고자 하는 도메인을 입력 합니다.
- 도메인 입력 후 add domain (2) 버튼을 마우스로 클릭 하면 아이피 설정이 가능 합니다.
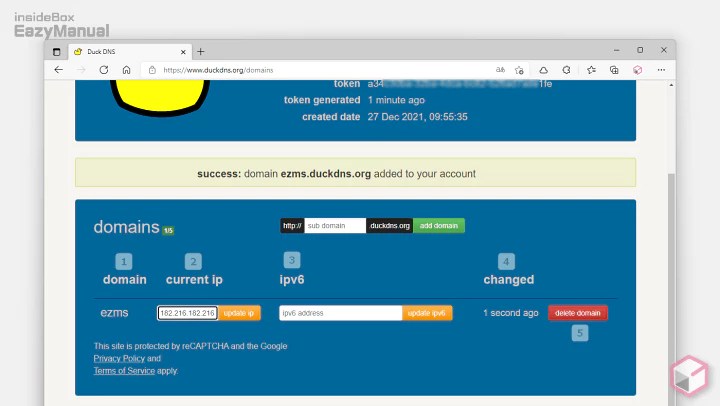
- 아래 지정한 도메인에 연결할 아이피를 설정 할 수 있는 필드가 보여집니다. 기본적으로 아이피 입력 후 update ip 버튼을 눌러 연결이 됩니다.
- domain 1 : 앞에서 지정 한 도메인이 표기 됩니다. 변경 하기 위해서는 삭제를 해야 합니다.
- current ip 2 : 현재 브라우저가 접속 된 아이피가 기본적으로 입력 되며, 다른 IP 로 수정하고 싶은 경우 아이피를 입력 한 다음 update ip 버튼을 눌러 주면 됩니다.
- ipv6 3 : IPv6(IP 버전 6) 도 등록 해서 연결 할 수 있습니다.
- changed 4 : 아이피가 등록 된 이후 경과 된 시간을 표기 합니다.
- delete domain 5 : 등록된 도메인을 제거 할 수 있습니다.
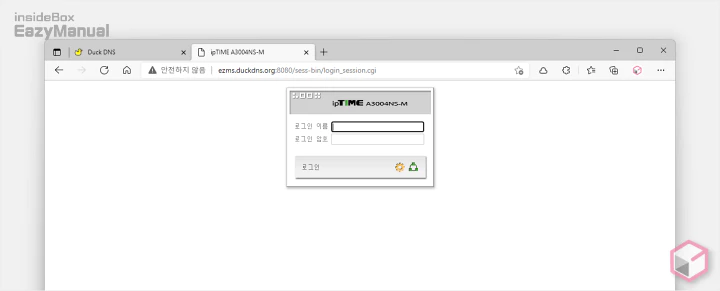
- 시험 삼아 현재 연결 된 아이피를 등록 해서, 이전에 열어 둔 공유기 포트로 접속 해보았습니다. 정상적으로 잘 연결 되는 것을 볼 수 있습니다.
'크론' 등록
고정 아이피가 아니라면 도메인 연결이 끊길 수 있습니다. 이 경우 크론 등록으로 IP 갱신 시에도 지속적으로 연동 되도록 해둘 수 있습니다.
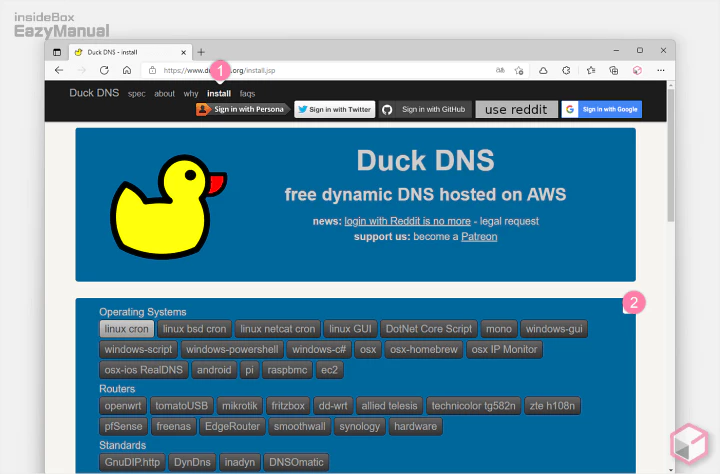
- 상단 탭을 Install (1) 로 전환 합니다.
- 아래 Operatin Systems (2) 섹션에서 다양한 운영체제 와 공유기 종류들에 대한 안내 링크들을 확인 할 수 있습니다.
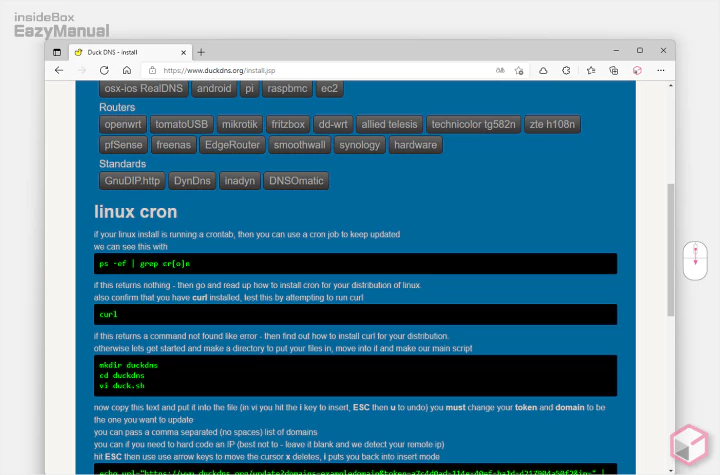
- 예를 들어 리눅스 의 경우 이와 같이 스크립트 를 모두 설명 해주고 있어 그대로 진행 하면 간단하게 등록이 가능 합니다.
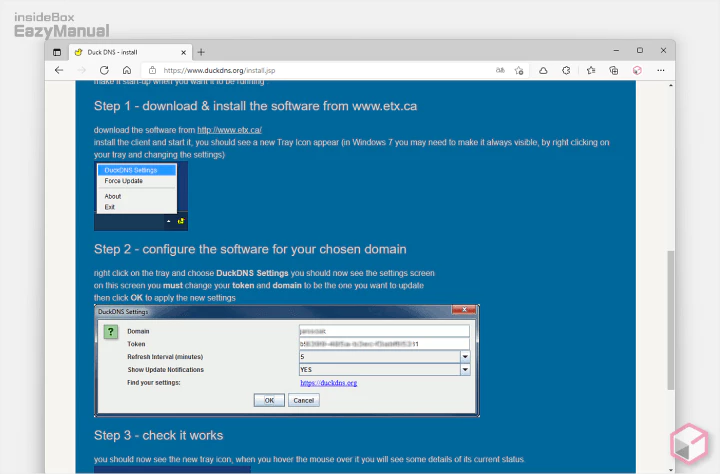
- 많이 사용 되는 윈도우(Windows Gui) 의 경우 설명 페이지에서 안내하는 프로그램을 다운로드 해서 설치 하면 어렵지 않게 연동을 할 수 있습니다.
마무리
이렇게 Duck DNS 에서 무료 도메인 서비스 DDNS 이용 하는 방법에 대해 알아 보았습니다.
무료이지만 딱 필요한 부분만 서비스를 제공 하고 있어 자주 사용 하고 있습니다.
무료 도메인을 찾고 있다면 이 Duck DNS 가 좋은 대안이 될 수 있으니 한번 사용 해 보시길 바랍니다.

감사합니다! no-ip만 쓰다가 최근에 아픈 경험을 해서 찾던 중 좋은 글 보게 되었어요!
도움이 되셨다니 다행이네요. 사이트 방문과 피드백 댓글 감사합니다.
좋은 정보 감사합니다! 취미, 공부용으로 웹서버 만들려고 하는데 유용할 것 같습니다!
도움이 되셨다니 다행이네요. 사이트 방문과 피드백 댓글 감사합니다.