무언가 찾고 싶을때 포털 사이트에 접속 하여 검색 창에 입력 해 검색을 하곤 합니다.
그런데 굳이 검색 사이트를 열지 않더라도 브라우저 주소 (URL) 입력 창에 바로 검색어를 입력 해 원하는 값을 찾을 수 있습니다.
이 내용을 모르는 분들도 많습니다.
현재 본인은 엣지 브라우저를 메인 으로 사용 하고 있으며 자주 검색 하는 검색엔진은 구글 입니다. 하지만 엣지 브라우저는 기본적으로 자사의 'Bing' 을 검색 기본 값으로 정해 두었습니다.
그래서 오늘은 엣지 브라우저의 '주소창 검색 엔진' 을 변경 하는 방법을 알아 보겠습니다.
튜토리얼 환경 : 윈도우10, 엣지 브라우저
1. 검색 주소창에 사용 된 '검색 엔진' 변경 하는 방법
엣지 브라우저 '검색 주소창에 사용된 검색 엔진' 메뉴에 서 변경이 가능 한데 메뉴가 조금 숨어 있어 찾아서 변경 하는 절차를 알아 보도록 하겠습니다.
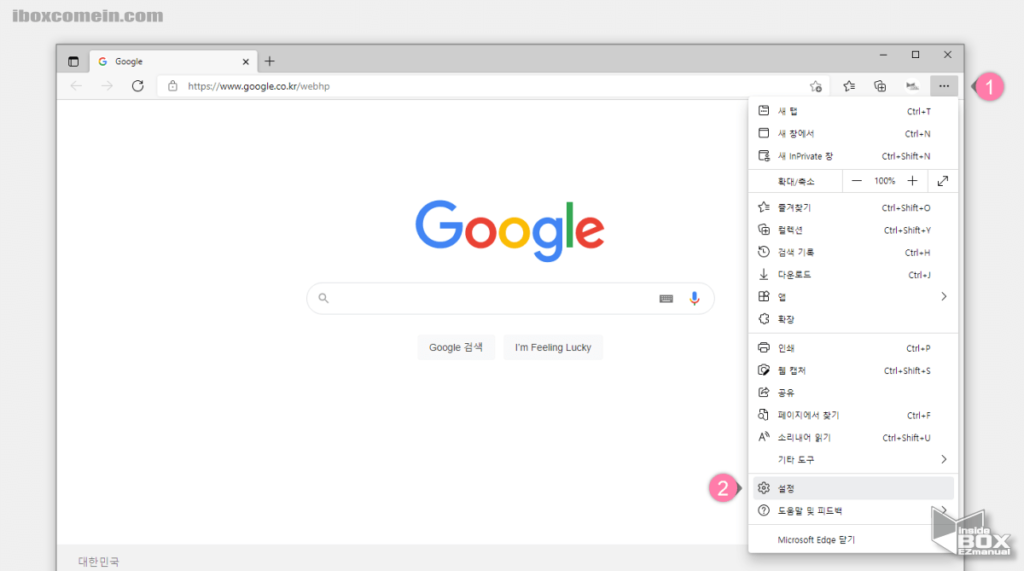
- 엣지 브라우저를 실행 한 다음 오른쪽 상단 '실행 및 기타' 아이콘
 ( 1 ) 을 클릭 해서 메뉴를 확장 합니다.
( 1 ) 을 클릭 해서 메뉴를 확장 합니다. - 설정 ( 2 ) 메뉴를 클릭 해 진입 해 줍니다.
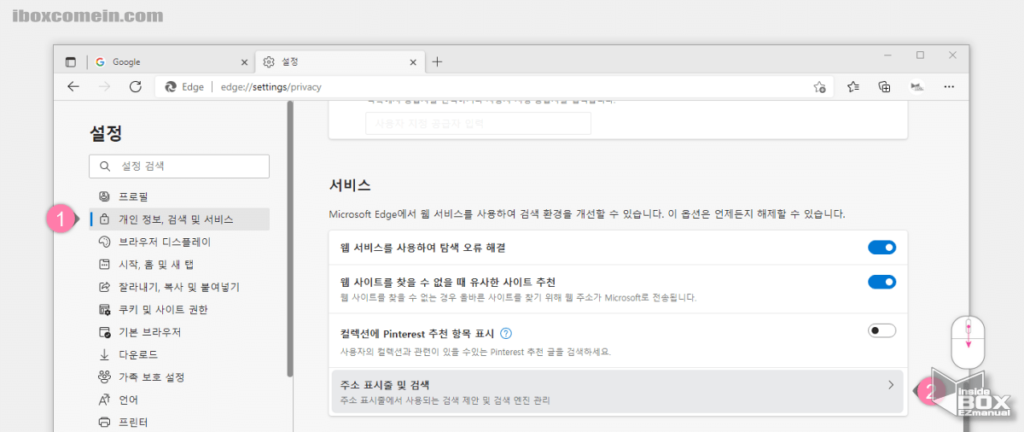
- 왼쪽 사이드 메뉴의 위치를 개인 정보, 검색 및 서비스 ( 1 ) 로 이동 해 줍니다.
- 마우스 스크롤을 한참 해서 설정 화면 하단 쪽으로 이동 후 '서비스' 항목의 '주소 표시줄 및 검색' ( 2 ) 을 클릭 해 줍니다.
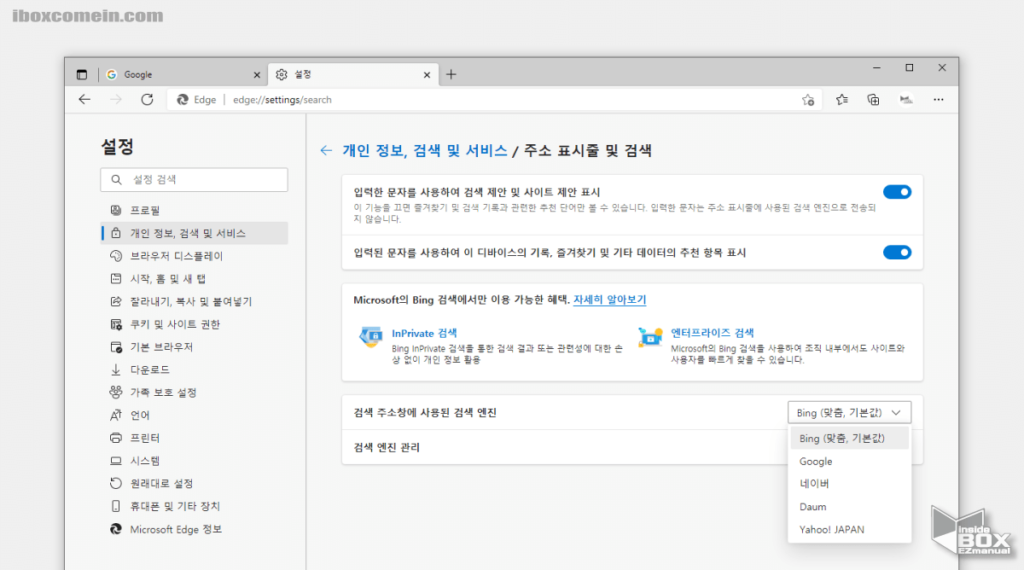
- '검색 주소창에 사용된 검색 엔진' 메뉴의 오른쪽 드롭다운 목록에서 원하는 검색 엔진을 선택 해 변경 할 수 있습니다.
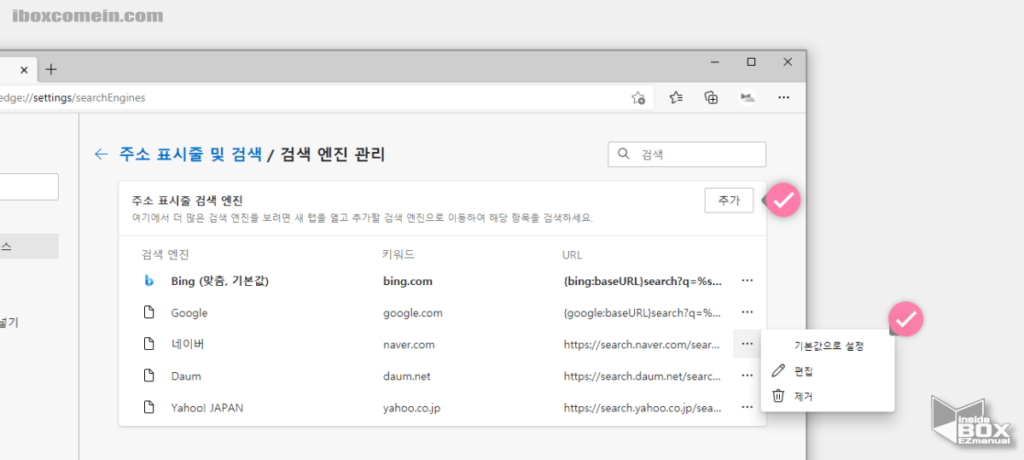
- 추가 버튼으로 더 많은 검색 엔진을 추가 할 수 있으며 이미 등록 된 검색 엔진을 '편집' 하거나 '제거' 할 수 도 있습니다.
2. 정리
이렇게 엣지 브라우저 에서 기본 검색엔진을 변경 하는 방법에 대해 알아 보았습니다.
'Bing' 으로 검색 되는 것이 마음에 들지 않는 다면 위와 같이 기본 검색엔진을 변경해서 사용 해 보시길 바랍니다.
감사합니다.
