이전 포스트에서 디스코드를 사용하기 위한 기본 적인 정보에 관해 알아 보았습니다.
디스코드에서는 일반적인 서비스에서 사용자 아이디 와 프로필 이미지를 변경 하는 것에 그치지 않고 프로필 색상, 배너 그리고 소개 메시지등을 디테일하게 설정할 수 있어 사용자의 개성을 효과적으로 표현할 수 있도록 도와 줍니다.
디스코드의 프로필은 자체 설정에서 위 항목들을 세부적으로 수정할 수 있습니다.
그래서 오늘은 디스코드에서 내 사용자 프로필 소개 페이지를 커스터마이징 하는 기본적인 방법에 대해서 알아 봅니다.
튜토리얼 환경 : 윈도우 11, 아이폰 IOS 15.4.1v, 갤럭시 S (OneUI 2.5, 안드로이드 10)
해당 포스트는 충분한 테스트 및 검증 후 작성 되었지만 이것이 내용의 정확성이나 신뢰성에 대해 보증을 하는 것은 아니니 단순 하게 참고용으로 봐주시길 바랍니다.
디스코드 프로필 설정 메뉴 이동하기
PC 와 아이폰, 갤럭시 등 스마트폰 앱에서 디스코드 프로필 설정을 수정하기 위한 메뉴 위치를 안내합니다.
아래 사용되는 디스코드 프로필은 설명을 위한 용도이며 실제 사용되지 않는 계정입니다.
PC 앱
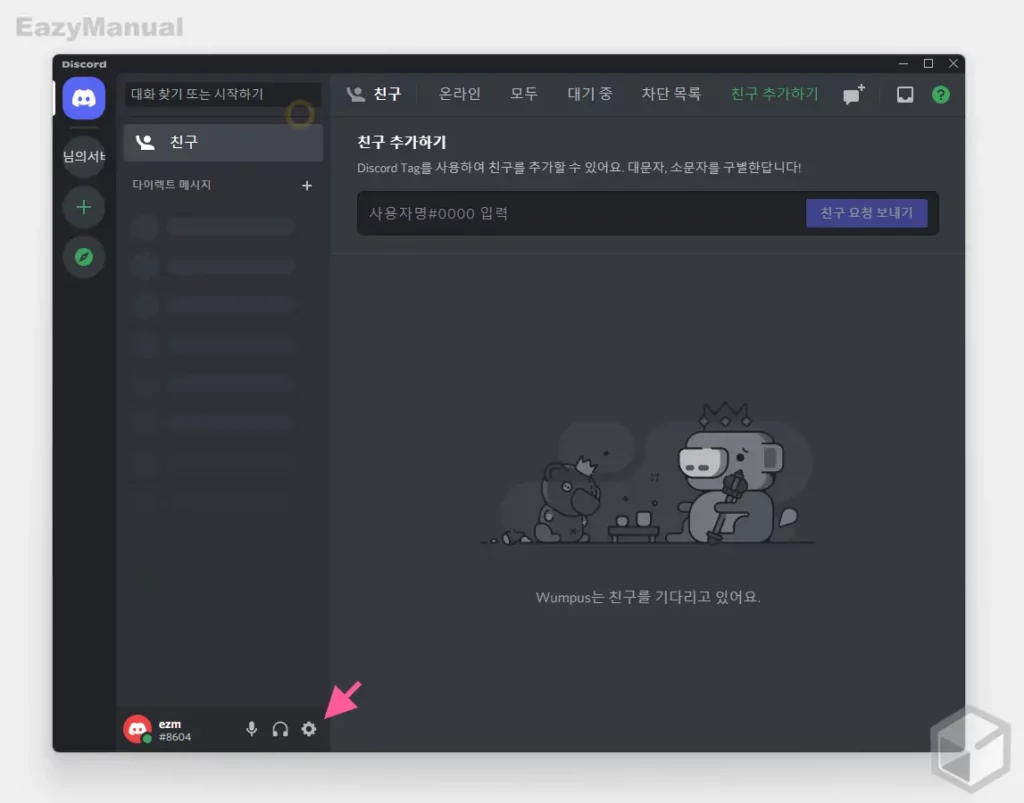
- Discord 앱
 을 실행 후 '사용자 설정' 아이콘
을 실행 후 '사용자 설정' 아이콘  을 클릭합니다.
을 클릭합니다.
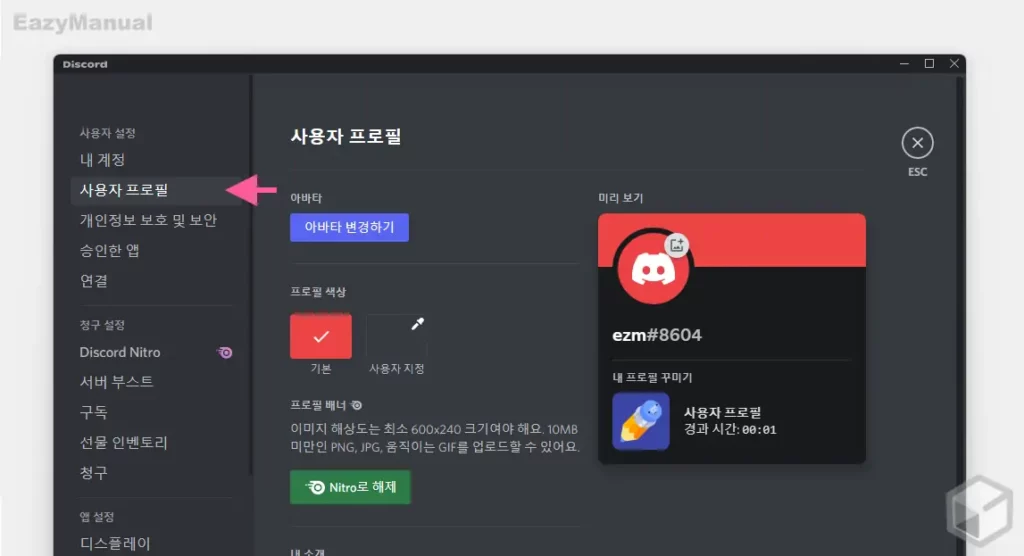
- '사용자 설정' 왼쪽 사이드바에서 사용자 프로필 탭을 선택하면 사용자 프로필과 관련 된 옵션을 수정할 수 있습니다.
IOS 앱
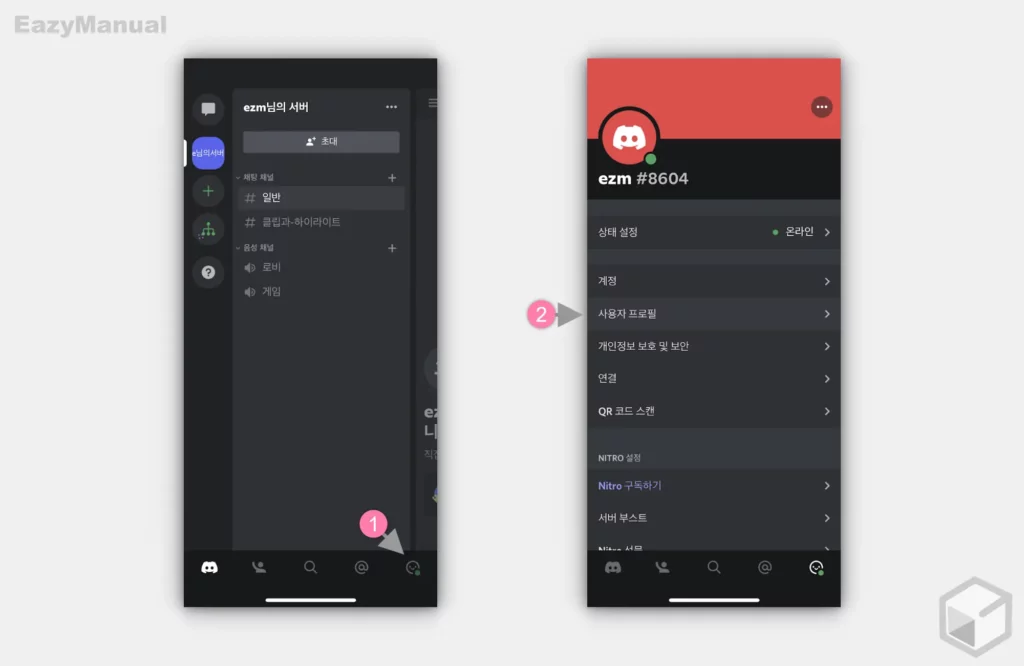
- Discord 앱
 을 실행 후 화면 오른쪽 하단 프로필 아이콘 (1) 을 터치합니다.
을 실행 후 화면 오른쪽 하단 프로필 아이콘 (1) 을 터치합니다. - 터치 후 상단에 위치한 사용자 프로필 (2) 탭으로 이동합니다.
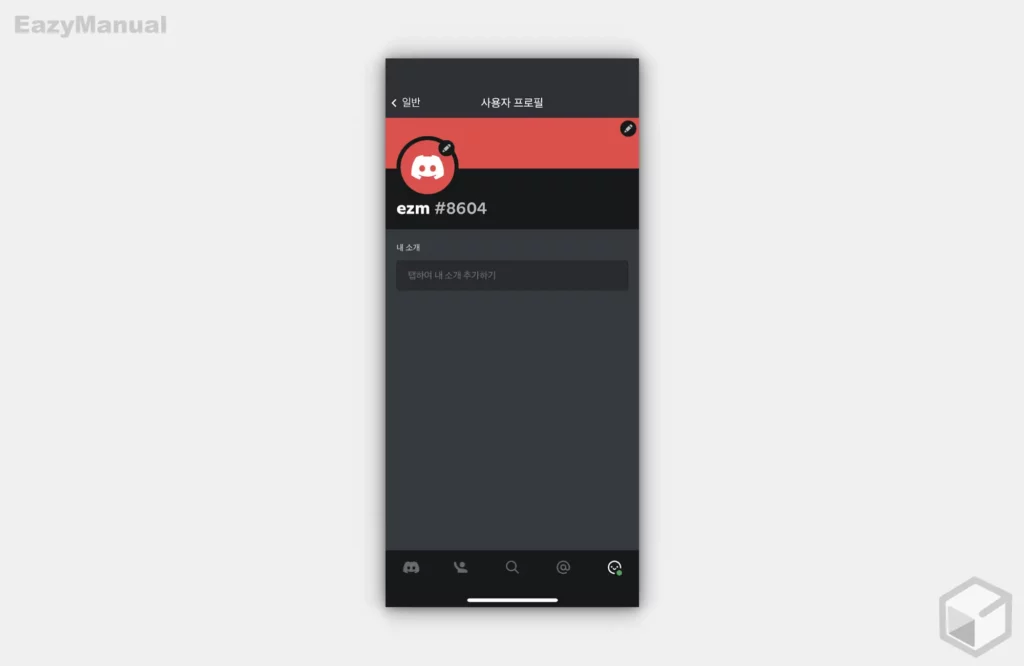
- '사용자 프로필' 화면에서 프로필 과 관련된 설정을 수정할 수 있습니다.
안드로이드 앱
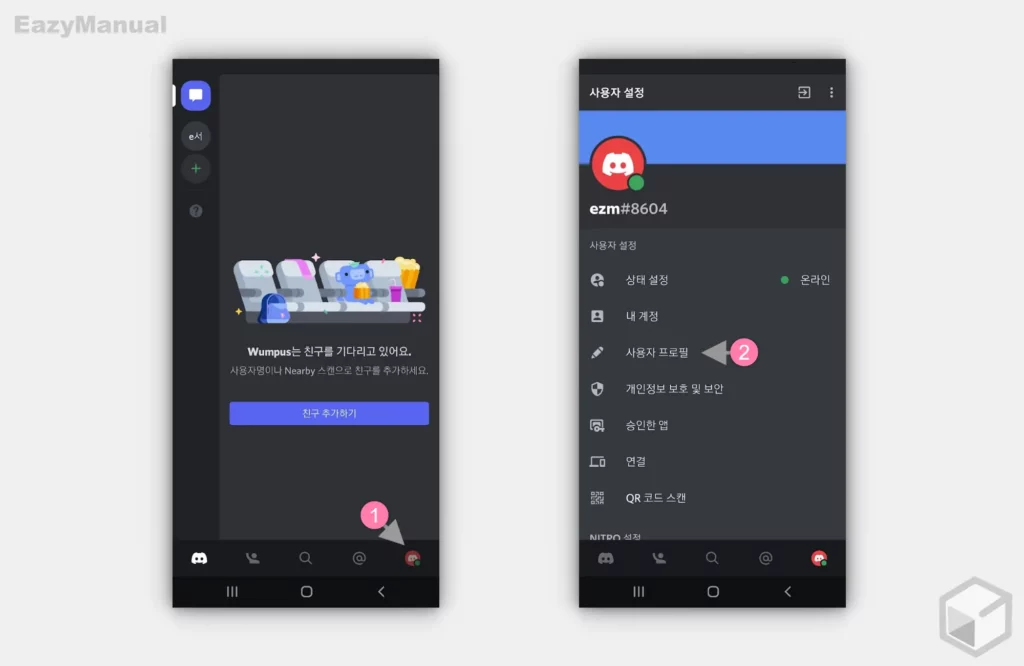
- Discord 앱
 을 실행 후 화면 오른쪽 하단 프로필 아이콘 (1) 을 터치합니다.
을 실행 후 화면 오른쪽 하단 프로필 아이콘 (1) 을 터치합니다. - 터치 후 상단에 위치한 사용자 프로필 (2) 탭으로 이동합니다.
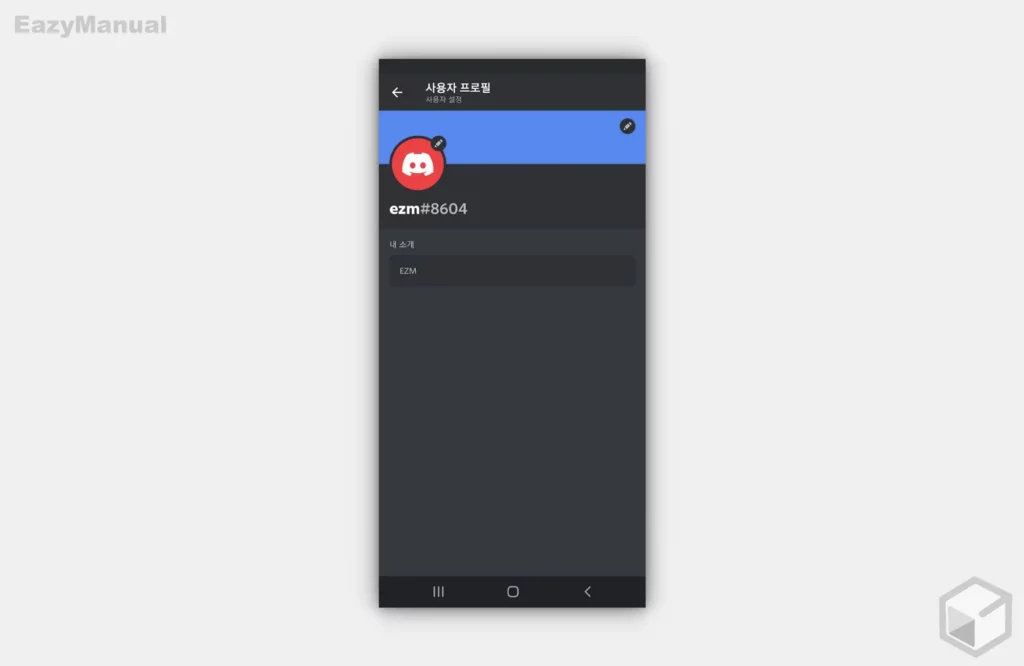
- '사용자 프로필' 화면에서 프로필 과 관련된 설정을 수정할 수 있습니다.
디스코드 프로필 설정 변경하기
프로필 메뉴 이동 후 아바타, 프로필 색상, 프로필 배너 그리고 내 소개를 설정할 수 있습니다. 설명에서는 편의를 위해 윈도우 PC 에 설치 된 디스코드 앱을 기준으로 설명합니다.
아바타
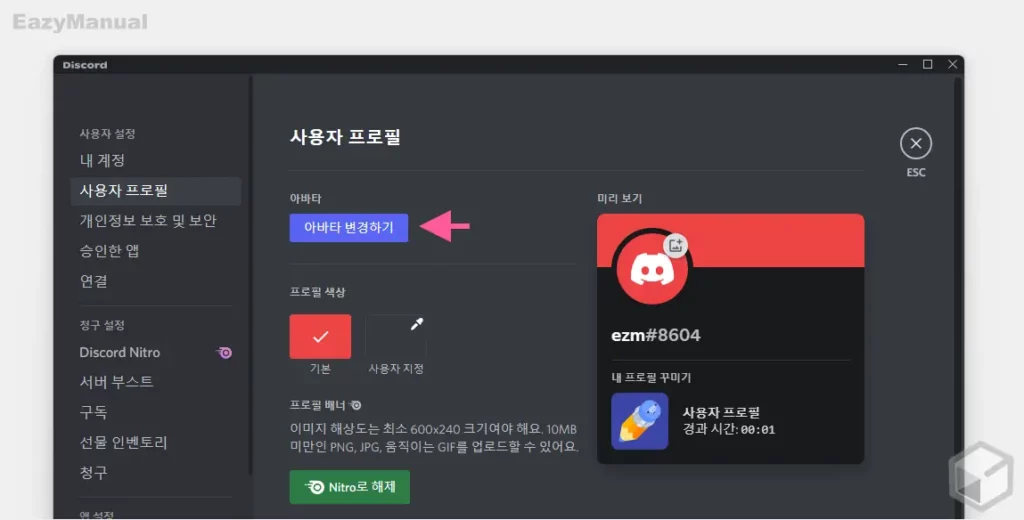
- '사용자 프로필' 의 아바타 섹션에서 아바타 변경하기 버튼을 클릭합니다.
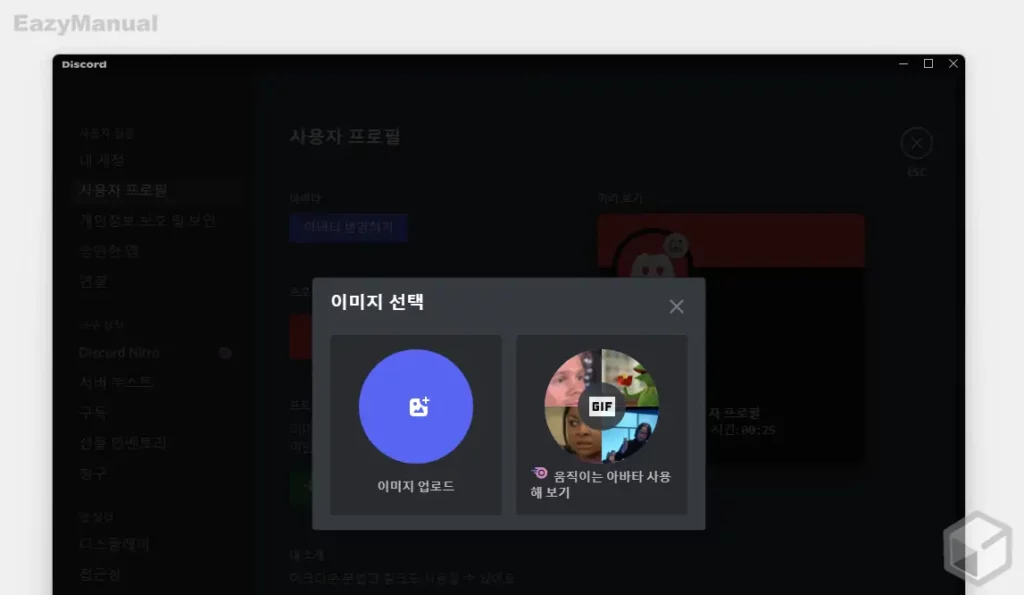
- 이미지 선택 이라는 제목의 창이 생성되는데 이곳에서 원하는 항목을 선택합니다.
- 이미지 업로드: 보관 중인 사진을 아바타로 사용할 수 있습니다.
- 움직이는 아바타 사용해보기: 니트로 구독 시 GIF (짤) 형태의 아바타를 지정할 수 있습니다.
프로필 색상
프로필 색상은 프로필을 클릭한 경우 배경에 보여지는 색을 말합니다. 기본적으로 아바타의 색상을 따라가지만 사용자화 해서 원하는 색상으로 수정할 수 있습니다.
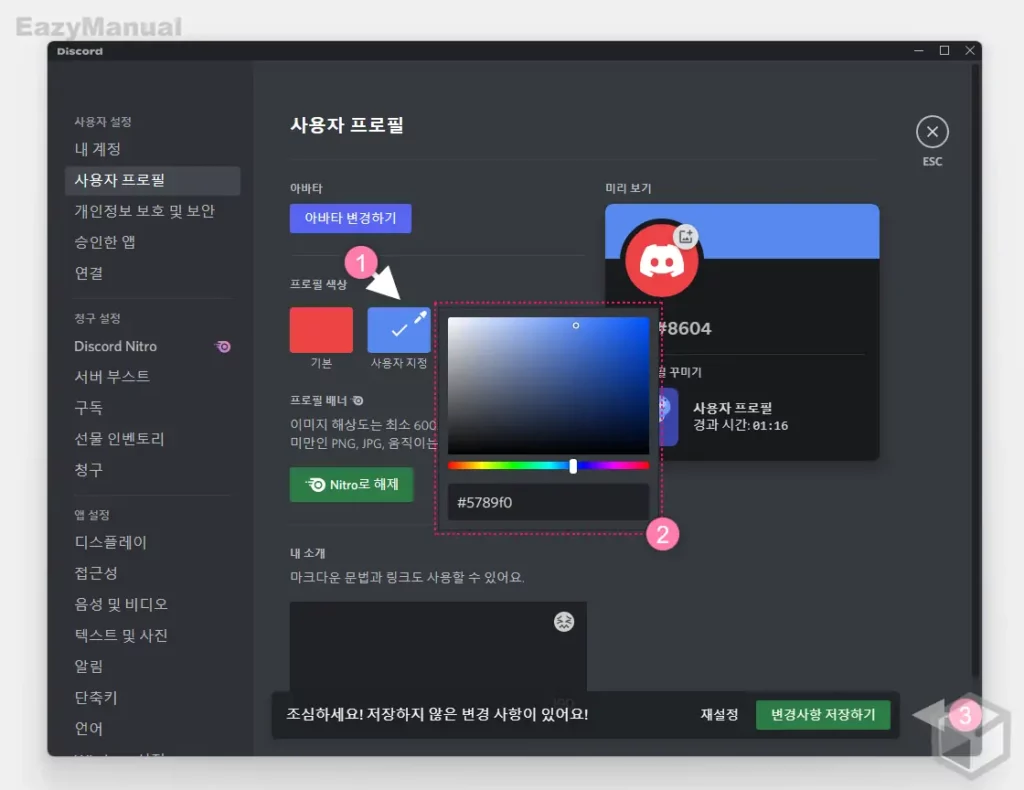
- '사용자 프로필' 의 프로필 색상 섹션에서 사용자 지정 (1) 을 마우스로 클릭하면 색상 파레트 (2) 가 활성화 됩니다.
- 색상 팔레트에서 원하는 색상을 선택한 뒤 하단 변경사항 저장하기 (3) 버튼을 클릭합니다. 프로필이 적용된 결과를 미리 보기를 통해서 바로 확인할 수 있습니다.
프로필 배너
'프로필 배너' 란 프로필 뒤에 있는 배경 이미지를 칭하는 것입니다. 프로필 배너를 설정하기 이위해서는 '니트로' 를 구독해야 합니다.
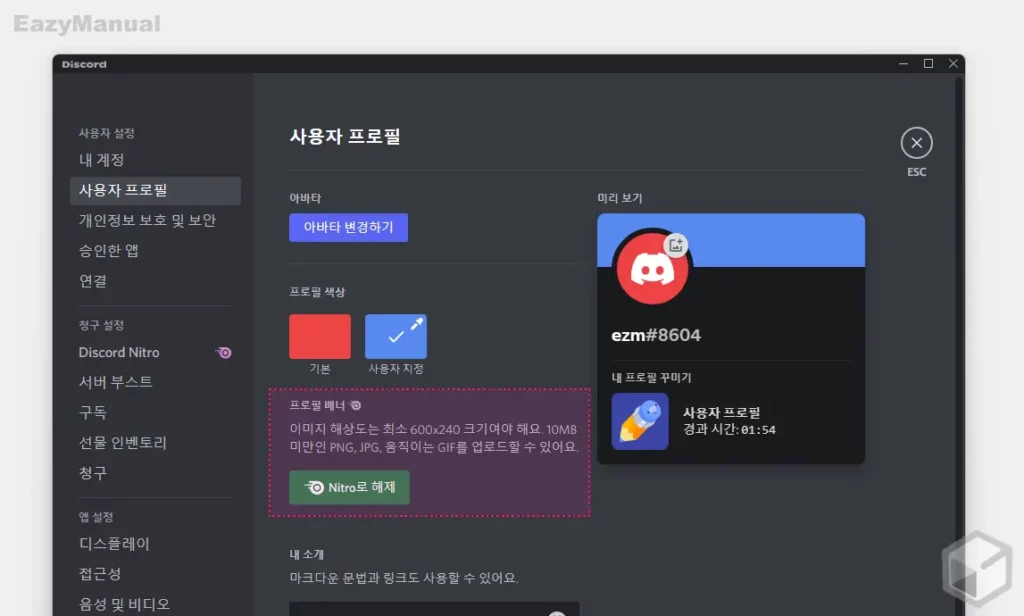
'사용자 프로필' 의 프로필 배너 섹션에서 아래 조건에 맞는 배너를 설정할 수 있습니다.
- 이미지 해상도는 최소 600x240 크기여야 합니다.
- 이미지 용량은 10MB 미만이어야 합니다.
- 업로드 할 수 있는 이미지 형식은 PNG, JPG 와 GIF 입니다.
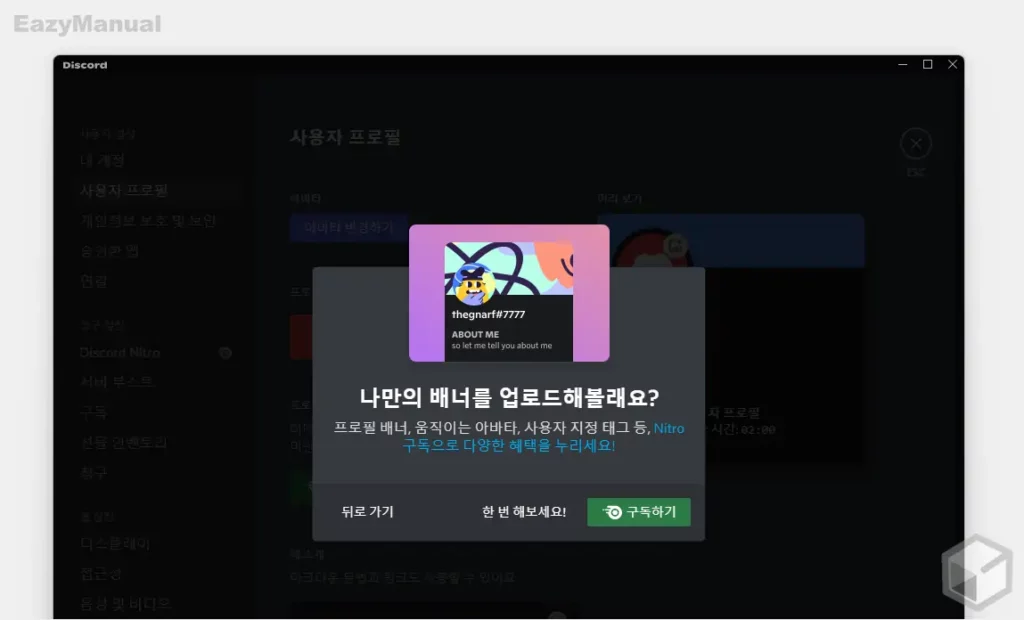
버튼을 클릭하면 니트로가 구독상태에만 진행되는 것을 확인할 수 있습니다.
내 소개
'내 소개' 는 프로필에 보여지는 텍스트 형식의 소개 글입니다. 사용할 수 있는 글자수는 190 자 내에서 입력 가능합니다.
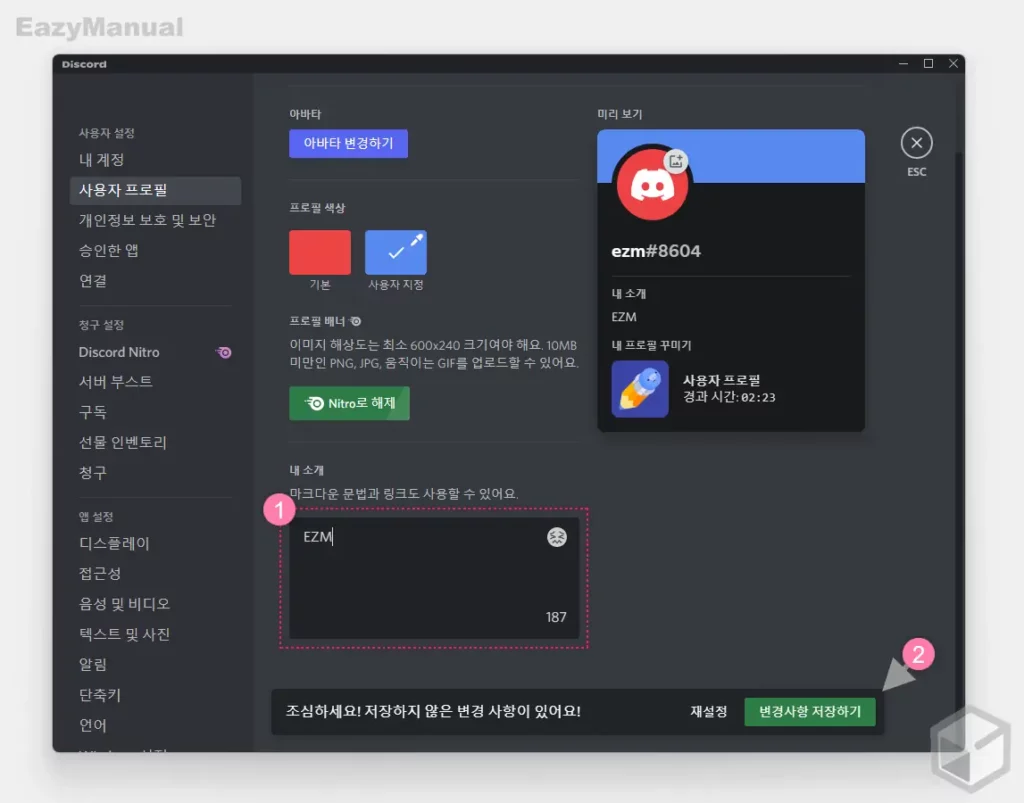
- '사용자 프로필' 의 내 소개 섹션에서 텍스트 필드 (1) 에 원하는 소개글을 마크다운 형식 또는 링크를 활용해 등록할 수 있습니다.
- 수정 후 설정 내용을 반영하기 위해 화면 하단 변경사항 저장하기 (2) 버튼을 클릭합니다.
마무리
이렇게, 디스코드에서 내 사용자 프로필 소개 페이지를 커스터마이징 하는 방법에 대해 알아 보았습니다.
Nitro 를 구독하지 않는 경우 원하는 대로 수정이 되지 않지만 기본적으로 아바타 사진 등록, 프로필 색상 과 내 소개만으로도 충분히 자신을 표현할 수 있다고 생각합니다.
디스코드에서 프로필을 남들과 다르게 설정하고 싶은 경우 사용자 프로필 소개 페이지를 커스터마이징 해 보시길 바랍니다.
